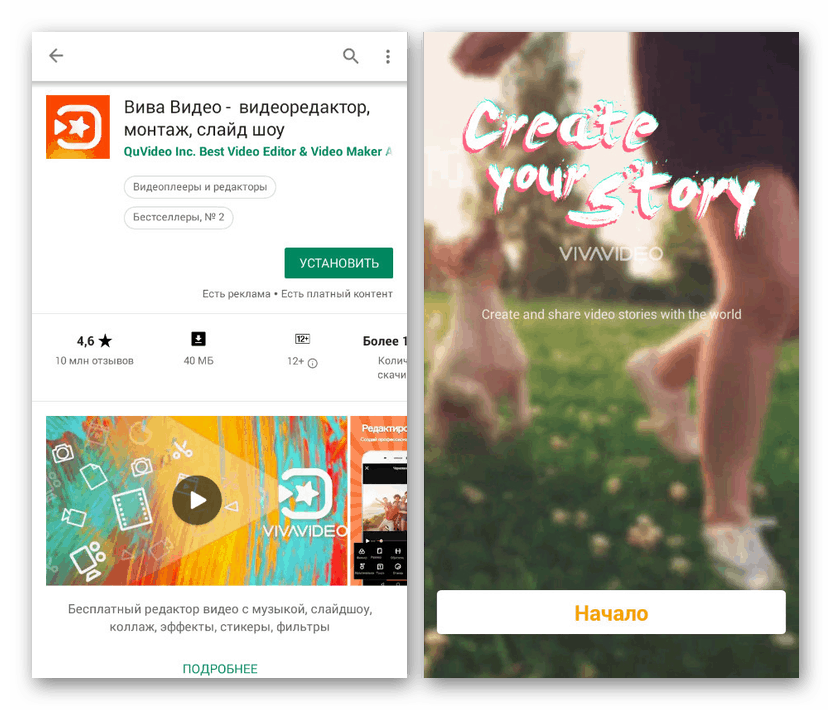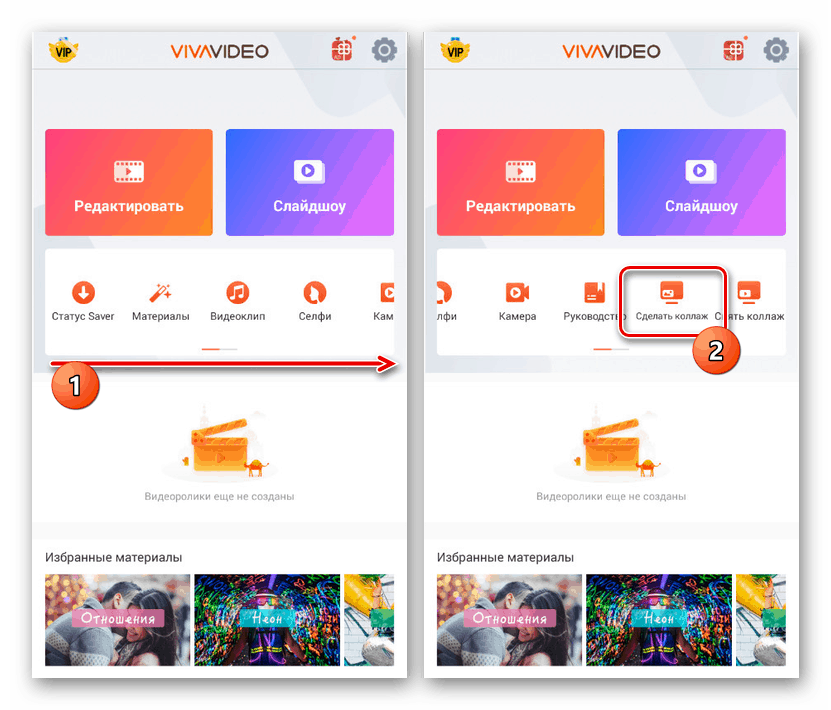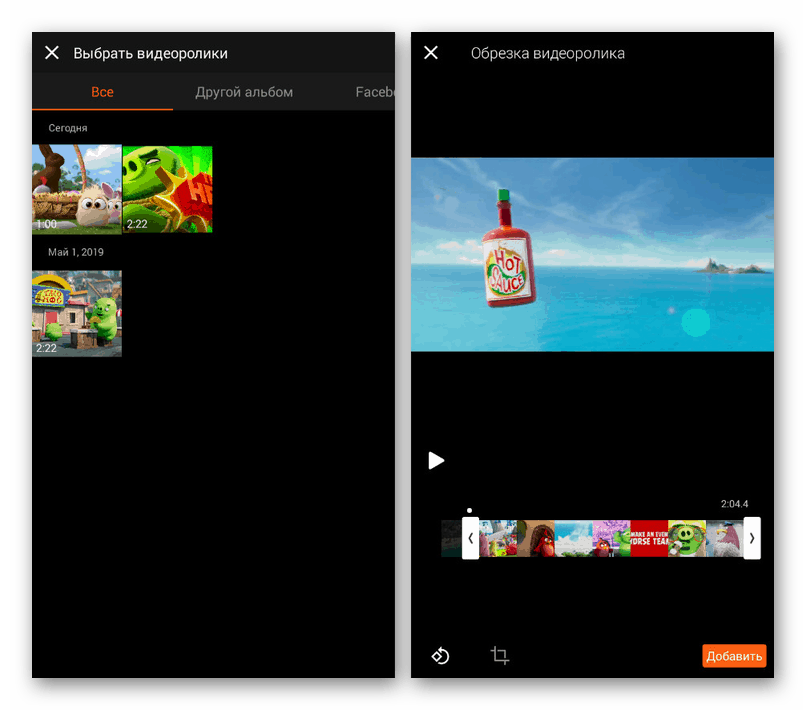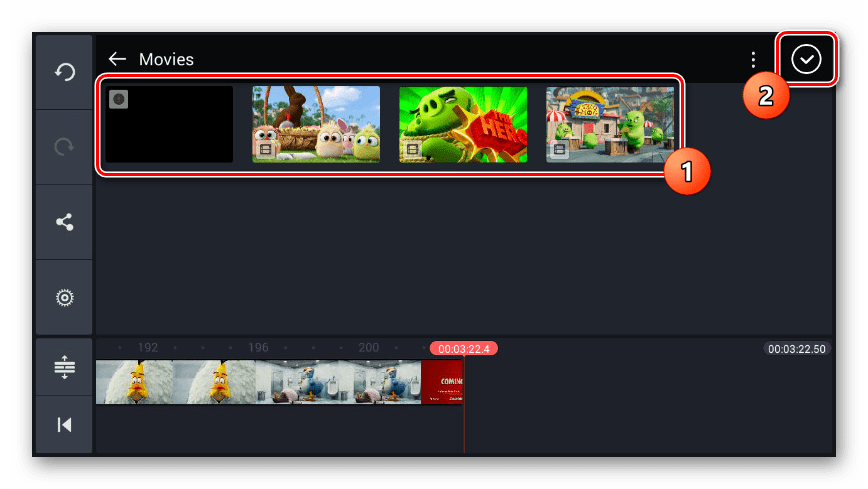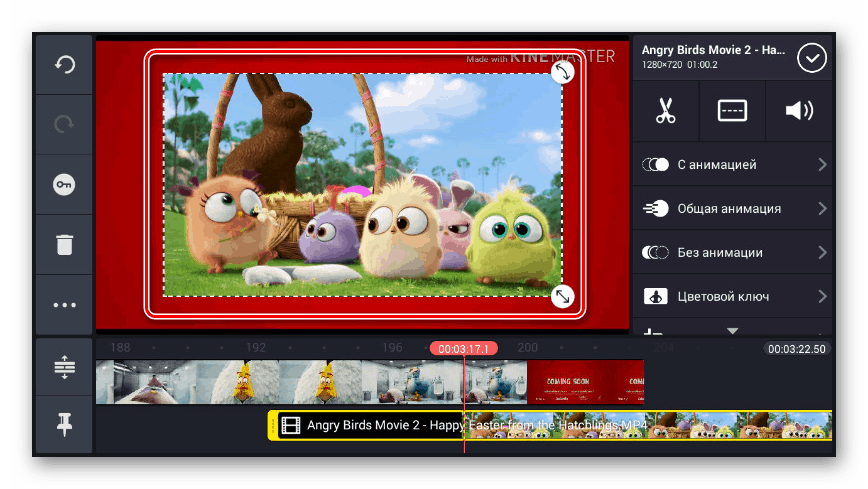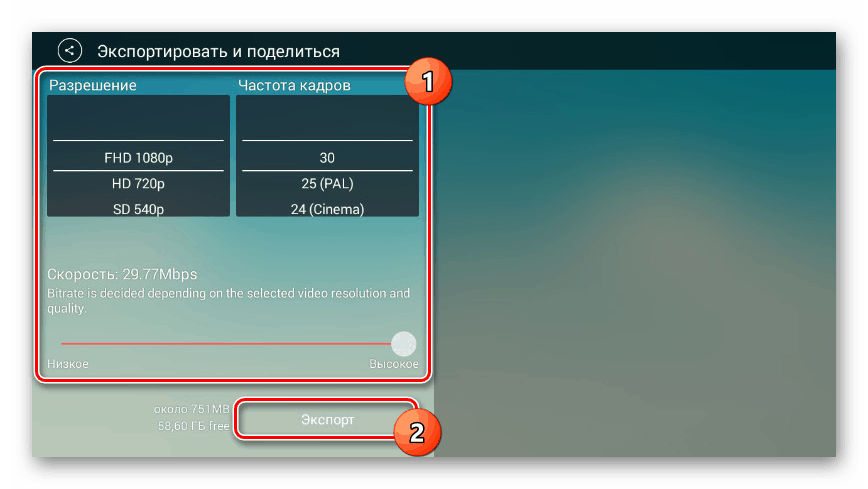Методи за наслагване на видео с Android
Мощността на съвременните Android устройства улеснява редактирането на видеоклипове на телефона, като правите всякакви промени и след това запазвате резултата. Можете да направите това само с помощта на инструменти на трети страни и по-специално на специални приложения. В хода на тази статия ще разгледаме процедурата за наслагване на няколко клипа един върху друг, използвайки два безплатни видео редактора като пример.
съдържание
Наслагване на видео с приятел на Android на Android
Всяко допълнително споменато приложение не е ограничено от възможността да се наслагват видеоклипове един върху друг, осигурявайки много помощни ефекти за създаване на преходи, инструменти за рязане и много други. В същото време не забравяйте за алтернативните опции, които можете да намерите в Google Play Store ,
Прочетете също: Приложения за редактиране на видео с Android
Метод 1: Видео Viva
Въпреки огромното разнообразие от видео редактори за телефони с Android, повечето от тях изискват отделно придобиване на важни функции или налагат много реклама. В случая на Viva Video, споменатите проблеми практически липсват, което прави и без това нежелателното приложение възможно най-достъпно и по-удобно за използване.
Изтеглете Viva Video от Google Play Store
- След като изтеглите приложението от магазина, на главната страница използвайте бутона "Старт" . Моля, обърнете внимание, че поради платените функции, VIP абонаментът е важен компонент на програмата, но е осигурен безплатен пробен период.
![Първи стъпки в приложението Viva Video на Android]()
Първо трябва да използвате иконата "Настройки" в горната лента с инструменти и на страницата, която се показва, да зададете параметрите за лично удобство. В противен случай може да има твърде много икони за удобно редактиране.
- В рамките на Viva Video се комбинират няколко видеоклипа по метода Picture-in-Picture . Като се има предвид това, за да продължите редактирането, намерете лентата с инструменти в центъра на екрана на главната страница и кликнете върху бутона „Направи колаж“ .
![Преход към създаване на колаж в приложението Viva Video на Android]()
Използвайки долния панел, можете да изберете стила на показване на записи на екрана, независимо дали става въпрос за картина в ъгъла или в някакъв вид рамка.
- За да превключите към импортиране, докоснете иконата с изображението „+“ в една от двете области на екрана. В резултат на това се отваря галерия със записи на смартфона, от която можете да добавите видео.
Забележка: Видеоклиповете могат да се качват от различни източници, включително социални мрежи Facebook и Instagram.
- Сега инструментът за изрязване на видео ще се стартира автоматично, което ви позволява да приведете избрания видеоклип до желаното състояние. За да завършите, щракнете върху бутона Добавяне в долната част на прозореца и изчакайте обработката да завърши.
- В бъдеще ще трябва да извършите отново процедурата за качване, като поставите видеото във втората област в редактора на колажа, както е описано по-горе.
![Повторно качване на видеоклипове в приложението Viva Video на Android]()
На този етап сливането на видеоклиповете може да приключи. Надяваме се, че лесно сте разбрали функциите на Viva Video.
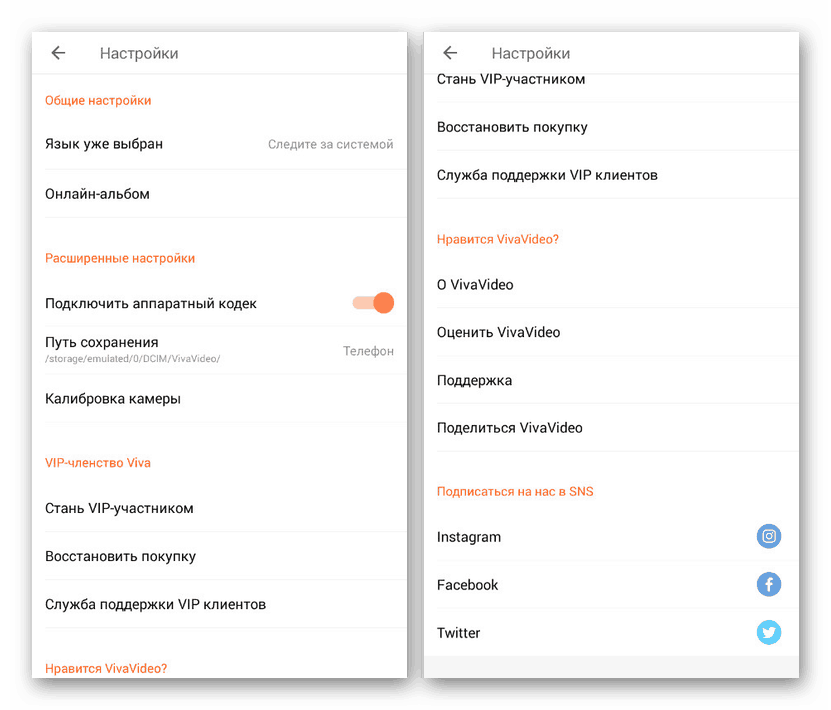
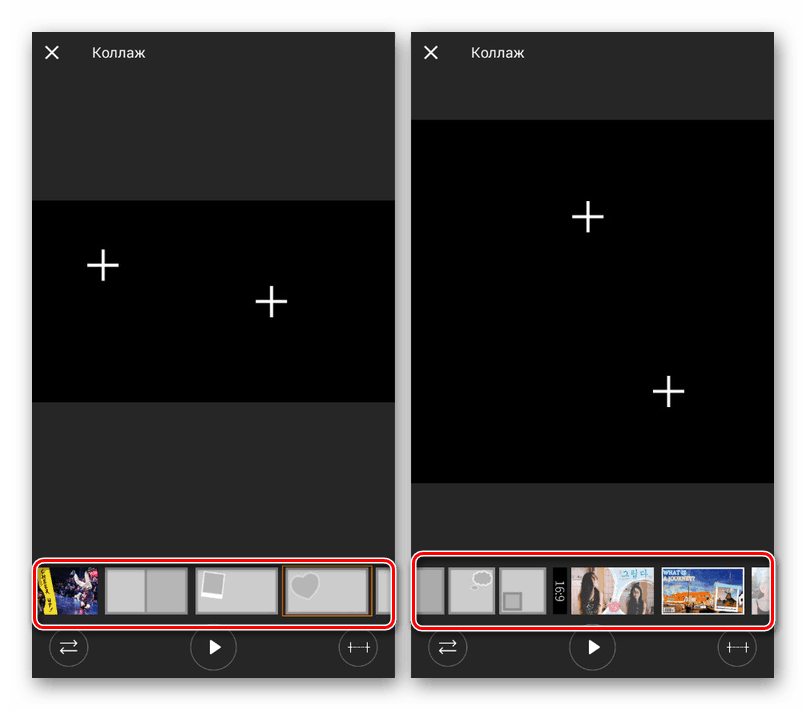
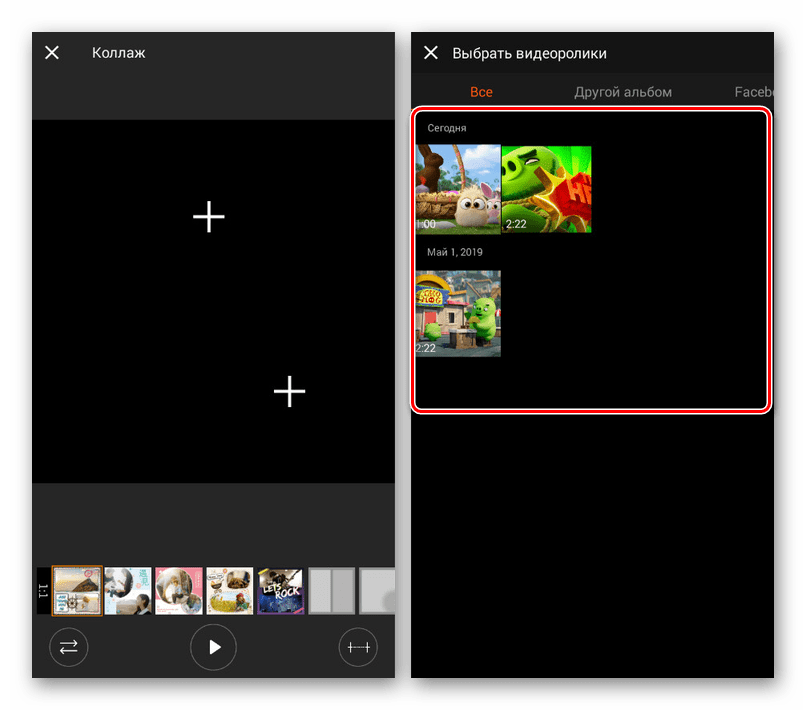
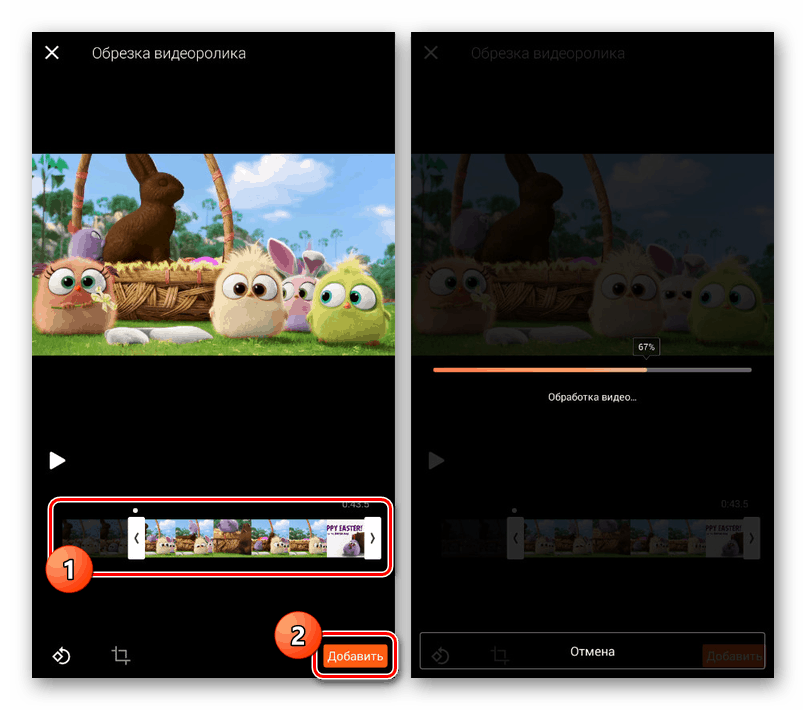
Както можете да видите, редакторът има най-лекия интерфейс, без да създава проблеми на етапа на разработка. Поради това, както и голям брой други функции, включително висококачествена адаптация на интерфейса за руския език, приложението трябва да бъде достатъчно за постигане на целта.
Метод 2: KineMaster
KineMaster има приятен интерфейс и впечатляващ набор от функции по подразбиране. Характеристика на софтуера е работата в хоризонтално положение на смартфона, а не в обичайната вертикална ориентация.
Изтеглете KineMaster от Google Play Store
- Кликнете върху иконата „+“ в центъра на екрана и изберете един от форматите по ваш избор. За по-добър дисплей пропорциите трябва напълно да съответстват на използваните видеоклипове.
- В дясната част на редактора кликнете върху бутона „Мултимедия“, за да започнете да добавяте.
- Използвайки вградения файлов мениджър, отидете в папката с необходимите записи, изберете един или повече клипове и щракнете върху бутона с отметка в ъгъла на екрана.
![Избор на основното видео в приложението KineMaster за Android]()
След това на екрана ще се появи запис с възможност за пренавиване. Използвайте тази функция, за да изберете място за наслагване на допълнително видео.
- На контролния панел щракнете върху бутона „Слой“ и в списъка, който се показва, докоснете иконата „Мултимедия“ .
- Освен това, както и преди, чрез файловия мениджър изберете интегрирания видеозапис на устройството с Android.
- Когато в основната работна зона се появи избор, дръпнете ъгъла, за да мащабите или завъртите. Всички промени ще бъдат приложени към кадрите като цяло, а не към конкретен кадър.
![Мащабиране на видеоклипове в приложението KineMaster на Android]()
След като завършите избора на място, можете също да прибягвате до допълнителни филтри. По подразбиране са достъпни много инструменти за обработка, включително анимирани ефекти.
- В панела отляво на редактора щракнете върху бутона на зъбно колело, за да отидете на настройките на глобалния проект.
- За да запазите записа, върху същия страничен панел кликнете върху иконата „Споделяне“ , маркирана на екрана.
- Променете настройките за запазване, като изберете резолюция и качество. След това щракнете върху „Експортиране“, за да запишете клипа в паметта на вашия смартфон.
![Запазване на видео в приложението KineMaster на Android]()
В допълнение към запазването на видеоклипа в отделен файл, винаги можете да отидете на проекта на главния екран на приложението. Тази функция е полезна, ако се случи срив по време на работа на приложението.
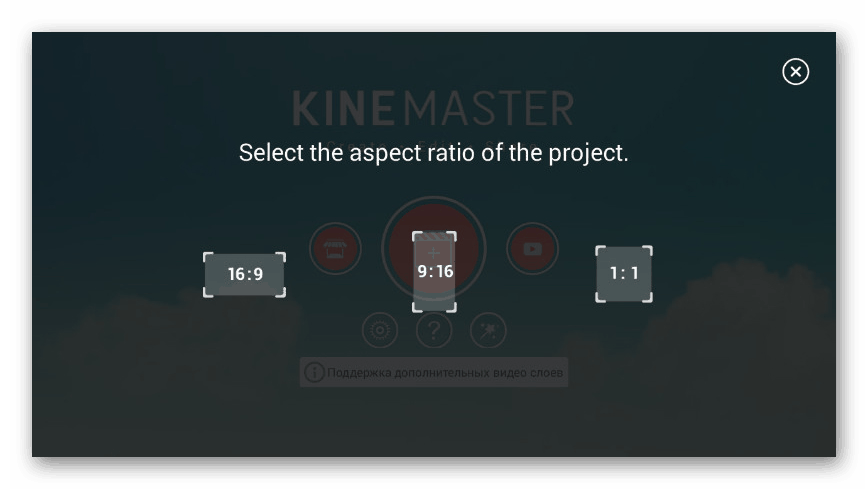
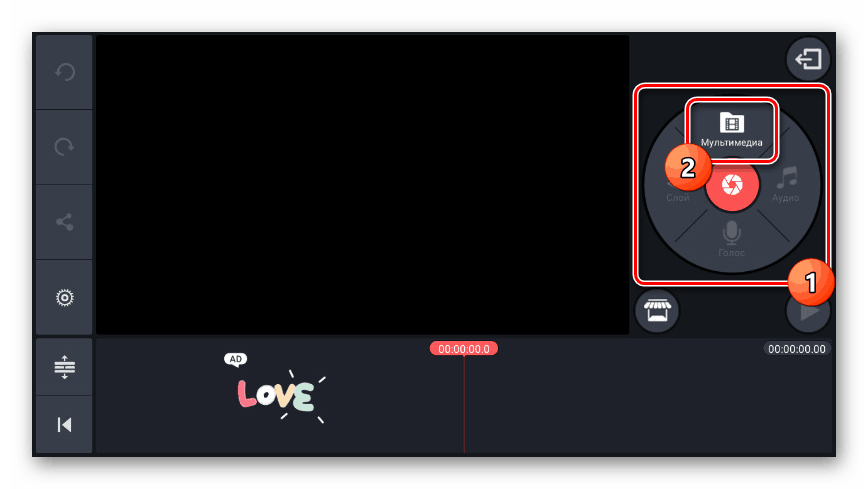
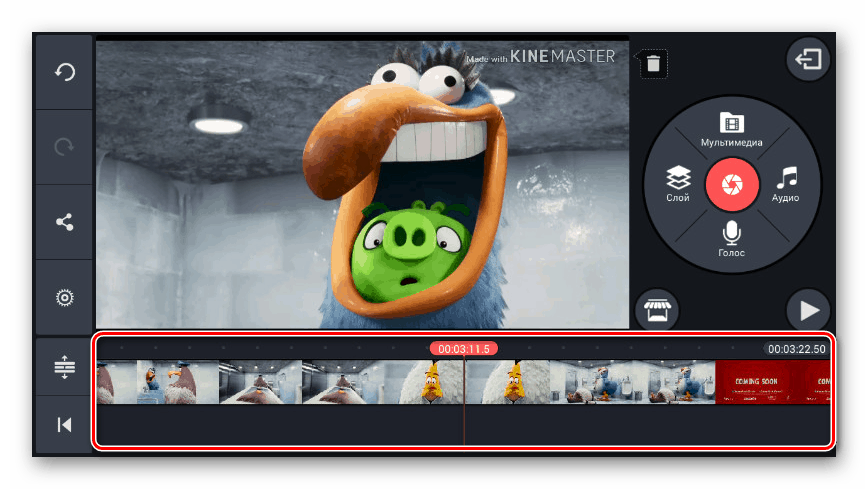
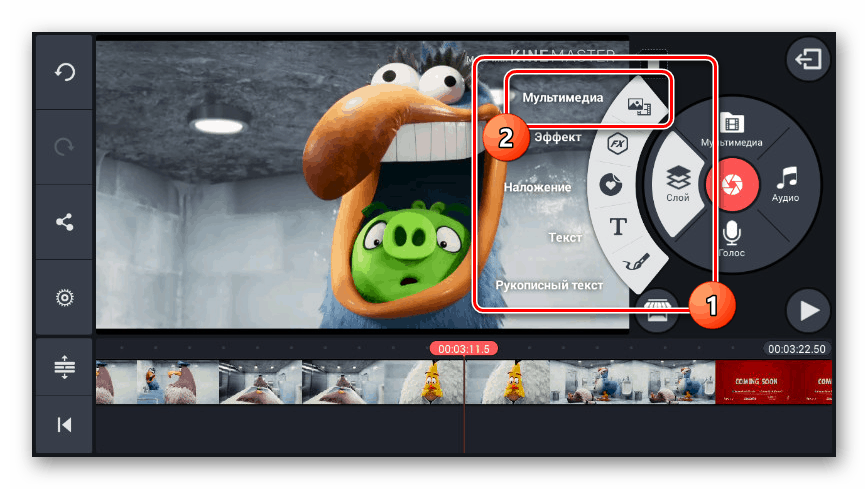
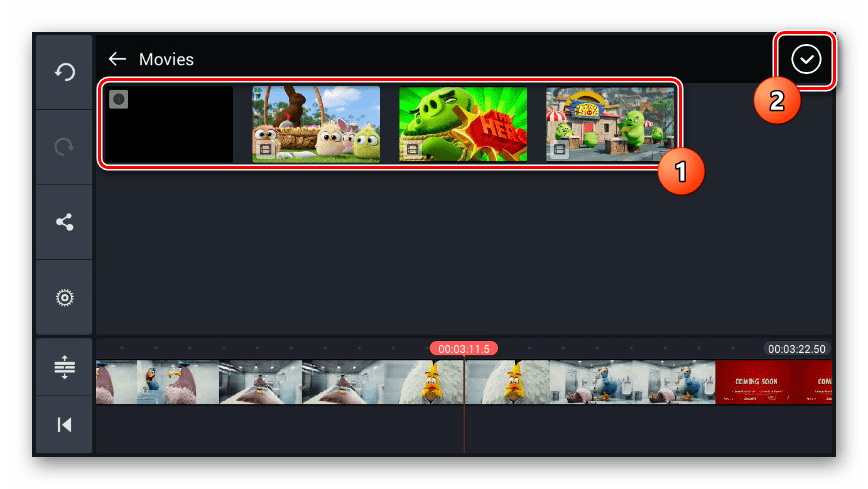
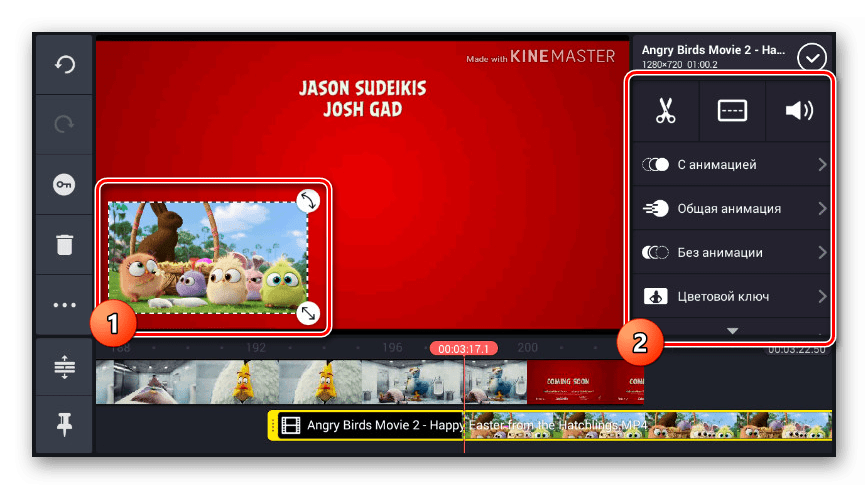
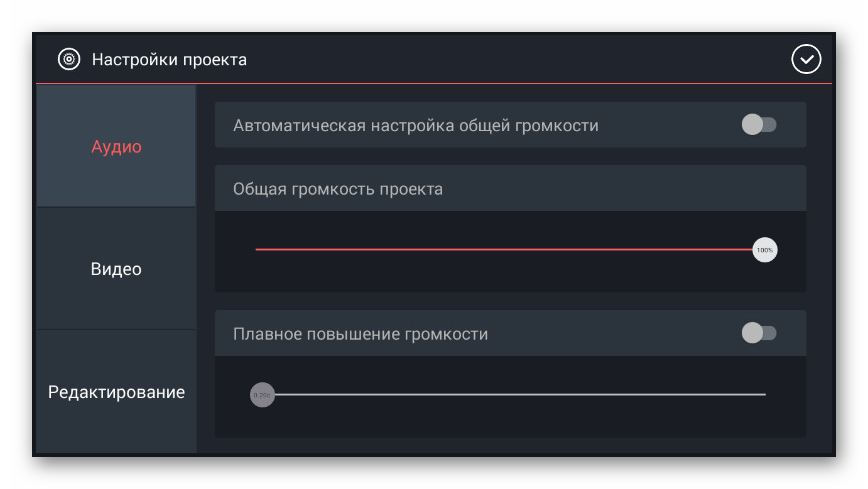
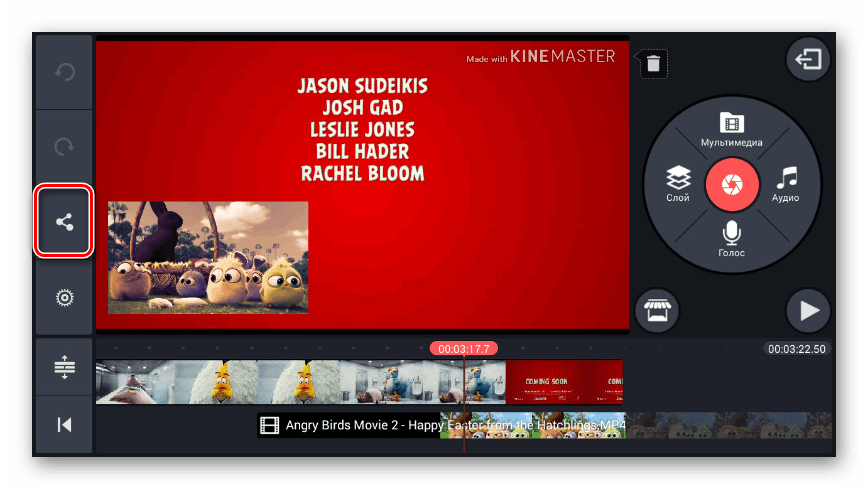
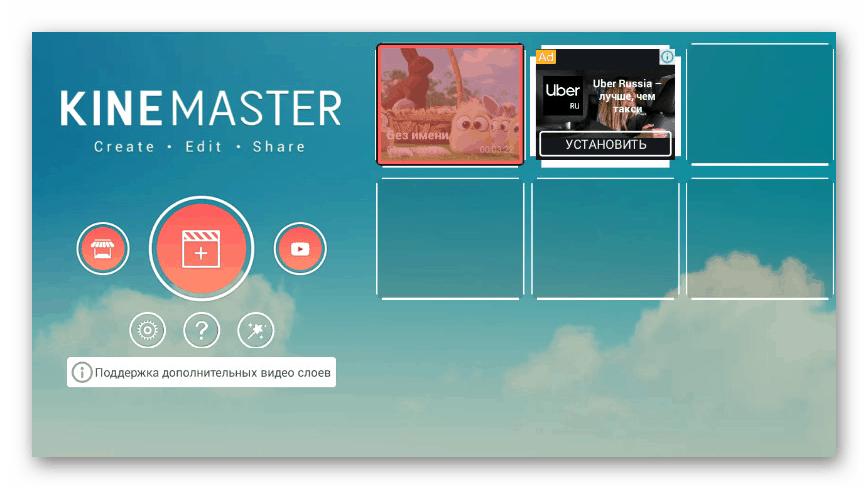
В процеса на работа с това приложение можете да забележите недостатъците, пряко свързани с наличието на Pro версията, която осигурява достъп до по-пълна библиотека от филтри и други елементи. Освен това, в сравнение с аналозите, които често са много по-ограничени, тази опция, подобно на приложението от първия метод, е отлично решение.
заключение
Много задачи за обработка на видео, включително наслагване на записи един върху друг, могат да бъдат реализирани без инсталиране на специални приложения, използване на браузъра и посещение на една от специалните онлайн услуги. Повечето от тези ресурси предоставят инструменти безплатно, без да налагат реклама. Ето защо тази опция заслужава специално внимание, въпреки че няма да бъде разгледана от нас.
Прочетете също: Изрязване на видеоклипове на Android