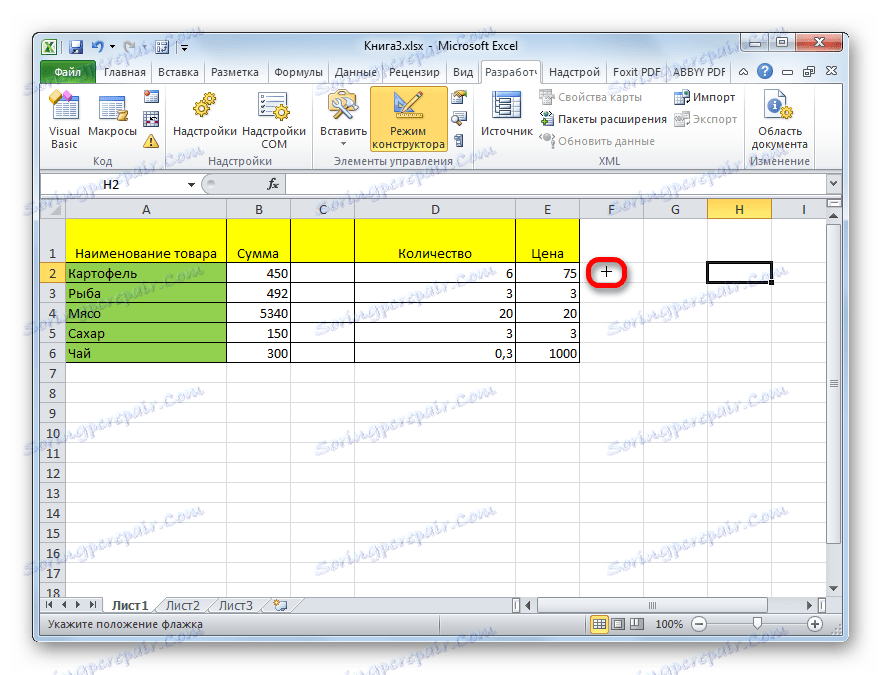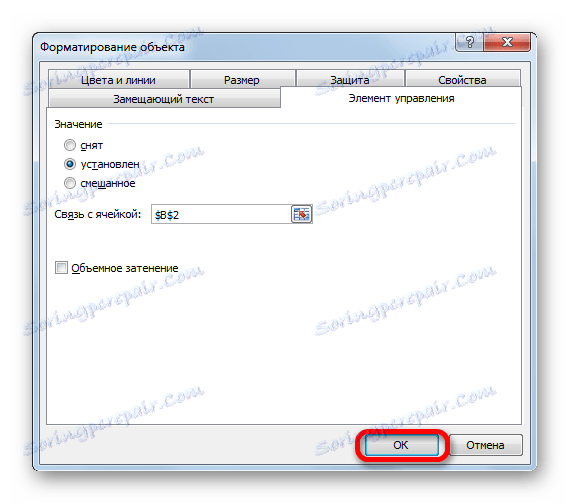Инсталиране на отметка в Microsoft Excel
В програмата Microsoft Office потребителят понякога трябва да отбележи квадратчето или, както елементът го извиква, квадратчето за отметка (˅). Това може да се направи с различни цели: само за маркиране на обект, за включване на различни сценарии и т.н. Нека да разберете как да проверите полето в Excel.
съдържание
дюшеклък
Има няколко начина да отметнете Excel. За да вземете решение за конкретна опция, трябва да я инсталирате веднага, защо трябва да поставите квадратчето за отметка: само за да маркирате или да организирате определени процеси и скриптове?
Урокът: Как да отметнете Microsoft Word
Метод 1: Поставете в менюто Символ
Ако трябва да зададете отметка само за визуални цели, за да маркирате обект, можете просто да използвате бутона "Символ", разположен на лентата.
- Задайте курсора в клетката, където трябва да поставите отметката. Отворете раздела "Вмъкване" . Кликнете върху бутона "Символ" , който се намира в полето "Символи" .
- Отваря прозорец с огромен списък от различни елементи. Не ходим никъде, но оставаме в раздела "Символи" . В полето "Font" могат да се зададат стандартните шрифтове: Arial , Verdana , Times New Roman и др. За бързо намиране на желания знак в полето "Set" задайте параметъра "Change of Spacing Change" . Търсим символа "˅e" . Изберете го и кликнете върху бутона "Поставяне" .
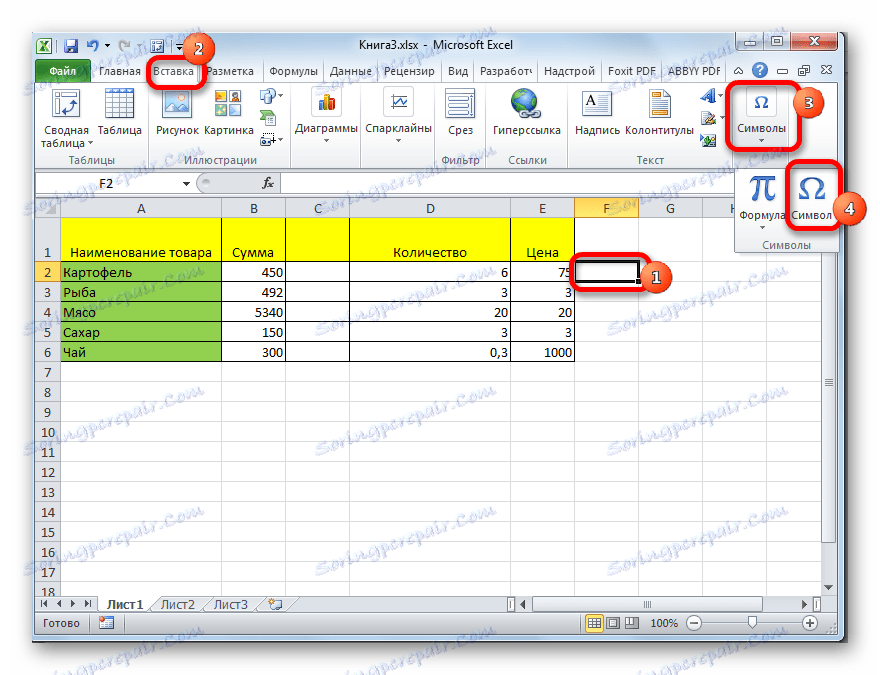

След това избраният елемент се показва в предварително зададената клетка.
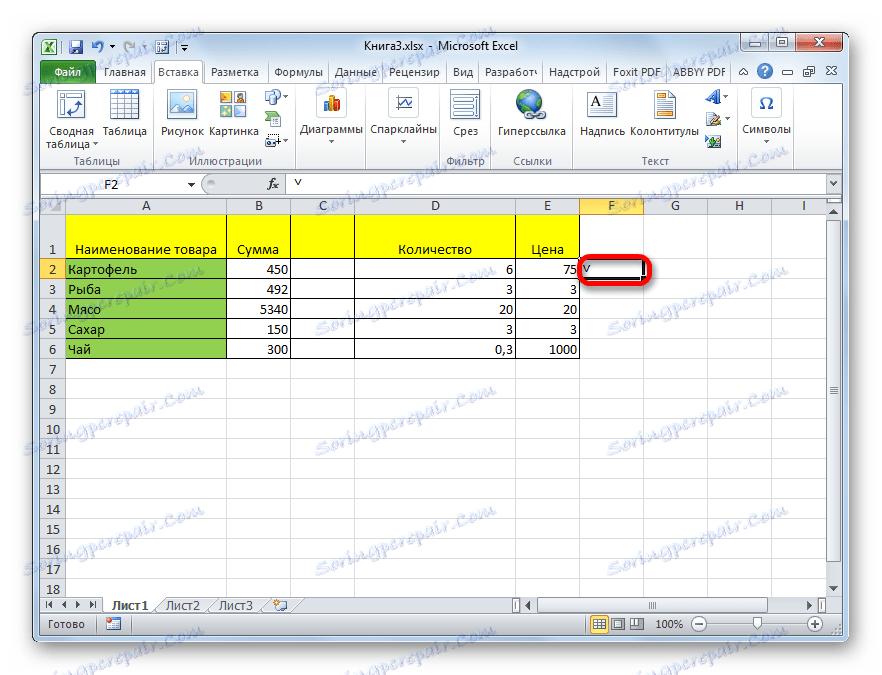
По същия начин можете да вмъкнете по-познато отметка с непропорционални страни или отметка в квадратчето за отметка (малка кутийка специално предназначена за поставяне на флага). Но за това трябва да посочите в полето "Шрифт" вместо в стандартната версия специален шрифт Wingdings . След това трябва да слезете в долната част на списъка с символи и да изберете желания символ. След това кликнете върху бутона "Поставяне" .
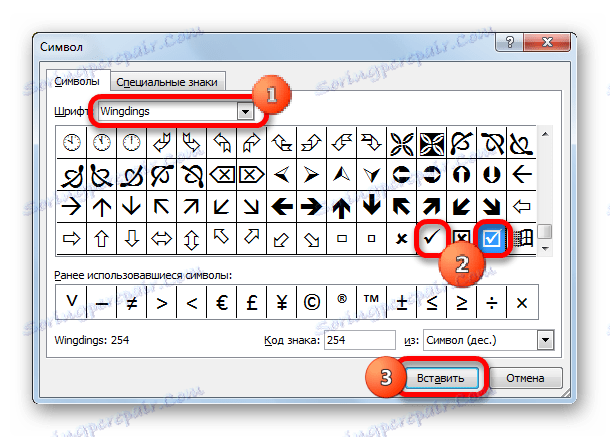
Избраният знак се вмъква в клетката.
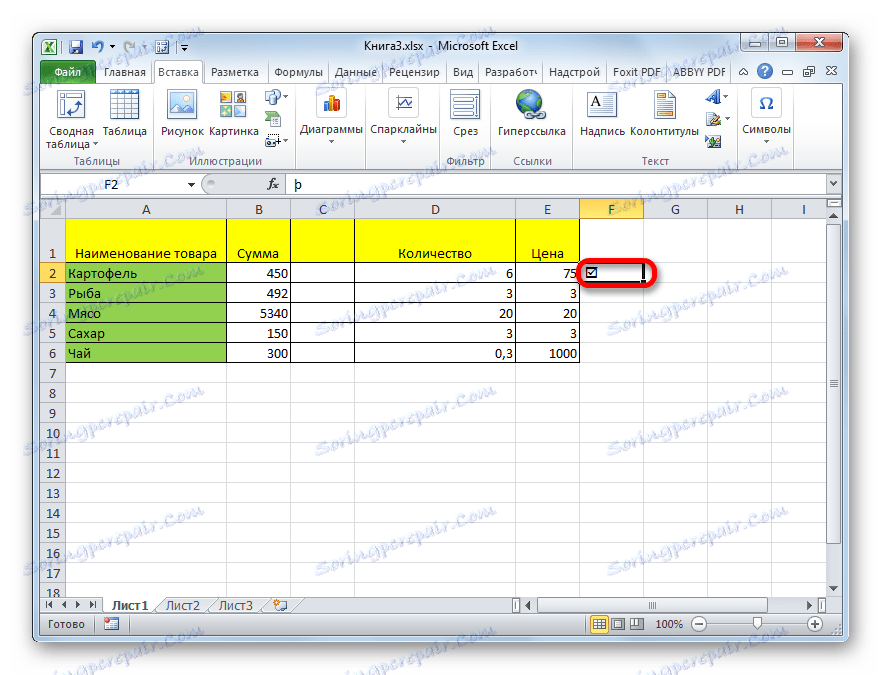
Метод 2: Заместващи символи
Съществуват и потребители, които не са определени от точното съвпадение на символите. Ето защо, вместо да зададете стандартен отметка, просто напишете от клавиатурата "v" в оформлението на английски език. Понякога това е оправдано, тъй като този процес отнема много малко време. И навън това заместване е почти невидимо.
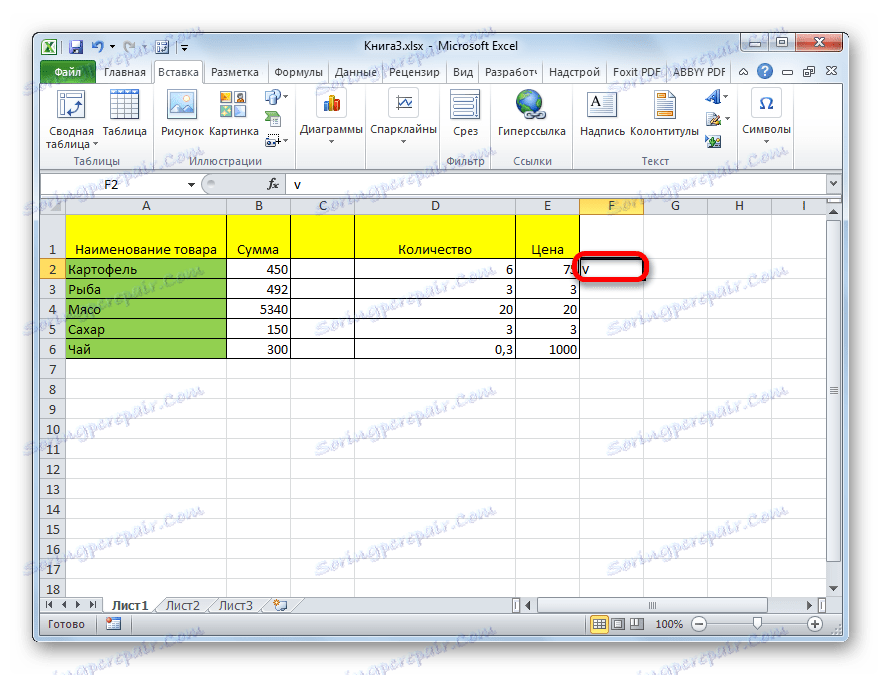
Метод 3: Поставете отметката в квадратчето за отметка
Но за да може състоянието на инсталирането или премахването на кърлеж да стартирате някои скриптове, трябва да изпълните по-сложна работа. На първо място, трябва да инсталирате квадратчето за отметка. Това е такава малка кутийка, където е поставен знамето. За да вмъкнете този елемент, трябва да активирате менюто за програмисти, което е изключено по подразбиране в Excel.
- В раздела "Файл" кликнете върху "Опции" , който се намира от лявата страна на текущия прозорец.
- Прозорецът Опции започва. Отворете раздела "Конфигуриране на лентата". В дясната част на прозореца проверете квадратчето (което ще трябва да инсталирате на листа), срещу опцията "Програмист" . В долната част на прозореца кликнете върху бутона "OK" . След това в лентата се показва "Разработчик" .
- Отворете наскоро активирания раздел "Програмист" . В полето "Контроли" на лентата кликнете върху бутона "Вмъкване" . В списъка, който се отваря, в групата "Контроли на формуляри", изберете "Клетка за отметка" .
- След това курсорът се превръща в кръст. Кликнете върху него в областта на листа, където искате да вмъкнете формуляра.
![Курсор в Microsoft Excel]()
Появява се празно квадратче.
- За да зададете флага в него, трябва само да кликнете върху този елемент и ще бъде маркирано квадратчето за отметка.
- За да премахнете стандартния надпис, който в повечето случаи не е необходим, щракнете върху левия бутон на мишката върху елемента, изберете надписа и кликнете върху бутона Изтриване . Вместо да изтриете надписа, можете да вмъкнете друг, или да не вмъквате нищо, оставяйки квадратчето без името. Това е по преценка на потребителя.
- Ако има нужда да създадете няколко отметки, не можете да създадете отделен ред за всеки ред, но го копирайте вече готов, което ще спести значително време. За да направите това, незабавно изберете формуляра, като кликнете с мишката, след това задръжте левия бутон и го плъзнете в желаната клетка. Не хвърляйте бутона на мишката, задръжте клавиша Ctrl и освободете бутона на мишката. Подобна операция се извършва с други клетки, в които трябва да поставите отметка.
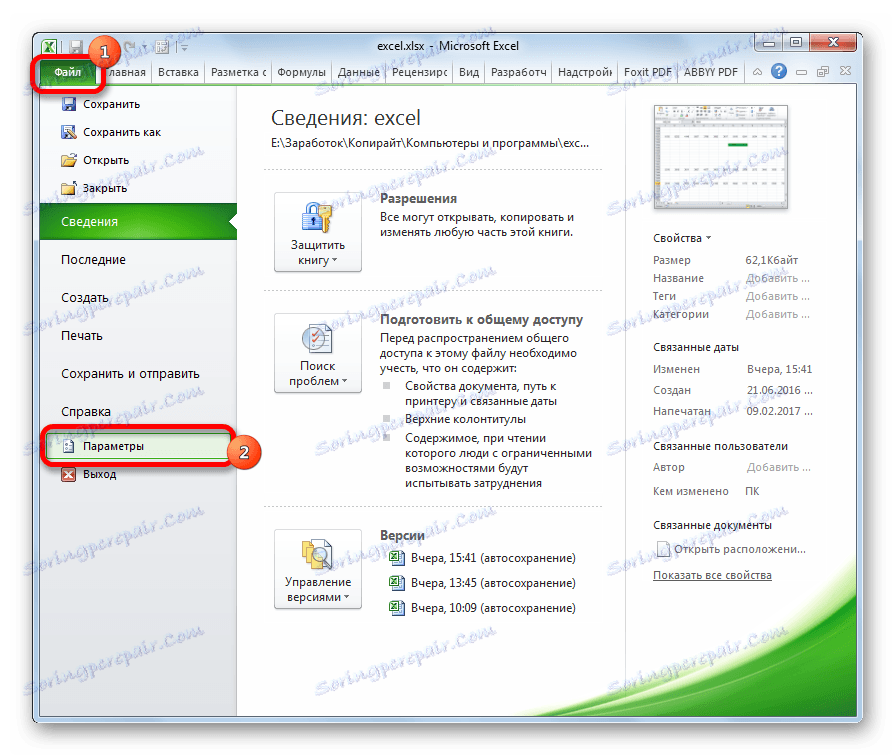
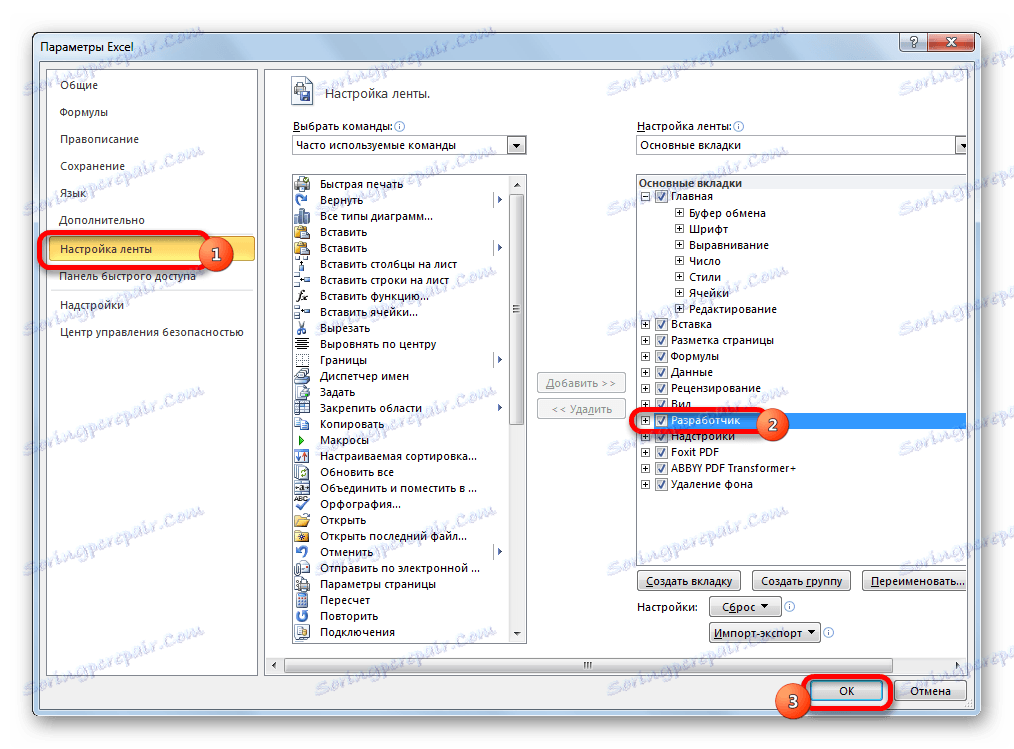
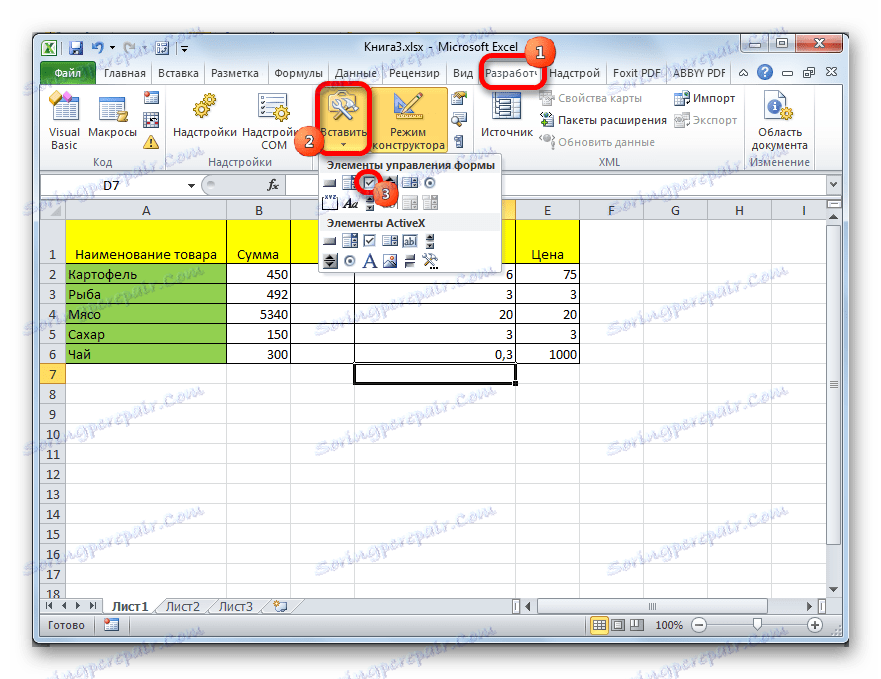
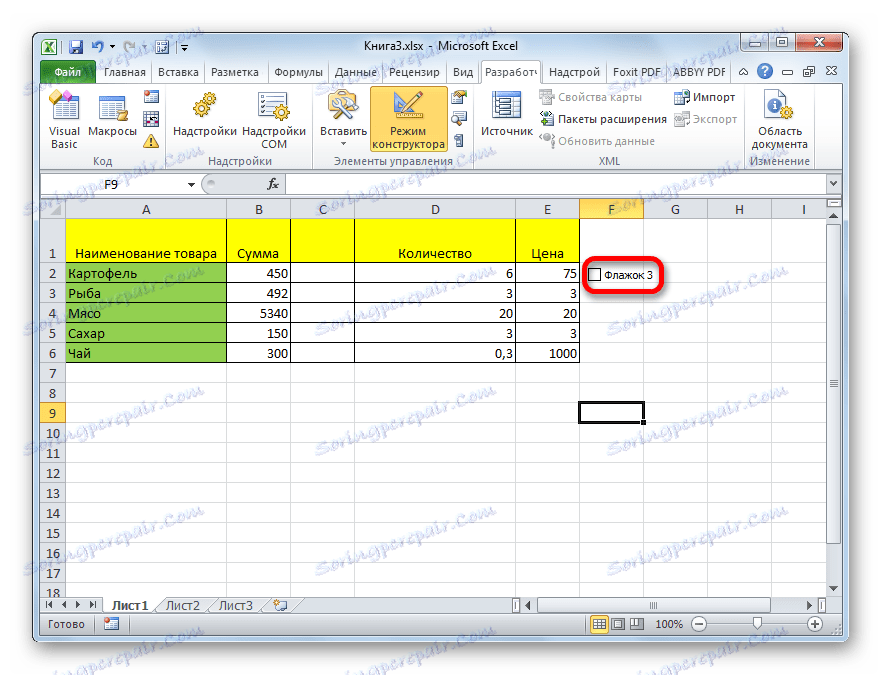
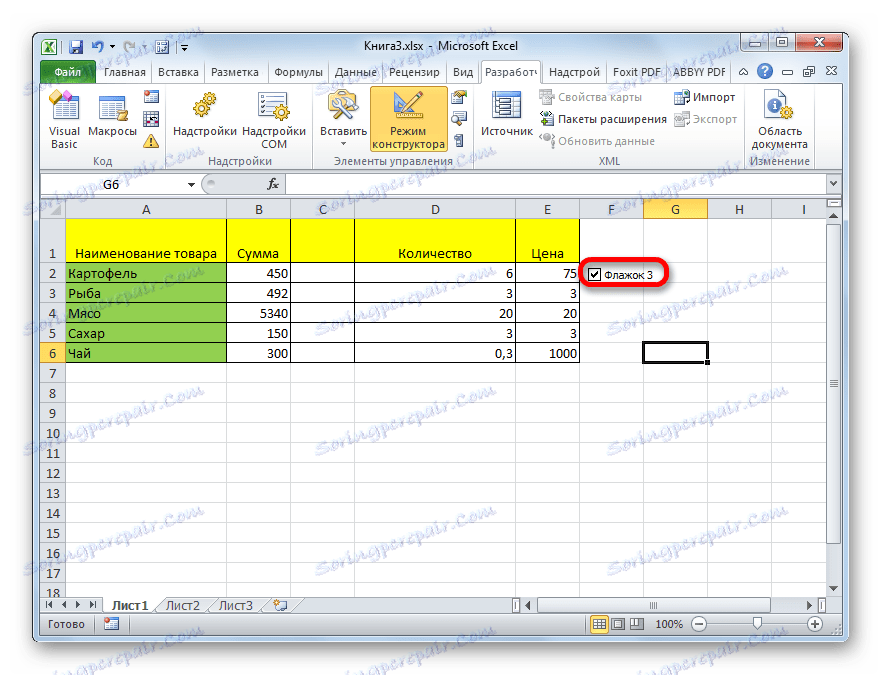
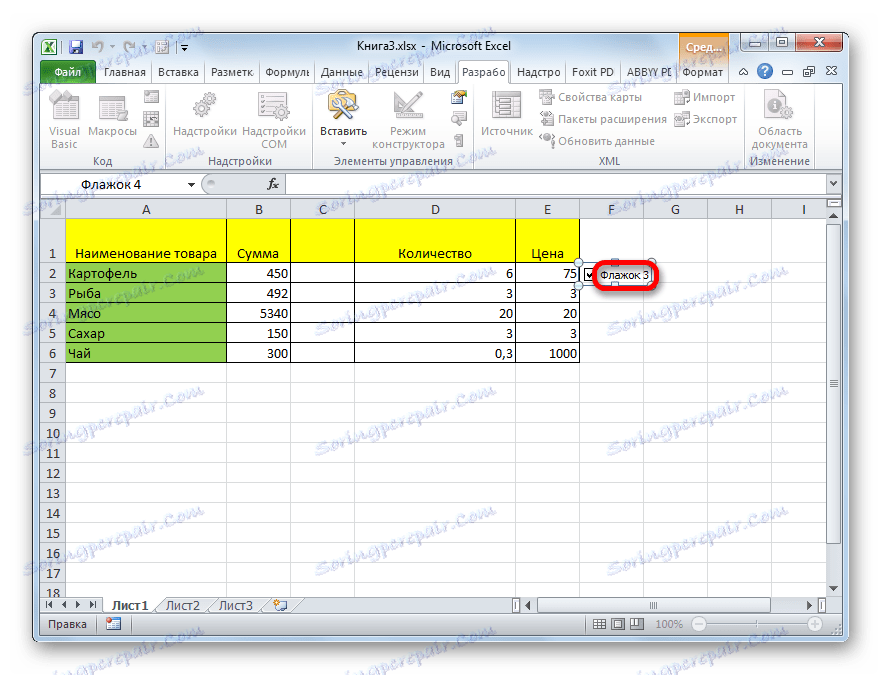

Метод 4: Създайте квадратче за отваряне на скрипта
По-горе се научихме да поставяме клечка в клетката по различни начини. Но тази възможност може да се използва не само за визуален дисплей, но и за решаване на конкретни проблеми. Можете да зададете различни опции за скриптове, когато превключвате отметката в квадратчето за отметка. Ще анализираме как работи това, като промените цвета на клетката.
- Създайте квадратчето за отметка, като използвате алгоритъма, описан в предишния метод, като използвате раздела за програмисти.
- Кликнете върху елемента с десния бутон на мишката. В контекстното меню изберете елемента "Формат на обекта ..." .
- Отваря се прозорецът за форматиране. Отидете в раздела "Контрол", ако е отворен другаде. Блокът на параметрите "Стойности" трябва да показва текущото състояние. Това означава, че ако понастоящем ключалката е инсталирана, тогава ключът трябва да е в положение "Инсталиран" , ако не, в положение "Дезактивирано" . Позицията "Смесена" не се препоръчва. След това кликнете върху иконата до полето "Връзка към клетка" .
- Прозорецът за форматиране се свива и трябва да изберем клетка в листа, от която ще се свърже квадратчето за отметка с отметка. След като направите избора, отново натиснете същия бутон под формата на иконата, посочена по-горе, за да се върнете в прозореца за форматиране.
- В прозореца за форматиране кликнете върху бутона "OK", за да запазите промените.
![Запазване на промените в прозореца за форматиране в Microsoft Excel]()
Както можете да видите, след извършване на тези действия в свързаната клетка, когато е поставена отметка в квадратчето, в полето за отметка се показва стойността " TRUE" . Ако премахнете отметката от квадратчето, ще се покаже стойността "FALSE" . За да изпълним задачата си, а именно да променим цветовете за попълване, ще трябва да свържете тези стойности в клетка с конкретно действие.
- Изберете свързаната клетка и кликнете върху нея с десния бутон на мишката, в отвореното меню изберете елемента "Форматиране на клетки ..." .
- Отваря се прозорецът за форматиране на клетката. В раздела "Брой" изберете "Всички формати" в блока с параметри "Цифрови формати" . Полето "Тип" , което се намира в централната част на прозореца, предписва следния израз без кавички: ";;;" . Кликнете върху бутона "OK" в долната част на прозореца. След тези действия, видимият надпис "TRUE" от клетката изчезна, но значението остана.
- Отново изберете съответната клетка и отидете в раздела "Начало" . Кликнете върху бутона "Условно форматиране" , който се намира в полето "Стилове" . В списъка за показване кликнете върху елемента "Създаване на правило ..." .
- Прозорецът за създаване на правилото за форматиране се отваря. В горната му част трябва да изберете типа правило. Избираме най-скорошния елемент в списъка: "Използвайте формулата за определяне на форматирани клетки" . В полето "Форматирани стойности, за които е изпълнена следната формула", посочваме адреса на свързаната клетка (това може да се направи ръчно или просто чрез избиране) и след като координатите се появиха в реда, добавим към нея израз "= TRUE" . За да настроите цвета за подчертаване, кликнете върху бутона "Форматиране ..." .
- Отваря се прозорецът за форматиране на клетките. Изберете цвета, който искате да запълните в клетката, когато поставите отметка в квадратчето. Кликнете върху бутона "OK" .
- Върнете се в прозореца за създаване на правила, кликнете върху бутона "OK" .
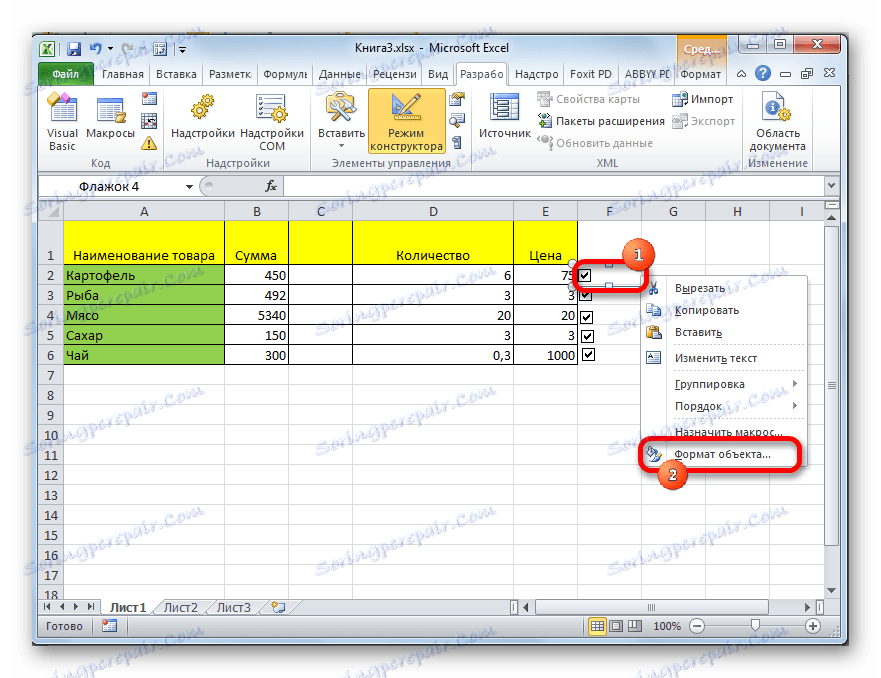
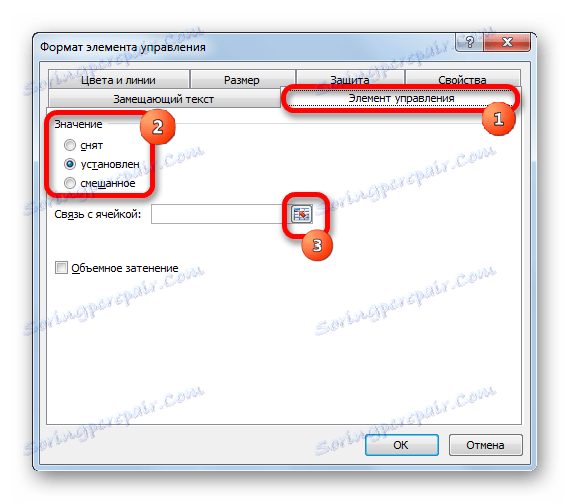
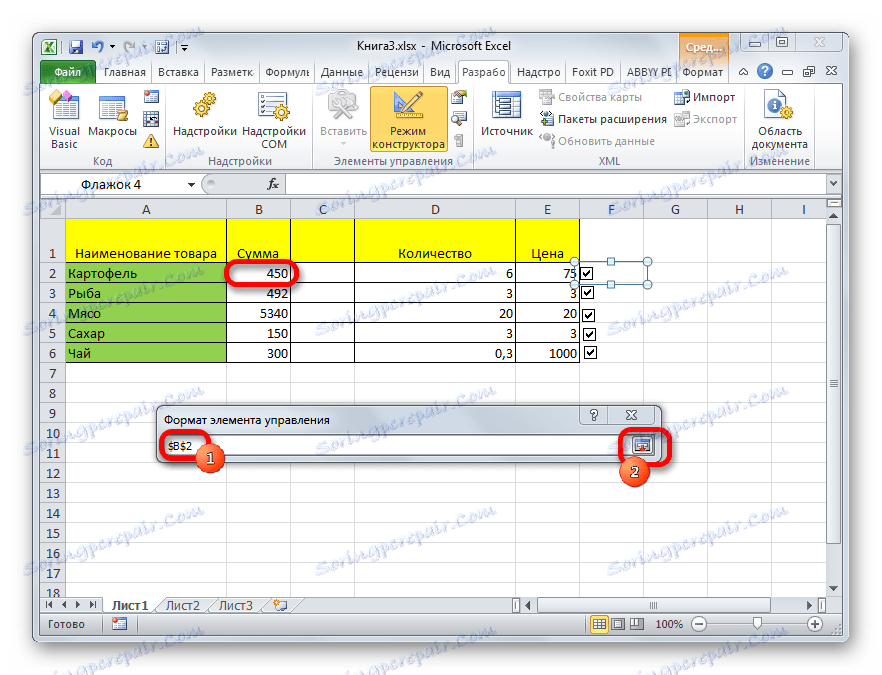
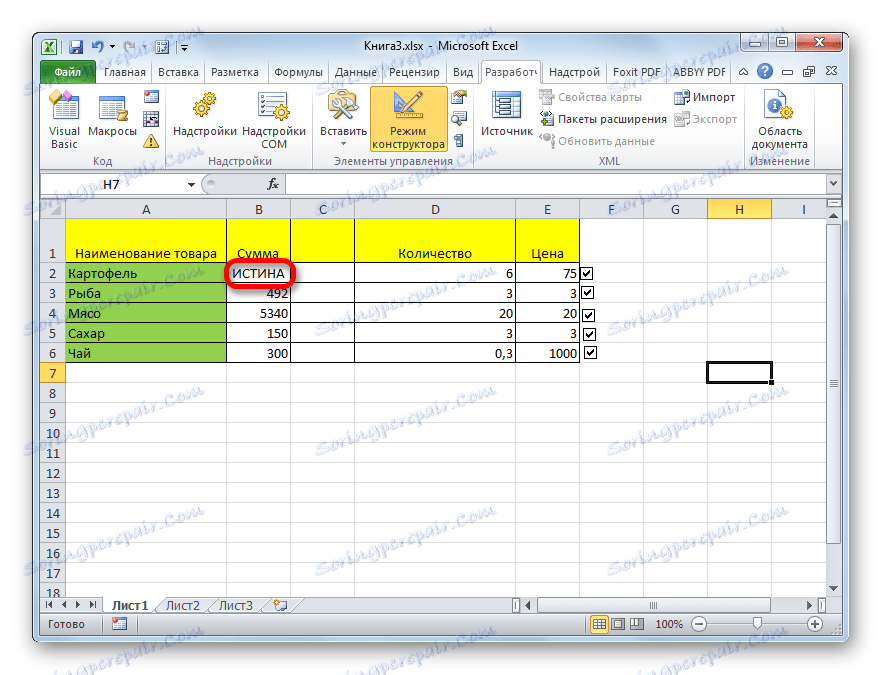
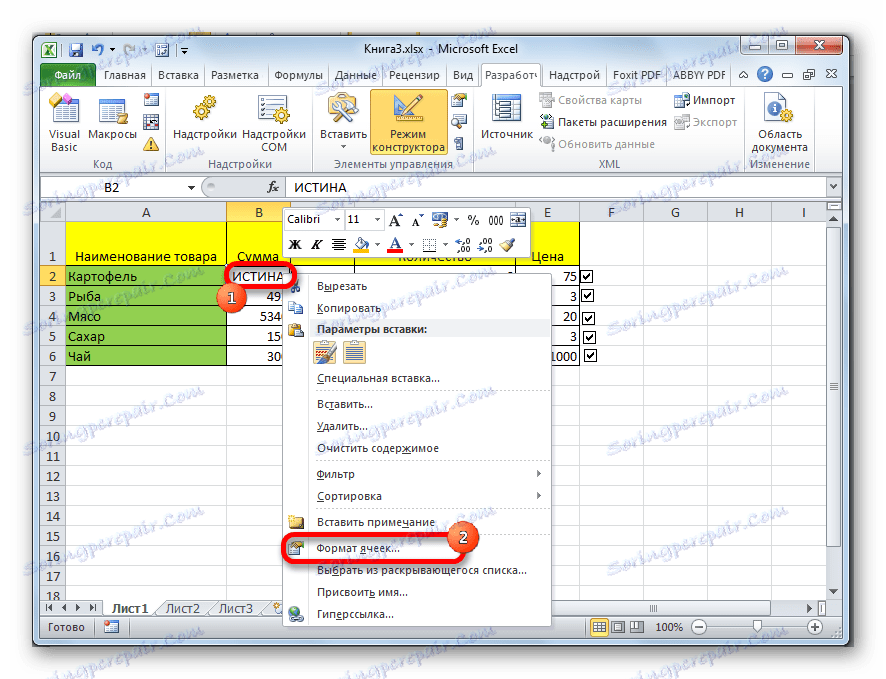

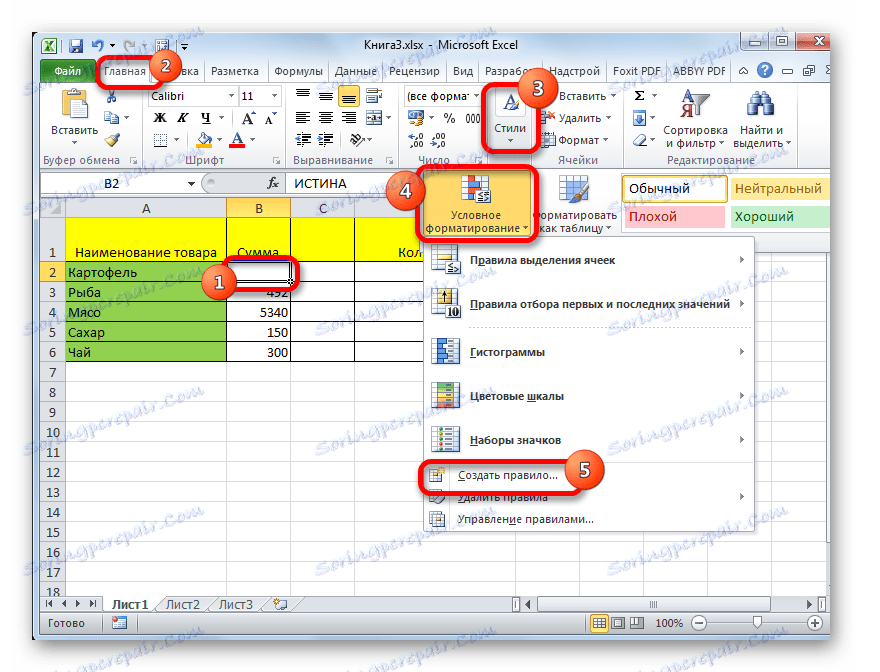

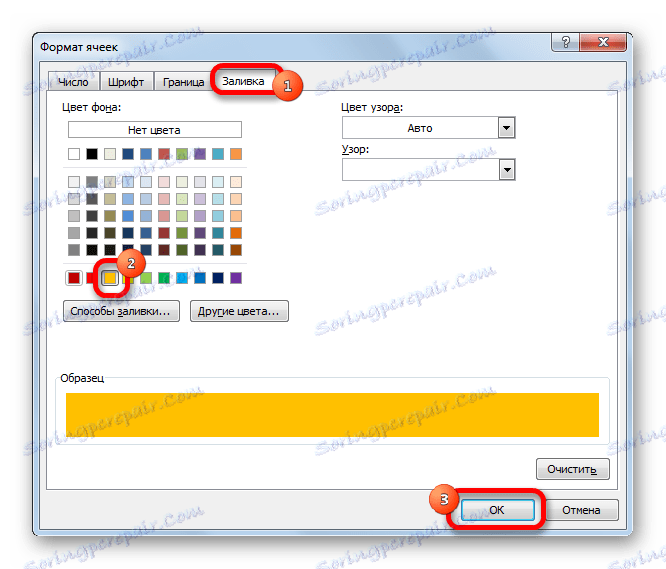
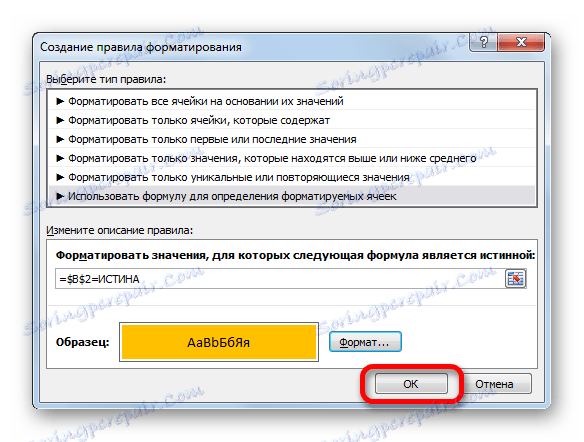
Сега, с отметката за отметка, свързаната клетка ще бъде боядисана в избрания цвят.
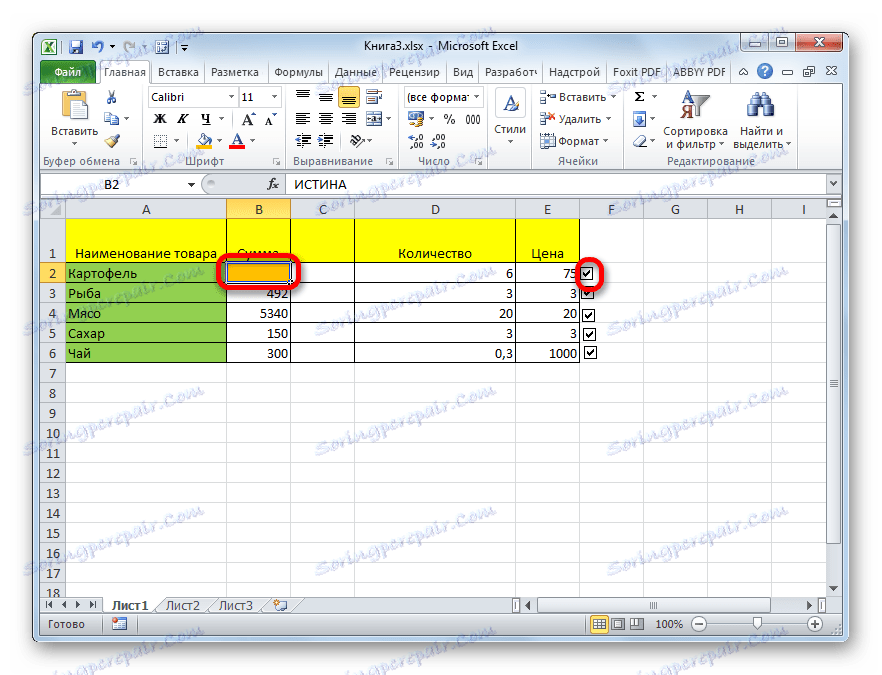
Ако отметката е отстранена, клетката отново ще се превърне в бяла.
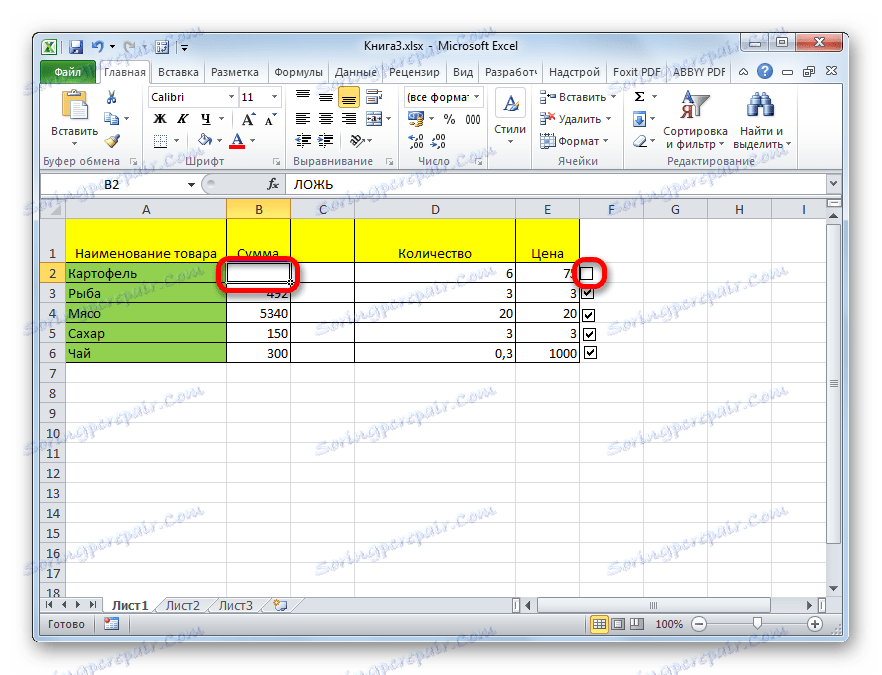
Урокът: Условно форматиране в Excel
Метод 5: Инсталирайте квадратчето за отметка с инструменти ActiveX
Можете също така да поставите отметка в квадратчетата с инструменти ActiveX. Тази функция е достъпна само чрез менюто за програмисти. Ето защо, ако този раздел не е активиран, трябва да го активирате, както е описано по-горе.
- Отидете в раздела "Програмист" . Кликнете върху бутона "Вмъкване" , който се намира в групата "Контроли" . В прозореца, който се отваря, в блока "ActiveX controls" изберете "Check box" .
- Както и в предишното време, курсорът има специална форма. Кликваме върху тях на мястото на листа, където трябва да бъде поставен формуляра.
- За да поставите отметка в квадратчето, трябва да въведете свойствата на този обект. Кликнете върху него с десния бутон на мишката и изберете "Properties" в отвореното меню.
- В прозореца за свойства, който се отваря, търсим параметъра "Стойност" . Намира се в дъното. Напротив, ние променяме стойността от "False" на "True" . Правим това, като просто караме знаци от клавиатурата. След приключване на задачата, затворете прозореца със свойства, като кликнете върху стандартния бутон за затваряне под формата на бяло кръстословие в червения квадрат в горния десен ъгъл на прозореца.
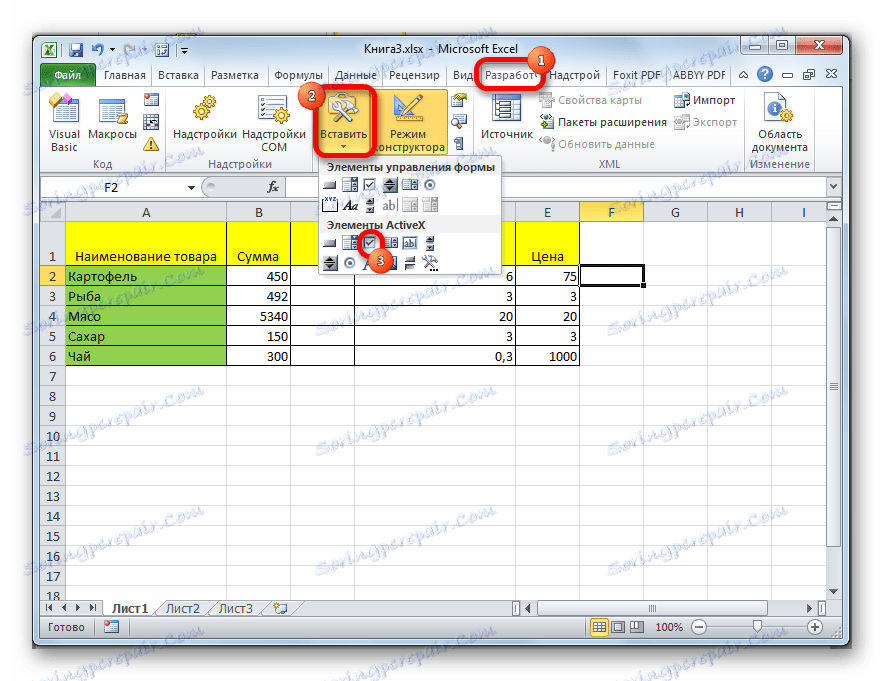
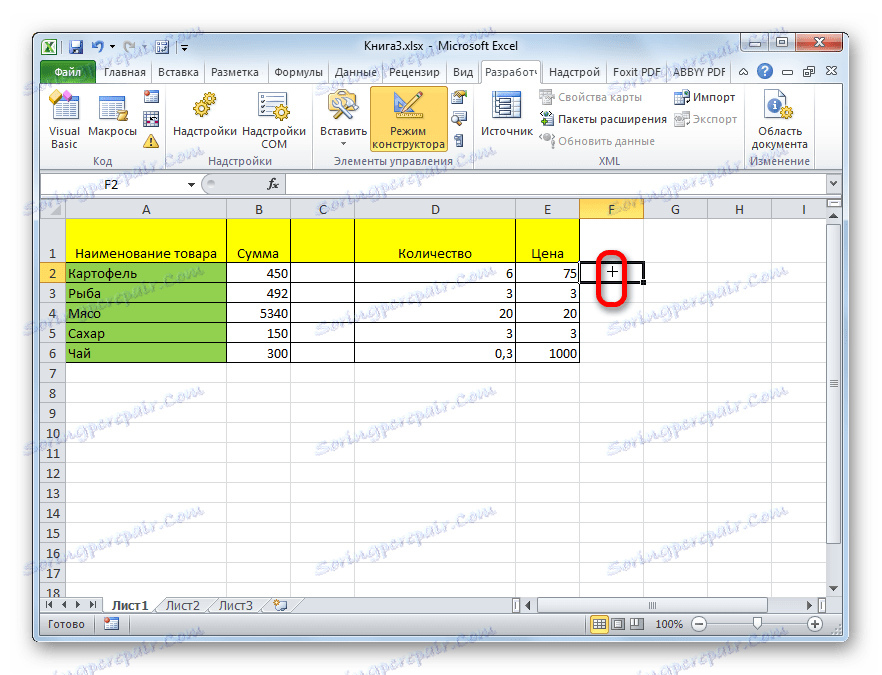
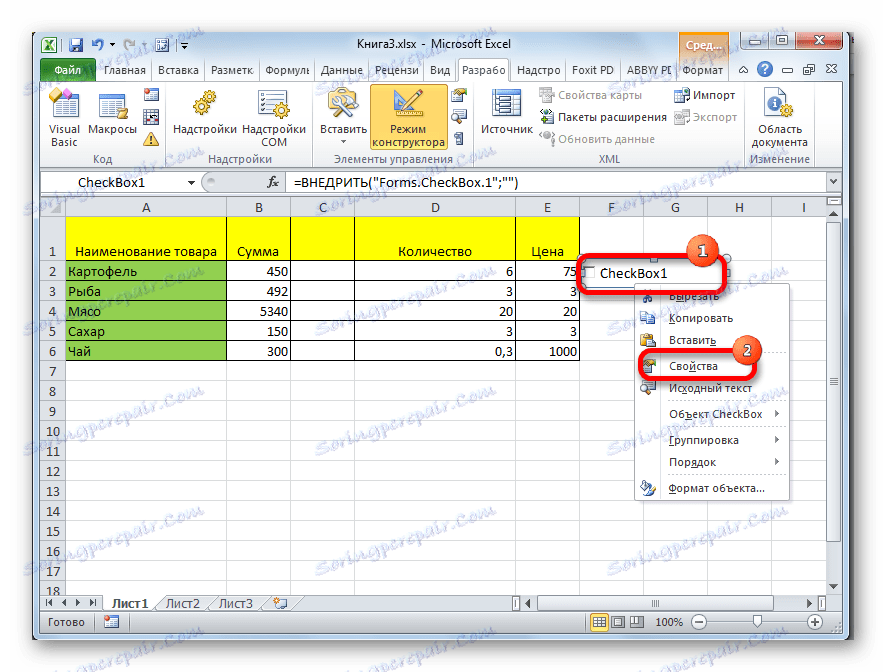
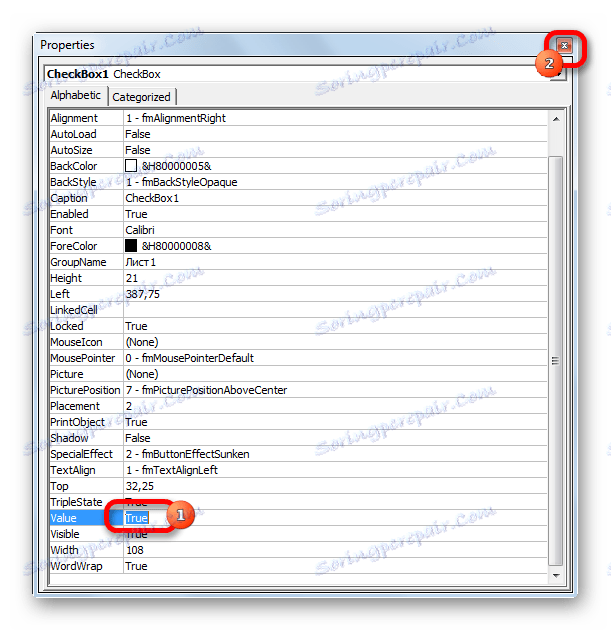
След извършването на тези действия ще бъде поставена отметка в квадратчето за отметка.
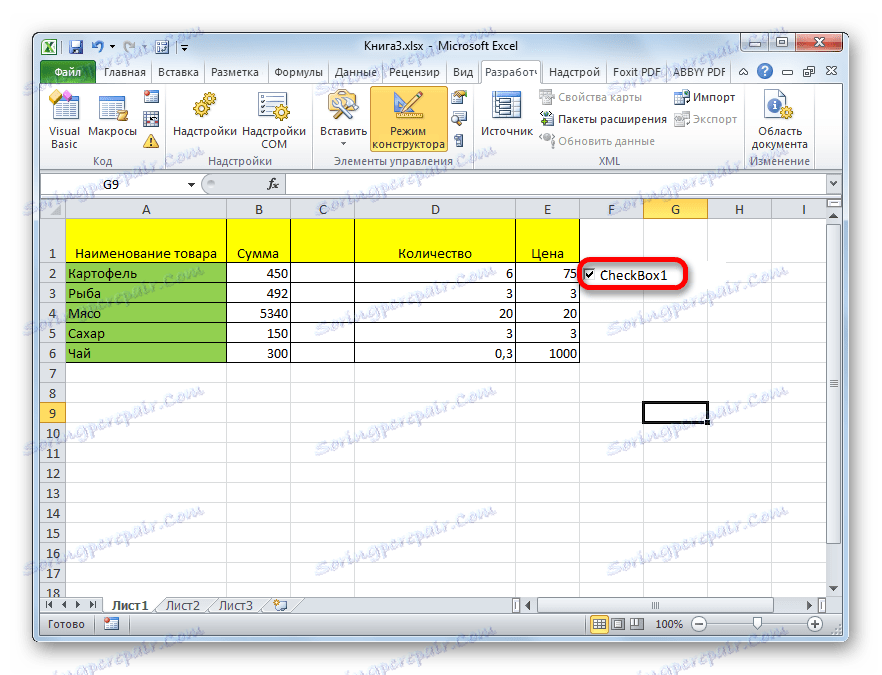
Можете да стартирате скриптове, като използвате контроли на ActiveX, като използвате инструменти на VBA, т.е. като напишете макроси. Разбира се, това е много по-сложно от използването на условни инструменти за форматиране. Проучването на този въпрос е отделна голяма тема. Напишете макроси за конкретни задачи, но само потребители с познания по програмиране и притежаващи умения в Excel са много над средното ниво.
За да отидете в редактора на VBA, с който можете да напишете макрос, с левия бутон на мишката трябва да кликнете върху елемента, в нашия случай с квадратчето за отметка. След това ще се отвори прозорецът на редактора, в който можете да напишете кода на изпълняваната задача.
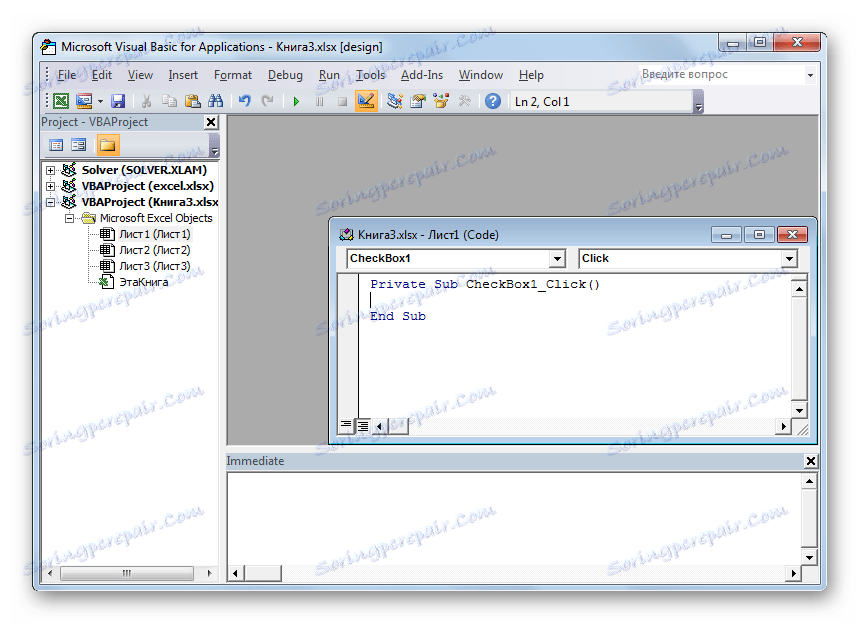
Урокът: Как да създадете макрос в Excel
Както можете да видите, има няколко начина да проверите полето в Excel. Кой от начините за избор зависи най-вече от целта на инсталацията. Ако просто искате да маркирате обект, няма смисъл да изпълнявате задачата чрез менюто на програмиста, тъй като това ще отнеме много време. Много по-лесно е да използвате вмъкването на символ или просто да напишете английската буква "v" на клавиатурата, вместо да отметнете. Ако искате да организирате изпълнението на конкретни сценарии, като използвате отметка, тази цел може да бъде постигната само с помощта на инструментите за програмисти.