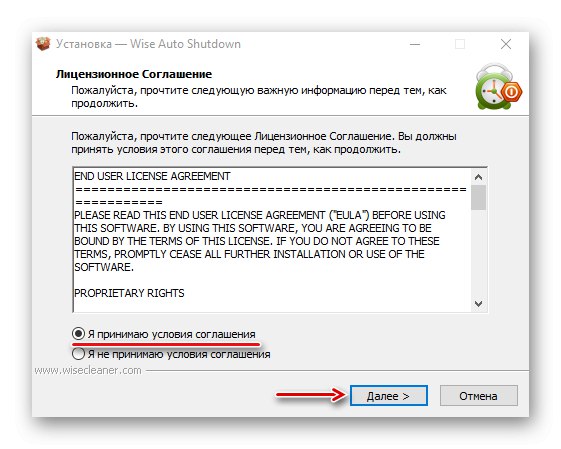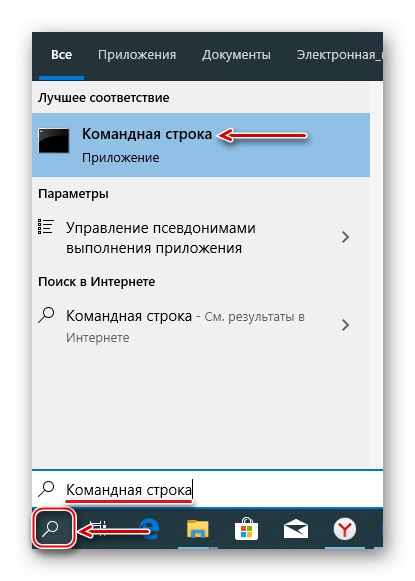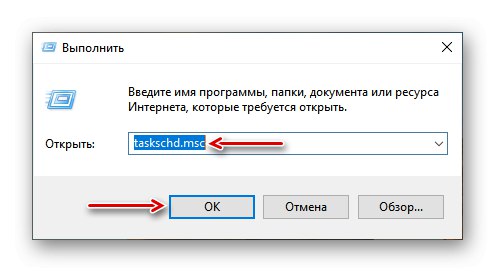Рестартирането на операционната система нулира всички процеси, освобождава компютърни ресурси, отстранява неизправности в софтуера и отстранява много други грешки. Това е проста, но понякога незаменима процедура, която може да се направи по много различни начини.
Рестартирайте Windows 10
Самото рестартиране може да продължи за различно време, но отнема не повече от минута, за да започне. Рестартирам Windows 10 можете незабавно или можете да планирате тази операция за определена дата и час. Системата разполага със собствени средства за това, но може да се използва и софтуер на трети страни.
Метод 1: Wise Auto Shutdown
Wayz автоматично изключване - безплатен и удобен инструмент за автоматично изключване и рестартиране на системата, излизане, заспиване или хибернация.
- Стартираме инсталационния файл, приемаме условията на разработчиците и кликваме "По-нататък".
![Споразумение за условия за разработчици на Wise Auto Shutdown]()
Изберете директорията за инсталиране и щракнете "По-нататък"... Завършваме инсталацията.
- Стартирайте Wise Auto Shutdown. В блока Избор на задача Забележка „Рестартиране“... В блока "Време" посочете кога е необходимо да изпълните задачата. В долната част можете да включите напомнянето пет минути преди изпълнението на задачата. Натиснете "Изпълни".
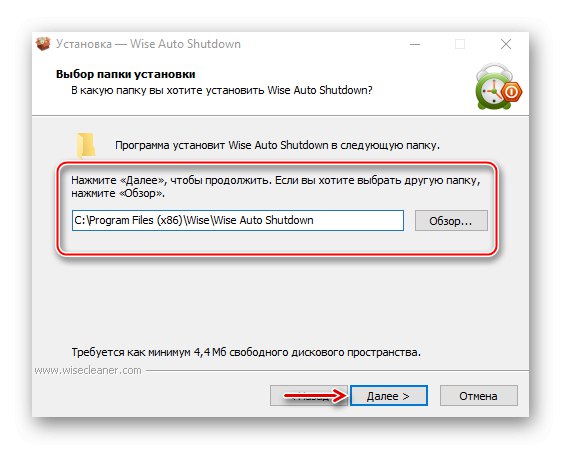
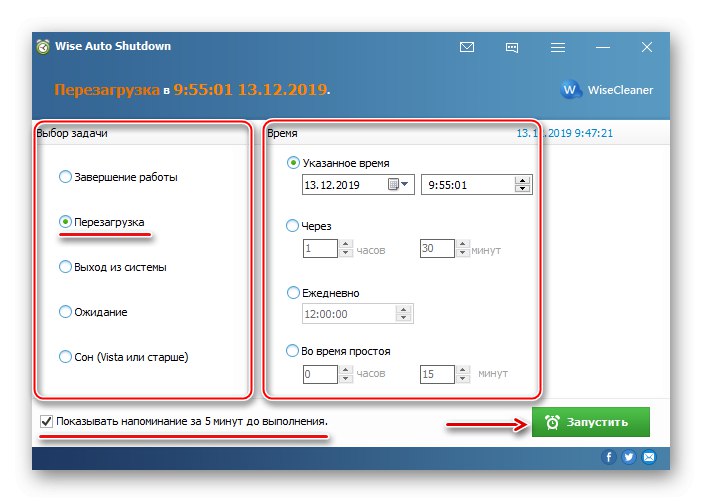
Оставащото време до рестартирането, програмата ще бъде в областта за уведомяване. Оттам можете да го отворите и да отмените задачата.
Прочетете също: Програми за изключване на компютъра по време
Метод 2: Меню Windows 10
Рестартирайте от менюто "Старт" Това е най-очевидният и популярен начин. Отворете менюто на Windows 10, щракнете върху иконата за изключване и изберете „Рестартиране“.
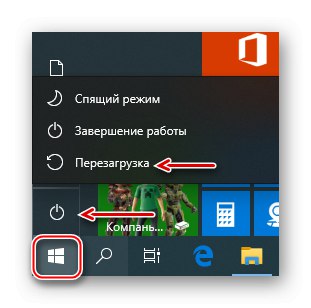
Друга възможност е да щракнете с десния бутон върху бутона "Старт" или натиснете клавишната комбинация Win + X, отворете раздела Изключване или излизане и щракнете „Рестартиране“.
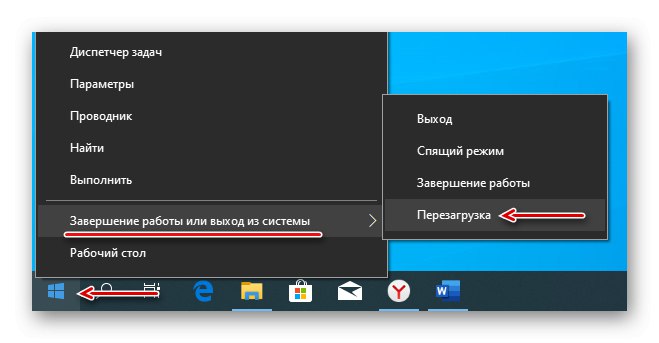
Метод 3: Бързи клавиши
Използвайки комбинации от определени бутони на клавиатурата, можете да изпълнявате задачи, които обикновено изискват използване на мишка. Помислете за бързите клавиши, участващи в рестартирането на системата.
Докато сте на работния плот, щракнете Win + F4, ние наричаме прозореца за изключване на Windows в полето „Какво трябва да направи компютърът“ избирам „Рестартиране“ и щракнете "ДОБРЕ".
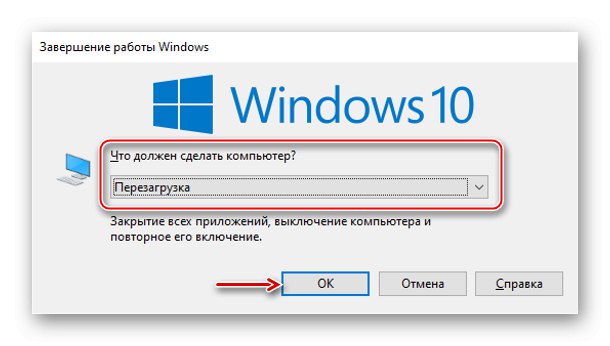
Втората клавишна комбинация е Win + L... Щракнете върху тях и стигнете до заключения екран, щракнете върху иконата за изключване в долния десен ъгъл и изберете „Рестартиране“.
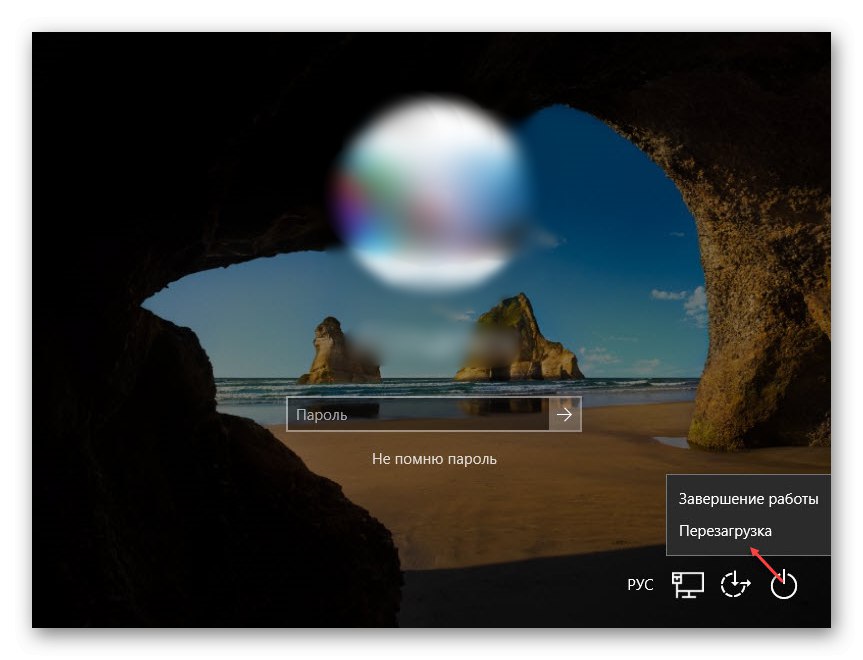
По същия начин рестартираме системата след натискане на комбинацията Ctrl + Alt + Del... Тук можете да направите и аварийно рестартиране. За да направите това, задръжте Ctrlи след това иконата за изключване. Този метод се препоръчва само в краен случай, тъй като всички незаписани данни ще бъдат загубени.
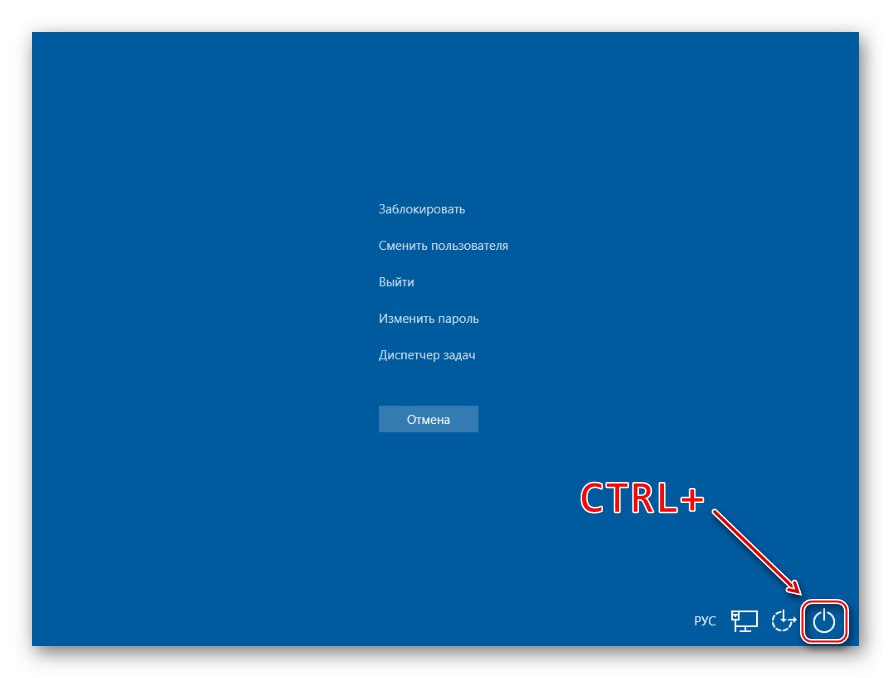
Прочетете също: Клавишни комбинации в Windows 10
Метод 4: Команди
Използване на команди и диалогов прозорец "Изпълни" можете бързо да получите достъп до настройки и инструменти и да стартирате различни функции на операционната система, като например рестартиране. Използване на клавишите Win + R прозорец за обаждане "Изпълни", въведете командата изключване / r и натиснете "ДОБРЕ"... Рестартирането ще започне след минута.
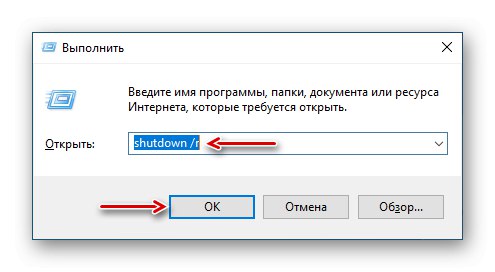
Прочетете също: Извикване на модула Run в Windows 10
Със същата команда можете да рестартирате системата с помощта на "Командна линия" - терминал за комуникация на потребителя с Windows в текстов режим.
- Търсим приложение в търсенето и го стартираме.
![Извикване на командния ред в Windows 10]()
Прочетете също: Как да отворите командния ред в Windows 10
- В полето на конзолата въведете командата
изключване / rи натиснете "Enter".
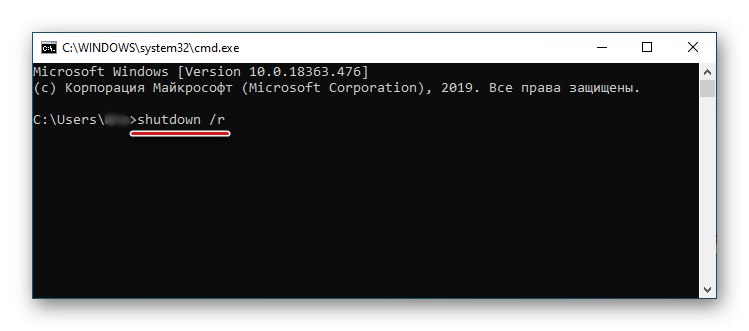
Приложението PowerShell е обвивка "Командна линия" софтуер с отворен код, предназначен за управление на процеси и операционна система. Той е разработен предимно за системни администратори, но дори и начинаещ потребител може да го използва за рестартиране на компютър.
- Щракнете с десния бутон върху иконата "Старт" и отворете PowerShell или, ако елементът не е там, използвайте търсене.
- Въведете командата
изключване / rи натиснете "Enter". - Друг начин за рестартиране на системата с помощта на PaverShell е командата
Рестартирайте-Компютър.
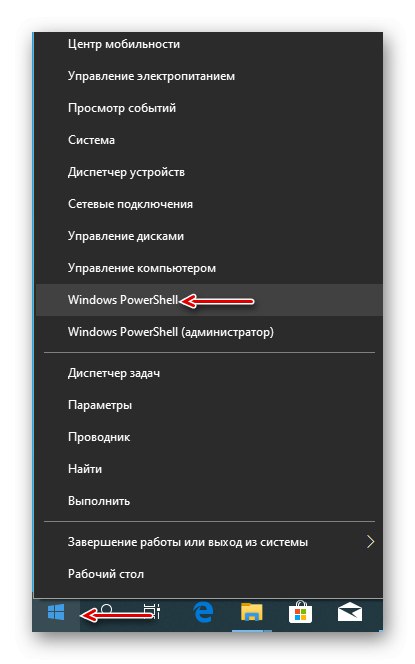
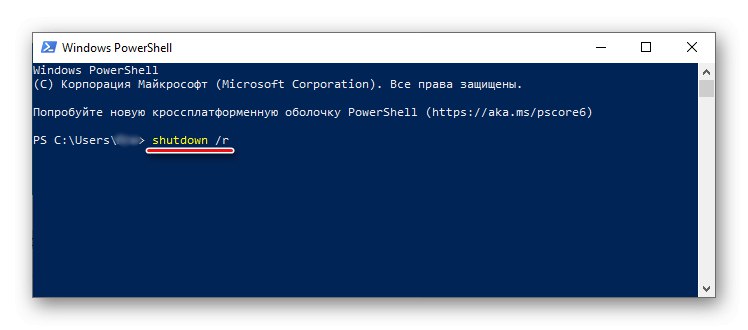
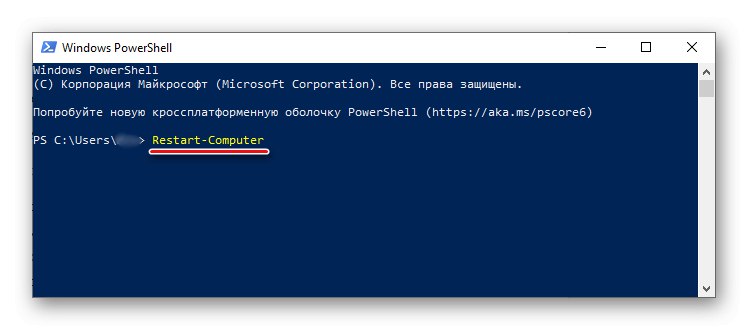
Метод 5: "Планировчик на задачи"
„Планировчик на задачи“ служи за създаване и управление на задачи, както и за автоматичното им изпълнение в определен час. Можете да конфигурирате рестартиране на системата в него по следния начин:
- В прозореца "Изпълни" (Win + R), въведете командата
taskchd.mscи щракнете "ДОБРЕ".![Извикване на Планировчик на задачи на Windows 10]()
Прочетете също: Стартиране на Планировчик на задачи в Windows 10
- Отворете раздела "Действай" и изберете елемента „Създаване на проста задача“.
- Измисляме всяко удобно име за задачата и кликваме "По-нататък"... Поле „Описание“ отдолу може да се остави празно.
- Избираме едно от предложените условия за стартиране на задачата и преминаваме към следващия етап.
- Посочете датата и часа на стартиране и кликнете отново "По-нататък".
- От предложените действия изберете „Стартиране на програмата“ и отидете на следващия екран.
- В колоната „Програма или скрипт“ ние влизаме:
В: WindowsSystem32shutdown.exeв полето Добавяне на аргументи добави стойност
-rи щракнете "По-нататък". - Проверяваме всички данни за задачите и кликваме "Свършен"... За да промените параметрите, използвайте елемента "Обратно"... Близо „Планировчик на задачи“... Системата ще се рестартира в точното време и минута преди старта ще предупреди за това.
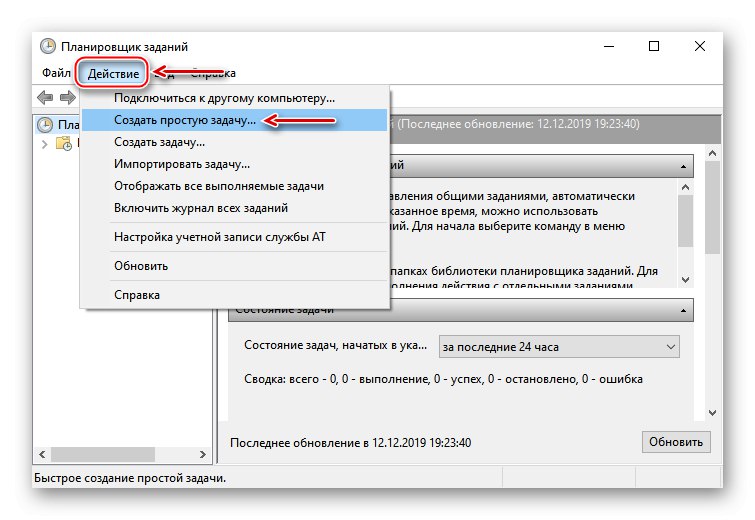
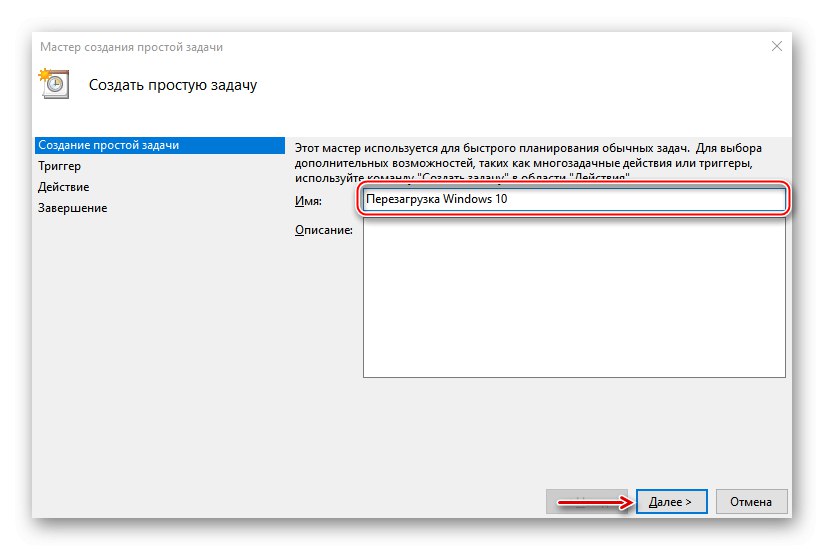
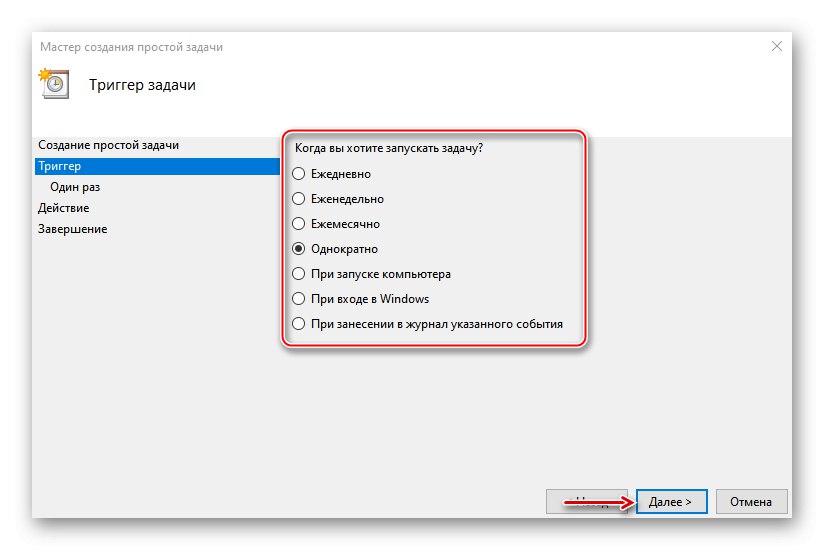
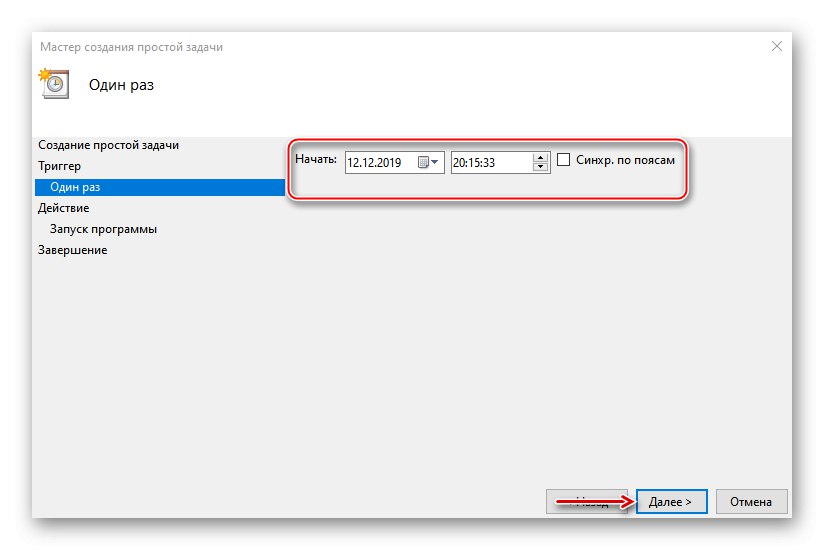
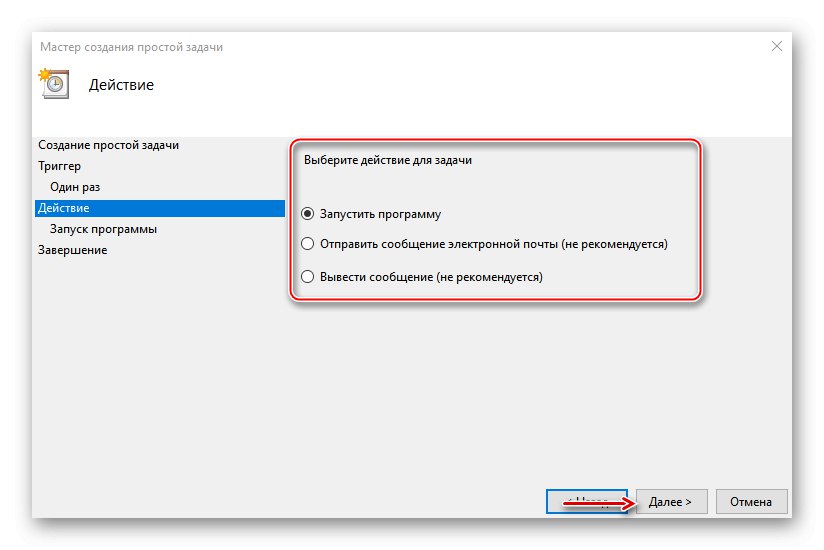
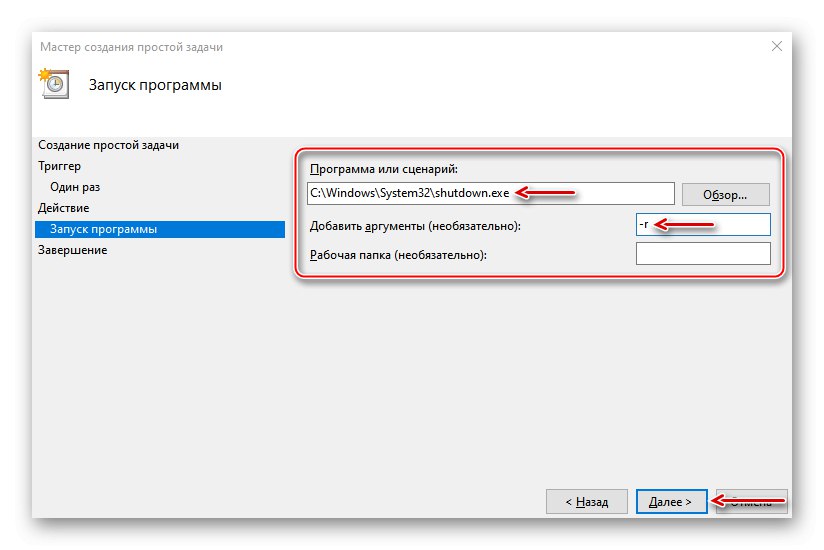
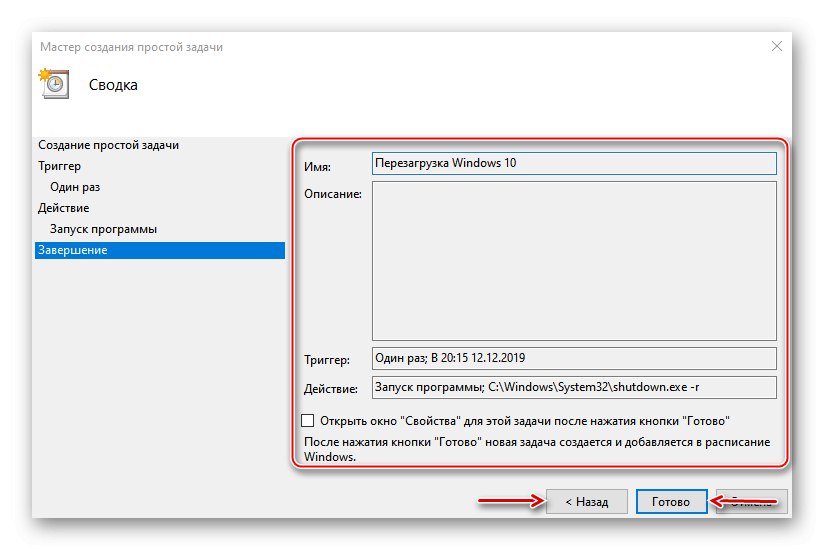
Сега научихте няколко начина за рестартиране на Windows 10, научихте се как да направите незабавно, забавено и аварийно рестартиране на системата и най-важното е, че установихте, че не е необходимо да сте опитен потребител за това.