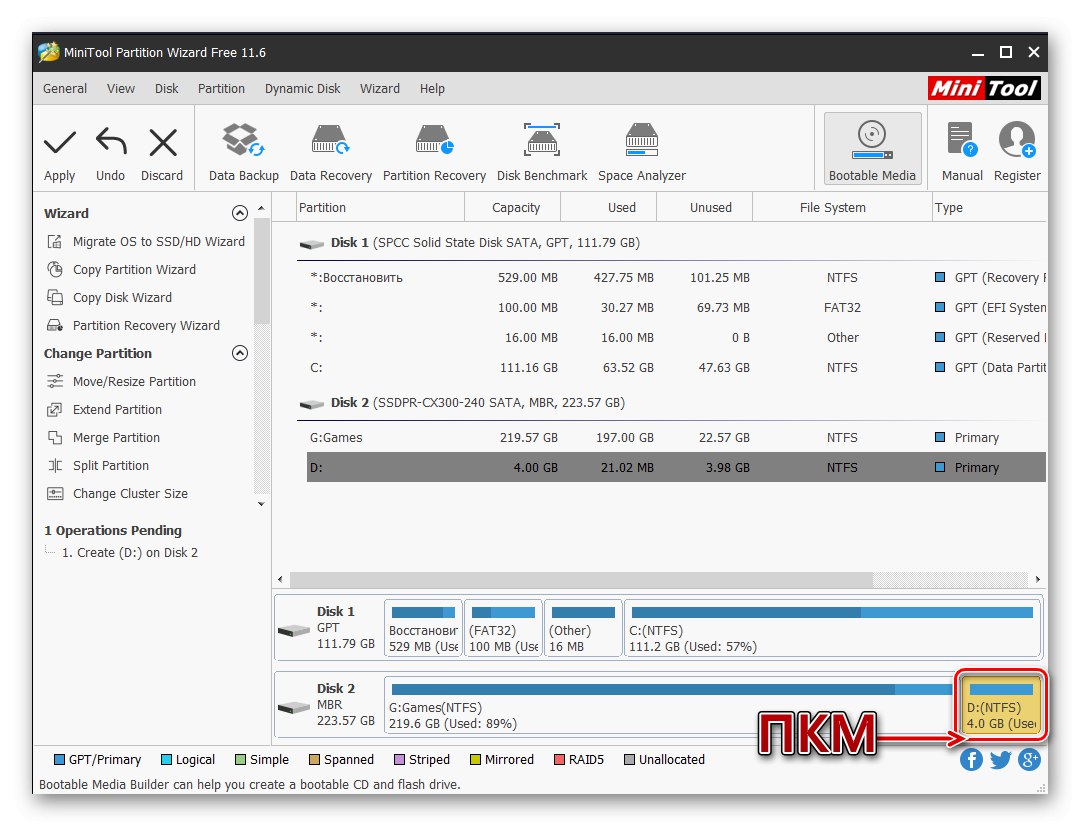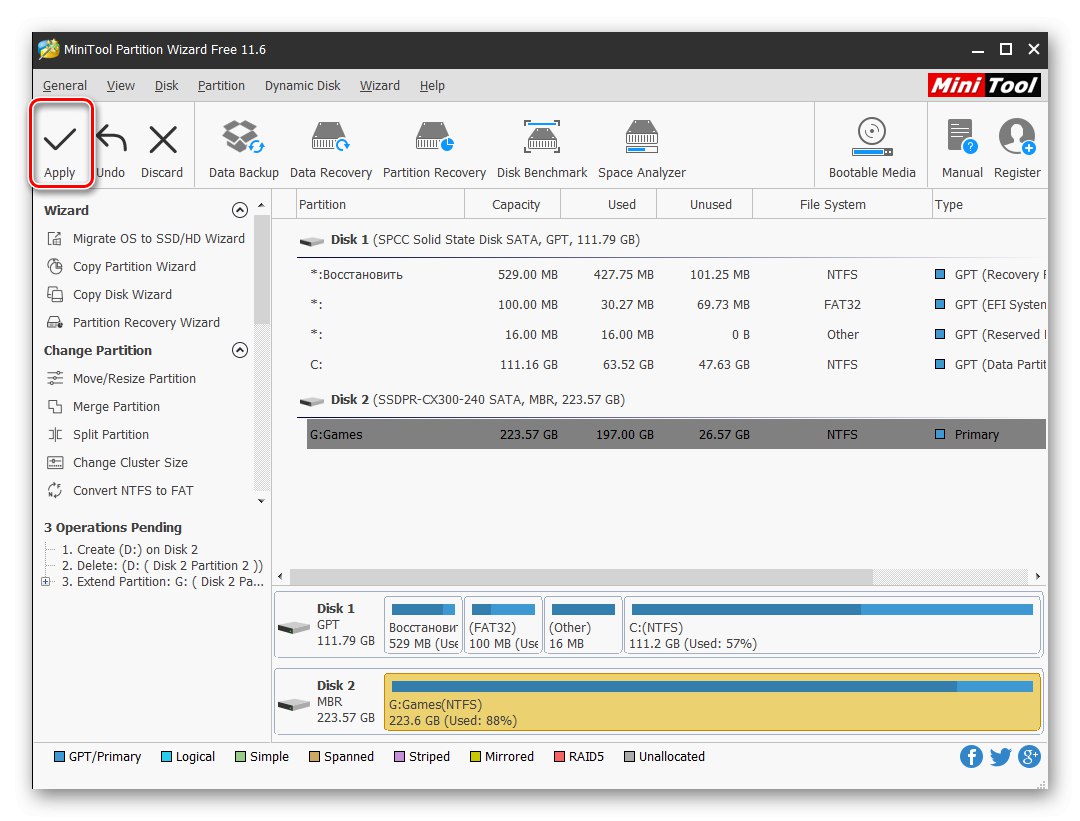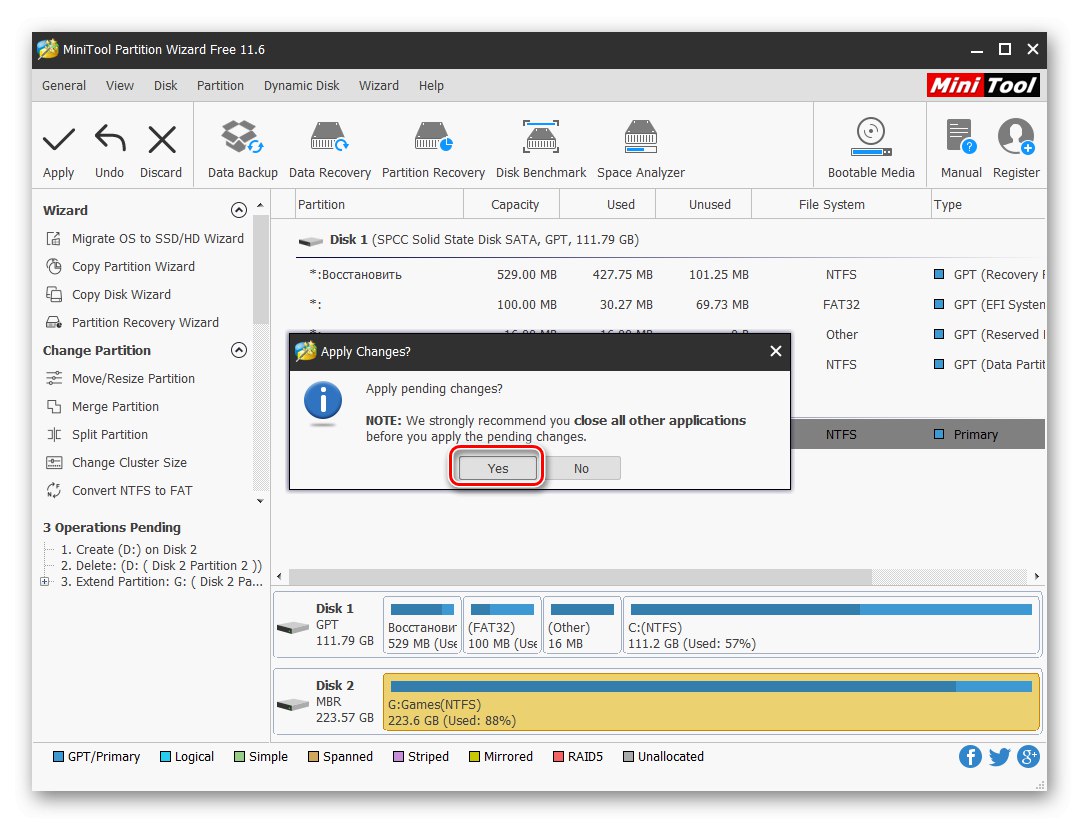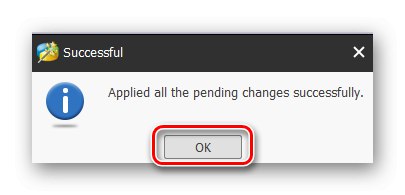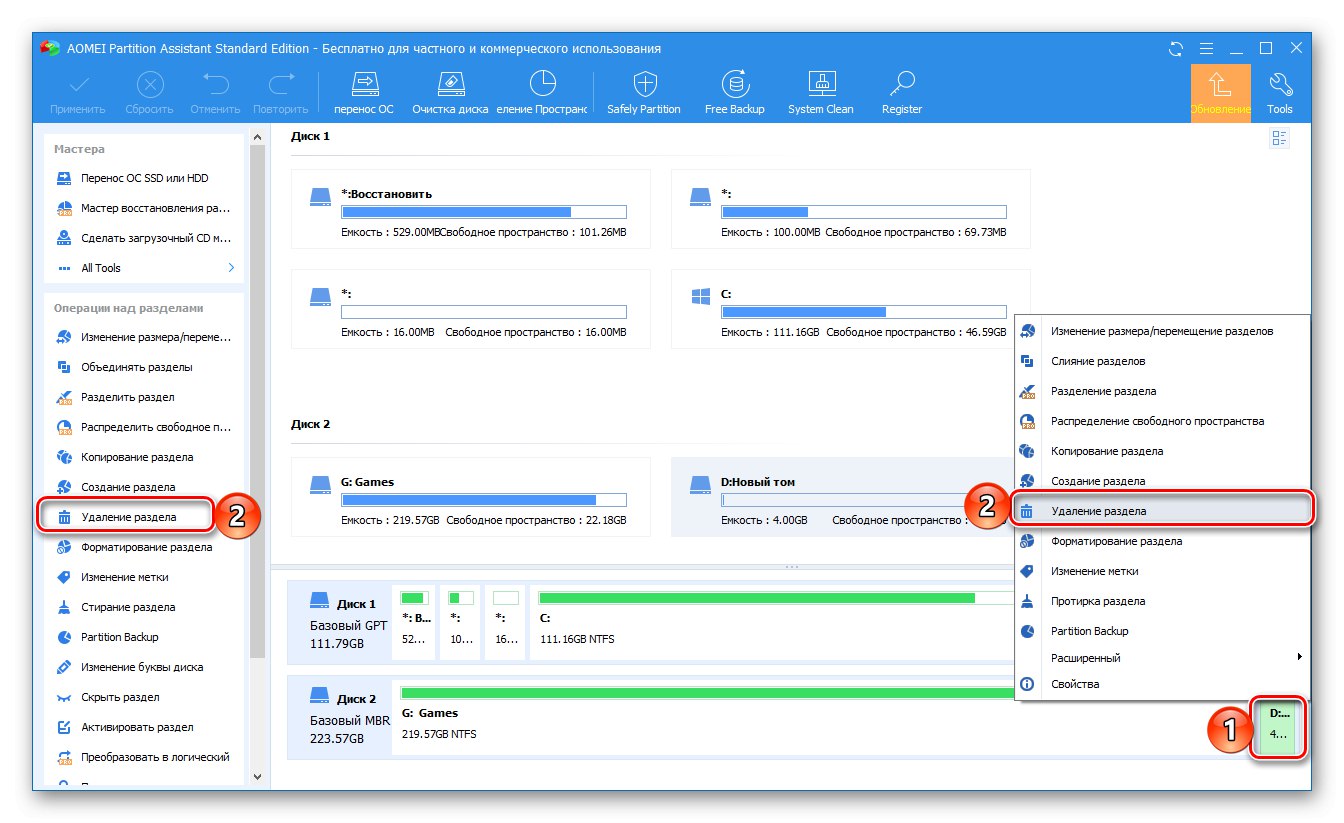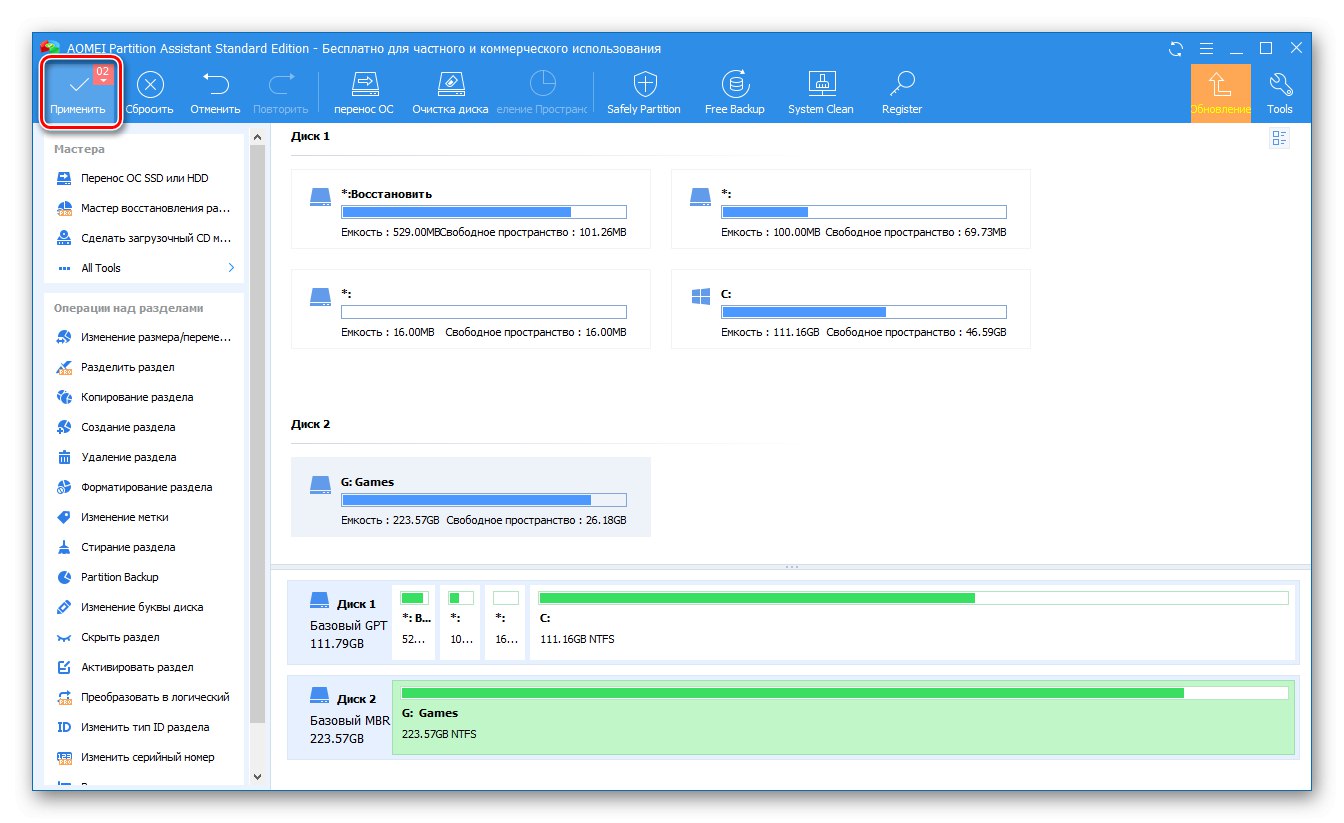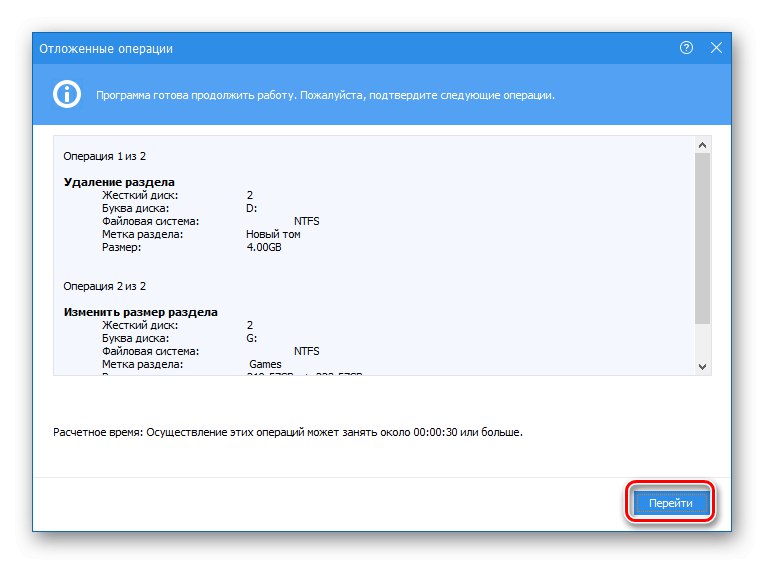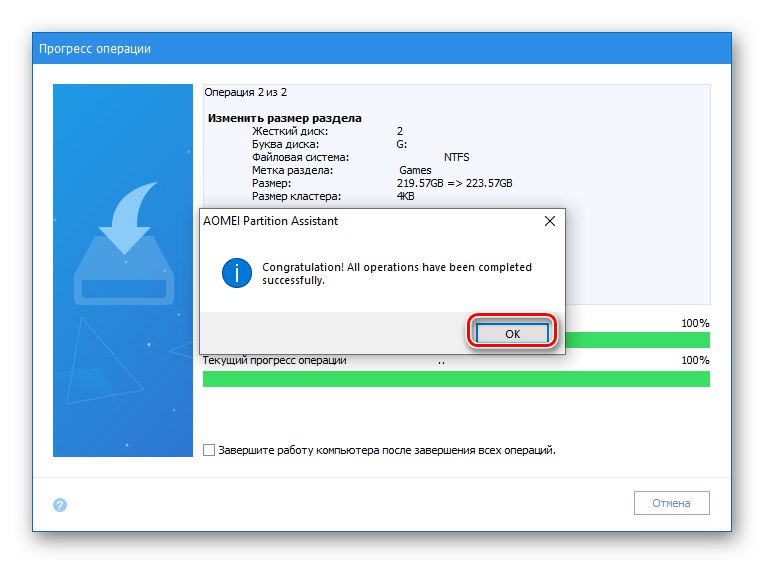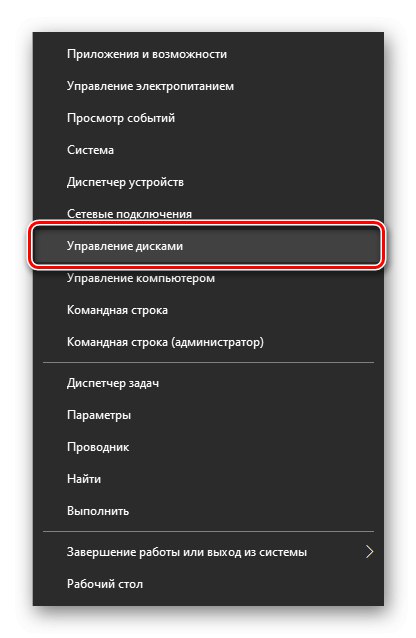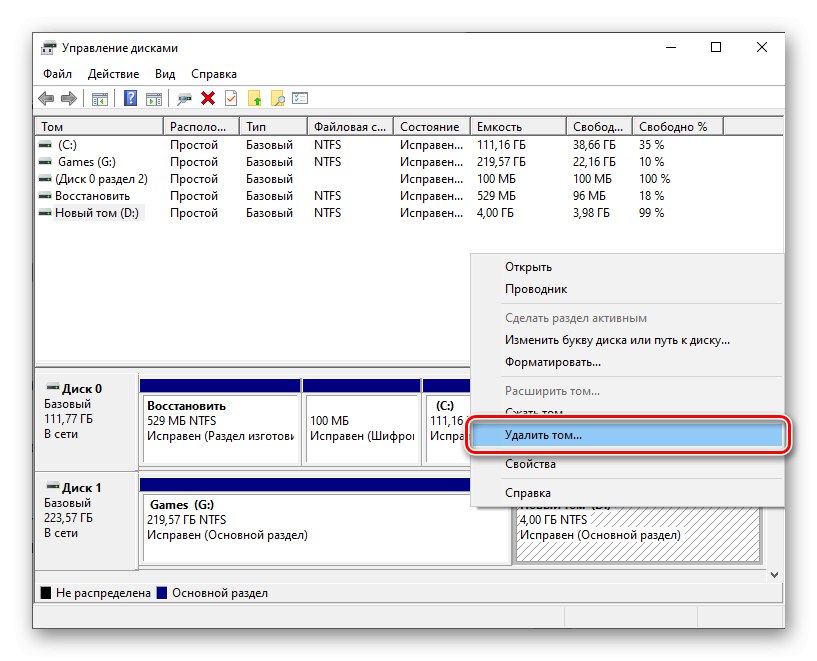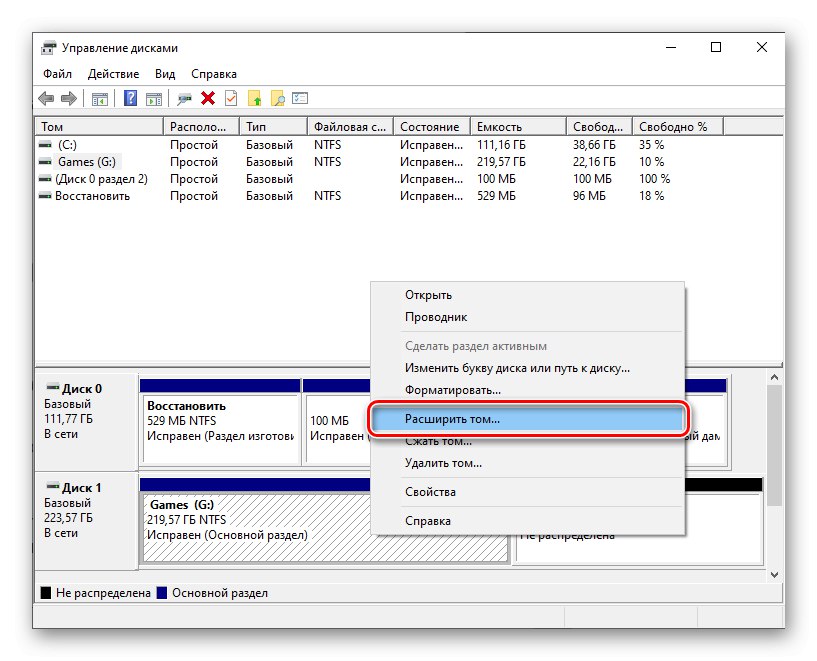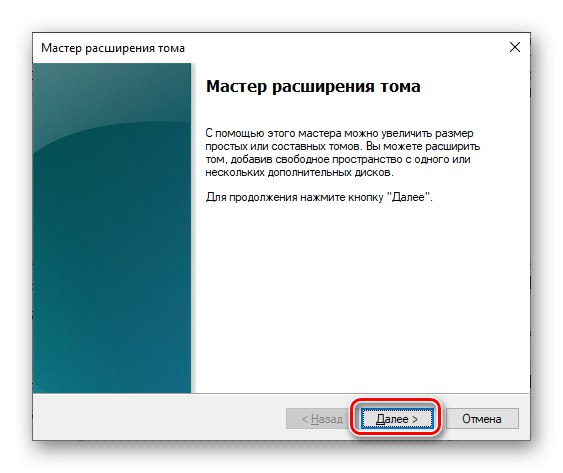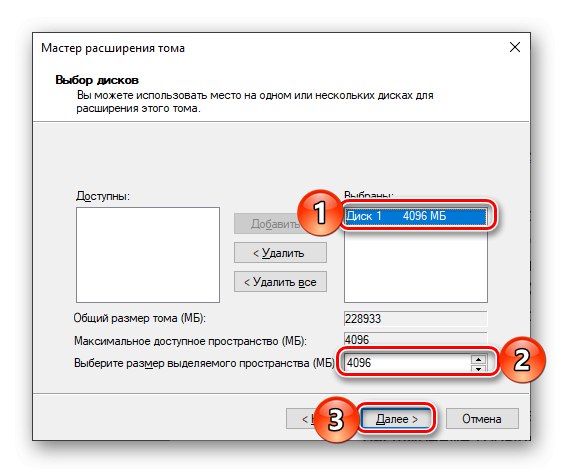Основните размери на дисковите дялове често се задават по време на първата или следващите инсталации на Windows, но с времето може да се окаже, че тези стойности не са оптимални. Така че, ако сте изправени пред недостиг на свободно място на един диск (том), но в същото време не използвате свободно място на другия, първият може и трябва да бъде разширен за сметка на втория. След това ще ви покажем как да направите това на компютри с Windows 10.
Увеличете размера на звука в Windows 10
Подобно на повечето задачи, които могат да се срещнат при работа в Windows, разширяването на обема, което ни интересува днес, може да се извърши поне по два начина - с помощта на програми и инструменти на трети страни, вградени в операционната система. Преди да пристъпим към тяхното подробно разглеждане, отбелязваме, че можете да разширите том, само ако зад него има свободно или неизползвано дисково пространство, което може да бъде премахнато.
Прочетете също: Как да премахнете дяла на твърдия диск
Важно! Ако знаете как да разширите том, но не можете да го направите поради факта, че инструментите, необходими за решаване на проблема, са неактивни, разгледайте статията, предоставена на връзката по-долу, и следвайте препоръките, предложени в нея.
Повече информация: Какво да направите, ако не можете да разширите силата на звука в Windows 10
Метод 1: Съветник за дялове на MiniTool
Една от най-популярните програми за работа с твърди дискове е MiniTool Partition Wizard. Много е лесно да разширите обем с него.
- Изтеглете и инсталирайте програмата и след това я стартирайте. На началния екран докоснете плочката „Стартиране на приложение“ или Disk & Partition Manager.
- Маркирайте секцията, през която ще се извършва разширението.
![Щракнете с десния бутон върху дяла, който ще бъде изтрит в MiniTool Partition Wizard на Windows 10]()
Ако все още не е изтрито, направете го чрез контекстното меню - щракнете с десния бутон (RMB) върху областта и изберете елемента "Изтрий".
- След това щракнете с десния бутон върху разгъващия се обем и изберете "Разшири".
- В прозореца, който се показва, задайте размера, за да добавите или преместите плъзгача докрай надясно, за да използвате цялото налично пространство. Потвърдете намеренията си, като натиснете бутон "ДОБРЕ".
- В главния прозорец на MiniTool Partition Wizard щракнете върху бутона "Приложи",
![Преминете към разширяване на том в MiniTool Partition Wizard на Windows 10]()
и тогава "Да" в диалоговия прозорец за предупреждение.
![Потвърждаване на разширяване на обема за сметка на друго в MiniTool Partition Wizard на Windows 10]()
След няколко секунди ще се появи известие за успешното приключване на процедурата,
![Обемът е разширен с различен дял в съветника за дялове MiniTool на Windows 10]()
и размерът на избрания дял на диска ще бъде увеличен.

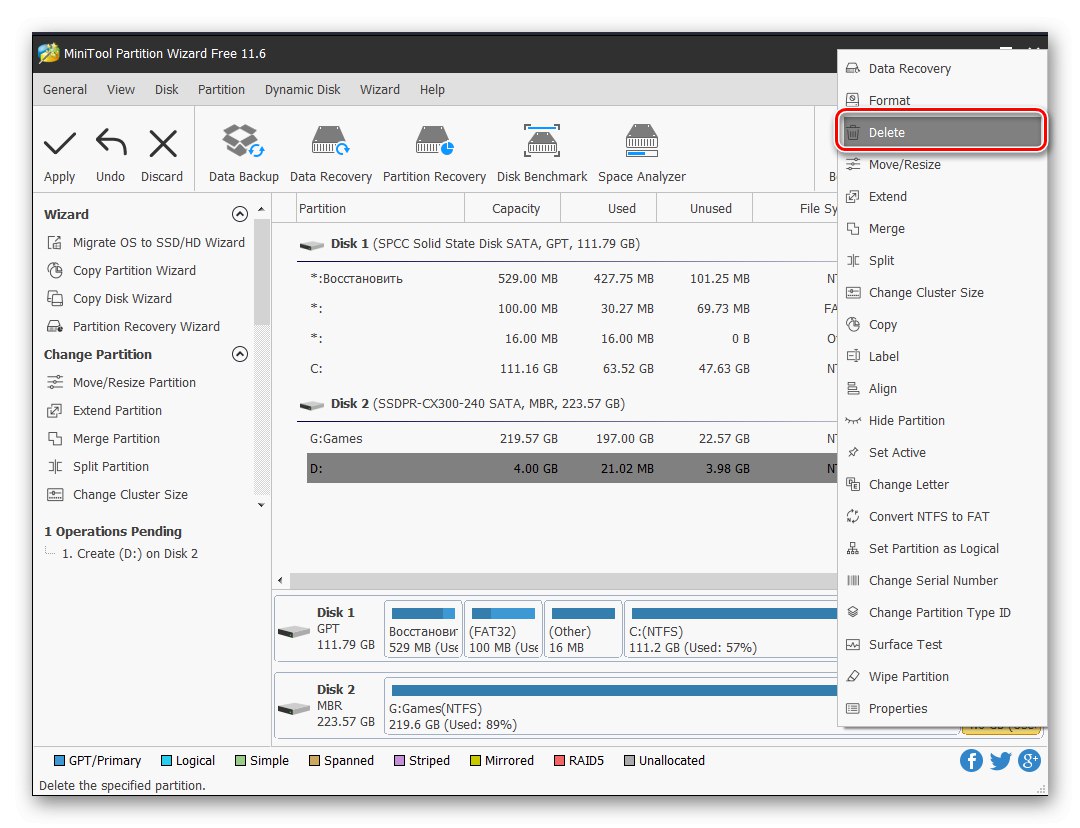
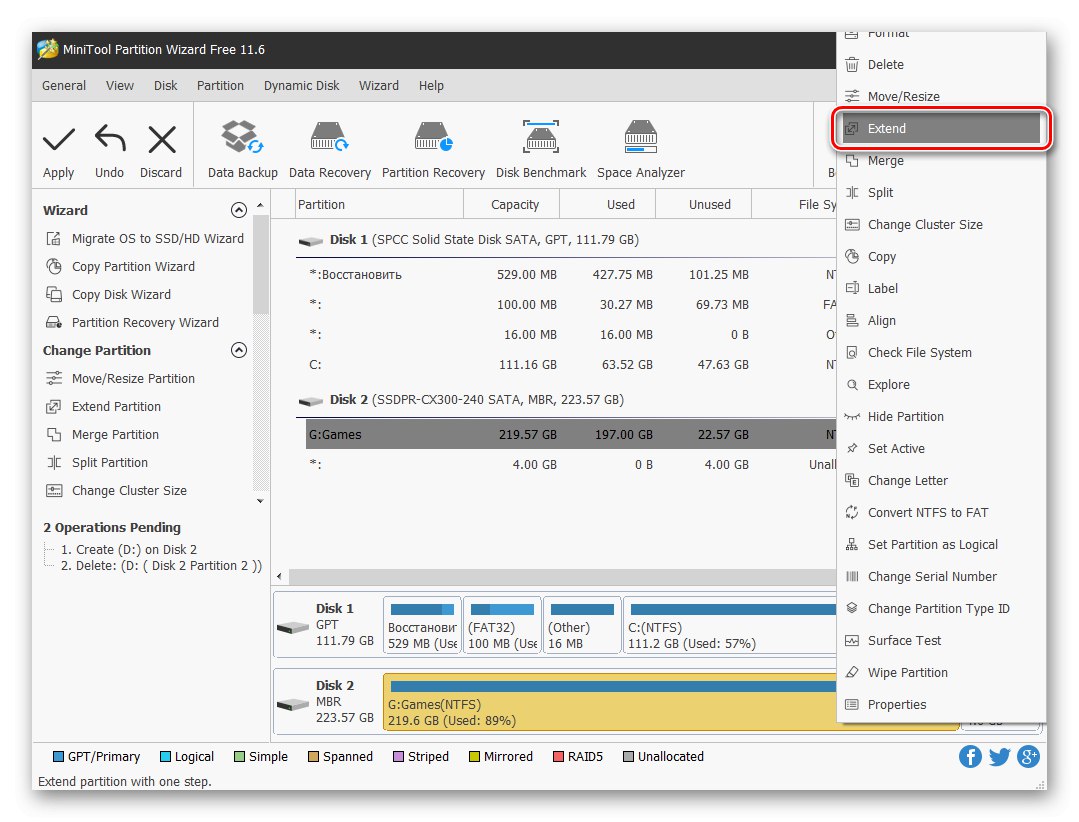
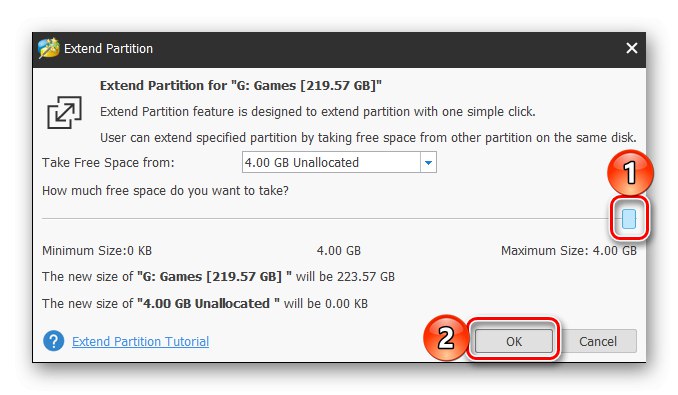
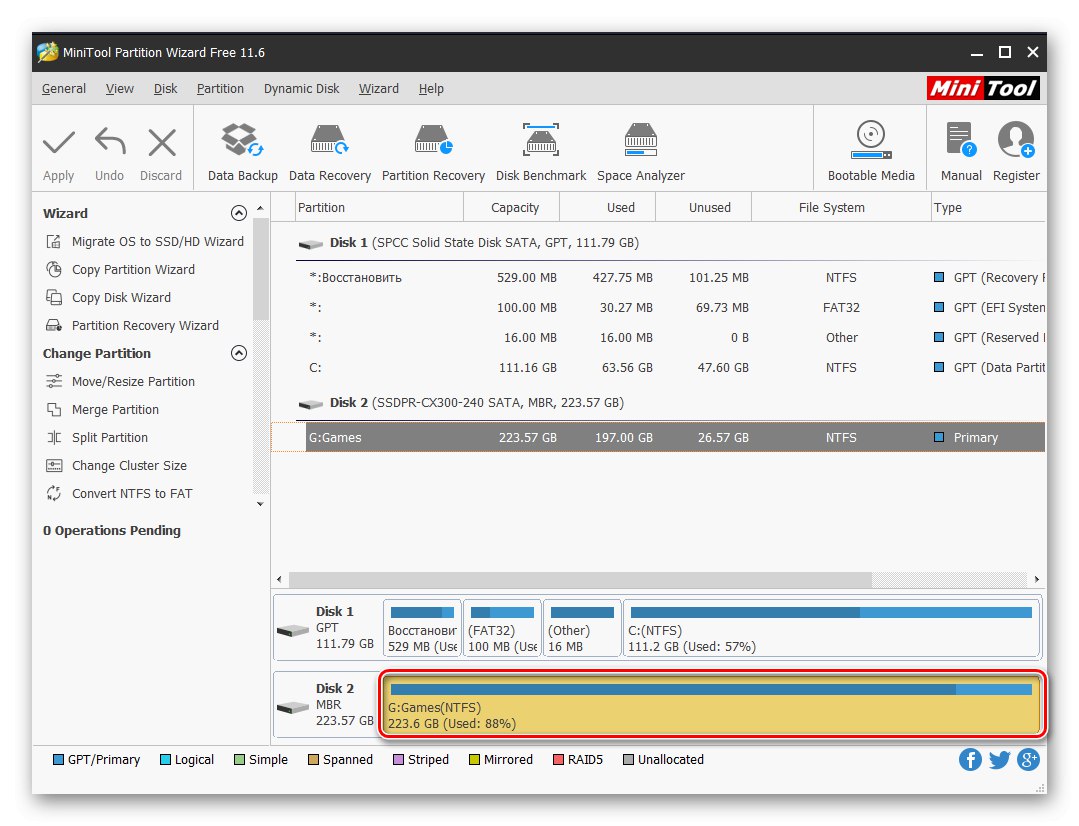
MiniTool Partition Wizard се справя добре с всички онези задачи, с които може да се сблъскате, докато работите с дискове, но не е без недостатъците си. Това са липсата на русификация в пробната версия и платения модел на разпространение, но за просто разширяване на обема не е необходимо да се купува лиценз.
Метод 2: AOMEI Partition Assistant
Една от достойните алтернативи на разгледаното по-горе решение е AOMEI Partition Assistant. Програмата също е платена, но както в случая с MiniTool Partition Wizard, за да се разшири обемът, ще бъде достатъчна нейната пробна версия. Освен това руският интерфейс е достъпен първоначално.
- Изтеглете и стартирайте програмата, след което в основния прозорец щракнете с десния бутон върху дисковия обем, поради което ще се извърши разширяването. Ако вече не е премахнат, изберете от контекстното меню „Изтриване на секция“ (същото може да се направи с едноименния елемент в страничната лента). Ако това вече е направено, преминете към следващата стъпка.
![Премахване на дял в AOMEI Partition Assistant на Windows 10]()
В прозореца с предупреждение, който се появява, поставете отметка в квадратчето до първия елемент - „Бързо изтриване на дяла“и след това натиснете "ДОБРЕ".
- Щракнете с десния бутон върху звука, който планирате да разширите и изберете Преоразмеряване / преместване на дялове.
- В прозореца, който се показва, въведете ръчно желания размер на звука или го определете с помощта на плъзгача на скалата. За да използвате цялото свободно пространство, преместете го додясно. Щракнете "ДОБРЕ" за да потвърдите.
- В горния панел на AOMEI Partition Assistant щракнете върху първия бутон - "Приложи".
![Приложете промените, направени в AOMEI Partition Assistant на Windows 10]()
В прозореца, който се появява "Отложени операции" щракнете "Отивам",
![Потвърждаване на промените, направени в AOMEI Partition Assistant на Windows 10]()
и след това потвърдете намеренията си.
- След няколко секунди разширението ще бъде изпълнено, както се вижда от известието, което се появява
![Резултатът от успешно разширяване на обема в AOMEI Partition Assistant на Windows 10]()
и увеличения размер на звука в главния прозорец.
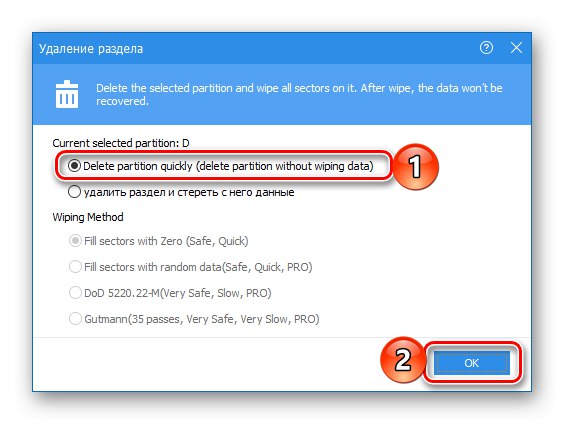
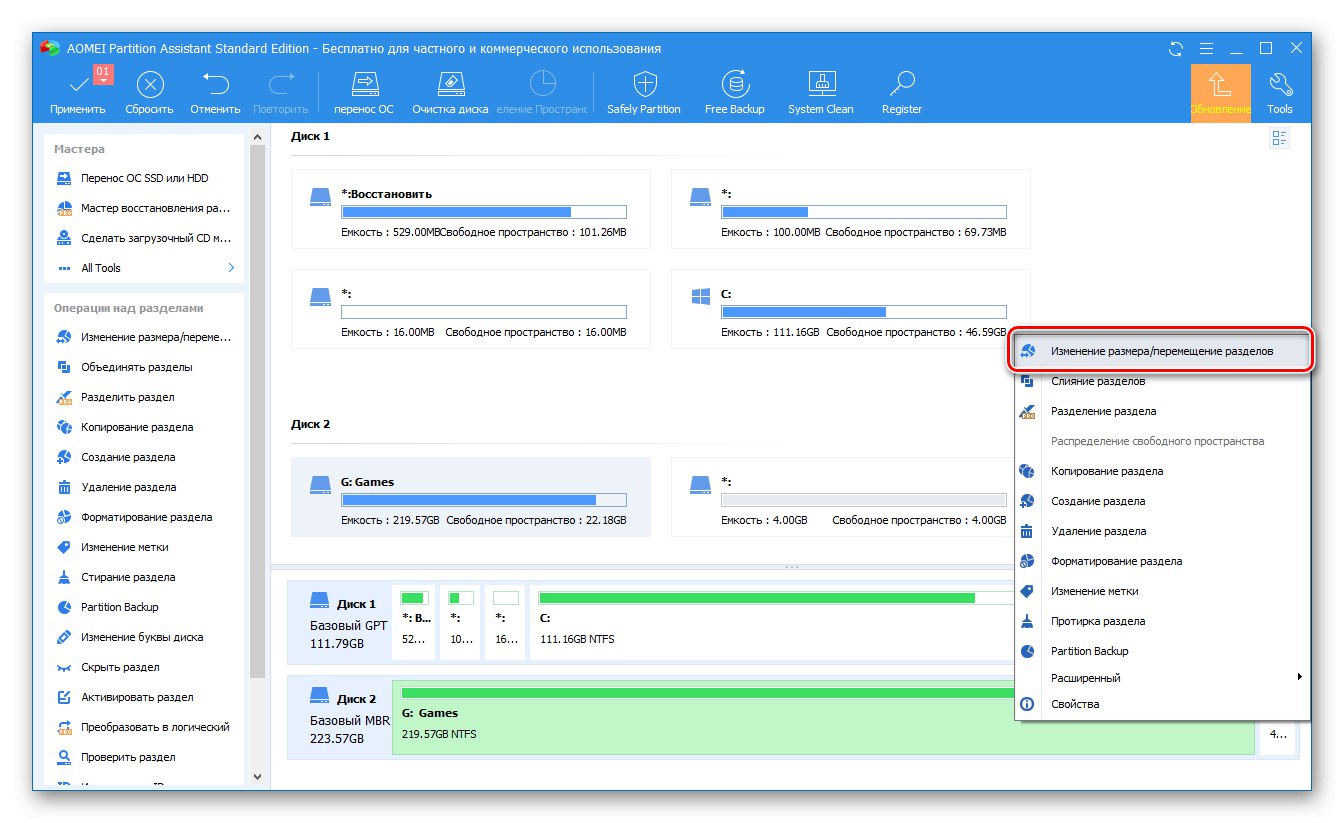
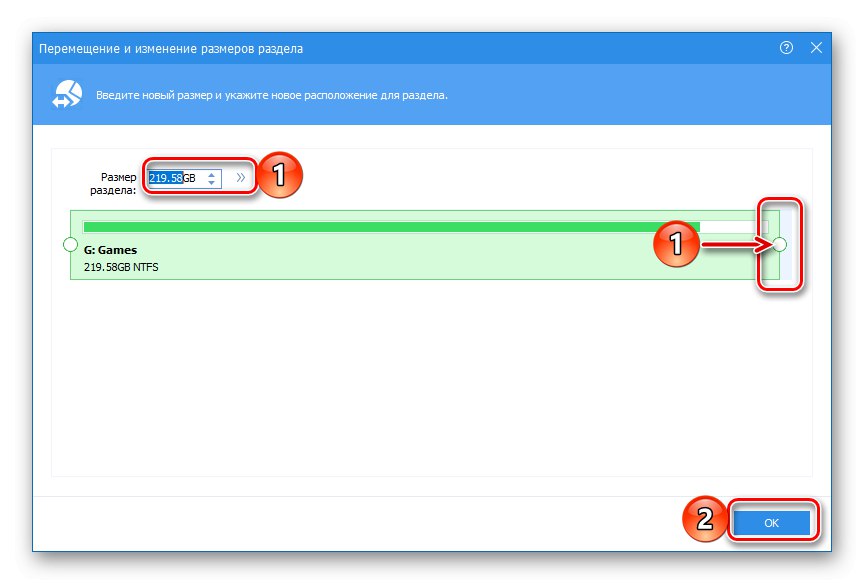
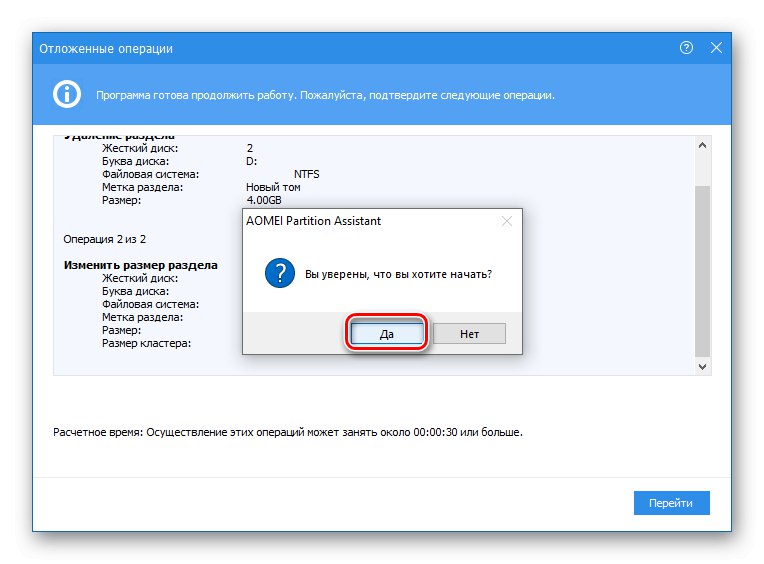
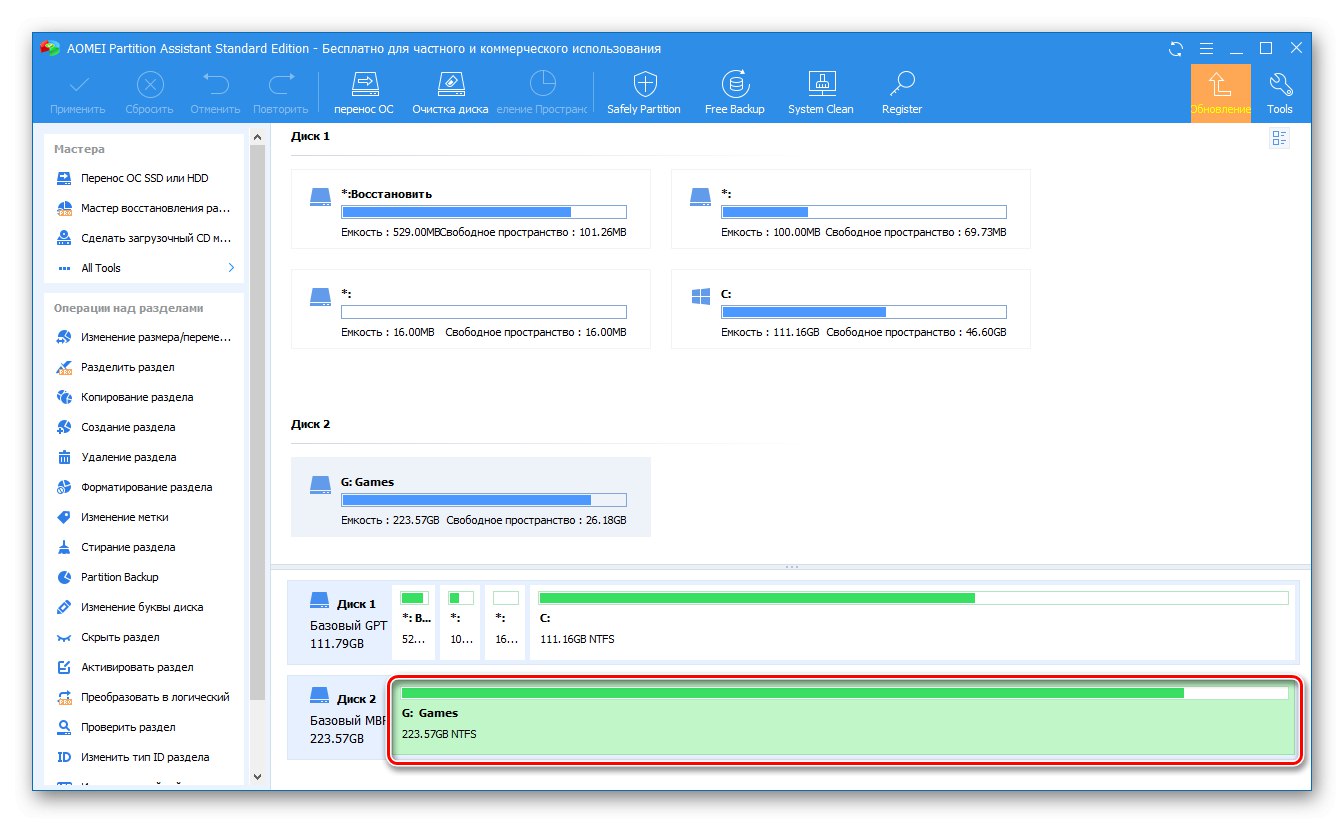
AOMEI Partition Assistant е толкова лесен за използване, колкото програмата, която разгледахме при първия метод. Очевидно освен тях има и други решения за работа с дискови устройства и по-рано писахме за тях в отделна статия. За съжаление почти всички от тях страдат от едни и същи недостатъци - платено разпространение и прекомерно ограничаване на функционалността на пробната версия.
Прочетете също: Други програми за работа с дискове
Метод 3: "Управление на дискове"
Както казахме във въведението, можете да разширите силата на звука без софтуер на трети страни. Достатъчно е да се обърнете към основния набор от инструменти за Windows 10, а именно към модула "Управление на дискове", за всички тънкости при работа, с които преди това писахме в отделна статия (връзка в края на метода).
- По някакъв удобен начин отворете добавката, която ни интересува, например, като щракнете с десния бутон върху иконата "Старт" и избиране на подходящия елемент там.
![Стартирайте управление на дискове на компютър с Windows 10]()
Прочетете също: Как да отворите "Управление на дискове" в Windows 10
- Ако обемът, поради който нашият „експериментален“ ще се разшири, все още не е изтрит, направете го - щракнете с десния бутон върху него и изберете необходимия елемент в контекстното меню,
![Изтриване на том в Disk Management на Windows 10]()
след това потвърдете намеренията си, като натиснете бутона "Да" в диалоговия прозорец.
- След това щракнете с десния бутон върху дяла на диска, чийто размер искате да увеличите, и изберете „Разширяване на обема“.
![Разширете том в Управление на дискове в Windows 10]()
В отворения прозорец Нови съветници за разширяване на обема щракнете "По-нататък".
![Съветник за разширяване на обема в управление на дискове под Windows 10]()
В десния прозорец изберете диска, който ще бъде разширен (обикновено е избран по подразбиране), след това определете размера на пространството за добавяне (първоначално зададено на максималната налична стойност) и щракнете върху "По-нататък".
![Определяне на опциите за разширяване на обема в Управление на дискове в Windows 10]()
За да потвърдите промените, използвайте бутона "Свършен".
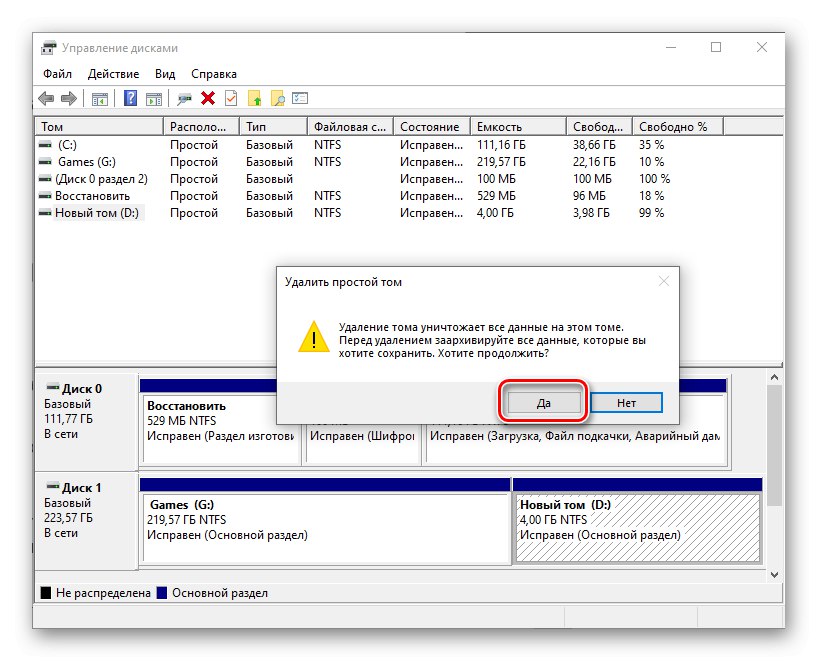
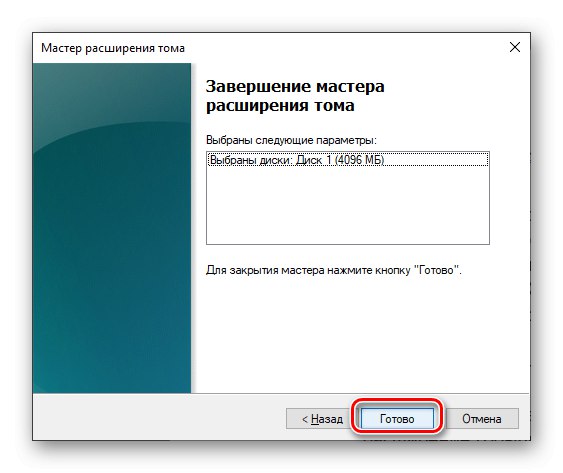
Ето как можете лесно да разширите том, като използвате стандартни инструменти на операционната система. Можете да разберете по-подробно за всички възможности на инструмента, разгледан в рамките на този метод, в следващата статия.
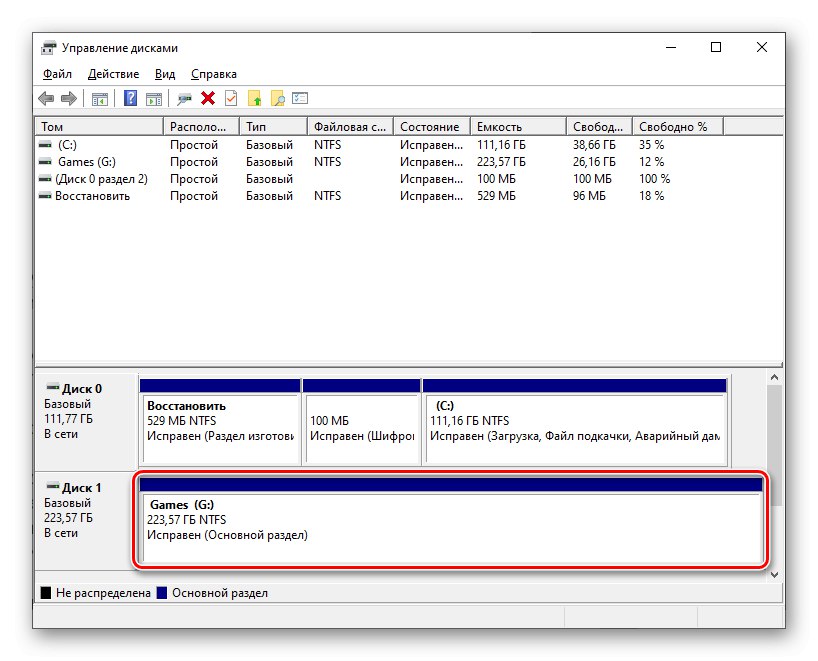
Повече информация: Управление на дискове в Windows 10
Заключение
Сега знаете как да разширите том в Windows 10. Всеки от методите, които разгледахме, еднакво ефективно решава съществуващия проблем, но програмите на трети страни в по-голямата си част са снабдени с допълнителна функционалност, за която обаче ще трябва да платите.