Напишете действие в Photoshop
В този урок нека да поговорим как да използвате правилно създаването на вашите собствени игри за действие.
Ефектите са необходими за автоматизиране или ускоряване на обработката на значителен брой графични файлове, но същите команди трябва да се използват тук. Те се наричат и операции или действия.
Например, трябва да се подготвите за публикуване, например 200 графични изображения. Оптимизирайки за мрежата, преоразмеряването, дори ако използвате горещи клавиши, ще ви отнеме половин час, а вероятно и по-дълго, тя ще съответства на силата на вашата машина и на вашите ръце.
Едновременно с това, като запишете проста работа в половин минута, ще имате възможност да поверите тази рутина на компютъра, докато вие сами ще се справите с по-належащи проблеми.
Нека анализираме процеса на създаване на макрос, предназначен да подготви снимки за публикуване на ресурса.
Параграф 1
Отворете програмата в програмата, която трябва да бъде подготвена за публикуване на ресурса.

Параграф 2
Стартирайте панела Действия . За да направите това, можете също да натиснете ALT + F9 или да изберете "Window - Actions" ( Window - Actions ).

Параграф 3
Кликнете върху иконата, посочена от стрелката, и потърсете елемента "Нова операция" в падащия списък.
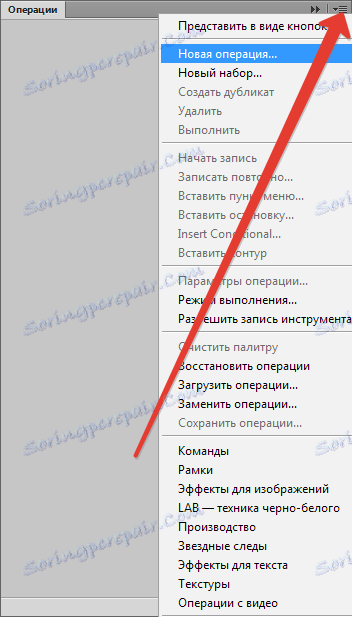
Параграф 4
В прозореца, който се показва, посочете името на действието си, например "Редактиране за мрежата", след което кликнете върху "Запис" .
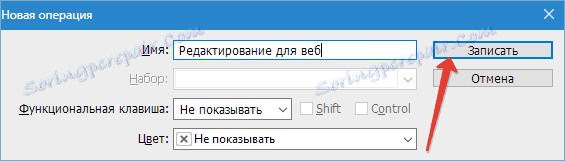
Точка 5
Голям брой ресурси ограничават размера на изпратените до тях изображения. Например, не повече от 500 пиксела на височина. Ще променим размера според тези параметри. Отидете в менюто " Image - Image size ", където указваме параметъра за размер на височина 500 пиксела, след което използвайте командата.

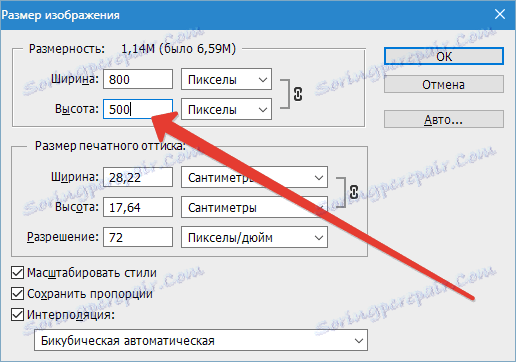
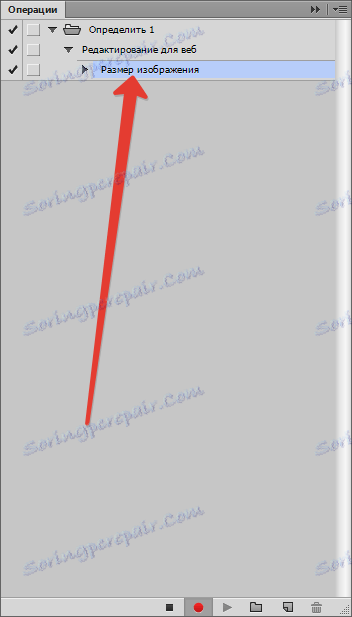
Точка 6
След това стартираме менюто "File - Save for Web" ( Файл - Запазване за уеб и устройства ). Посочете необходимите настройки за оптимизиране, задайте директорията, която искате да запазите, изпълнете командата.
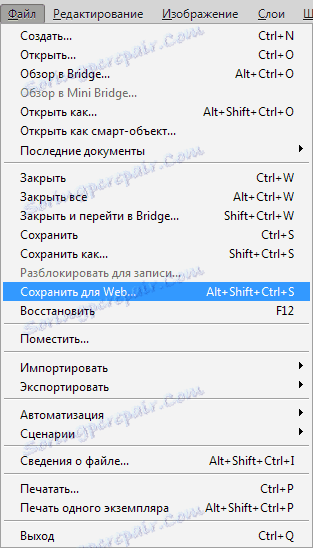
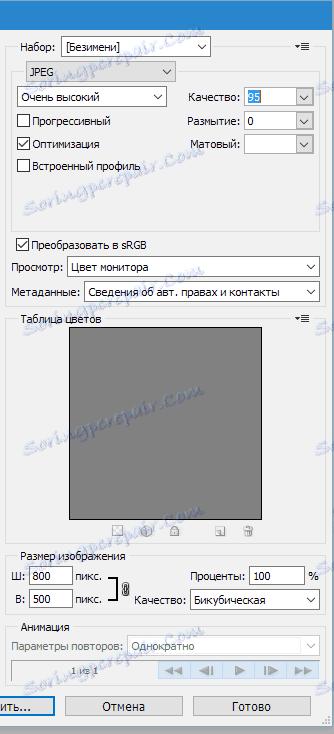
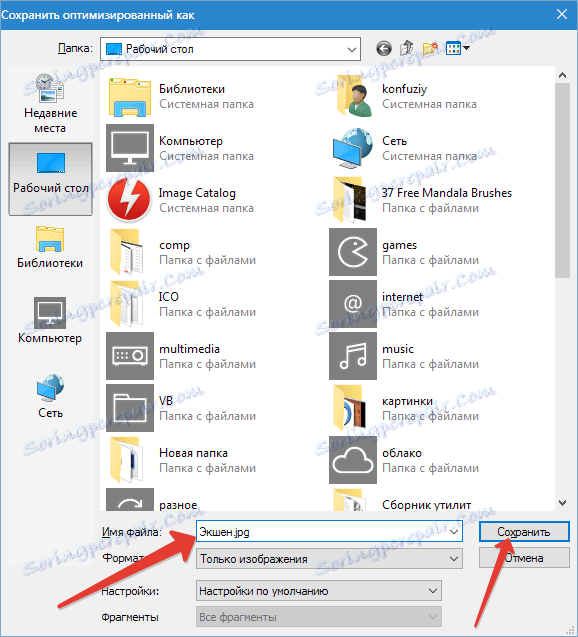
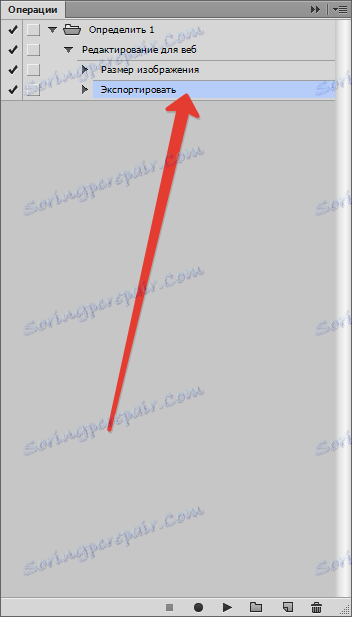
Точка 7
Затворете оригиналния файл. По въпроса за опазването ние отговаряме "Не" . След като прекратим записа на операцията, кликнете върху бутона "Стоп" .

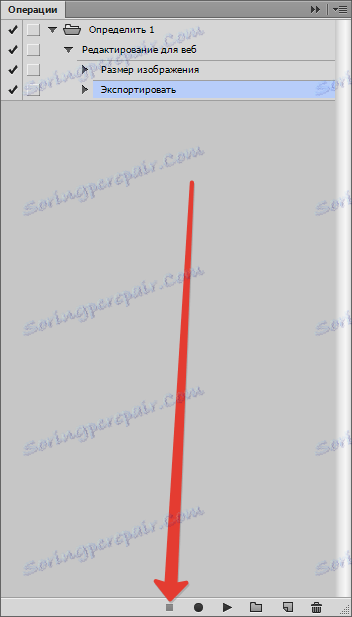
Точка 8
Действието е завършено. Трябва само да отворим файловете, които трябва да бъдат обработени, да посочим новото ни действие в операционния панел и да го изпълним за изпълнение.
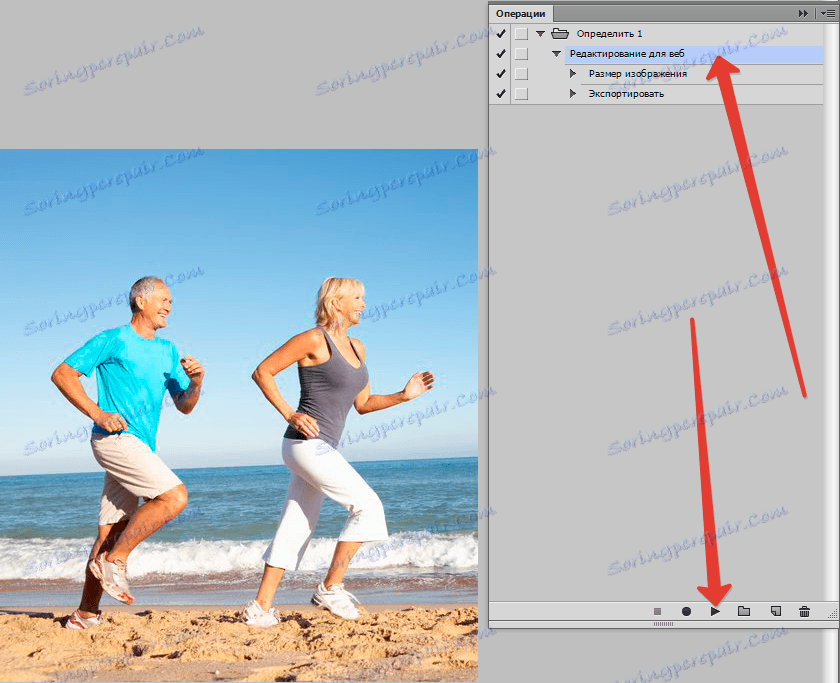
Действието ще направи необходимите промени, ще запази готовото изображение в избраната директория и ще го затвори.
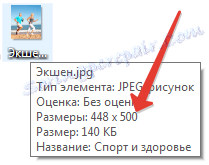
За да обработите следващия файл, трябва отново да го изпълните. Ако няма много изображения, по принцип може да бъде прекратено, но ако имате нужда от още по-голяма скорост, трябва да използвате партидна обработка. В следващи инструкции ще обясня как може да се направи това.
Параграф 9
Отидете в менюто "Файл - Автоматизация - обработка на партиди" ( Файл - Автоматизация - Групова обработка ).
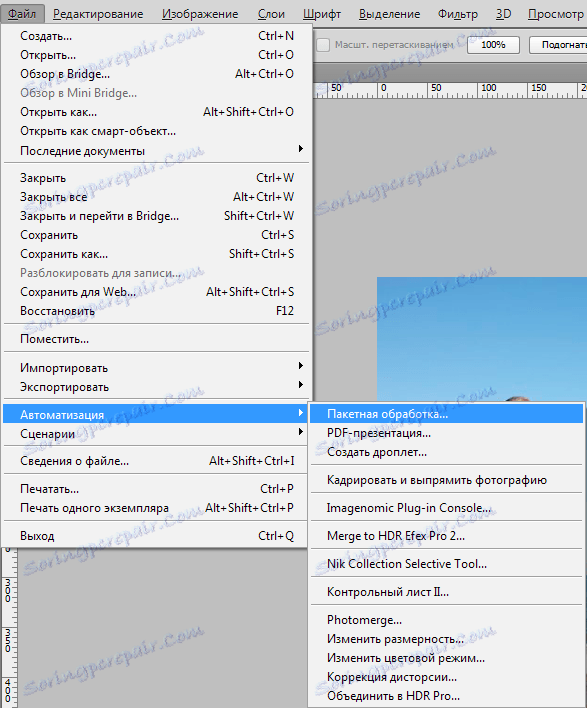
В появяващия се прозорец намираме действието, създадено от нас, след това - директорията с снимки за по-нататъшна обработка.
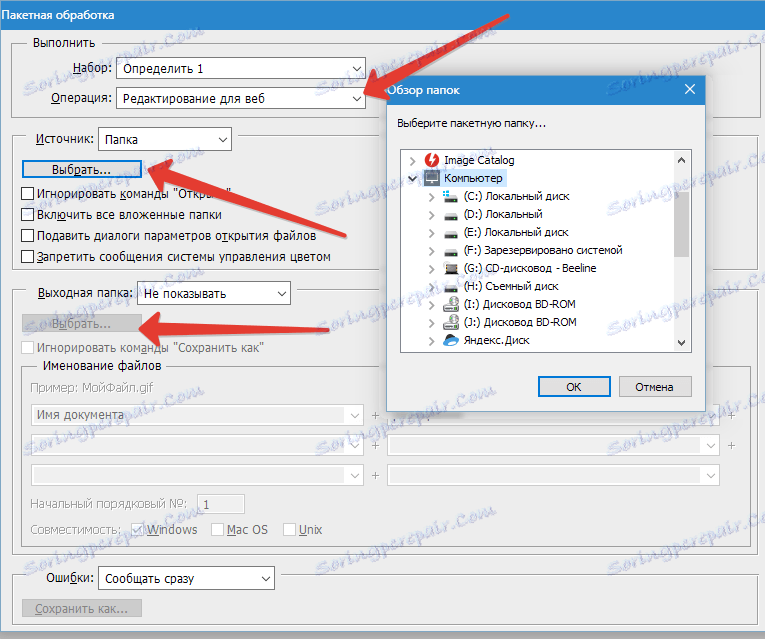
Изберете директорията, в която искате да запазите резултата от обработката. Също така е възможно да преименувате изображения с определен шаблон. След като завършите въвеждането, активирайте партидната обработка. Сега компютърът ще направи всичко сам по себе си.