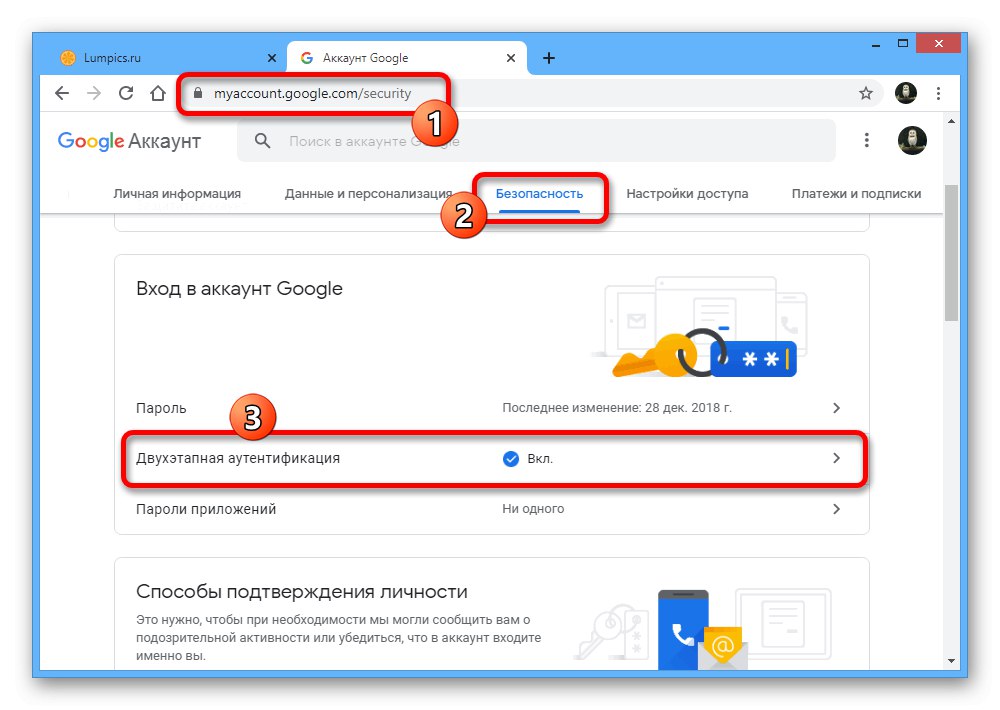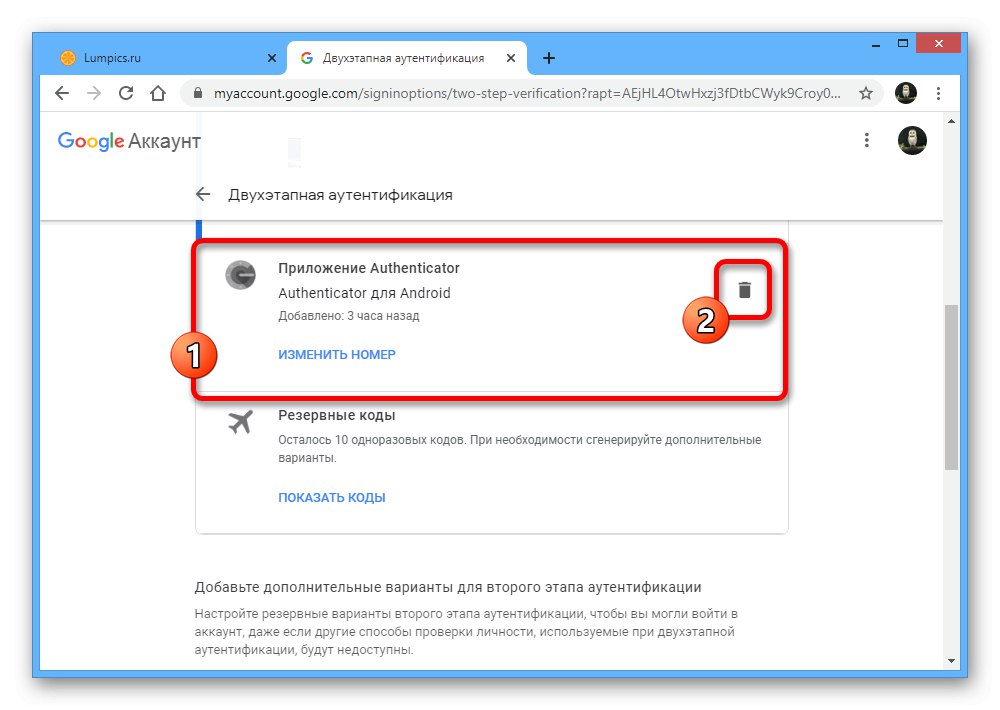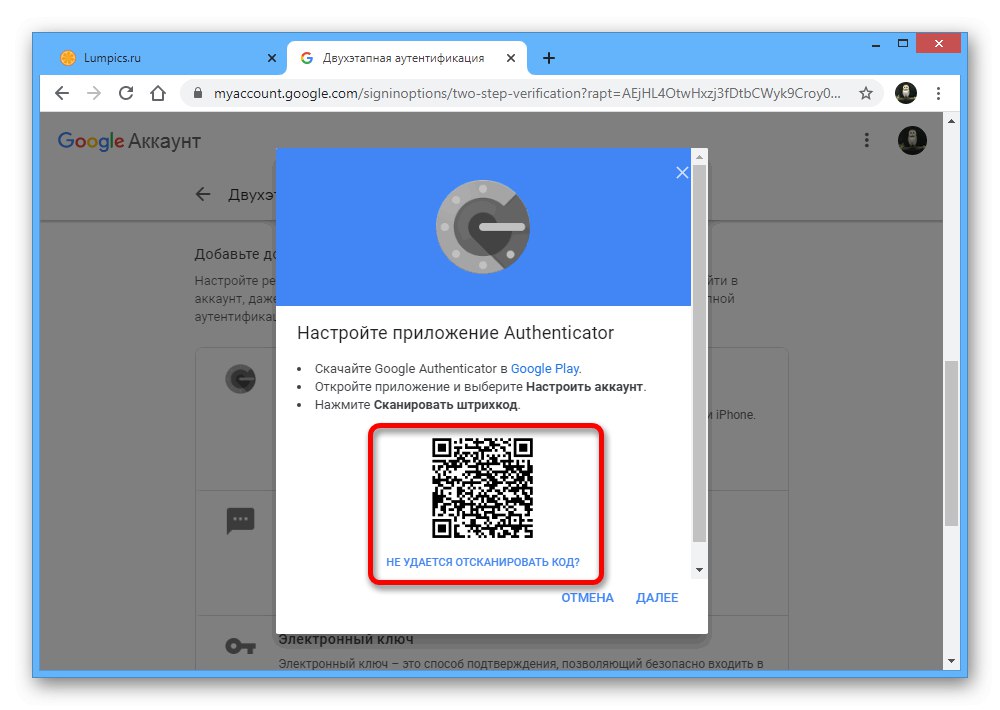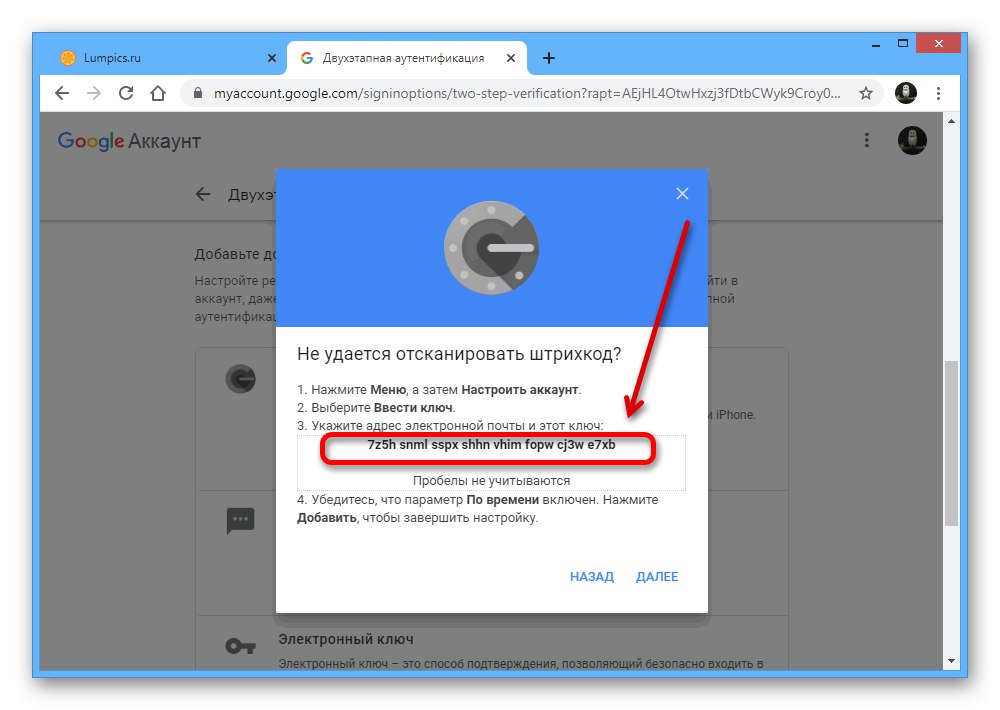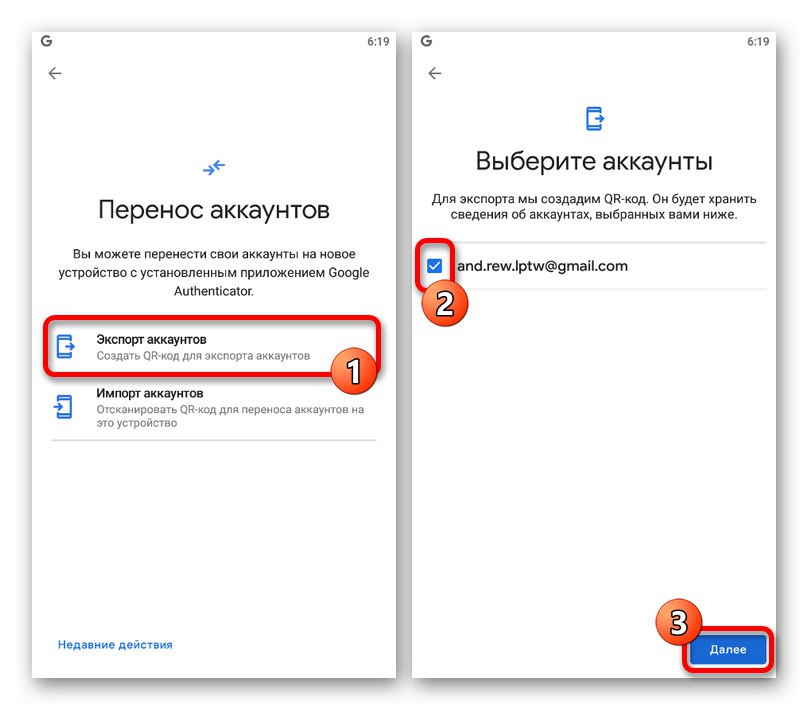Метод 1: Настройки на акаунта
Можете да възстановите Google Authenticator в случай на загуба, като използвате вътрешните настройки на акаунта на специална страница и възможността за деактивиране на кодове от старото приложение също ще бъде налична, например, ако смартфонът е бил откраднат.
Стъпка 1: Възстановяване на акаунт
За да направите промени в настройките без достъп до стария удостоверител, първата стъпка е да възстановите вашия акаунт в Google, следвайки инструкциите на нашия уебсайт. Най-лесният начин да направите това е да използвате аварийни кодове или потвърждение с времеви код към телефонен номер, но може да се наложи да се свържете и с поддръжката.
Повече информация: Как да възстановите акаунта в Google
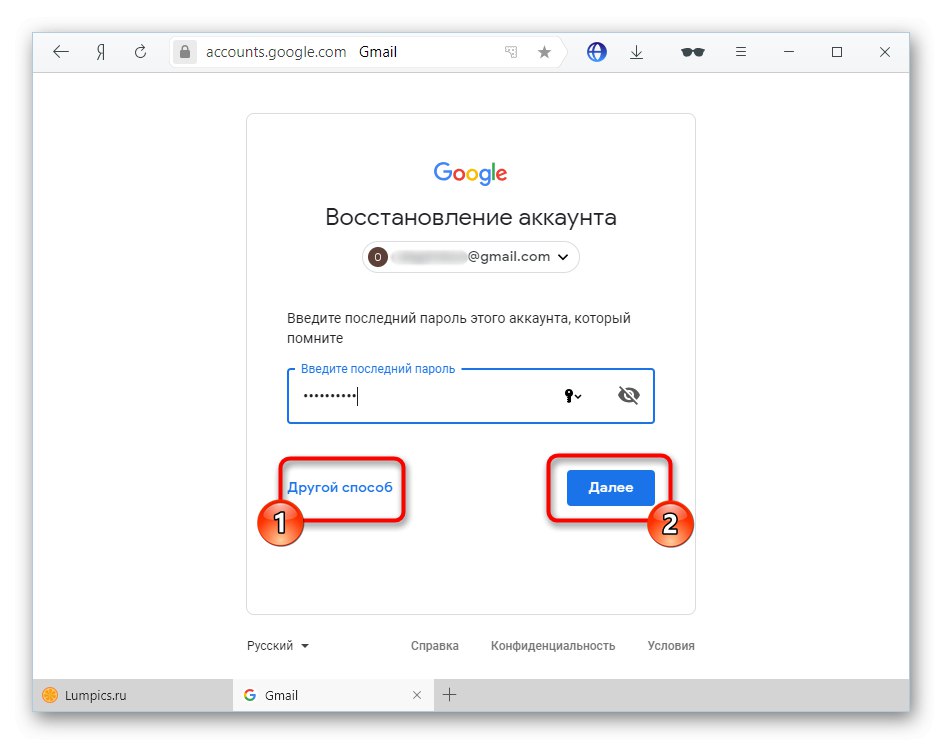
Стъпка 2: Свържете приложението
- Отворете страницата за настройки на акаунта, като използвате връзката по-долу и превключете към раздела "Безопасност"... Тук трябва да намерите елемента „Проверка в две стъпки“.
Отидете в настройките на акаунта
![Отидете в раздела за потвърждаване в две стъпки в настройките на вашия акаунт в Google]()
Проверете с помощта на текущата парола за вашия акаунт.
- Превъртете надолу и в блока „Приложение за удостоверяване“ използвайте бутона за изтриване, ако е необходимо. Това ще деактивира добавения преди това удостоверител.
![Възможност за премахване на Google Authenticator]()
За да добавите ново устройство, превъртете надолу прозореца и в раздела, който сме маркирали, щракнете върху „Създаване“.
- Посочете типа телефон, който искате да използвате за потвърждение, и натиснете "По-нататък".
- След това на страницата ще се появи QR код, който трябва да бъде сканиран с помощта на камерата на телефона.
![Пример за QR код за сканиране в настройките на акаунта в Google]()
В приложението просто трябва да изберете „Сканиране на QR код“ на първата страница и насочете камерата към екрана на компютъра, така че кодът да е вътре в червената област.
- Ако не ви е удобно да използвате този метод за потвърждение, използвайте връзката „Не може да се сканира QR код“за да получите текстова версия на кода.
![Получаване на текстов код за удостоверителя в настройките на акаунта на Google]()
На вашия смартфон можете да посочите този набор от знаци в раздела „Въведете ключ за настройка“с помощта на текстово поле "Въведете ключа"... Освен това, както „Имена на акаунти“ трябва да предоставите имейл адрес и да сте сигурни, че сте задали стойността "По време" в блока „Тип ключ“.
- Използвай бутона Добавянеза да приложите данните и ако всичко е посочено правилно, удостоверителят ще започне да създава временни кодове за вашия акаунт.
- Не забравяйте да се върнете към уебсайта на google и в използвания преди това изскачащ прозорец в последната стъпка „Настройване на приложението Удостоверител“ въведете кода от ново активираното приложение.
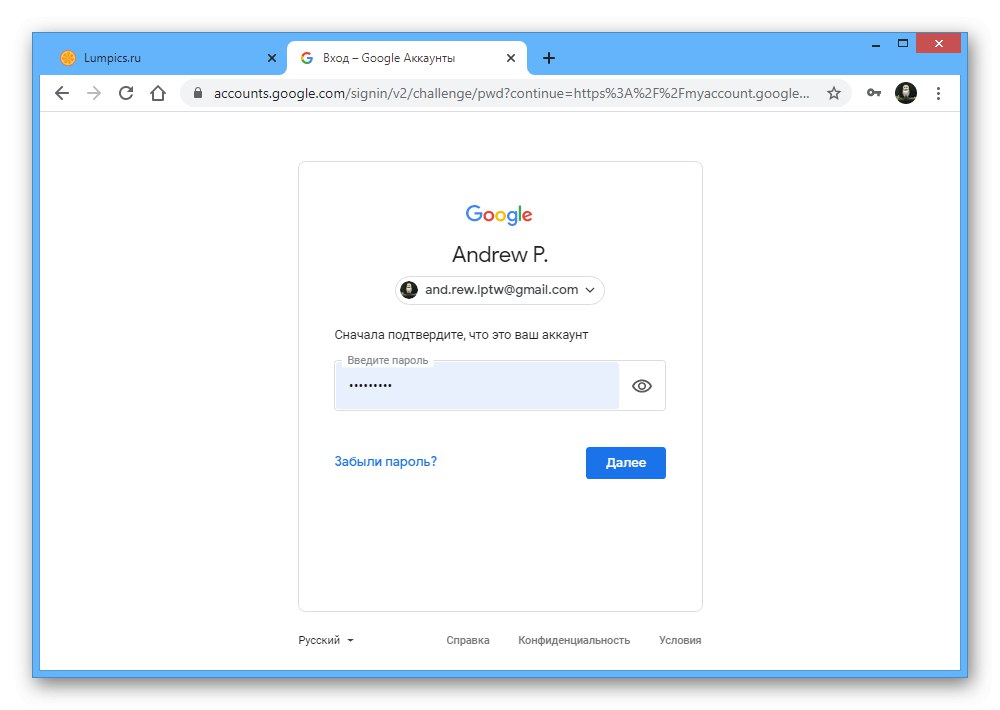


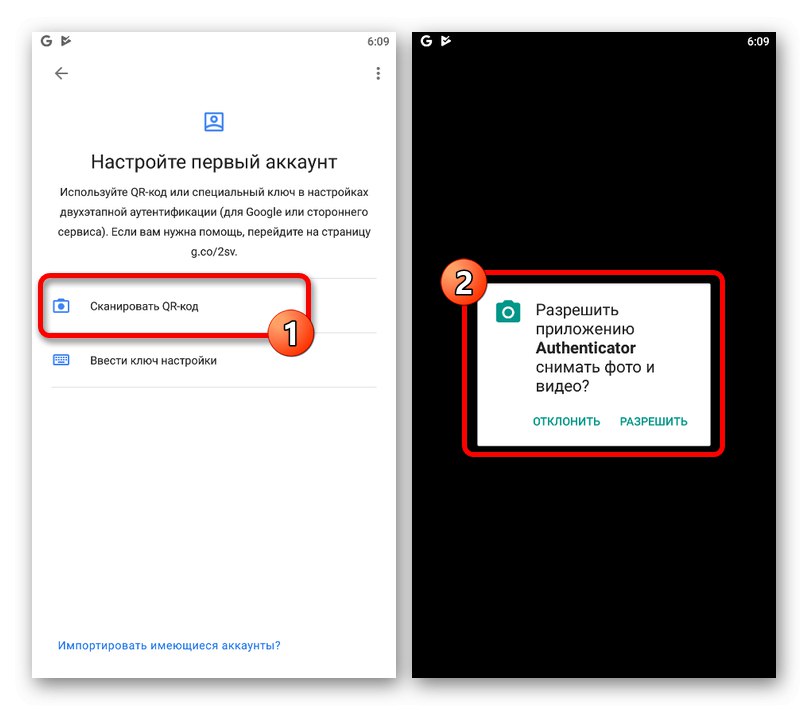
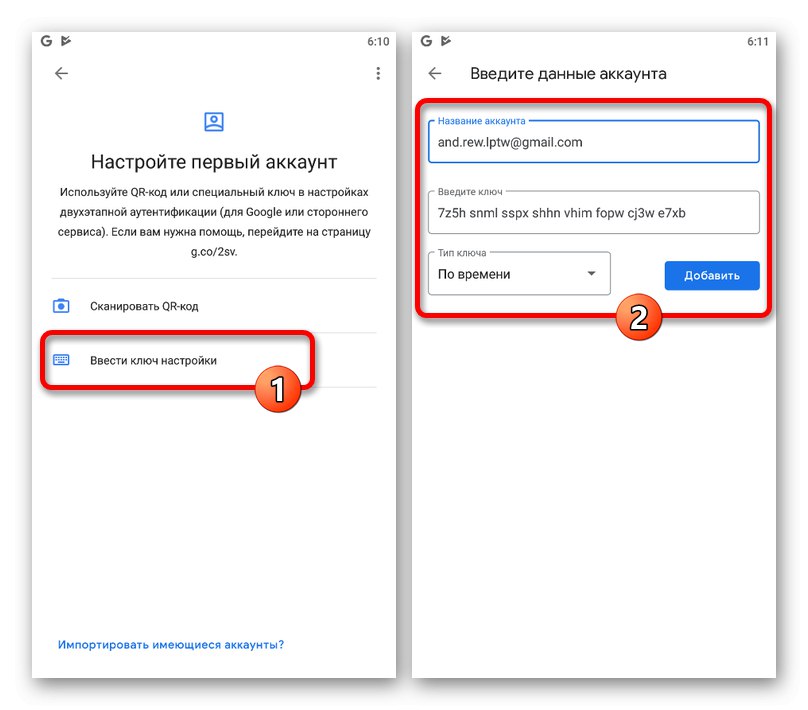
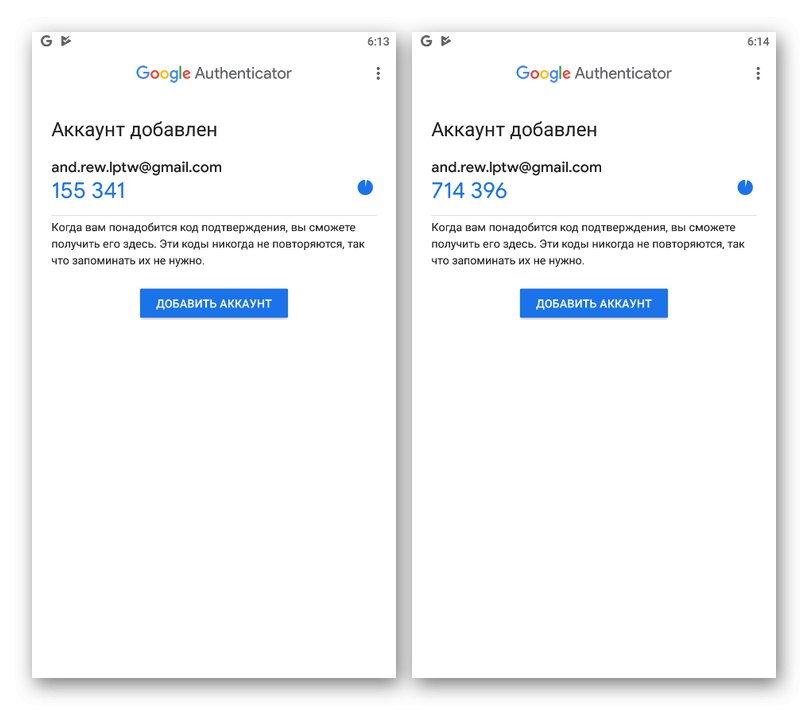
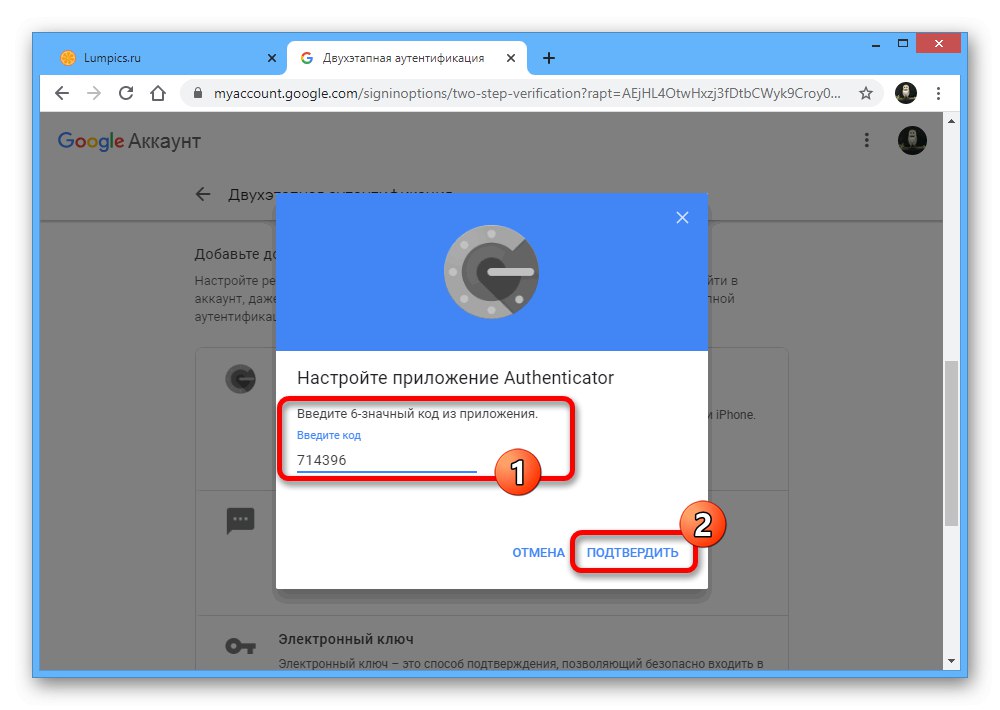
Когато извършвате описаната процедура, не трябва да се двоумите, тъй като на някои интервали сайтът на Google в браузъра многократно иска потвърждение с парола, като същевременно нулира всички направени, но незапазени промени.
Метод 2: Преместване на Удостоверителя
Най-новите версии на мобилното приложение Google Authenticator, независимо от платформата, предоставят възможност за импортиране на удостоверителя на друго устройство. По този начин, ако се подготвяте да преминете към друг телефон, най-лесният начин е да извършите прехвърлянето, вместо да възстановявате в бъдеще.
Стъпка 1: Подгответе данните
- Стартирайте приложението и на главната страница в горния десен ъгъл докоснете иконата с три вертикални точки. Изберете от този списък „Прехвърляне на акаунти“.
- В глава „Прехвърляне на акаунти“ използвайте елемент „Експортиране на акаунти“ и на екрана, който се отваря, поставете отметки в квадратчетата до акаунтите, които искате да прехвърлите.
![Отидете на раздел Експортиране на акаунти на стария си телефон]()
След това на екрана ще се появи QR код, съдържащ информация за прехвърляне на данни от избраните акаунти към ново устройство.
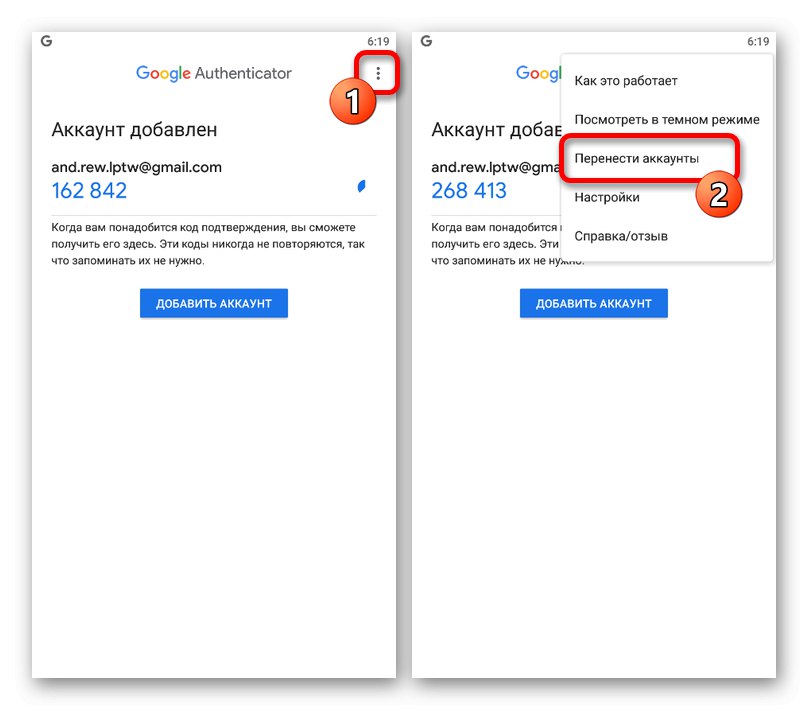
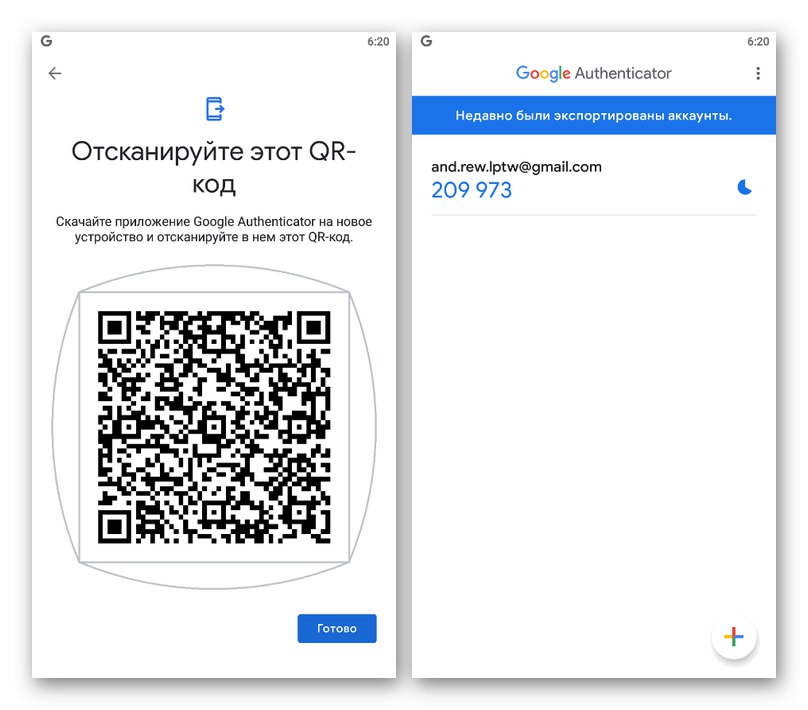
Стъпка 2: импортиране на данни
- За да прехвърлите, вече на друг телефон, отворете Google Authenticator, разгънете менюто с три точки в горния десен ъгъл и изберете „Прехвърляне на акаунти“.
- Докоснете елемента „Импортиране на акаунти“ и в раздел „Вземете старото си устройство“ използвайте бутона „Сканиране на QR код“... За да импортирате, ще бъде достатъчно да насочите камерата към областта с QR кода на екрана на използвания преди това телефон.
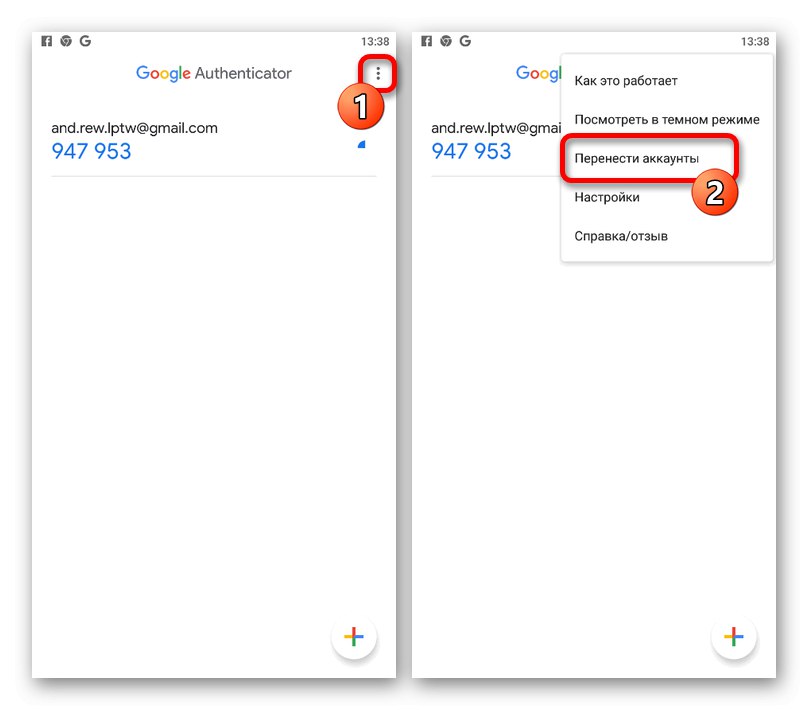
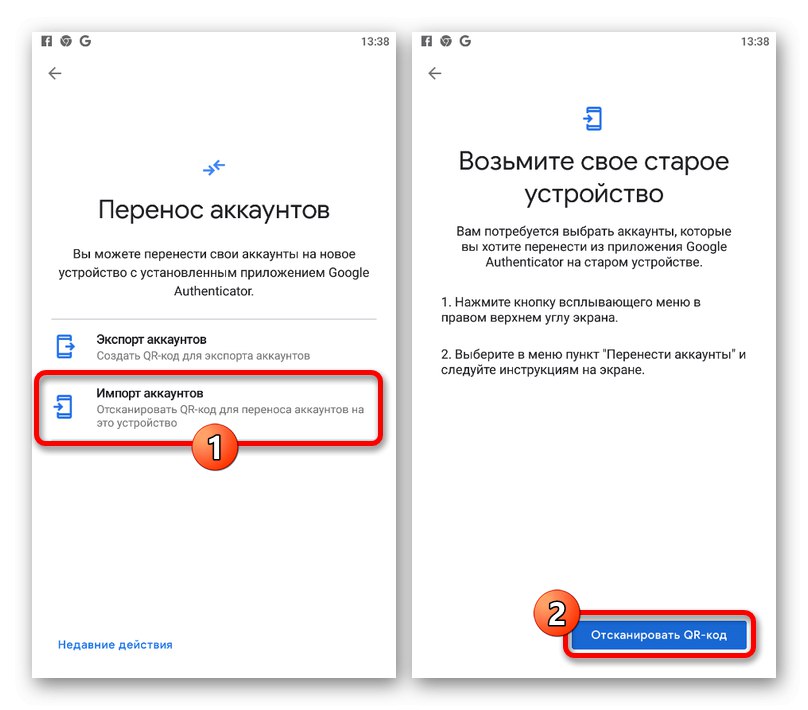
При успешно сканиране и допълнително потвърждение данните ще бъдат импортирани. Впоследствие можете да използвате ново устройство за получаване на часови кодове.
Метод 3: Услуги на трети страни
Ако удостоверителят е бил използван за отделни приложения и препоръките, представени по-рано, не помагат за възстановяване, единственото, което можете да направите, е да използвате инструментите на необходимите услуги. В повечето случаи, за да направите това, трябва да се свържете с техническата поддръжка с предоставяне на всички данни за потвърждение или да използвате предварително запазените резервни кодове. За съжаление не можем да предоставим по-точни съвети по този въпрос.