Намалете изображението във Photoshop
Често в живота ни сме изправени пред необходимостта да намалим снимката или снимката. Например, ако искате да поставите снимка на екранната защита в социална мрежа или да се използва картина вместо скрийнсейвър в блог.
Ако снимката е направена от професионалист, то нейното тегло може да достигне няколко стотин мегабайта. Такива големи изображения са изключително неудобни, за да се съхраняват в компютъра или да се използват за "изтласкване" в социални мрежи.
Ето защо, преди да публикувате изображение или да го запишете на компютър, трябва да го намалите малко.
Най-удобната програма за свиване на снимката е Adobe Photoshop. Основното й предимство е, че има не само инструменти за намаляване, но има и възможност за оптимизиране на качеството на изображението.
съдържание
Анализирайте картината
Преди да намалите снимката в Photoshop CS6, трябва да разберете какво представлява - намаляване. Ако искате да използвате снимка като аватар, важно е да наблюдавате определени пропорции и да запазите желаната разделителна способност.
Също така изображението трябва да има малко тегло (около няколко килобайта). Всички необходими пропорции можете да намерите на сайта, в който възнамерявате да поставите своя "ava".
Ако вашите планове включват поставяне на изображения в интернет, размерът и обемът трябва да бъдат намалени до приемливи размери. Т.е. Когато снимката ви се отвори, тя не трябва да "падне" извън прозореца на браузъра. Допустимото количество такива изображения е около няколкостотин килобайта.
За да намалите снимката за аватара и албума, ще трябва да изпълните напълно различни процедури.
Ако намалите снимката за аватар, трябва да изрежете само малък фрагмент. Обикновено снимката не се отрязва, тя се задържа напълно, но в същото време пропорциите се променят. Ако изображението, от което се нуждаете, се нуждае от размер, но тежи много, тогава качеството му може да се влоши. Съответно, записването на всеки от пикселите ще отнеме по-малко памет.
Ако сте използвали правилния алгоритъм за компресиране, оригиналното изображение и обработеното изображение няма да се различават.
Изрежете необходимата област в Adobe Photoshop
Преди да намалите размера на снимката във Photoshop, трябва да я отворите. За целта използвайте програмното меню: "File - Open" . След това задайте местоположението на снимката на компютъра си.
След като снимката се покаже в програмата, трябва внимателно да я прегледате. Помислете за всички обекти, които са в картинката, от която се нуждаете. Ако се изисква само част, тогава "Рамката" ще ви помогне.

Можете да изрежете обект по два начина. Първата опция е да изберете желаната икона от лентата с инструменти. Това е вертикална ивица, на която са разположени иконите. Той се намира в лявата част на прозореца.
С него можете да изберете правоъгълна област в снимката си. От вас само трябва да определите коя област е и натиснете Enter . Онова, което остава извън правоъгълника, ще бъде обрязано.

Втората възможност е използването на инструмента за правоъгълна зона . Тази икона се намира и на лентата с инструменти. Изборът на областта с този инструмент е точно същият като при "Рамката" .


След като изберете района, използвайте елемента от менюто: "Изображение - Изрязване" .


Намалете изображението, като използвате функцията "Размер на платно"
Ако е необходимо да изрежете изображения до определени размери, с премахването на крайните части, тогава ще ви помогне да изберете елемент от меню "Размер на платното" . Този инструмент е незаменим, ако трябва да премахнете нещо излишно от ръбовете на снимката. Този инструмент се намира в менюто "Image - Size Canvas" .

"Размер на платното" е прозорец, в който са зададени текущите параметри на снимката и тези, които ще има след редактиране. Трябва само да посочите точно това, от което се нуждаете, и да определите от коя страна трябва да отрежете снимката.
Можете да зададете размера във всяка удобна мерна единица (сантиметри, милиметри, пиксели и т.н.).
Страницата, с която искате да започнете изрязването, може да бъде определена с помощта на полето, в което са разположени стрелките. След като зададете всички необходими параметри, кликнете върху "OK" и изрежете изображението.
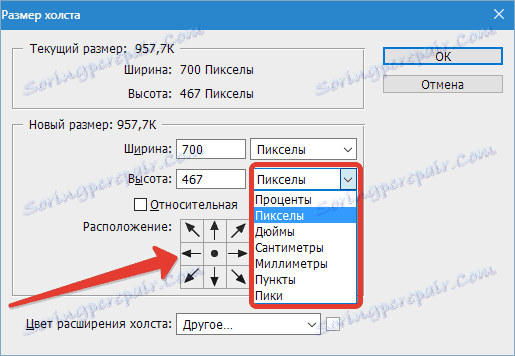
Намалете изображението с функцията за размер на изображението
След като снимката ви е от типа, който искате, можете безопасно да продължите да променяте нейния размер. За да направите това, използвайте елемента от менюто: "Image - Image Size" .


В това меню можете да регулирате размера на вашата снимка, да промените стойността им в устройството, от което се нуждаете. Ако промените една стойност, всички останали ще се променят автоматично.
По този начин пропорциите на вашето изображение се запазват. Ако имате нужда от изкривяване на съотношението, използвайте иконата между показателите за ширина и височина.
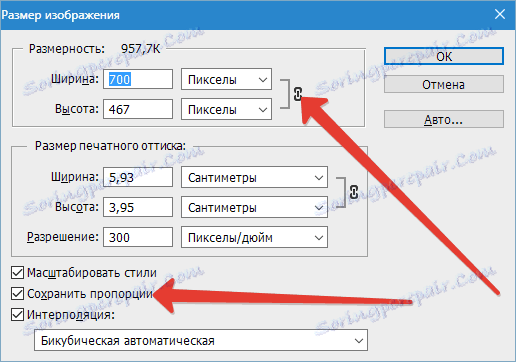
Можете също така да промените размера на снимката, като намалите или увеличите разделителната способност (използвайте елемента от менюто "Резолюция" ). Не забравяйте, че колкото по-малка е резолюцията на снимката, толкова по-ниско е нейното качество, но постига ниско тегло.

Запишете и оптимизирайте снимката в Adobe Photoshop
След като сте задали всички размери и пропорции, от които се нуждаете, трябва да запишете снимката. В допълнение към командите "Запиши като" можете да използвате инструмента "Запиши за уеб" , намиращ се в елемента "Файл" .
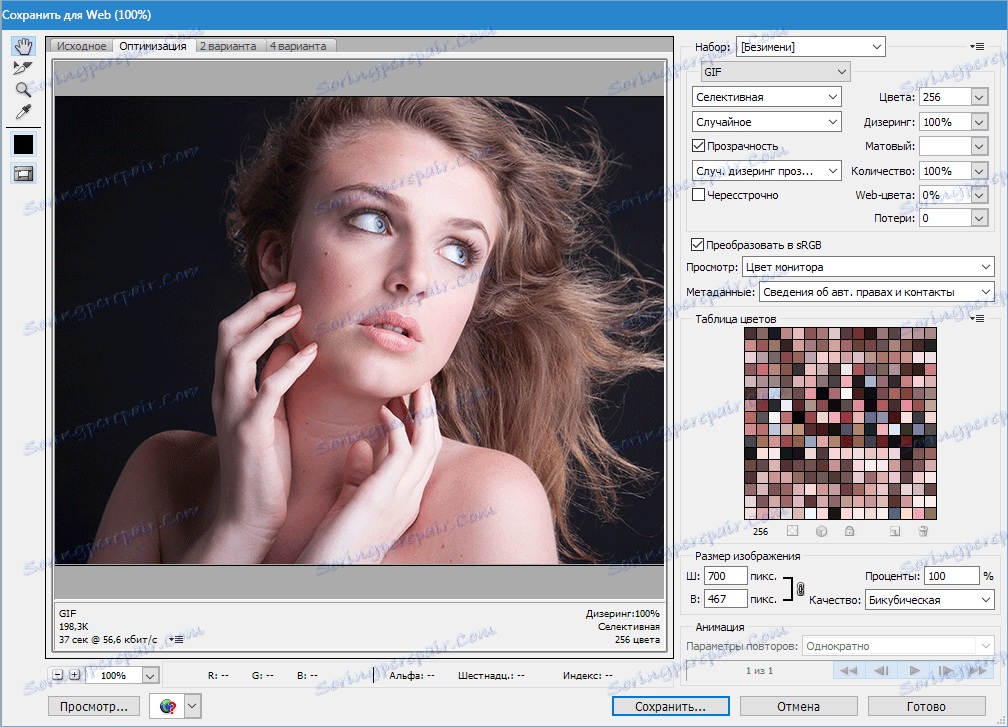
Основната част на прозореца се заема от изображението. Тук можете да го видите в същия формат, както ще се показва в Интернет.
В дясната част на прозореца можете да зададете параметри като: формата на картината и нейното качество. Колкото по-високи са числата, толкова по-добро е качеството на изображението. Също така можете значително да намалите качеството, като използвате падащия списък.
Изберете в нея всяка подходяща за вас стойност (ниска, средна, висока, най-добра) и оценявайте качеството. Ако трябва да коригирате някои малки неща в размерите, използвайте Качество . В долната част на страницата можете да видите колко много тежи снимката ви на този етап от редактирането.
С помощта на "Размер на изображението" зададете параметрите, които ви харесват, за да запишете снимката.
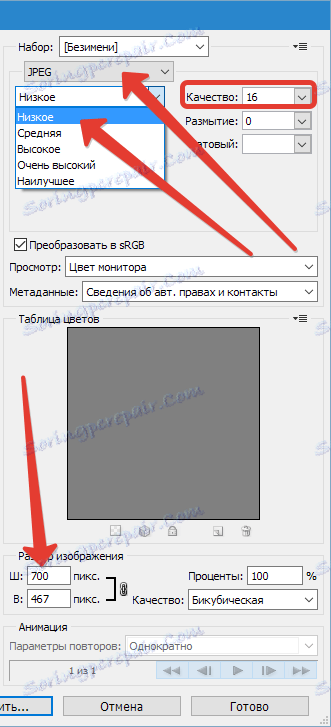
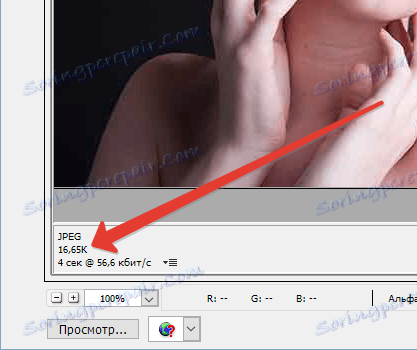
Използвайки всички горепосочени инструменти, можете да създадете перфектен изстрел с малко тегло.