Премахване на формула в Microsoft Excel
Работата с формули в Excel дава възможност за значително улесняване и автоматизиране на различни изчисления. В същото време в никакъв случай не е необходимо резултатът да бъде прикрепен към израза. Ако например промените стойности в свързани клетки, обобщените данни също ще се променят, а в някои случаи това не е необходимо. Освен това, когато премествате копирана маса с формули в друга област, стойностите може да се "загубят". Друга причина да ги скриете е ситуацията, когато не искате други хора да видят как се правят изчисленията в таблицата. Нека да разберем по какъв начин можете да изтриете формулата в клетките, оставяйки само резултата от изчисленията.
съдържание
Процедура за изтриване
За съжаление, Excel няма инструмент, който незабавно премахва формули от клетки, но оставя само стойностите. Ето защо трябва да търсим по-сложни начини за решаване на проблема.
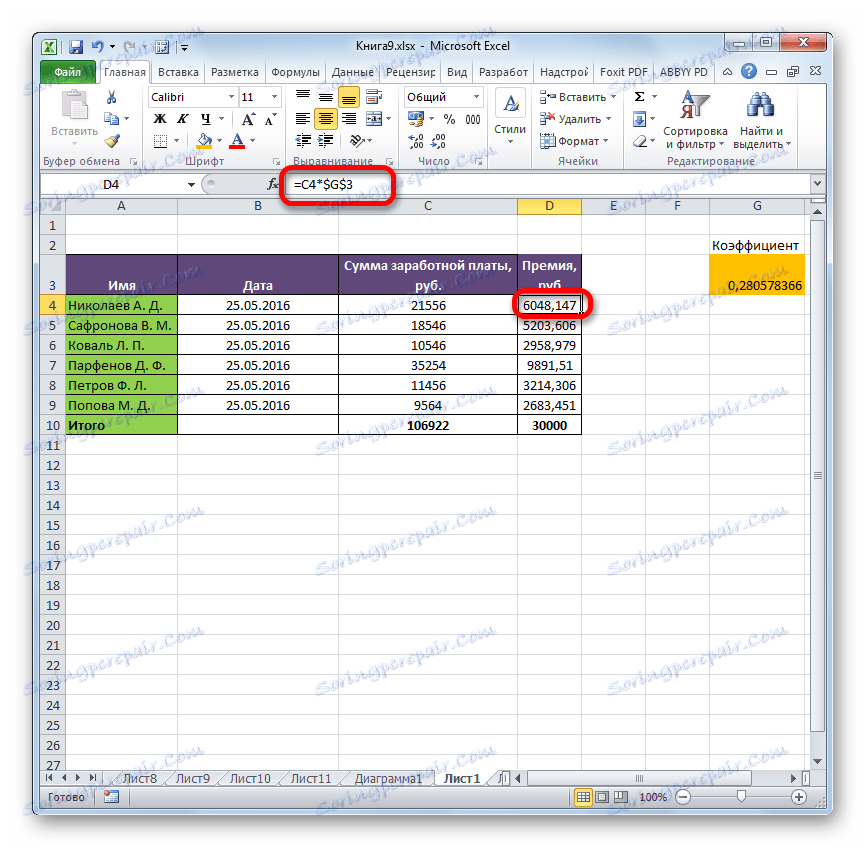
Метод 1: Копиране на стойности чрез параметри на вмъкване
Можете да копирате данните без формула до друга област, като използвате параметрите за вмъкване.
- Изберете таблица или диапазон, за който кръгчем курсора с левия бутон на мишката. В раздела "Начало" кликнете върху иконата "Копирай" , която се намира на лентата в блока "Клипборд" .
- Изберете клетката, която ще бъде горната лява клетка на вмъкнатата таблица. Кликнете върху него с десния бутон на мишката. Ще се активира контекстното меню. В блока "Параметри за вмъкване" прекратете избора на елемента "Стойности" . Представя се под формата на икона с изображението на цифрите "123" .
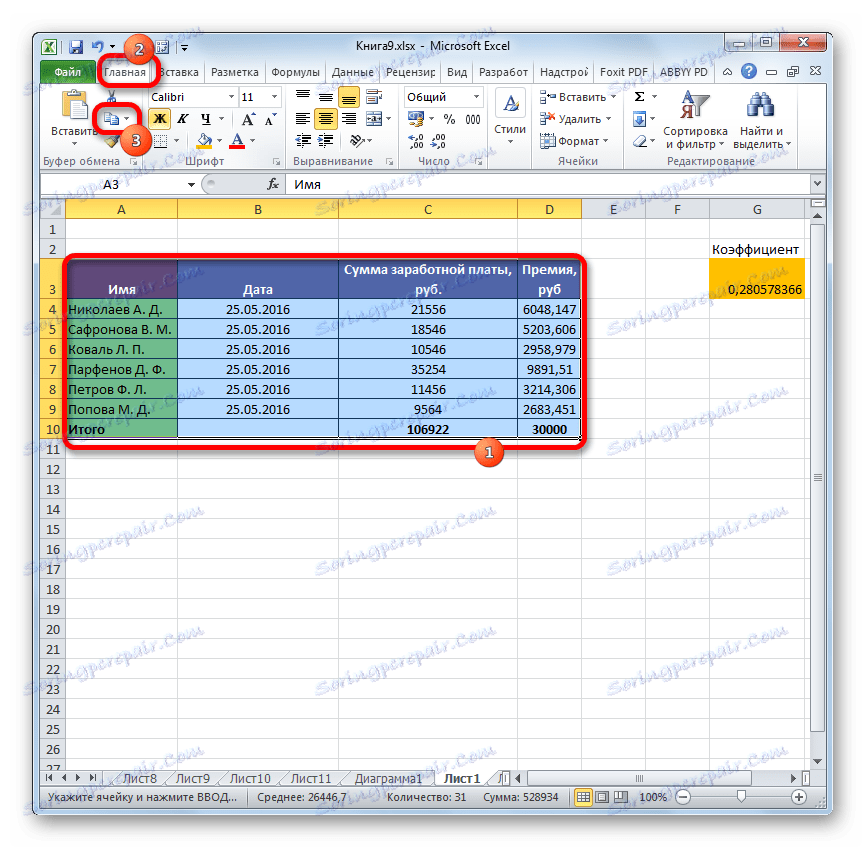
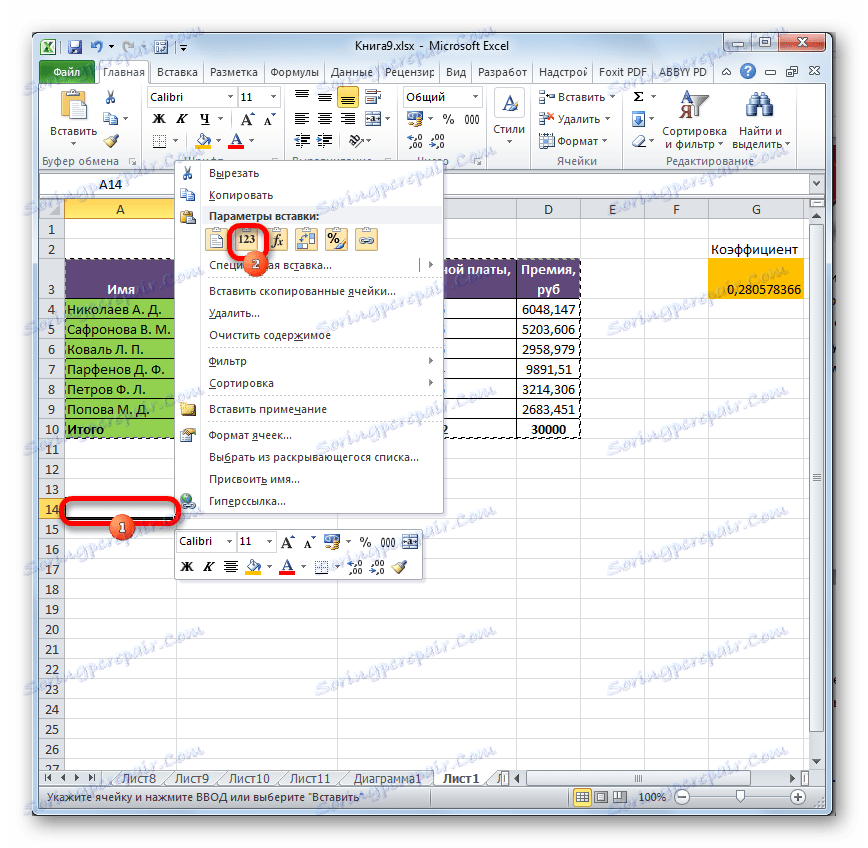
След като завършите тази процедура, обхватът ще бъде вмъкнат, но само като стойности без формули. Обаче в същото време се губи и оригиналното форматиране. Ето защо трябва ръчно да форматирате таблицата.
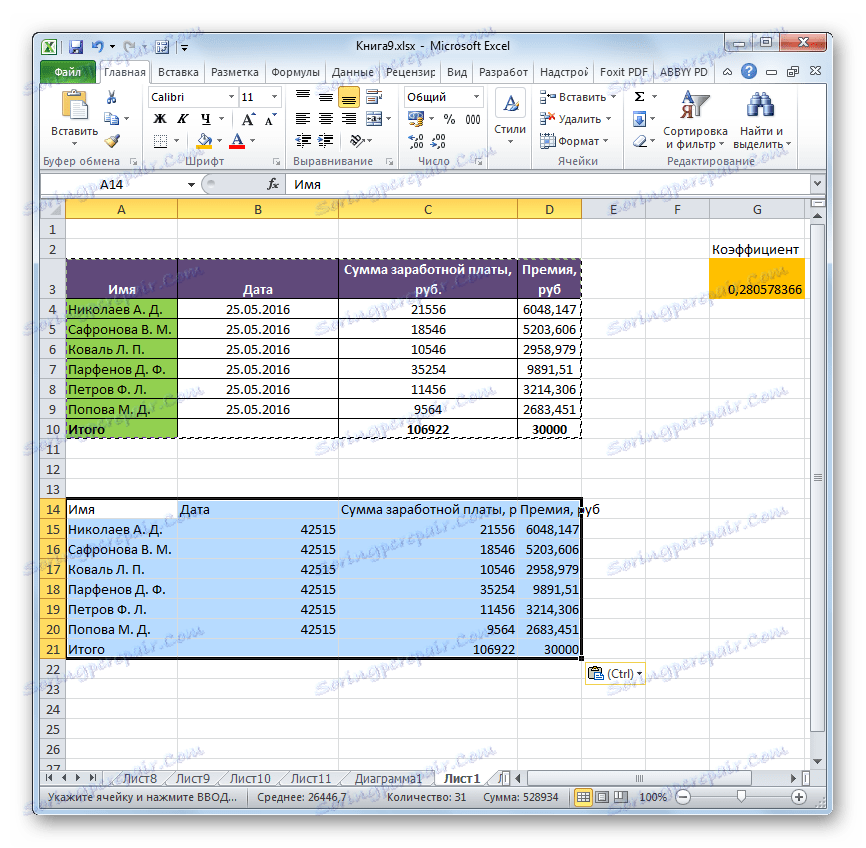
Метод 2: Копирайте със специална вложка
Ако трябва да запазите оригиналното форматиране, но не искате да губите време за ръчна обработка на таблицата, тогава има възможност за тези цели да използвате "Специално вмъкване" .
- Копирайте по същия начин като последния път, когато съдържанието на таблицата или диапазона.
- Изберете целия регион на вложката или нейната горна горна клетка. Щракнете с десния бутон на мишката, като по този начин извикате контекстното меню. В отворения списък изберете елемента "Специално вмъкване" . След това в допълнителното меню кликнете върху бутона "Стойности и първоначално форматиране" , който се намира в групата "Вмъкване на стойности" и представлява пиктограма под формата на квадрат, където са показани цифрите и четката.
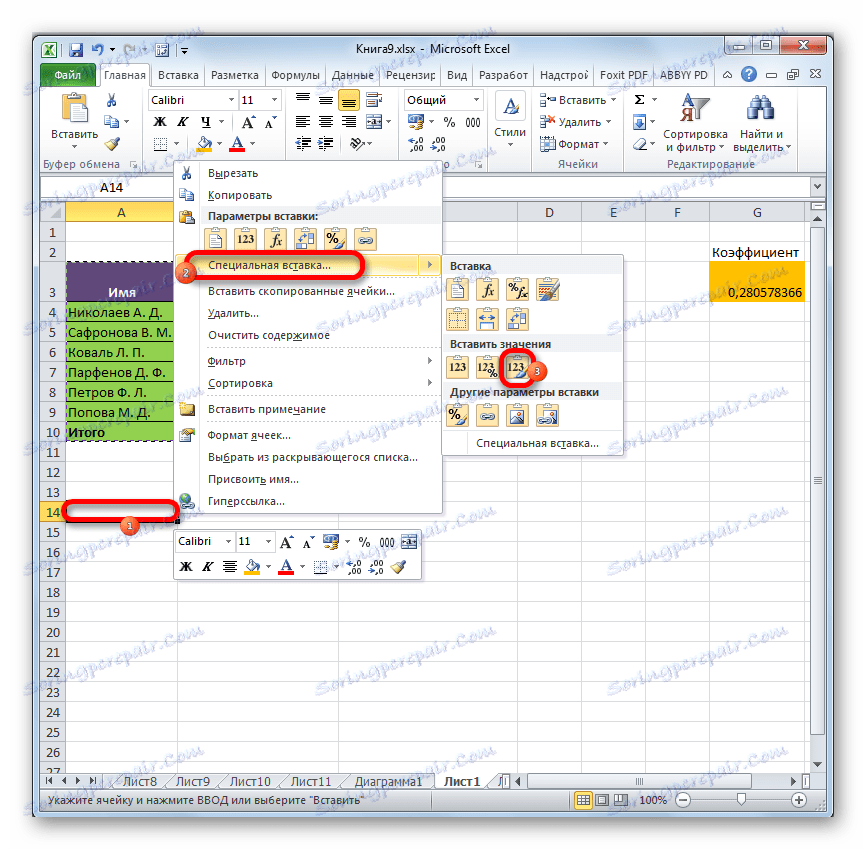
След тази операция данните ще бъдат копирани без формули, но оригиналното форматиране ще бъде запазено.
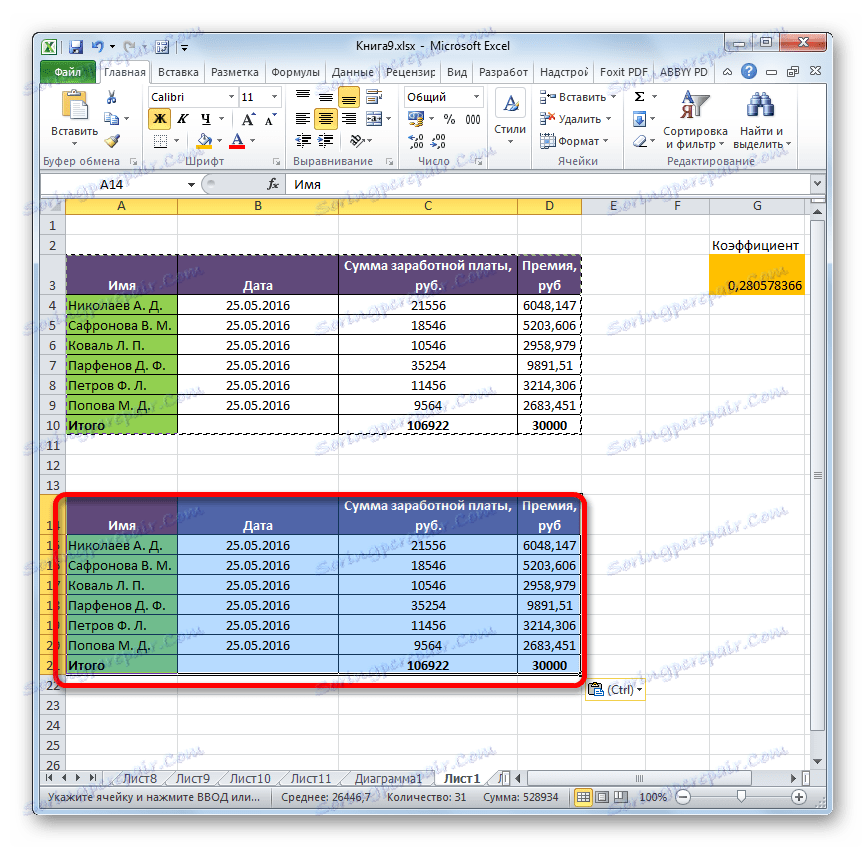
Метод 3: Премахнете формулата от таблицата източник
Преди това говорихме как да премахнем формулата при копирането и сега да разберем как да я премахнем от оригиналния диапазон.
- Копираме таблицата с помощта на някой от методите, обсъдени по-горе, на празен лист. Изборът на конкретен метод в нашия случай няма да има стойност.
- Изберете обхвата на копиране. Кликваме върху бутона "Копирай" на касетата.
- Изберете началния диапазон. Кликваме върху него с десния бутон на мишката. В контекстния списък в групата "Параметри за вмъкване" изберете елемента "Стойности" .
- След като данните бъдат въведени, можете да изтриете обхвата на транзита. Изберете го. Нареждаме контекстното меню, като щракнете с десния бутон на мишката. Изберете елемента "Изтриване ..." в него .
- Отваря се малък прозорец, в който трябва да определите какво трябва да премахнете. В нашия конкретен случай диапазонът на транзита е в долната част на таблицата източник, затова трябва да изтриете редовете. Но ако се намира отстрани, трябва да премахнете колоните, е много важно да не бъркате, защото можете да унищожите основната маса. Така че, задайте настройките за изтриване и кликнете върху бутона "OK" .
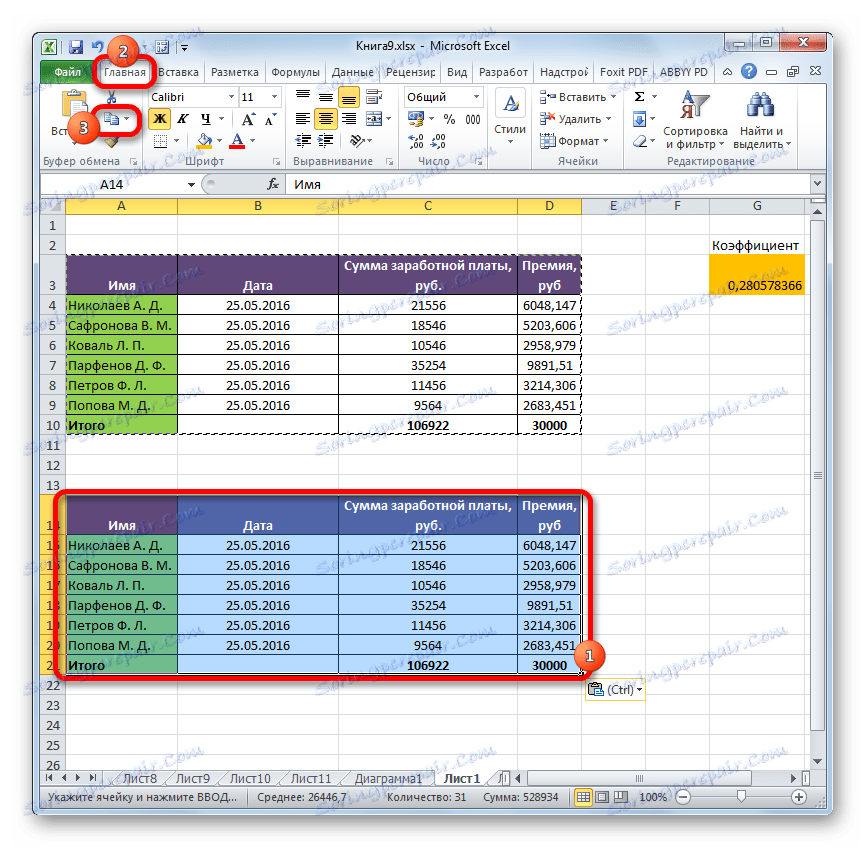
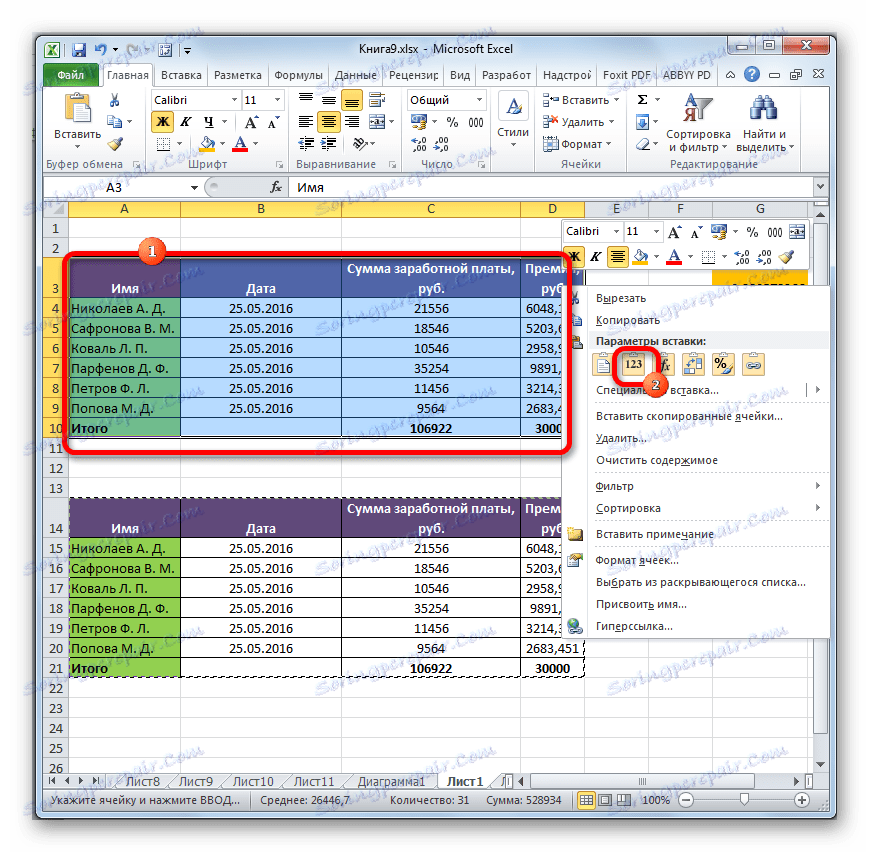
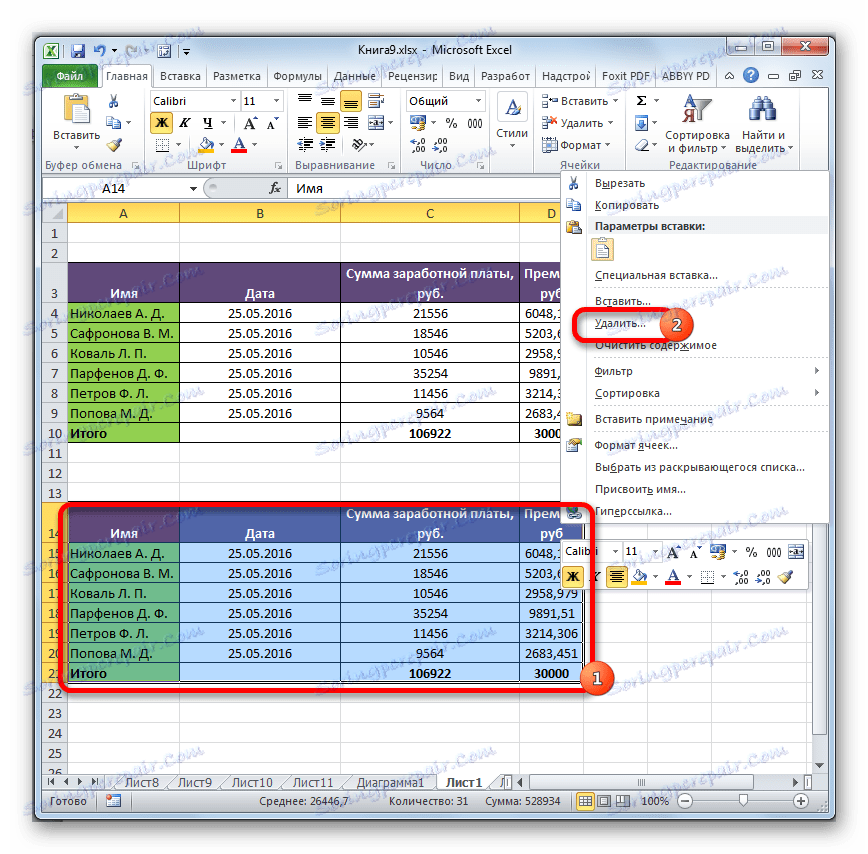

След извършването на тези стъпки всички излишни елементи ще бъдат изтрити и формулите от оригиналната таблица ще изчезнат.
Метод 4: изтрийте формули, без да създавате диапазон на транзита
Можете да го направите още по-лесно и изобщо да не създавате транзитен диапазон. Истината в този случай е да действате особено внимателно, защото всички действия ще се извършват в границите на таблицата, което означава, че всяка грешка може да наруши целостта на данните.
- Изберете диапазона, в който искате да изтриете формулите. Кликваме върху бутона "Копирай" , поставен на касетата или натиснат на клавиатурата комбинация от клавиши Ctrl + C. Тези действия са еквивалентни.
- След това, без да премахвате селекцията, кликнете върху десния бутон на мишката. Извиква контекстното меню. В блока "Параметри за вмъкване" кликнете върху иконата "Стойности" .
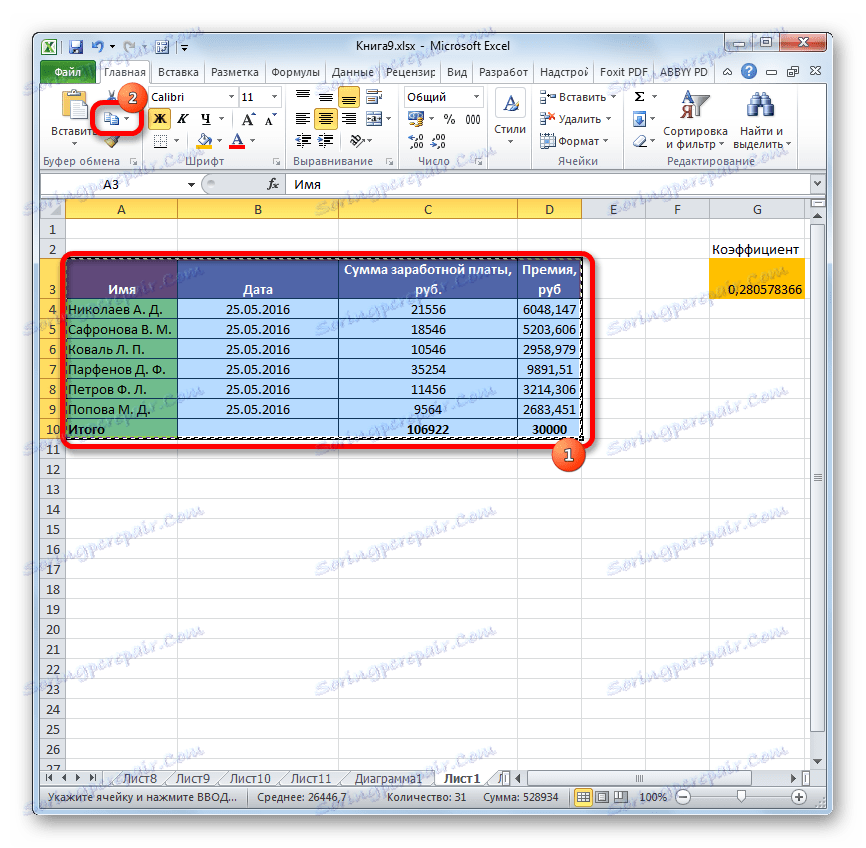
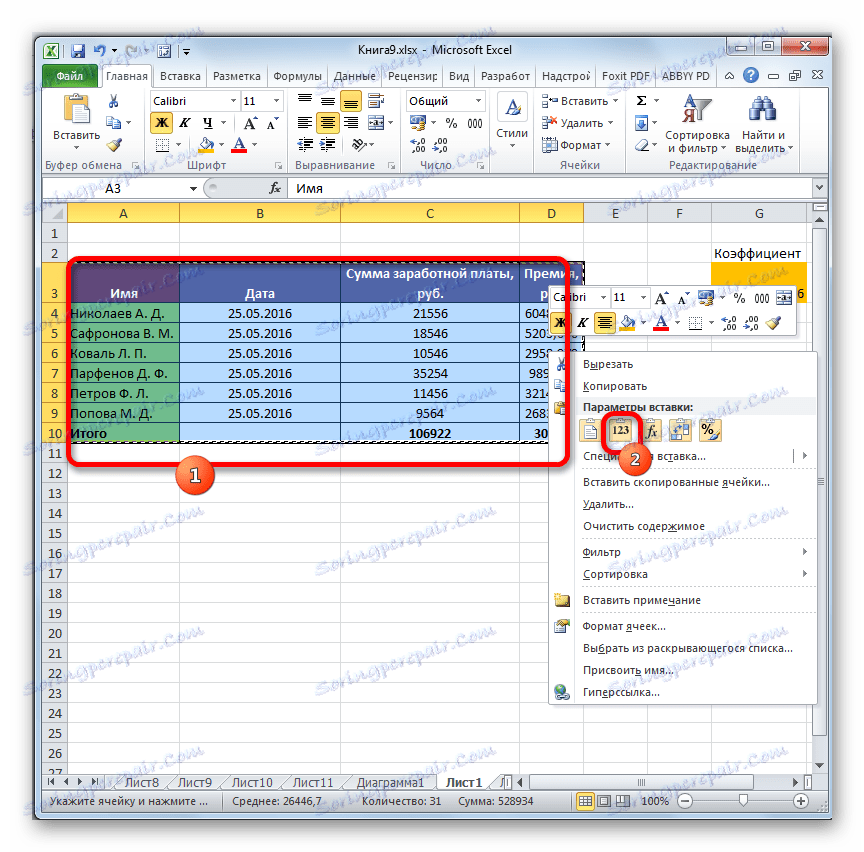
По този начин всички данни ще бъдат копирани и незабавно въведени като стойности. След тези действия формулите в избраната област няма да останат.
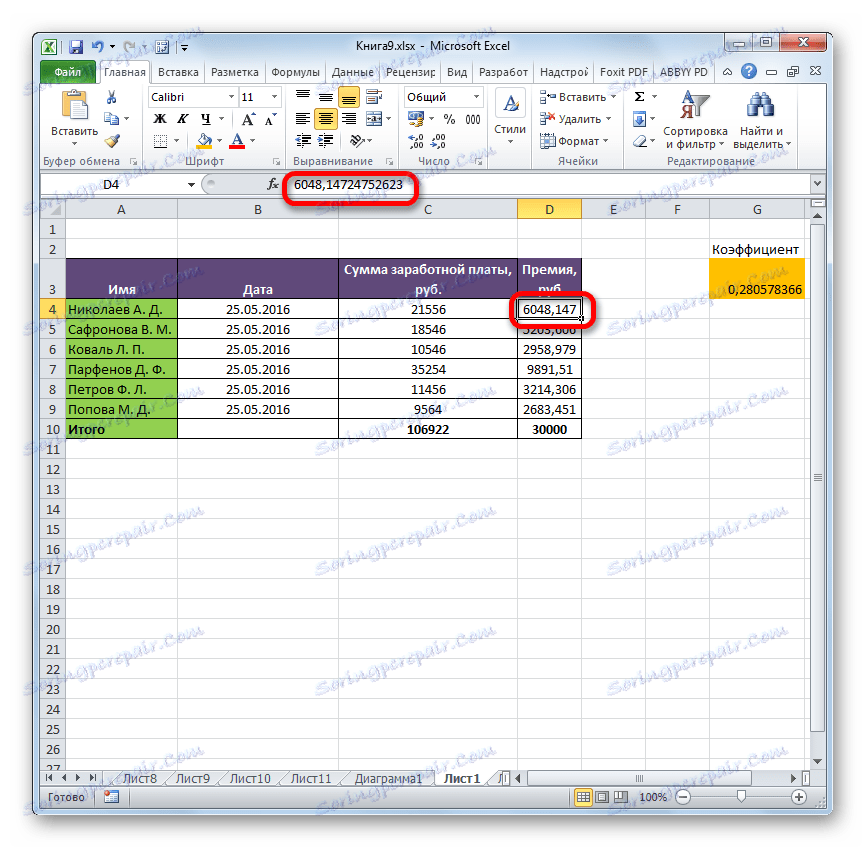
Метод 5: Използвайте макроса
Можете също така да използвате макроси за премахване на формули от клетки. Но за това първо трябва да активирате раздела за разработчици и да активирате работата на макроси, ако те не са активни. Как да го направите, можете да намерите в отделна тема. Ще говорим директно за добавяне и използване на макрос за изтриване на формули.
- Отидете в раздела "Програмист" . Кликнете върху бутона "Visual Basic" , разположен върху лентата в полето "Code" .
- Макроредакторът започва. Вмъкваме в него следния код:
Sub Удаление_формул()
Selection.Value = Selection.Value
End SubСлед това затворете прозореца на редактора по стандартния начин, като кликнете върху бутона в горния десен ъгъл.
- Връщаме се към списъка, на който се намира съответната таблица. Изберете фрагмента, където се намират формулите, които искате да изтриете. В раздела "Програмист" кликнете върху бутона "Макроси" , разположен на лентата в групата "Код" .
- Прозорецът за стартиране на макроси се отваря. Търсим елемент, наречен "Изтриване на формули" , изберете го и кликнете върху бутона "Изпълни" .
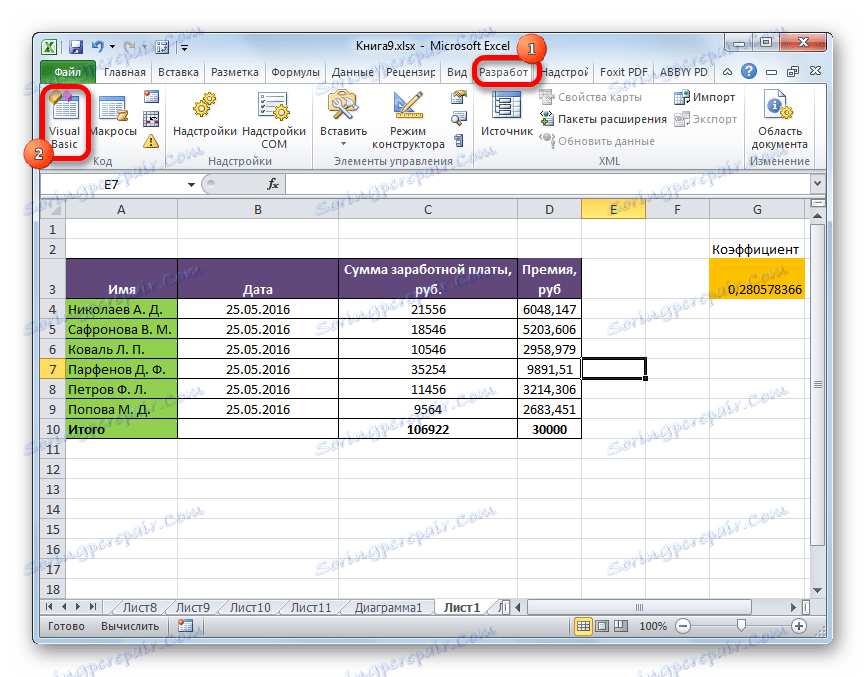
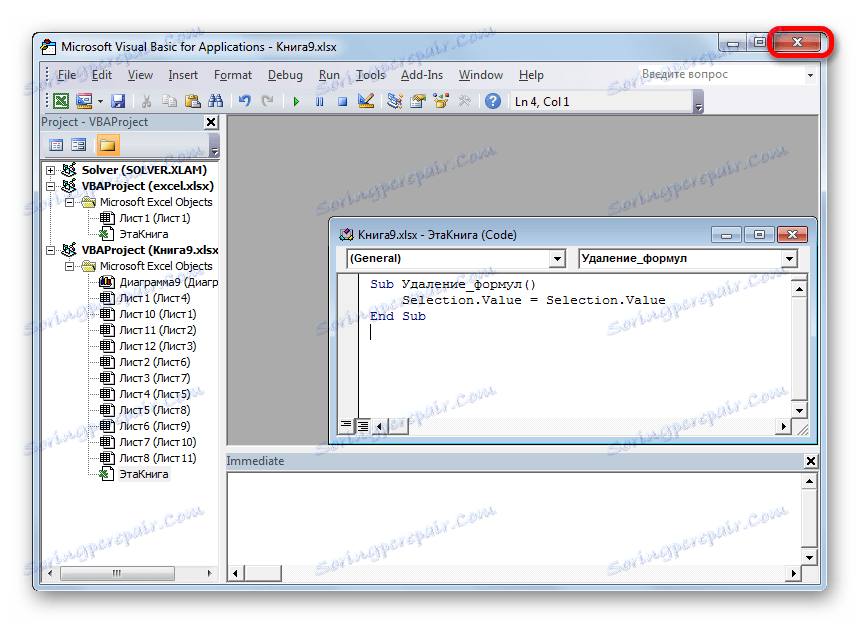
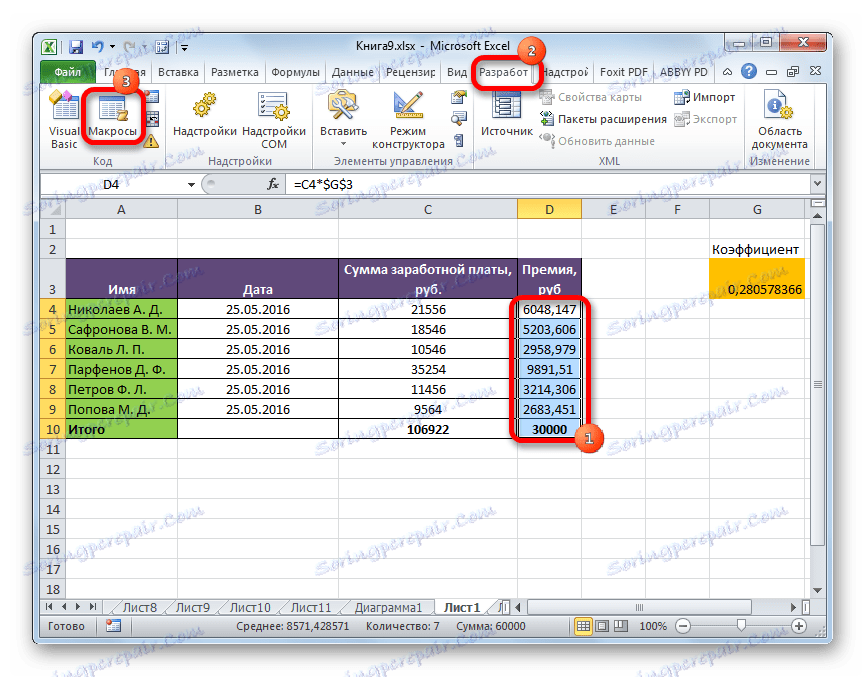
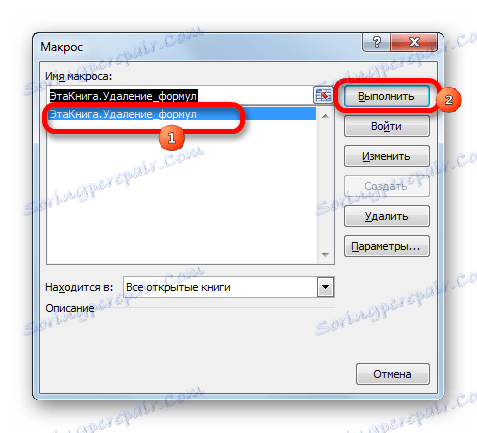
След това действие всички формули в избраната област ще бъдат изтрити и ще останат само резултатите от изчисленията.
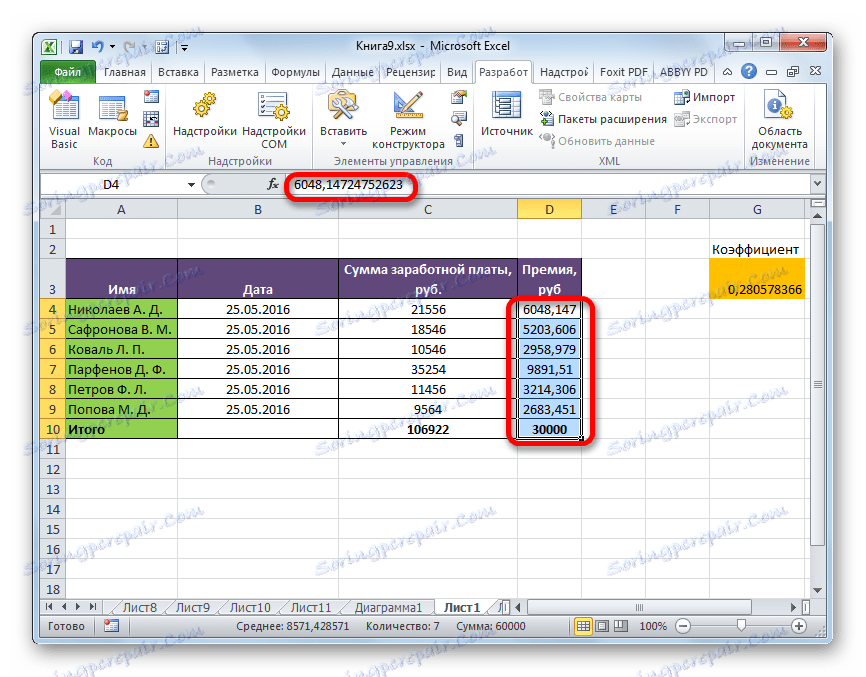
Урокът: Как да активирате или деактивирате макросите в Excel
Урокът: Как да създадете макрос в Excel
Метод 6: Изтрийте формулата заедно с резултата
Има обаче случаи, когато трябва да премахнете не само формулата, а резултата. За да бъде още по-лесно.
- Изберете диапазона, в който са поставени формулите. Щракнете с десния бутон на мишката. В контекстното меню изберете "Изчистване на съдържанието" . Ако не искате да се обадите в менюто, можете просто да натиснете клавиша Delete на клавиатурата след избора.
- След тези стъпки всички съдържания на клетки, включително формули и стойности, ще бъдат изтрити.
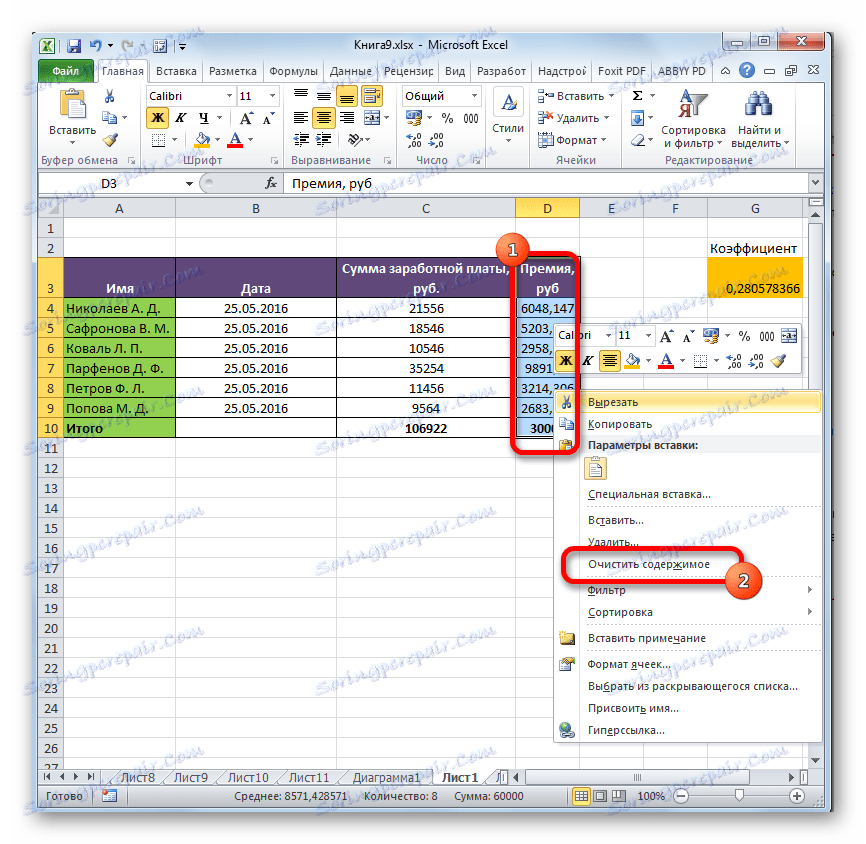
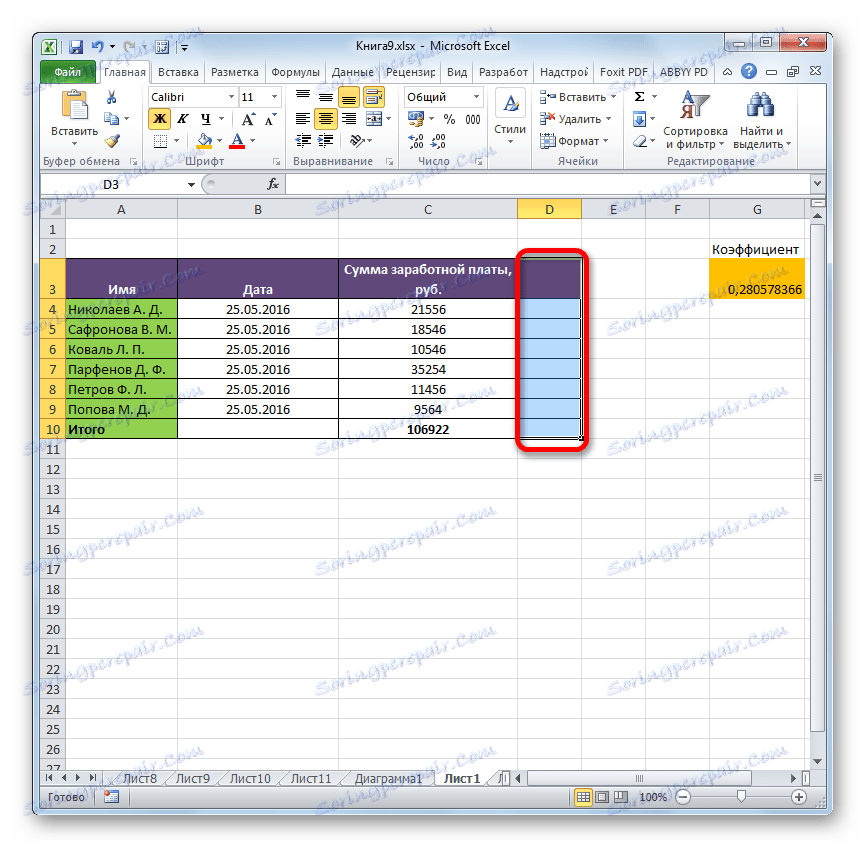
Както можете да видите, има няколко начина, по които можете да изтриете формули, както при копиране на данни, така и директно в самата таблица. Вярно е, че стандартният инструмент на Excel, който автоматично ще премахне израза с едно кликване, за съжаление все още не съществува. По този начин можете да изтриете само формулите заедно със стойностите. Следователно, трябва да работите с байпас пътища чрез параметрите на вмъкване или чрез използване на макроси.