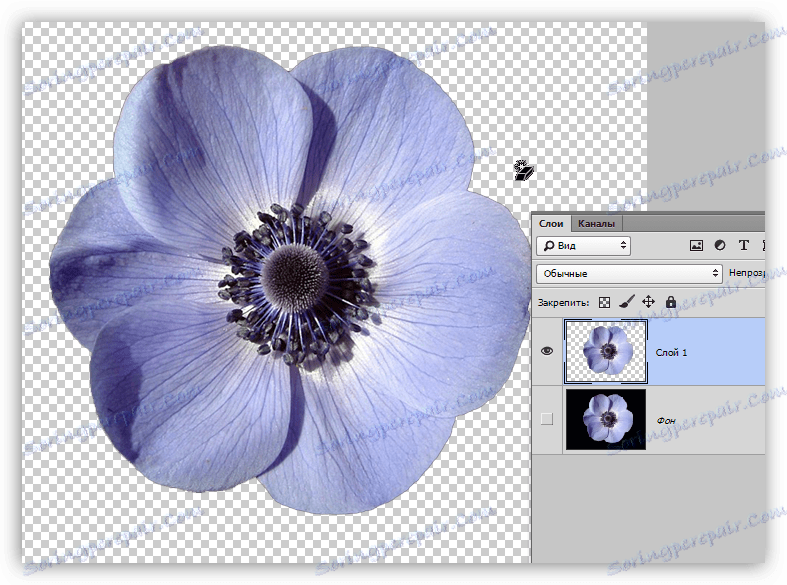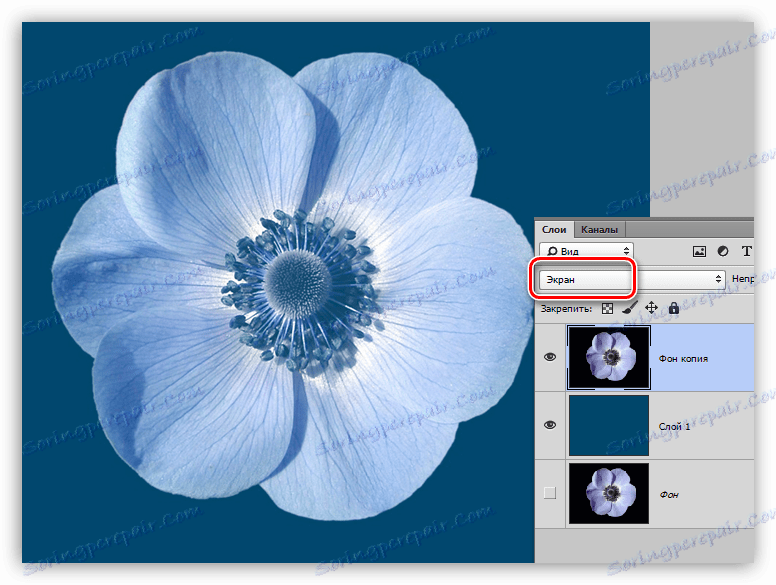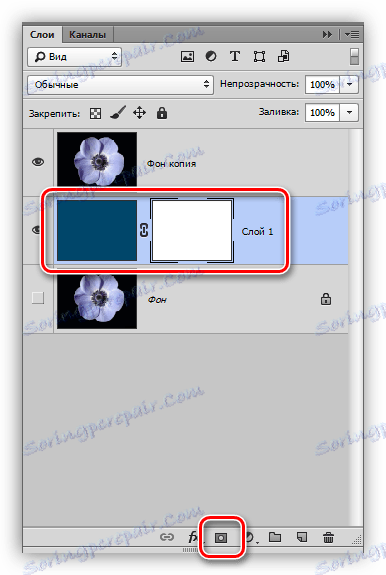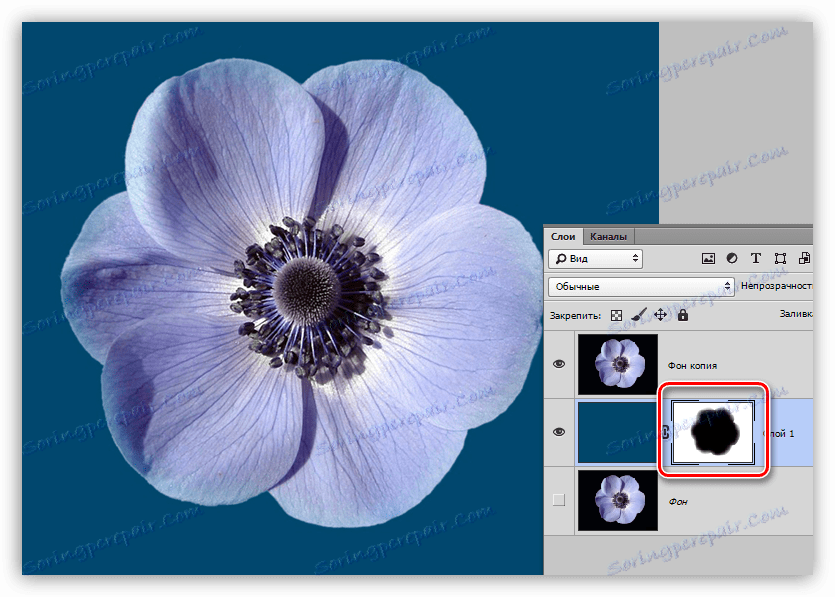Премахнете черния фон в Photoshop
За художествения дизайн на произведението в Photoshop, често се нуждаем от клипборда. Това са отделни дизайнерски елементи, като различни рамки, листа, пеперуди, цветя, фигури на героите и много други.
Clipart се извлича по два начина: той се купува на канализацията или се търси в публичен достъп чрез търсачките. В случая на канализацията всичко е просто: плащаме парите и получаваме необходимата картина с висока разделителна способност и на прозрачен фон.
Ако решихме да намерим правилния елемент в търсачката, тогава ни чака една неприятна изненада - изображението в повечето случаи се намира на всеки фон, което предотвратява незабавното му използване.
Днес нека поговорим как да премахнем черния фон от изображението. Образът на урока е както следва:

съдържание
Премахване на черния фон
Има едно очевидно решение на проблема - да изрежете цвете от фона с някакъв подходящ инструмент.
Урокът: Как да изрежете обект в Photoshop
Но този метод не винаги работи, защото е доста труден. Представете си, че изрязвате едно цвете, прекарвате много време на него и след това решавате, че не съвпада напълно със състава. Цялата работа е палав.
Има няколко начина за бързо премахване на черния фон. Тези методи могат да бъдат леко сходни, но всички те са обект на проучване, тъй като те се използват в различни ситуации.
Метод 1: Най-бърз
Във Photoshop има инструменти, които ви позволяват бързо да премахнете монофоничния фон от изображението. Това е "Magic Wand" и "Magic Eraser" . Тъй като "Магическата пръчка" вече е написала цял трактат на нашия сайт, използвайте втория инструмент.
Урокът: Магическата пръчка в Photoshop
Преди да започнете, не забравяйте да създадете копие на оригиналното изображение чрез натискане на комбинацията от клавиши CTRL + J. За удобство ще премахнем и видимостта от фоновия слой, така че да не се намесва.
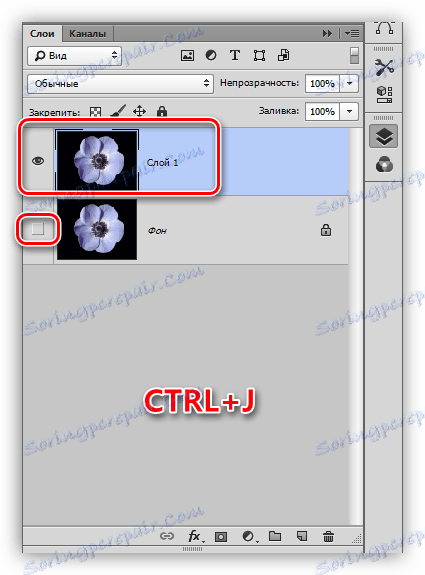
- Изберете инструмента "Magic Eraser" .
![Магическа гума в Photoshop]()
- Кликваме върху черния фон.
![Кликнете върху черния фон в Photoshop]()
Фонът е премахнат, но ние виждаме черен ореол около цветето. Това винаги се случва, когато разделим светлинни обекти от тъмен фон (или тъмно от светлина), когато използваме "умни" инструменти. Този ореол се отстранява доста лесно.
1. Натиснете клавиша CTRL и щракнете върху левия бутон на миниатюрата на слоя с цветето. Избрана е селекция около обекта.
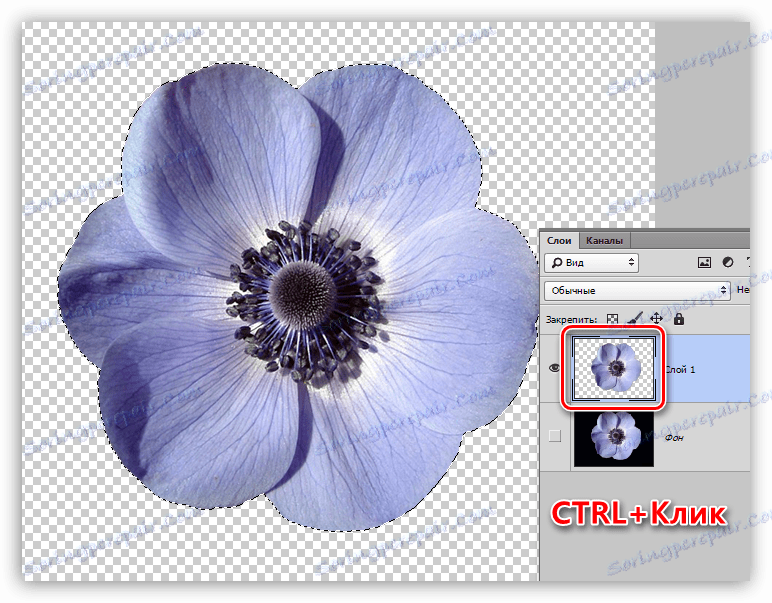
2. Отидете в меню "Избор - Модификация - Компресиране" . Тази функция ще ни позволи да изместим ръба на селекцията вътре в цветето, като оставим ореола навън.
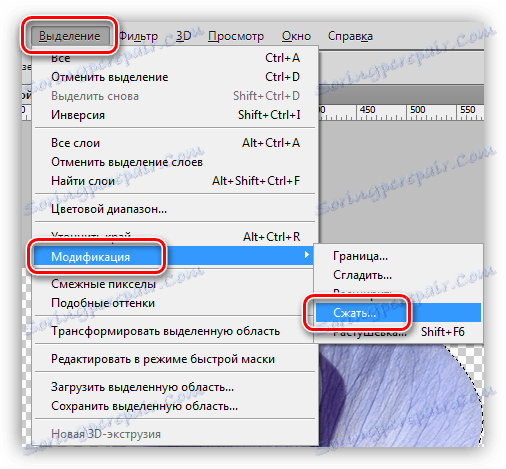
3. Минималната стойност на компресия е 1 пиксел и ще бъде написана в полето. Не забравяйте да кликнете върху OK, за да активирате функцията.
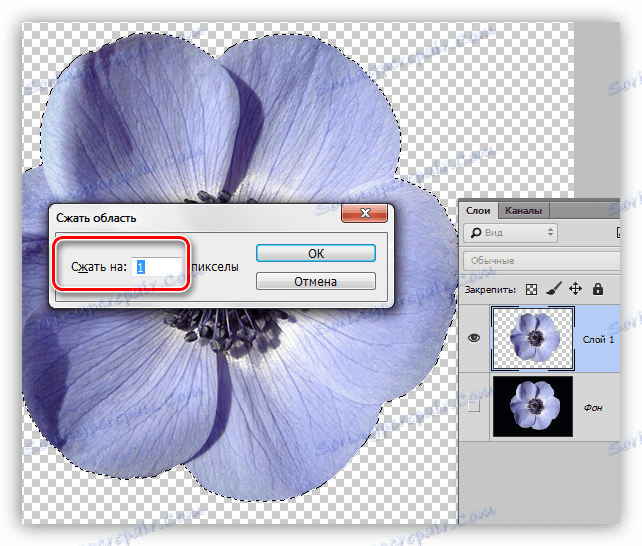
4. След това трябва да премахнем този пиксел от цветето. За да направите това, обърнете селекцията с клавишите CTRL + SHIFT + I. Имайте предвид, че избраната област покрива изцяло цялото платно, с изключение на обекта.

5. Просто натиснете клавиша DELETE на клавиатурата и след това премахнете селекцията с комбинацията CTRL + D.
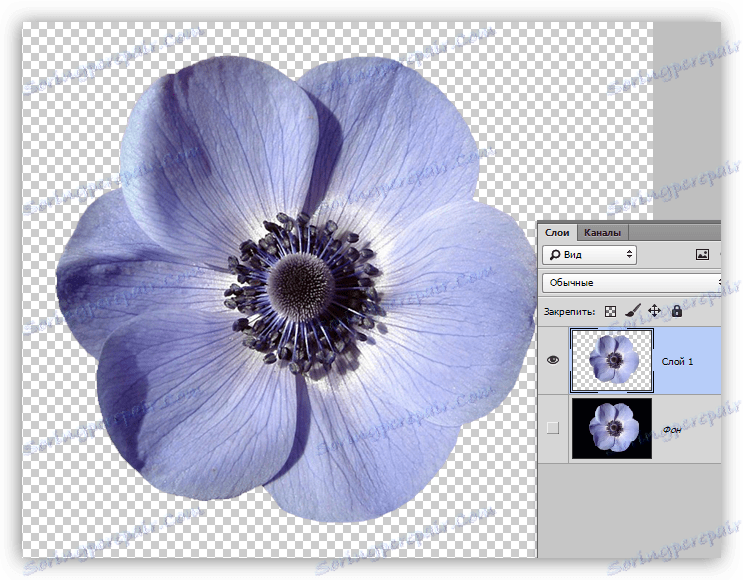
Клипът е готов за път.
Метод 2: Режим на наслагване на екрана
Следният метод е идеален, ако обектът трябва да бъде поставен на друг тъмен фон. Вярно е, че тук има два нюанса: елементът (за предпочитане) трябва да бъде възможно най-светъл, за предпочитане бял; след прилагане на цветови прием може да бъде изкривена, но е лесно да се определи.
Когато изтриваме черния фон по този начин, първо трябва да поставим цветчето на желаното място на платното. Разбираемо е, че вече имаме тъмен фон.
- Променете режима на смесване на слоя с цветето на "Screen" . Виждаме тази картина:
![Екран за смесване в Photoshop]()
- Ако не сме доволни от факта, че цветовете са се променили малко, отидете на фоновия слой и създайте маска за него.
![Бялата маска в Photoshop]()
- С черна четка, докато сте на маската, внимателно нарисувайте фон.
![Попълнете фона с маска във Photoshop]()
Този метод е подходящ и за бързо определяне дали даден елемент ще се побере в композиция, т.е. просто го поставете върху платното и променете режима на смесване, без да премахвате фона.
Метод 3: Комплекс
Този трик ще ви помогне да се справите с отделянето от черен фон на сложни обекти. Първо трябва да увеличите изображението.
1. Нанесете слоя за настройка "Нива" .
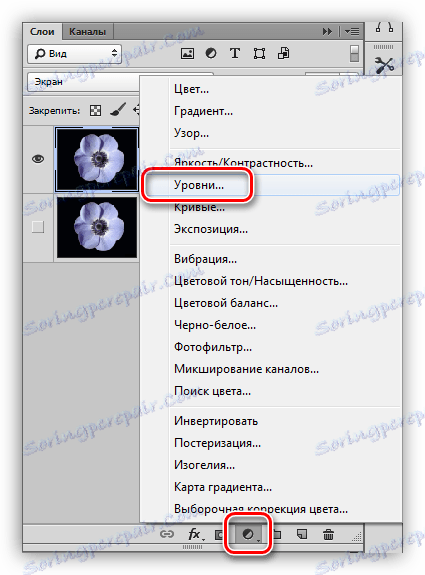
2. Преместете най-десния плъзгач наляво, като се уверите, че фонът остава черен.
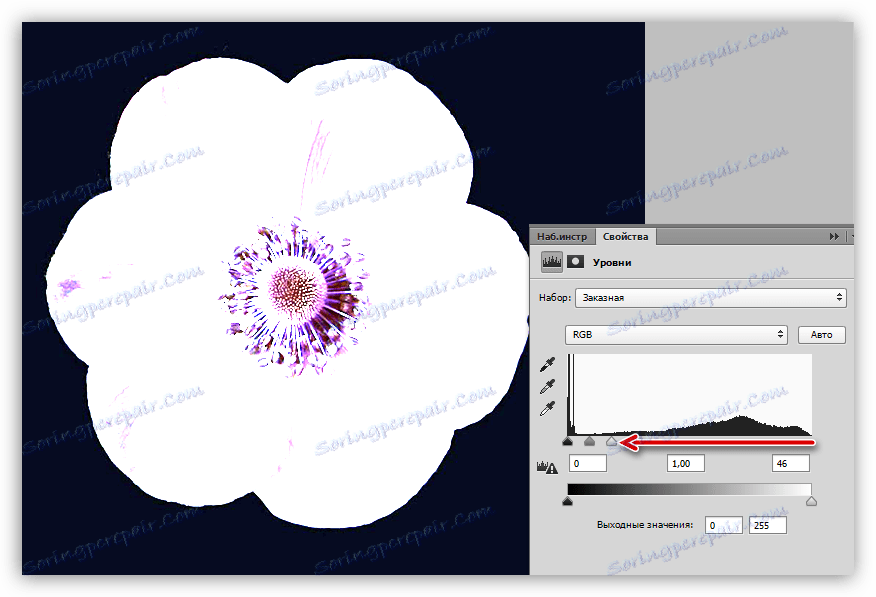
3. Отидете в палитрата слоеве и активирайте слоя с цветето.
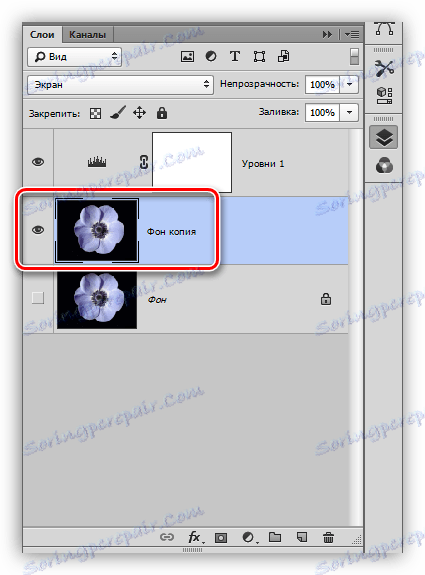
4. След това отидете в раздела "Канали" .
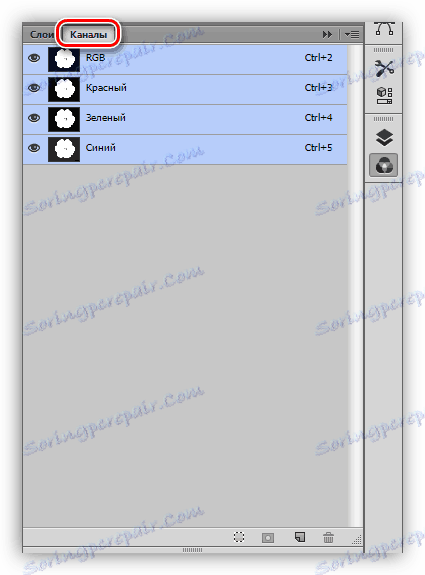
5. На свой ред, като кликнете върху миниатюрите на каналите, разберете кой е най-контрастният. В нашия случай това е синьо. Правим това, за да създадем максимална продължителна селекция за попълване на маската.

6. След като изберете канала, натиснете CTRL и кликнете върху него, като създадете селекция.

7. Върнете се в палитрата на слоевете, до слоя с цветето и кликнете върху иконата на маската. Създадената маска автоматично се формира като селекция.
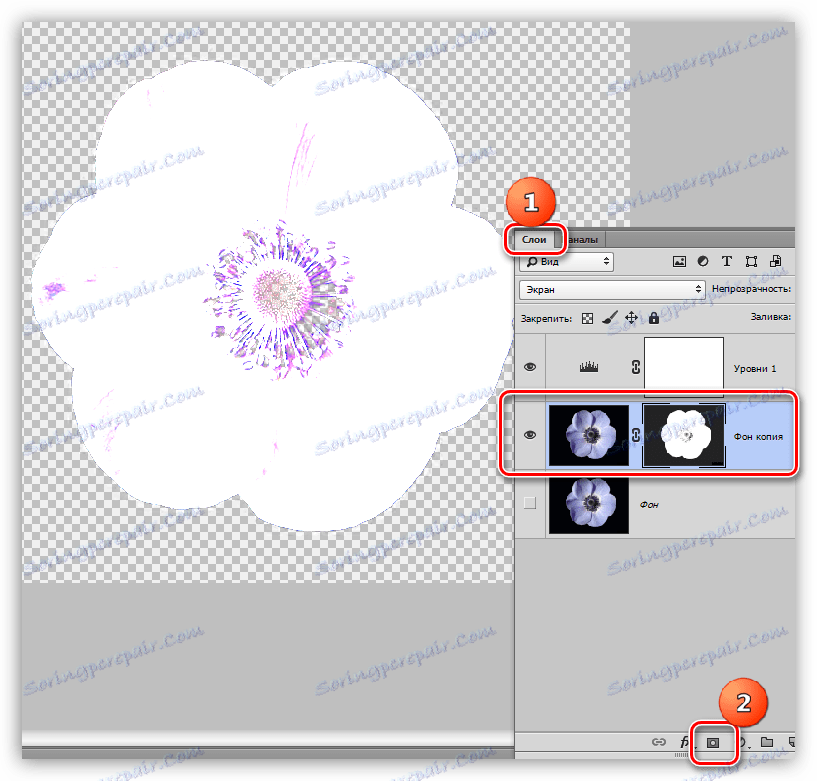
8. Изключете видимостта на слоя с "Нива" , вземете бяла четка и оцветете онези области, които са останали черни върху маската. В някои случаи не е нужно да правите това, възможно е тези области да бъдат прозрачни. В този случай се нуждаем от центъра на цветето.
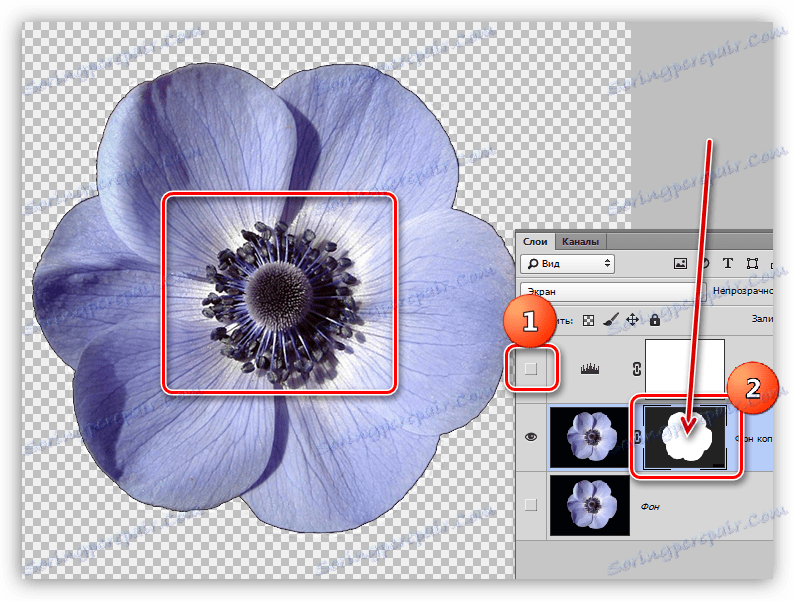
9. Отърви се от черния ореол. В този случай операцията ще бъде малко по-различна, така че ще повторим материала. Натиснете CTRL и кликнете върху маската.
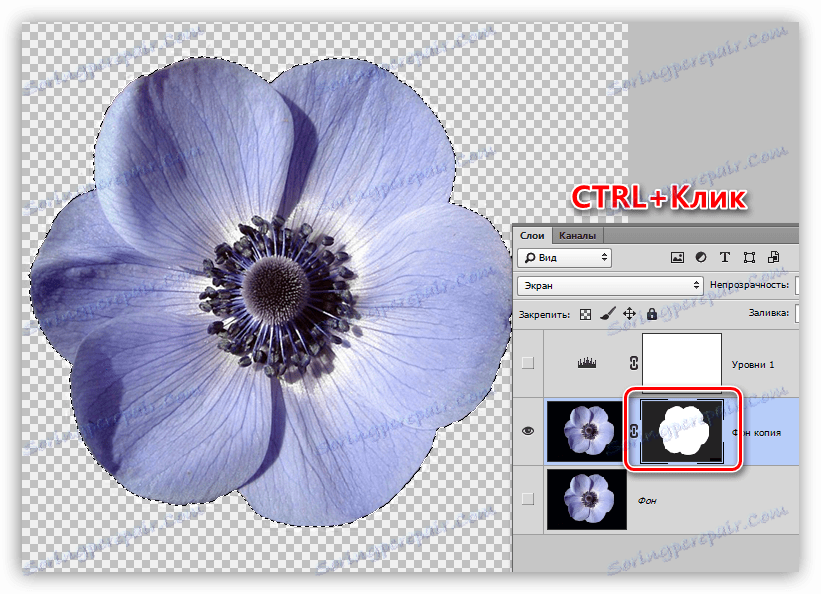
10. Повторете описаните по-горе действия (компресирайте, обърнете селекцията). След това вземете черна четка и преминете през границата на цветето (ореол).
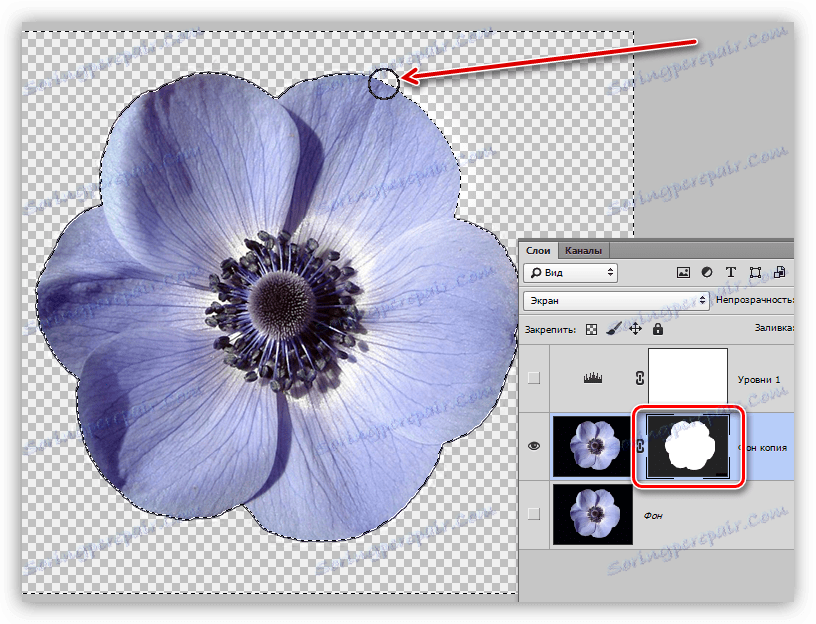
Ето три начина за премахване на черния фон от изображенията, които научихме в този урок. На пръв поглед версията с "Magic Eraser" изглежда най-правилната и универсална, но не винаги дава приемлив резултат. Ето защо трябва да знаете няколко техники за извършване на една операция, за да не губите време.
Не забравяйте, че професионалистът от аматьор се отличава с променливостта и способността си да решава всеки проблем, независимо от неговата сложност.