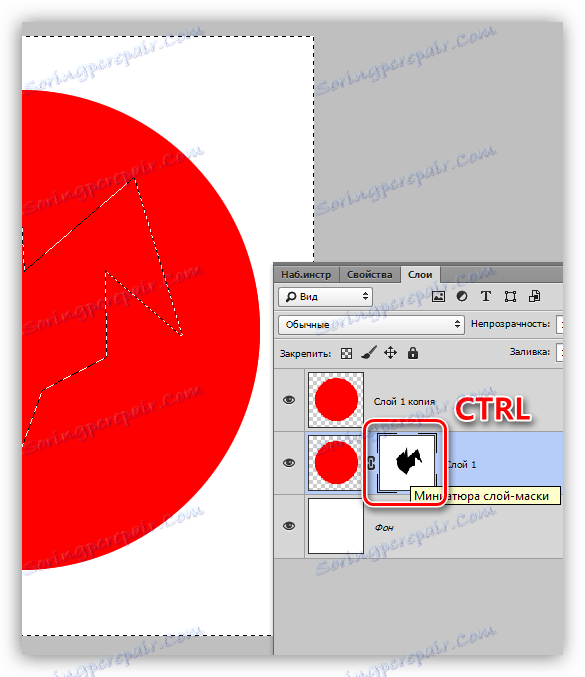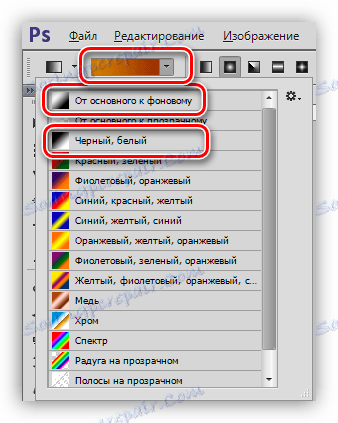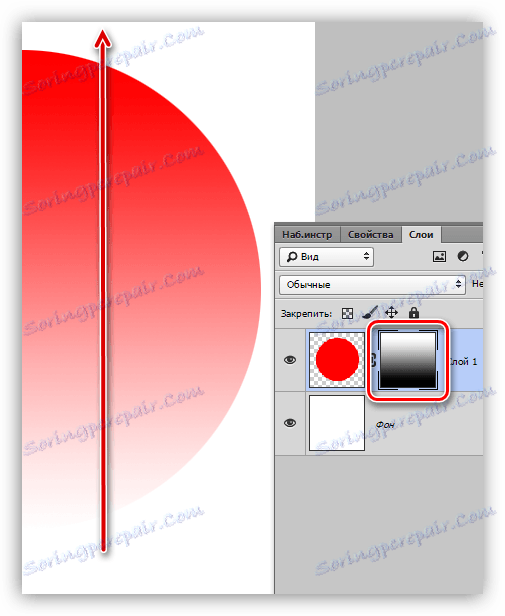Работа с маски във Photoshop
Маската е един от най-гъвкавите инструменти в Photoshop. Те се използват за неразрушаваща обработка на изображения, избор на обекти, създаване на гладки преходи и прилагане на различни ефекти в определени области на изображението.
съдържание
Маска слой
Маска може да се представи като невидим слой, поставен върху основния, върху който можете да работите само в бяло, черно и сиво, сега ще разберете защо.

Всъщност всичко е просто: черна маска напълно крие това, което се намира на слоя, върху който се прилага, и белият се отваря напълно. Ние ще използваме тези свойства в нашата работа.
Ако вземете черна четка и боите върху всяка област на бялата маска, тя ще изчезне от видимостта.
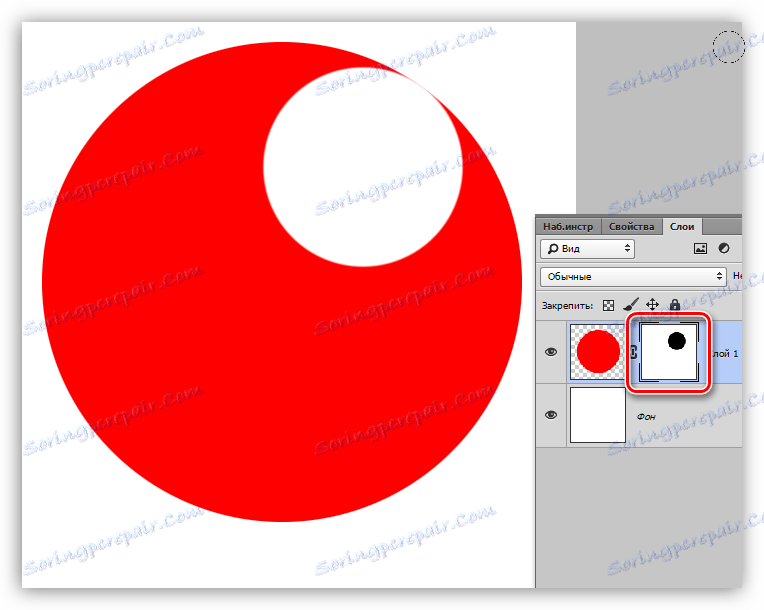
Ако нарисувате областта с бяла четка на черна маска, тази област ще се прояви.
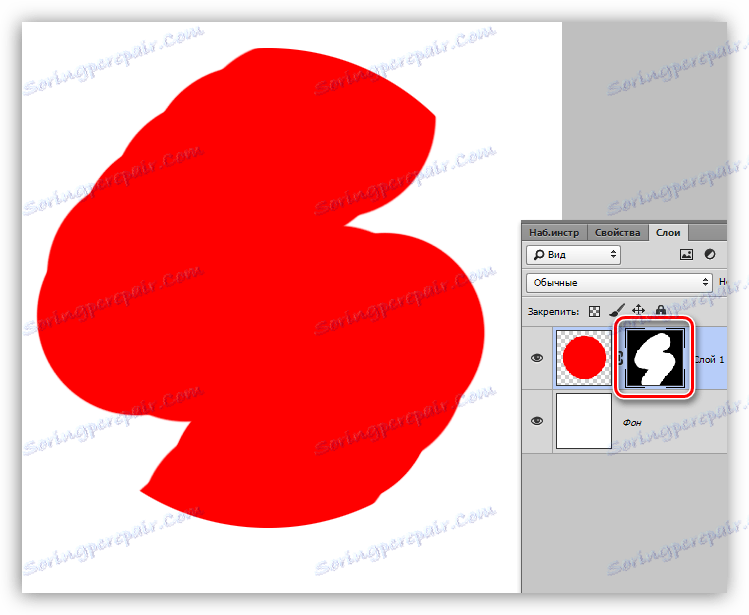
С принципите на действието на маските ние разбрахме, сега да се заемем с работата.
Създаване на маска
Бели маски се създават, като се кликне върху съответната икона в долната част на палитрата на слоевете.
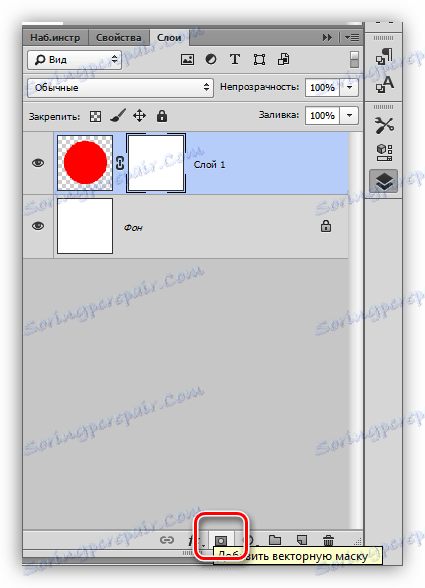
Черната маска се създава, като се кликне върху същата икона с натиснат клавиш ALT .
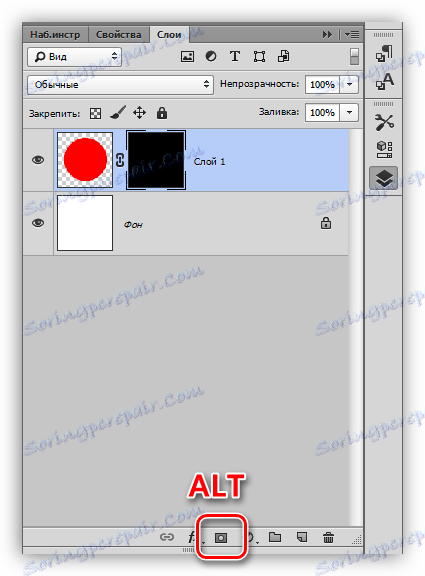
Запълване на маската
Маската се излива по същия начин като основния слой, т.е. всички инструменти за пълнене работят върху маската. Например инструментът "Наливане" .

Като черна маска,
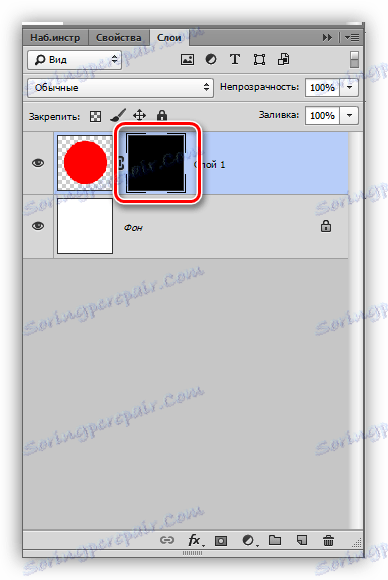
Можем напълно да го напълним с бяло.
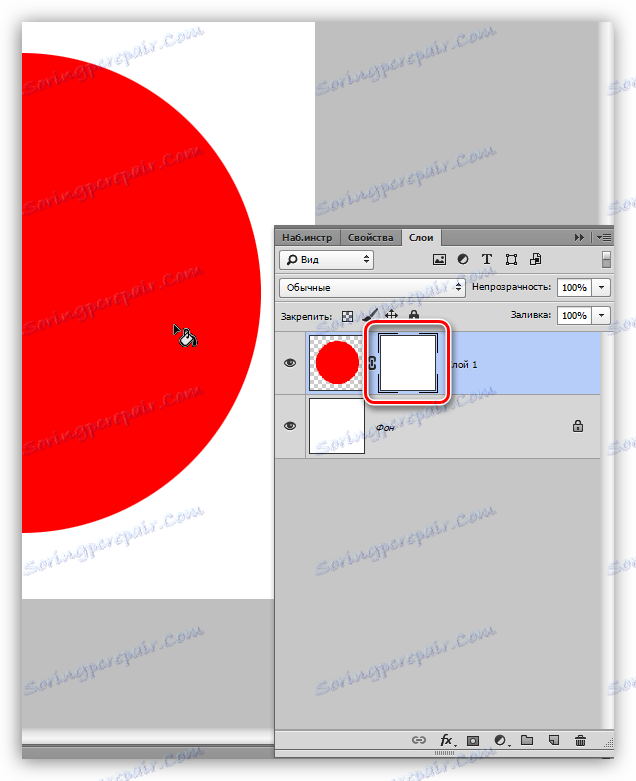
За да попълвате маски, използвайте също горещите клавиши ALT + DEL и CTRL + DEL . Първата комбинация запълва маската с основния цвят, а втората с цвета на фона.
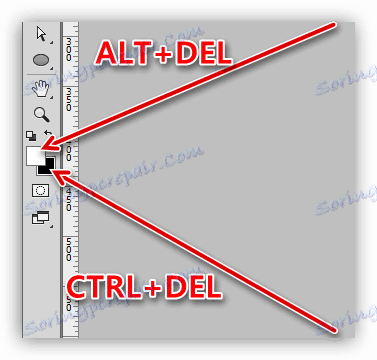
Попълнете избраната област на маската
Докато сте на маската, можете да създадете селекция от всякаква форма и да я напълните. Можете да приложите каквито и да било инструменти към избора (изглаждане, пероне и др.).
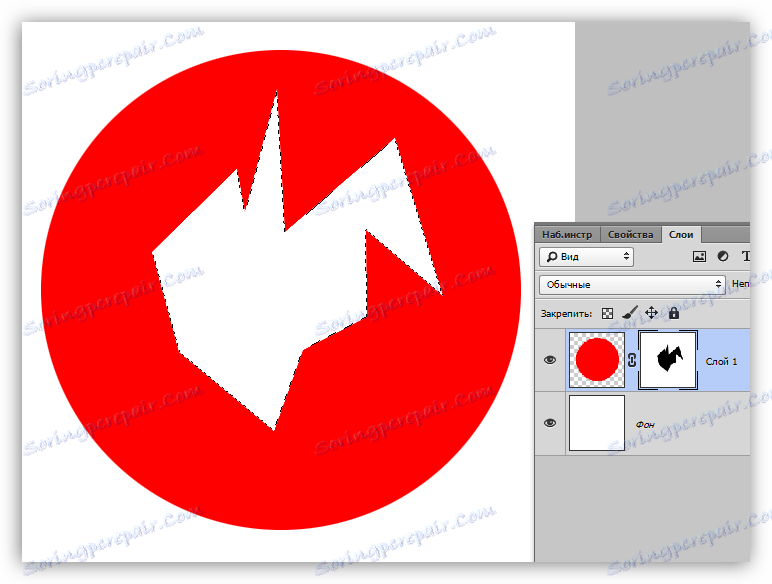
Копирайте маската
Копирайте маската, както следва:
- Натиснете CTRL и кликнете върху маската, като я заредите в избраната област.
![Зареждането на маската в област за избор в Photoshop]()
- След това отидете на слоя за копиране и кликнете върху иконата на маската.
![Копиране на маска във Photoshop]()
Инвертиране на маската
Инверсията променя цветовете на маската до противоположните и се изпълнява чрез натискане на CTRL + I.
Урокът: Практическо приложение на обръщащи маски във Photoshop
Оригинални цветове:
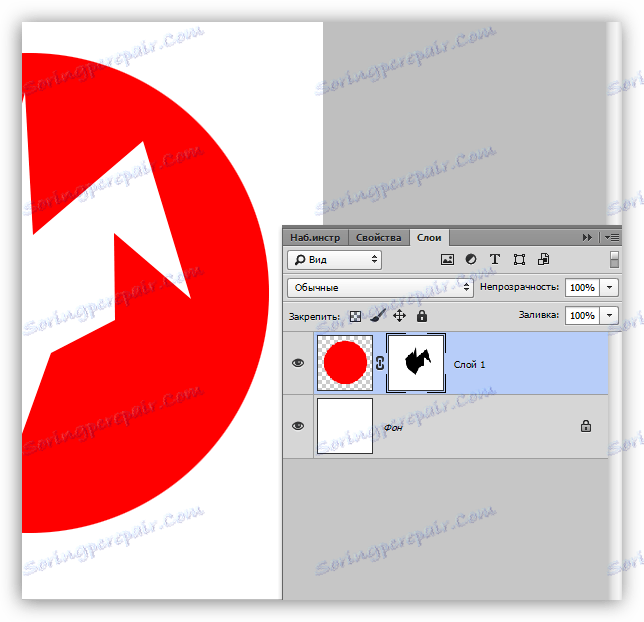
Инвертирани цветове:
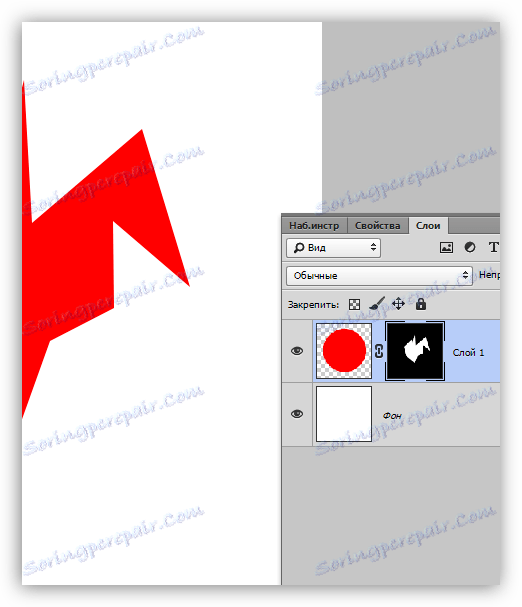
Сив цвят върху маската
Сивият цвят в маските работи като инструмент за прозрачност. Колкото по-тъмно е сивото, толкова по-прозрачно е под маската. 50% сиво ще даде прозрачност от петдесет процента.
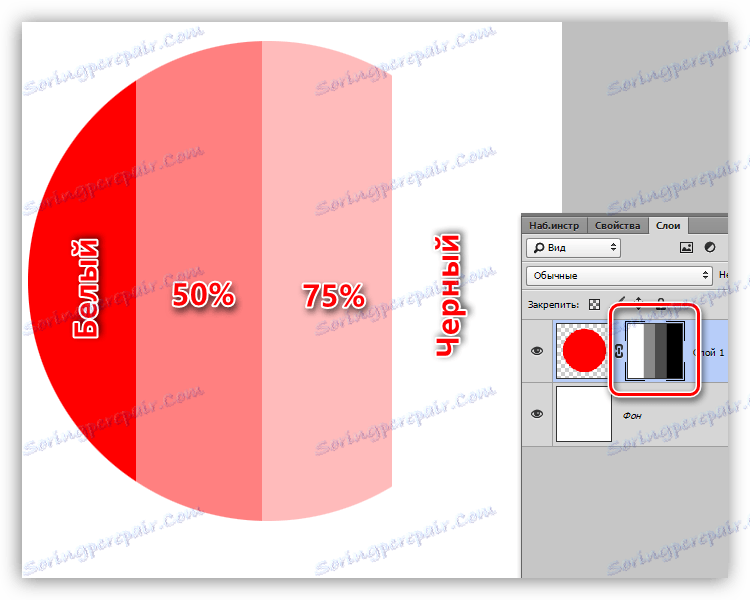
Градиент на маската
С градиентно запълване на маската се създават гладки преходи между цветове и изображения.
- Изберете инструмента градиент .
![Графичен инструмент в Photoshop]()
- На горния панел изберете градиента "Черно, бяло" или "От главното към фона" .
![Изберете градиент за попълване на маската във Photoshop]()
- Начертайте градиента върху маската и се наслаждавайте на резултата.
![Градиент на маската във Photoshop]()
Деактивирайте и изтрийте маската
Прекъсването, което означава, че маската е скрита, като кликнете върху нейното миниатюрно изображение с натиснат клавиша SHIFT .
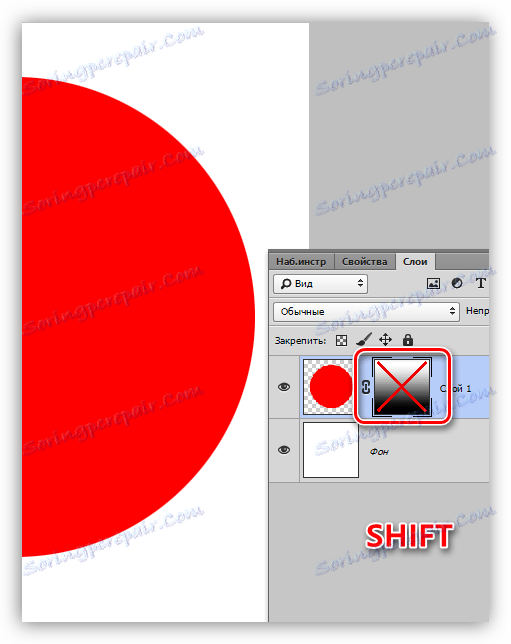
Изтриването на маска се извършва чрез щракване с десния бутон върху миниизображението и избиране на елемент "Премахване на слой маска" от контекстното меню.
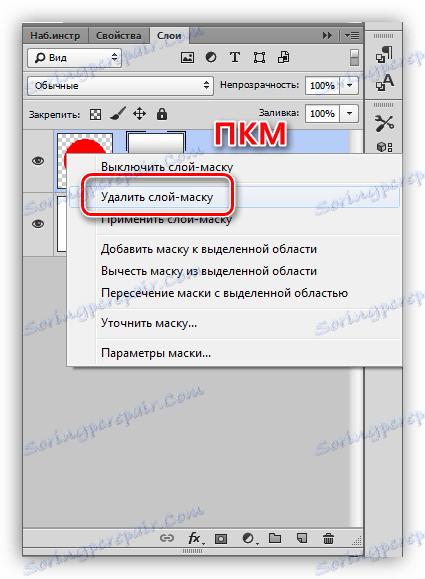
Това е всичко, което можете да кажете за маските. Практиката в тази статия няма да бъде, тъй като почти всички уроци на нашия сайт включват работа с мак. Без маски във Photoshop, няма нито един процес на обработка на изображения.