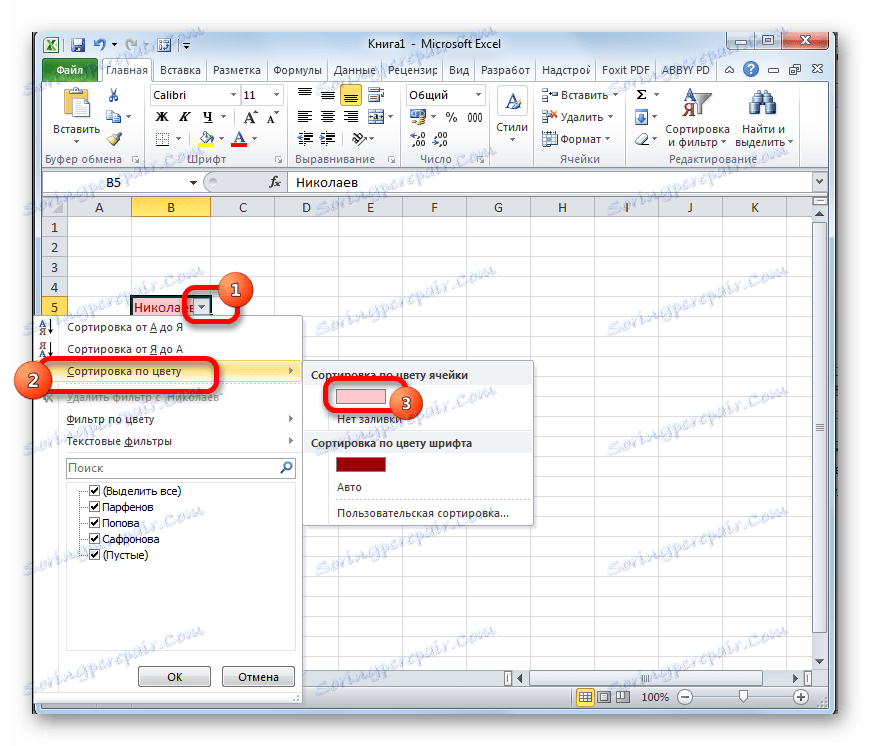Изтриване на празни клетки в Microsoft Excel
Когато изпълнявате задачи в Excel, може да се наложи да изтриете празни клетки. Те често са ненужен елемент и само увеличават цялостния набор от данни, отколкото да объркат потребителя. Ще определим начините, по които можете бързо да премахнете празните елементи.
съдържание
Алгоритми за изтриване
На първо място, трябва да разберете, но е възможно да изтриете празни клетки в определен масив или таблица? Тази процедура води до промяна на данните, което в никакъв случай не е допустимо. Всъщност елементите могат да бъдат изтрити само в два случая:
- Ако редът (колоната) е напълно празен (в таблиците);
- Ако клетките в реда и колоната не са логически свързани една с друга (в масиви).
Ако има няколко празни клетки, те могат да бъдат напълно премахнати, като се използва обичайният метод за ръчно премахване. Но ако има много такива празни елементи, тогава в този случай тази процедура трябва да бъде автоматизирана.
Метод 1: Изберете групи клетки
Най-лесният начин да премахнете празните елементи е да използвате инструмента, за да изберете групи клетки.
- Изберете диапазона от листа, над който ще извършим операцията за търсене и премахване на празни елементи. Натиснете функционалния клавиш на клавиатурата F5 .
- Отваря се малък прозорец, наречен "Transition" . Кликнете върху бутона "Изберете ..." в него.
- Отваря се следният прозорец: "Избор на групи клетки" . Настройваме превключвателя в позиция "празни клетки" . Кликнете върху бутона "OK" .
- Както можете да видите, всички празни елементи от посочения диапазон бяха осветени. Кликнете върху който и да е от тях с десния бутон на мишката. В контекстното меню, което се отваря, кликнете върху елемента "Изтриване ..." .
- Отваря се малък прозорец, в който трябва да изберете какво искате да изтриете. Оставете настройките по подразбиране - "Клетки с изместване нагоре" . Кликнете върху бутона "OK" .
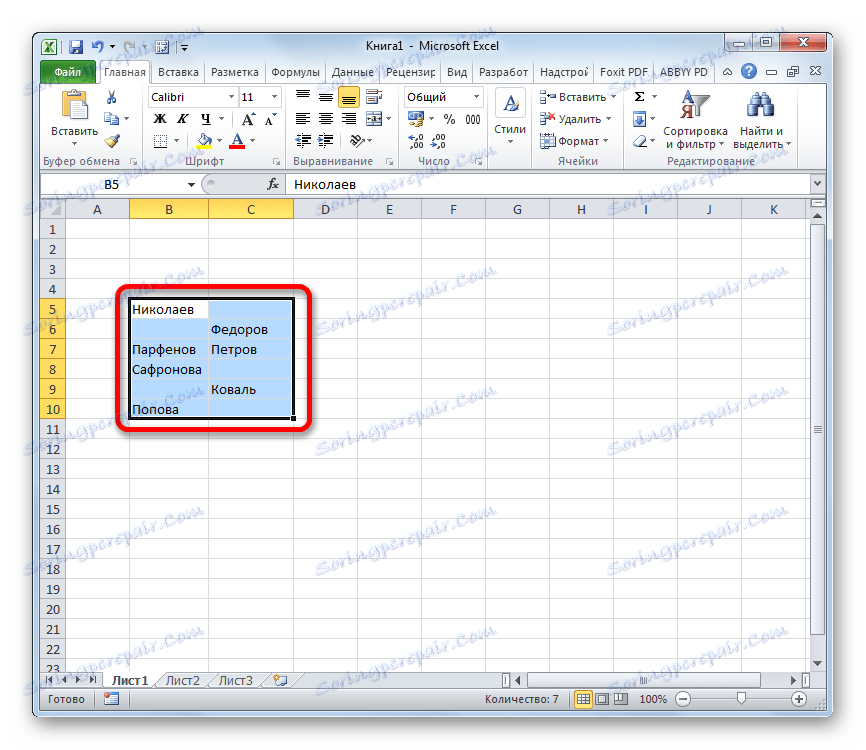
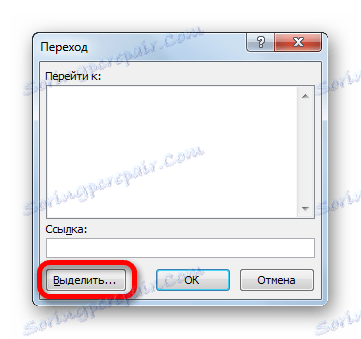
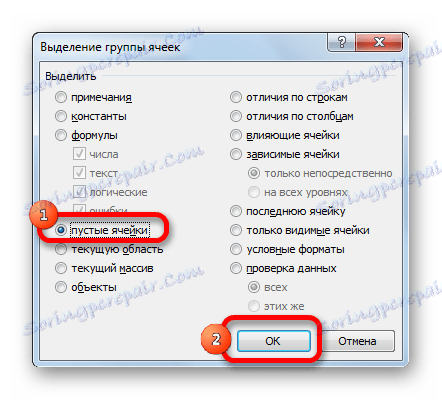
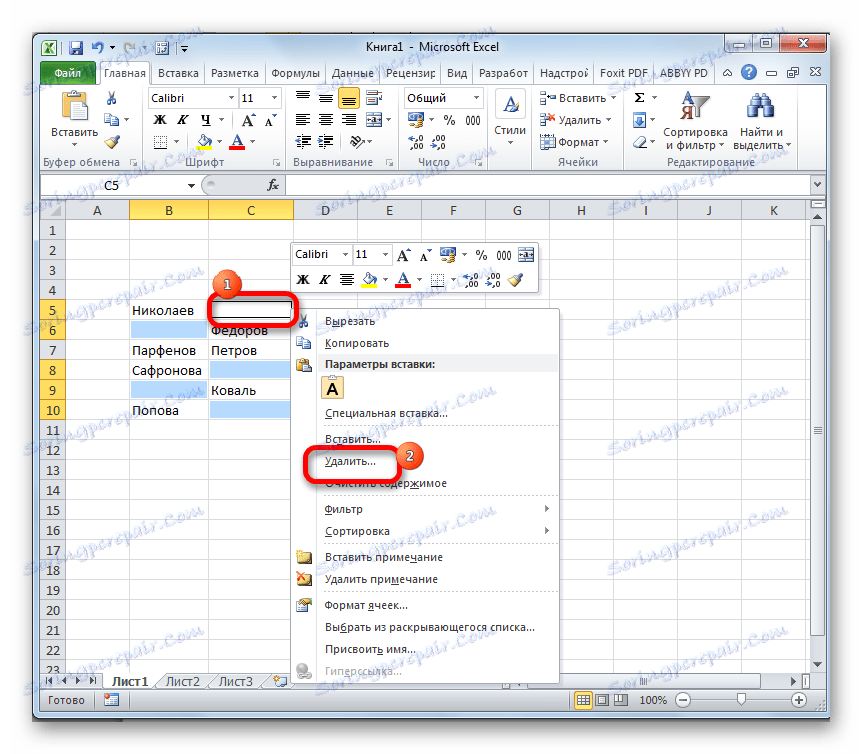
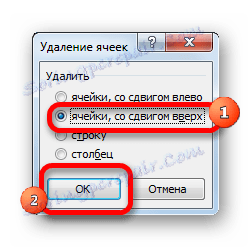
След тези манипулации всички празни елементи в рамките на зададения обхват ще бъдат изтрити.
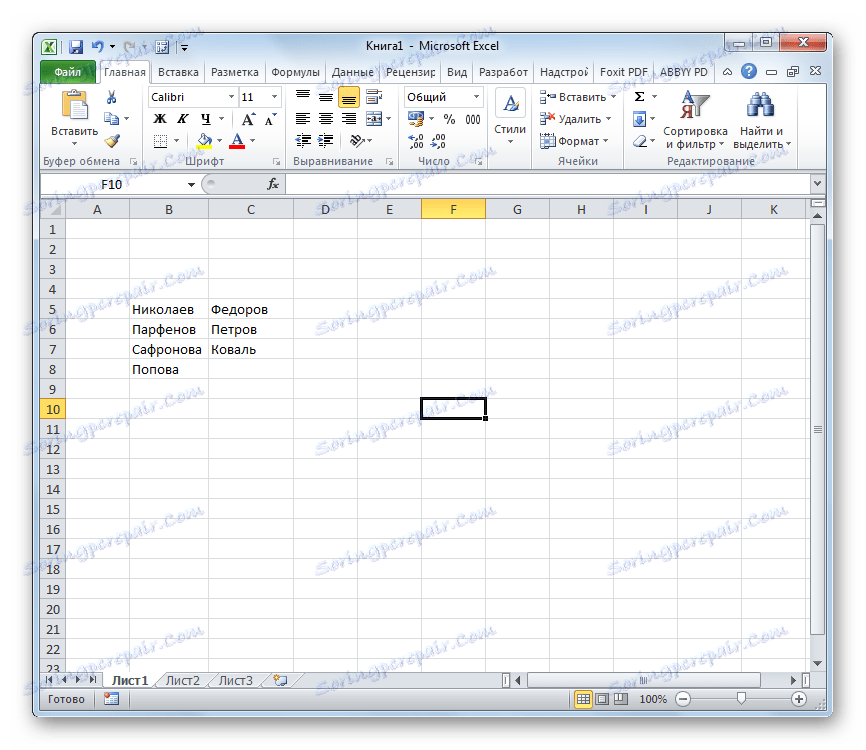
Метод 2: условно форматиране и филтриране
Изтриването на празни клетки може да се извърши и чрез прилагане на условно форматиране и след това филтриране на данните. Този метод е по-сложен от предишния, но въпреки това някои потребители го предпочитат. Освен това трябва незабавно да посочите, че този метод е подходящ само ако стойностите са в същата колона и не съдържат формула.
- Изберете обхвата, с който ще се справим. Докато сте в раздела "Начало" , кликнете върху иконата "Условно форматиране" , която от своя страна се намира в полето "Стилове" . Преминаваме до точката на отворения списък "Правила за избор на клетки" . В последвалия списък от действия изберете позиция "Още ..." .
- Отваря прозореца за условен формат. В лявото поле въведете числото "0" . В дясното поле изберете цвят, но можете да оставите настройките по подразбиране. Кликваме върху бутона "OK" .
- Както можете да видите, всички клетки от зададения диапазон, в които се намират стойностите, са избрани в избрания цвят, а празните остават бели. Отново подчертайте нашия обхват. В същия раздел "Начало" кликнете върху бутона "Сортиране и филтриране", намиращ се в групата "Редактиране" . В менюто, което се отваря, кликнете върху бутона "Филтриране" .
- След тези действия, както виждате, в горния елемент на колоната се появи икона, символизираща филтъра. Кликнете върху него. В отворения списък отидете на елемента "Сортиране по цвят" . След това в групата "Сортиране по цвят на клетката" изберете цвета, който е избран в резултат на условното форматиране.
![Прилагане на филтър в Microsoft Excel]()
Можете също да направите малко по-различно. Кликнете върху иконата на филтъра. В менюто, което се показва, премахнете отметката от полето "Empty" . След това кликнете върху бутона "OK" .
- Във всяка от опциите, изброени в предишния параграф, празните елементи ще бъдат скрити. Изберете обхвата на оставащите клетки. В раздела "Начало" в блока за настройки "Клипборд" кликнете върху бутона "Копиране" .
- След това изберете празно място на същия или на друг лист. Извършване на десния бутон на мишката. В показалия контекстуален списък на действията в параметрите за вмъкване изберете елемента "Стойности" .
- Както можете да видите, имаше вмъкване на данните, без да се запази форматирането. Сега можете да изтриете основния обхват и на него да поставите този, който получихме по време на горната процедура, и можете да продължите да работите с данните на ново място. Тук всичко зависи от специфичните задачи и личните приоритети на потребителя.
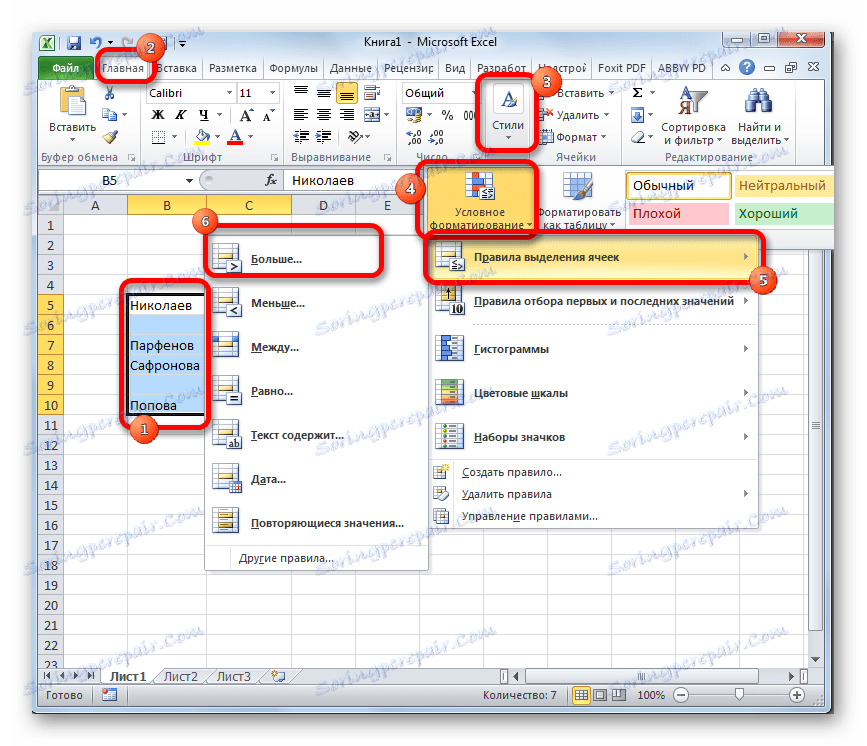

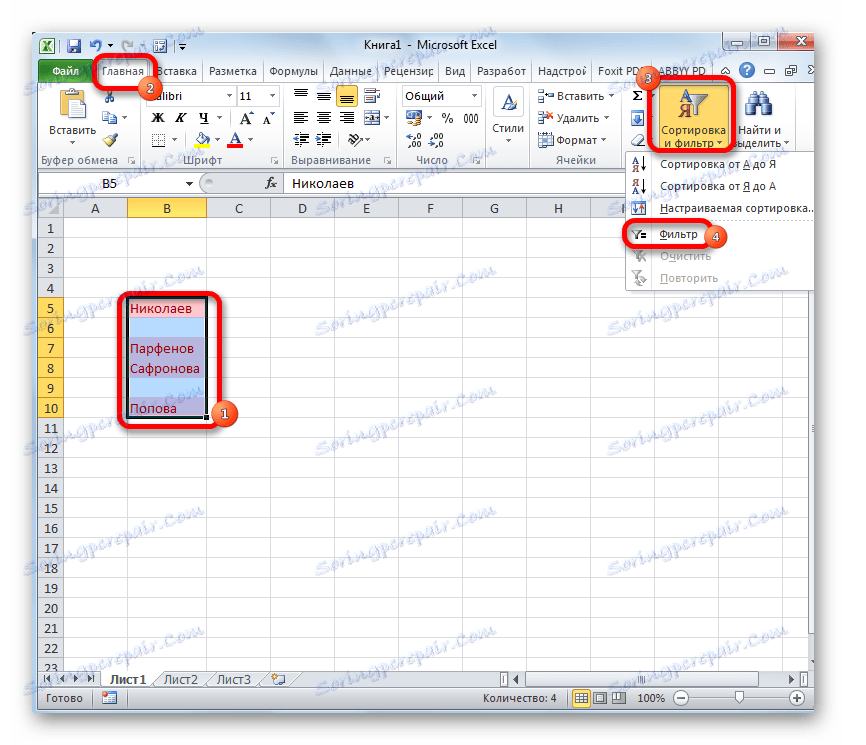
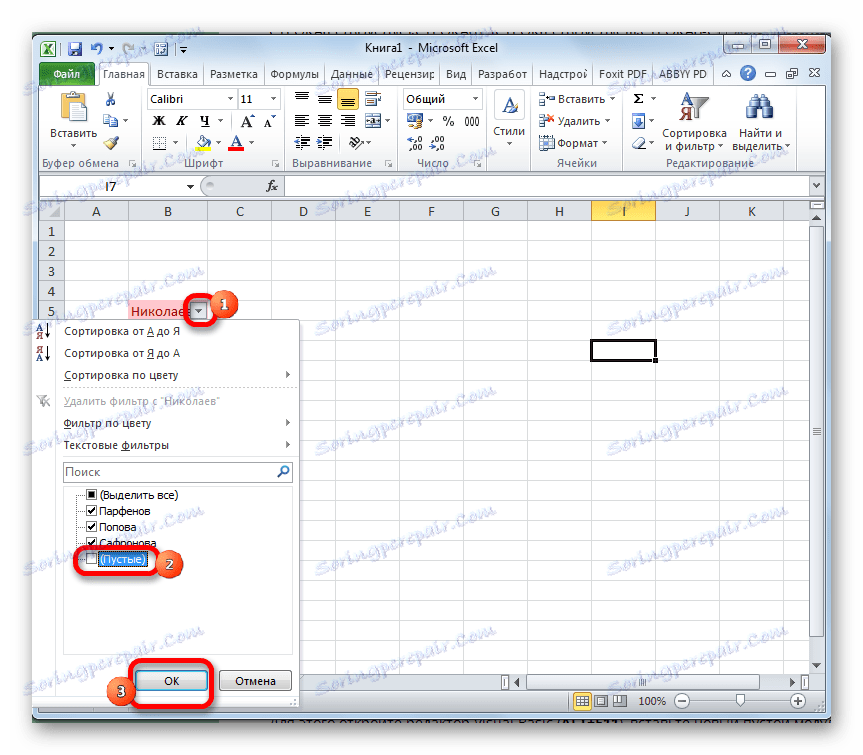
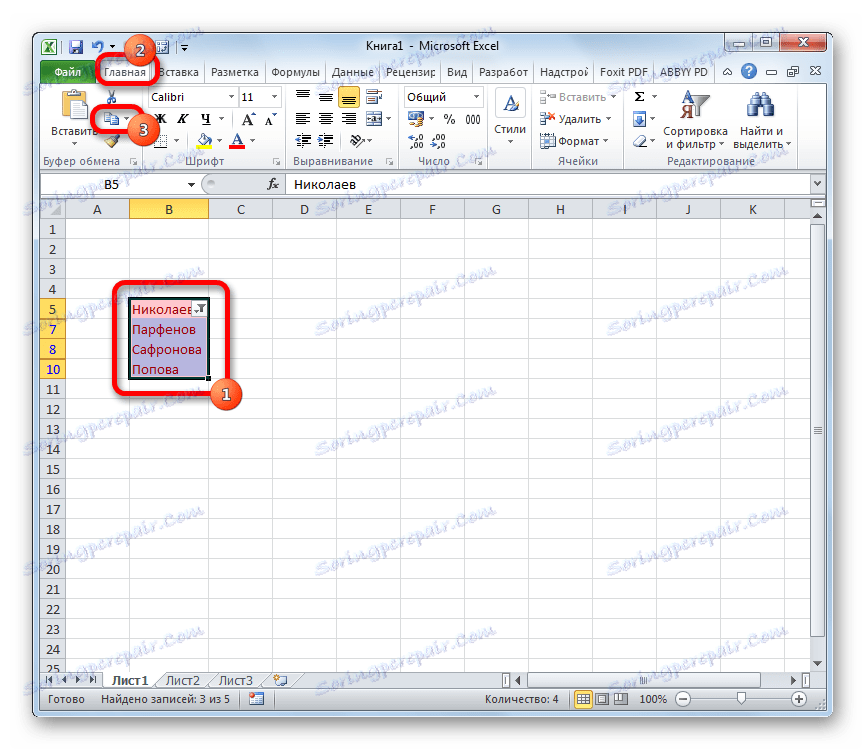
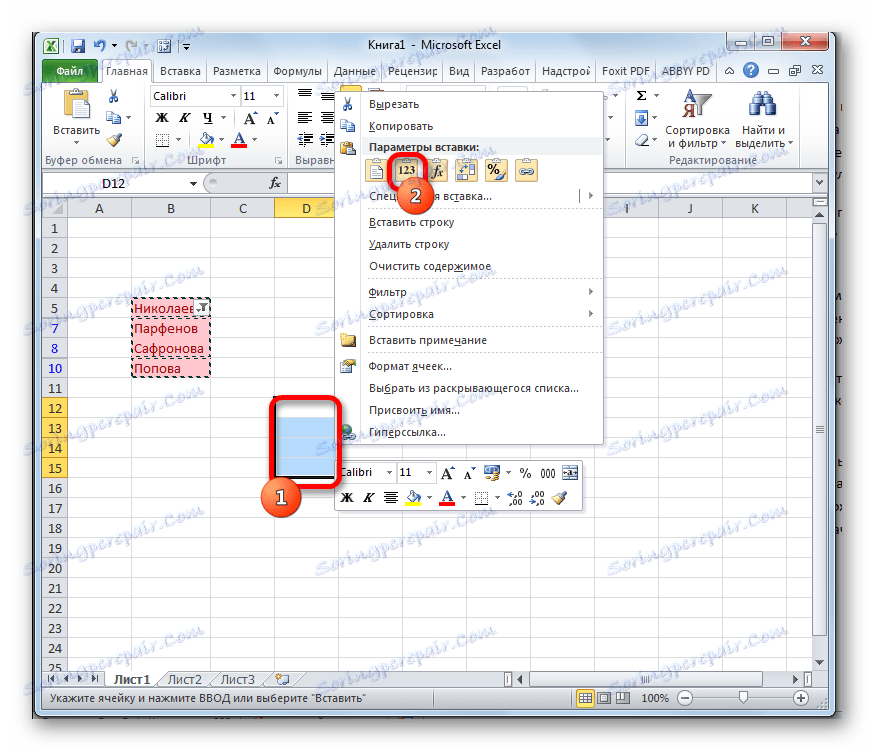
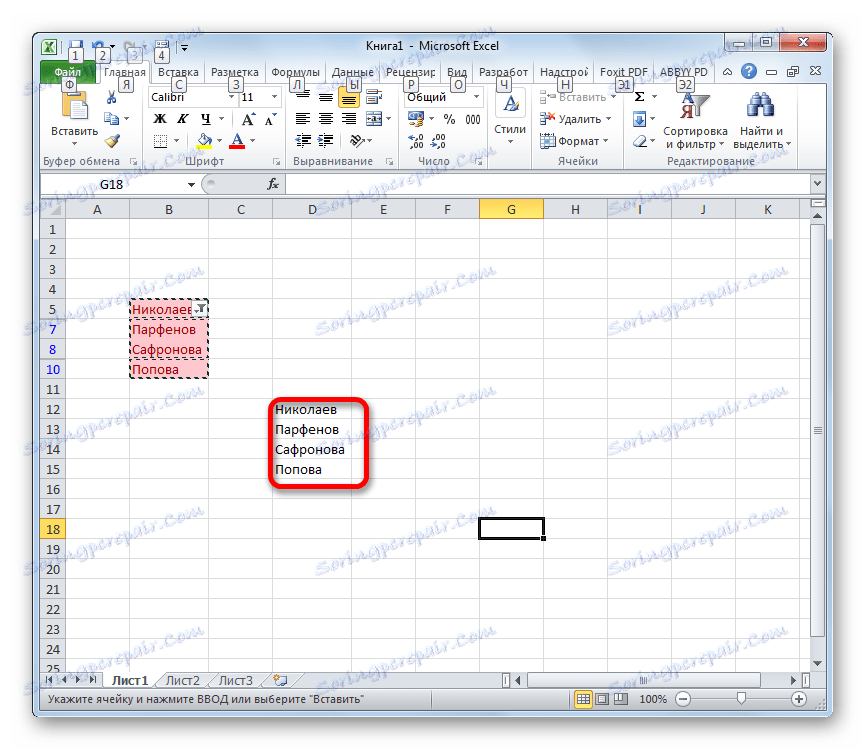
Урокът: Условно форматиране в Excel
Урокът: Сортиране и филтриране на данни в Excel
Метод 3: използването на сложна формула
Освен това можете да премахнете празните клетки от масив, като приложите сложна формула, състояща се от няколко функции.
- На първо място ще трябва да дадем име на диапазона, който претърпява трансформация. Изберете областта, щракнете с десния бутон на мишката. В менюто, което е активирано, изберете "Assign name ..." .
- Отваря се прозорецът за наименуване. В полето "Име" даваме удобно име. Основното условие е, че не трябва да има никакви пропуски в него. Например, присвоихме диапазон на името "C_in empty" . Не са необходими повече промени в този прозорец. Кликнете върху бутона "OK" .
- Разполагаме навсякъде в листа точно същия гама от празни клетки. По същия начин щракнете с десния бутон на мишката и, като извикате контекстното меню, отидете в елемента "Присвои име ..." .
- В отворения прозорец, както и в предходното време, присвояваме всяко име на тази област. Решихме да му дадем името "Bezpustushnyh" .
- Изберете двукратно върху левия бутон на мишката първата клетка от условния диапазон "No-empty" (можете да го наречете и друг). В нея вмъкваме следната формула:
=ЕСЛИ(СТРОКА()-СТРОКА(Без_пустых)+1>ЧСТРОК(С_пустыми)-СЧИТАТЬПУСТОТЫ(С_пустыми);"";ДВССЫЛ(АДРЕС(НАИМЕНЬШИЙ((ЕСЛИ(С_пустыми "";СТРОКА(С_пустыми);СТРОКА()+ЧСТРОК(С_пустыми)));СТРОКА()-СТРОКА(Без_пустых)+1);СТОЛБЕЦ(С_пустыми);4)))Тъй като това е масивна формула, трябва да натиснете Ctrl + Shift + Enter, за да покажете изчислението на екрана, вместо да натиснете клавиша Enter .
- Но както виждате, само една клетка е пълна. За да запълнете останалото, трябва да копирате формулата до останалата част от обхвата. Това може да се извърши с помощта на дръжката за пълнене. Задайте курсора в долния десен ъгъл на клетката, съдържащ сложната функция. Курсорът трябва да се преобразува в кръст. Задръжте левия бутон на мишката и го плъзнете надолу до самия край на диапазона "No_Flow" .
- Както можете да видите, след това действие имаме диапазон, в който напълнените клетки се намират в един ред. Но няма да можем да изпълняваме различни действия с тези данни, тъй като те са обвързани с формулата на масива. Изберете целия диапазон от "No_Flow" . Кликнете върху бутона "Копиране" , който се намира в раздела "Начална страница" в полето "Клипборд" .
- След това изберете оригиналния набор от данни. Щракнете с десния бутон на мишката. В отворения списък в групата "Параметри за вмъкване" кликнете върху иконата "Стойности ".
- След тези действия данните ще бъдат въведени в оригиналната област на нейното местоположение с цял диапазон без празни клетки. Ако желаете, масивът, който съдържа формулата, вече може да бъде изтрит.
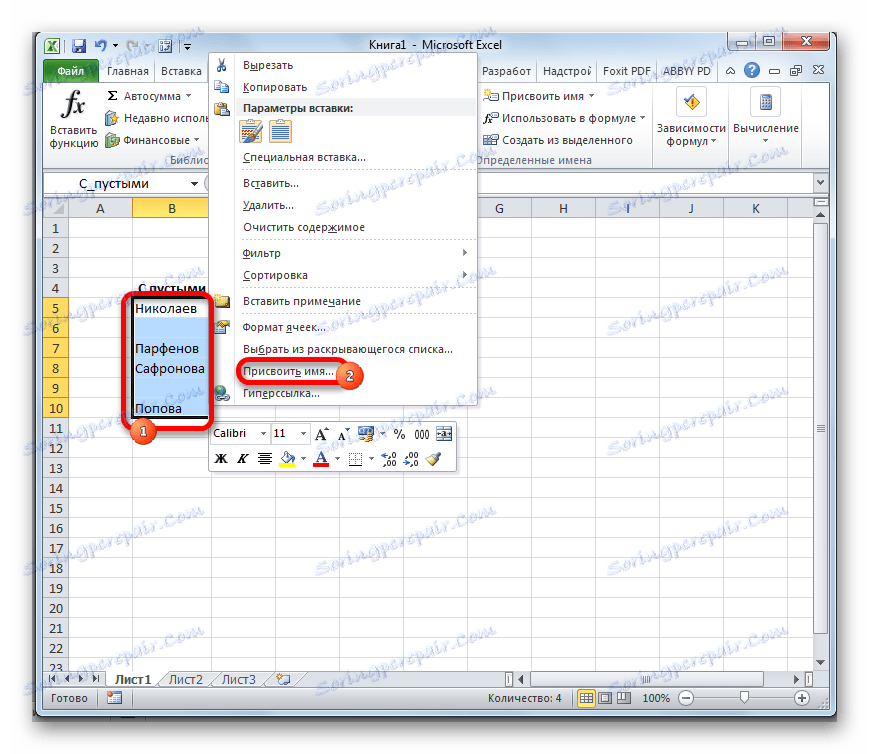
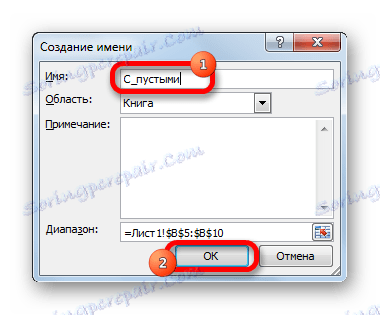
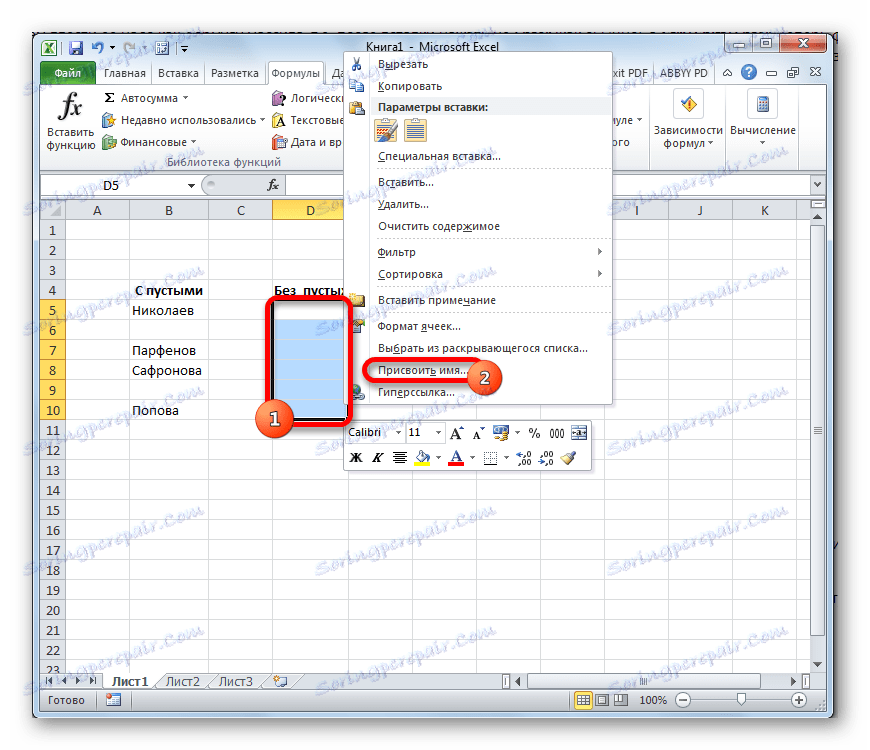
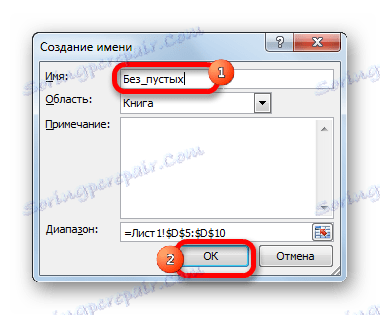
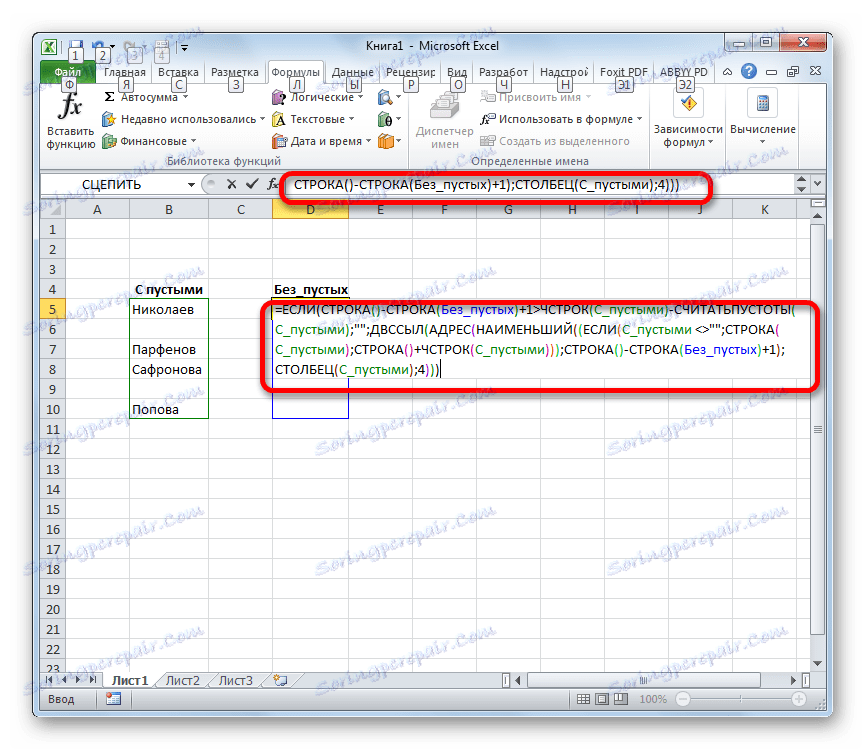
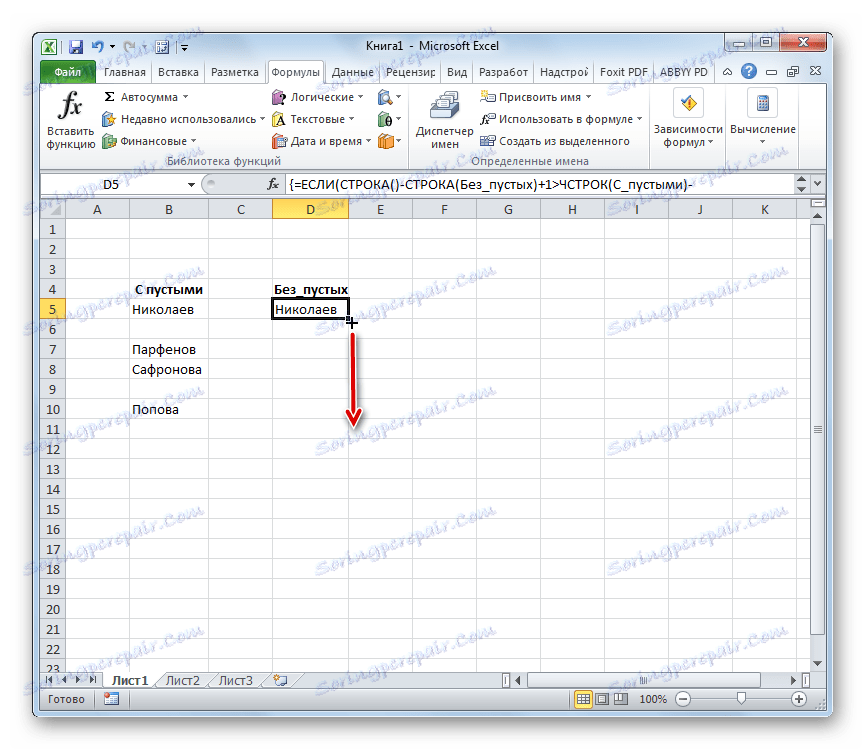
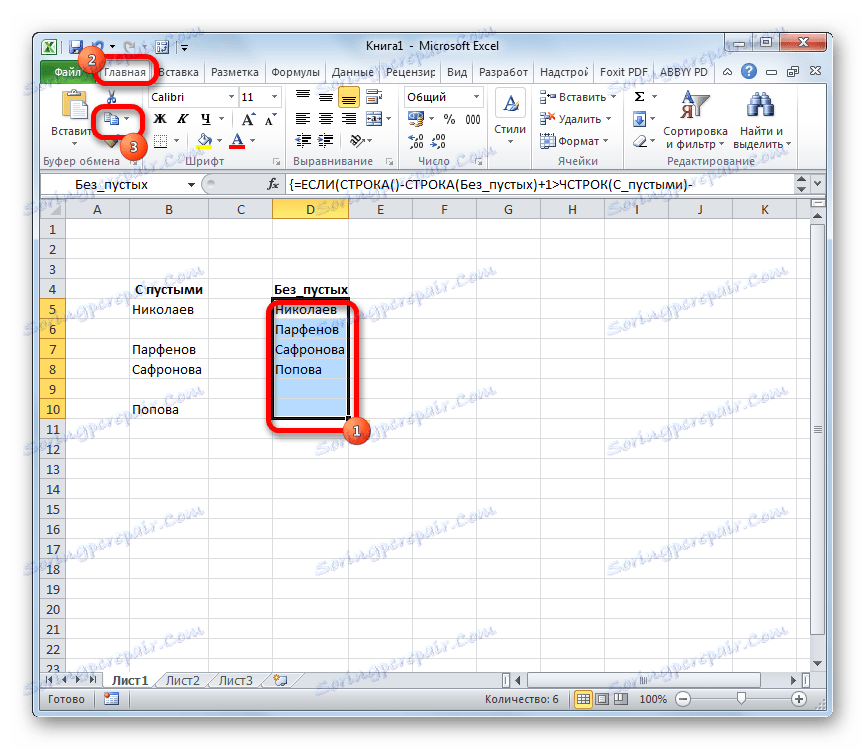
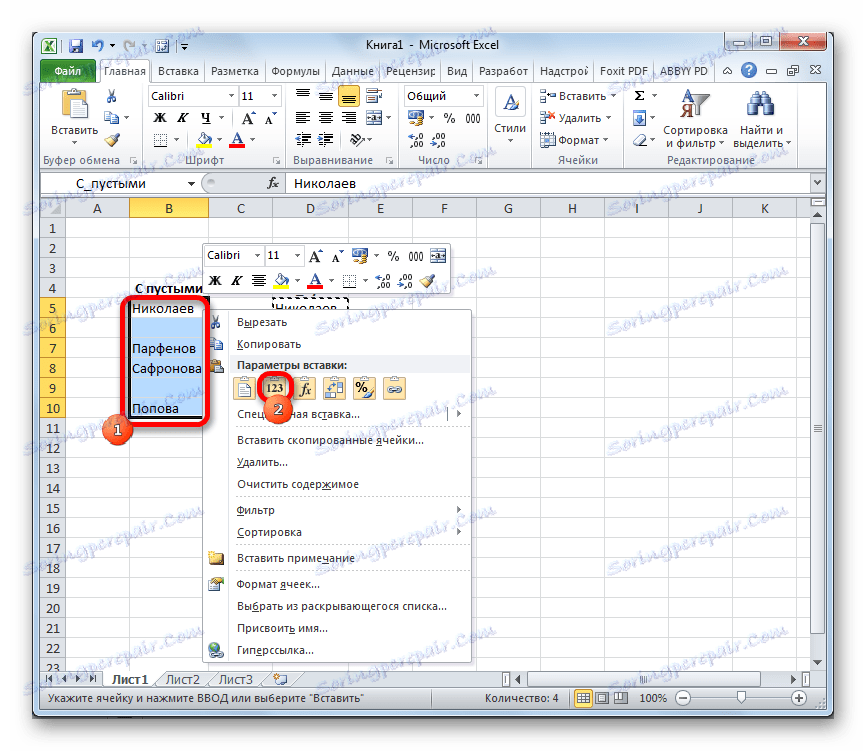
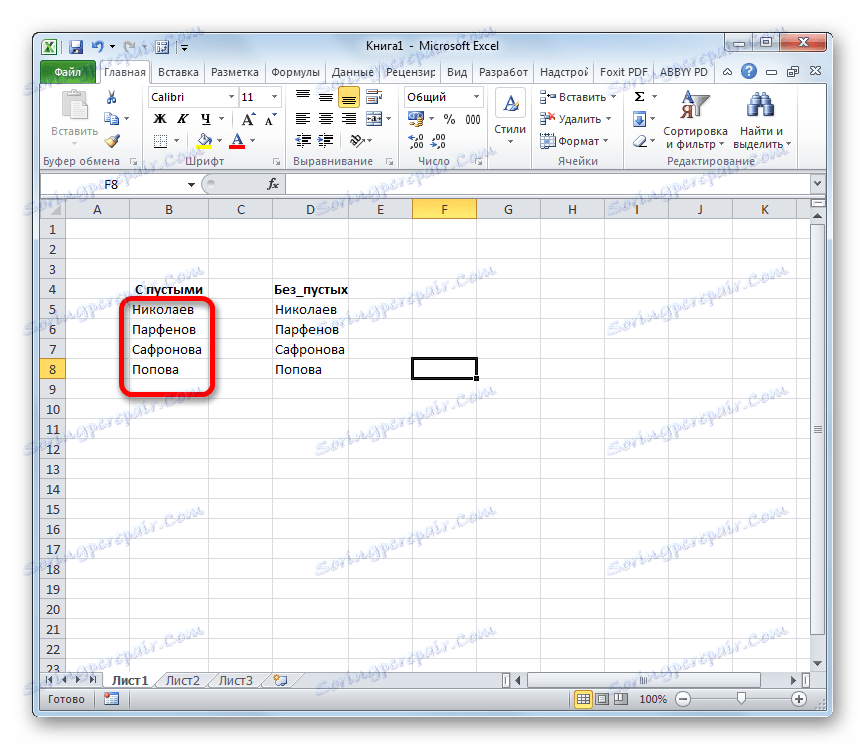
Урокът: Как да зададете име на клетка в Excel
Има няколко начина за премахване на празни елементи в Microsoft Excel. Опцията с избора на групи от клетки е най-простата и най-бързата. Но ситуацията е различна. Следователно, като допълнителни методи, е възможно да се използват варианти с филтриране и прилагане на сложна формула.