Как да премахнете отблясъците във Photoshop
Замърсяването на снимките може да бъде истински проблем при обработката им във Photoshop. Такава "светлина", ако не е планирана предварително, е много очевидна, отклонява вниманието от други детайли на снимката и като цяло изглежда неподходящо.
Информацията, съдържаща се в този урок, ще ви помогне да отстраните ефективно отблясъците.
Разглеждаме два специални случая.
В първата, имаме снимка на човек с мазна маска на лицето му. Текстурата на кожата не се повреди от излагане.
Така че, нека се опитаме да премахнем блясъка от лицето в Photoshop.
Проблемната снимка вече е отворена. Създайте копие на слоя с фона ( CTRL + J ) и отидете на работа.
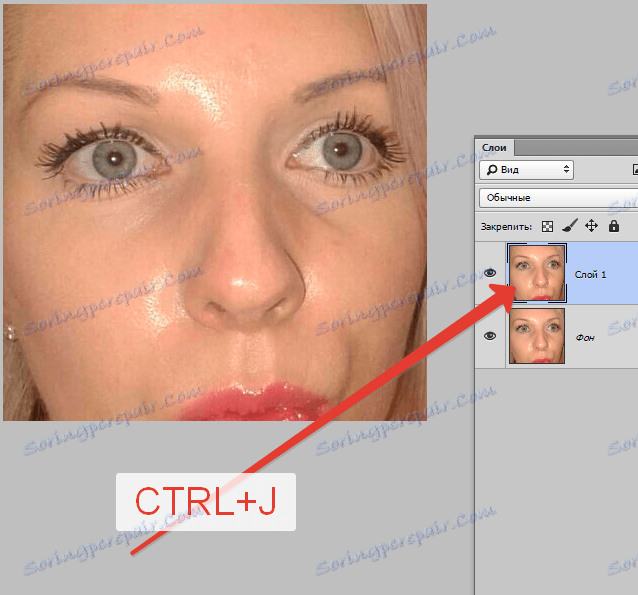
Създайте нов празен слой и променете режима на смесване на "Blackout" .
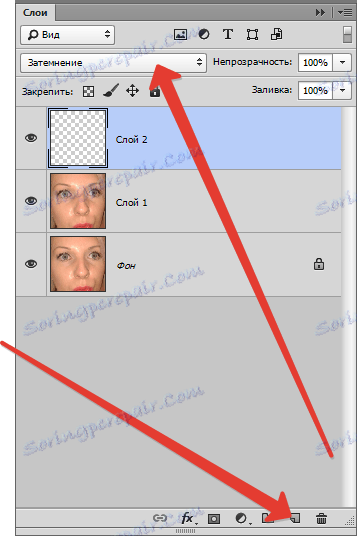
След това изберете инструмента " Четка" .

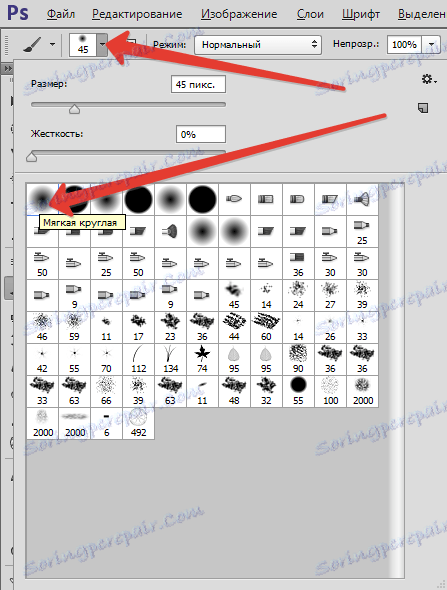
Сега закопчайте ALT и вземете проба от тонове на кожата, колкото е възможно по-близо до отблясъците. Ако площта на светлината е достатъчно голяма, тогава има смисъл да се вземат проби донякъде.
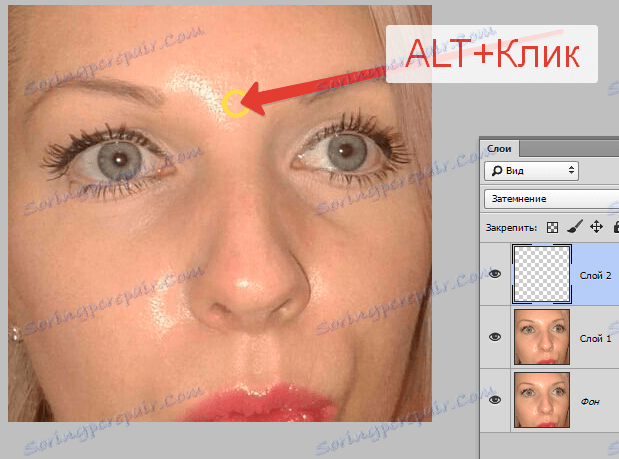
С получената сянка оцветете светлината.
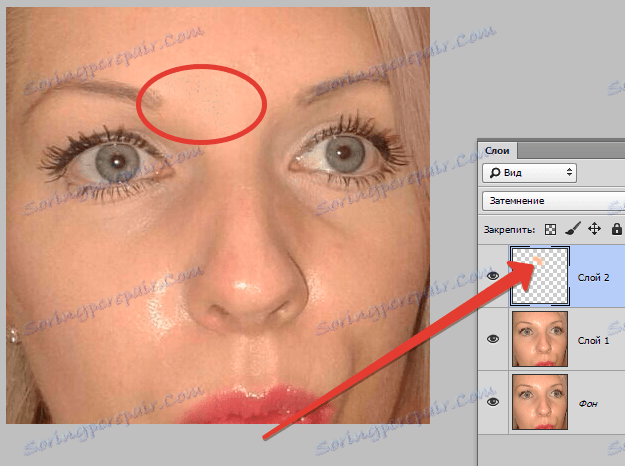
Същото се прави и с всички останали акценти.
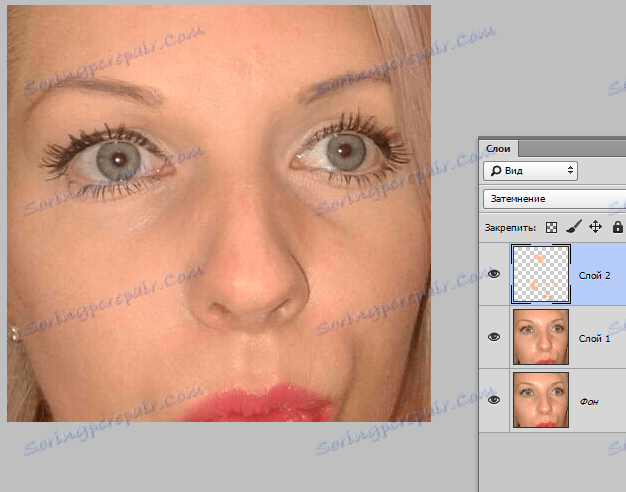
Ние веднага виждаме дефектите, които са се появили. Добре е, че този проблем възникна по време на урока. Сега ще го решим.

Създайте отпечатък върху слоя с клавишите CTRL + ALT + SHIFT + E и изберете проблемната област с подходящ инструмент. Ще използвам ласото .
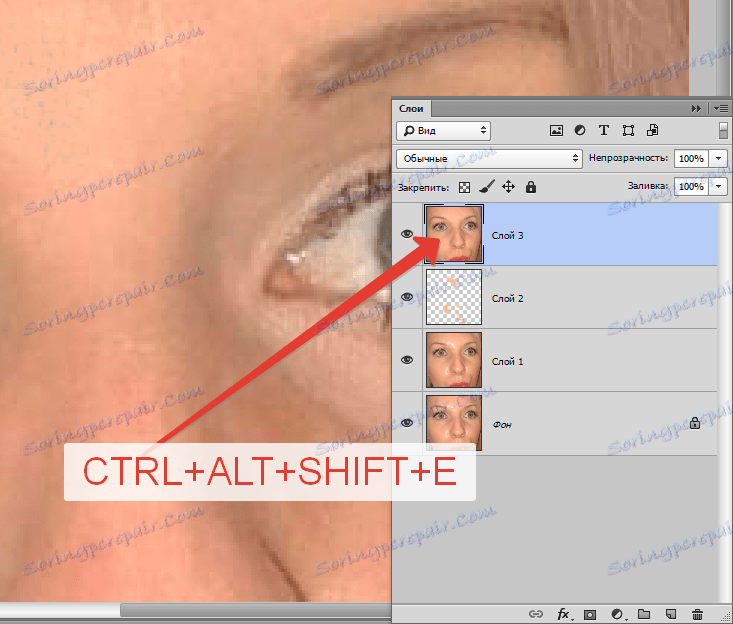
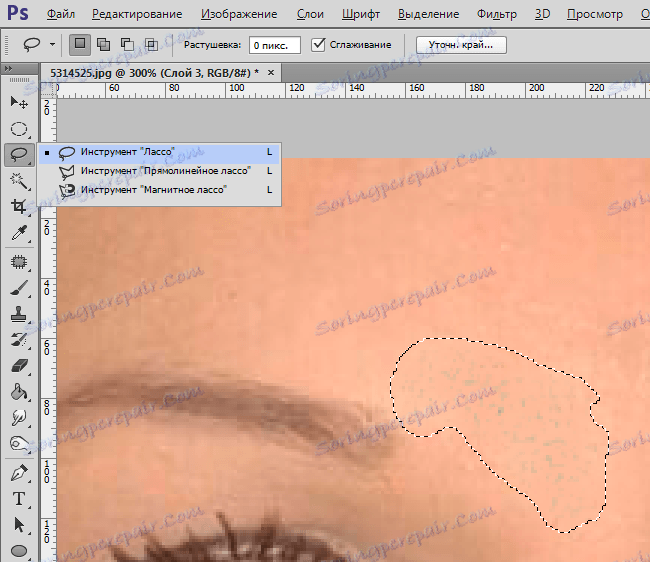
Идентифицирана? Натиснете CTRL + J , като копирате избора на нов слой.
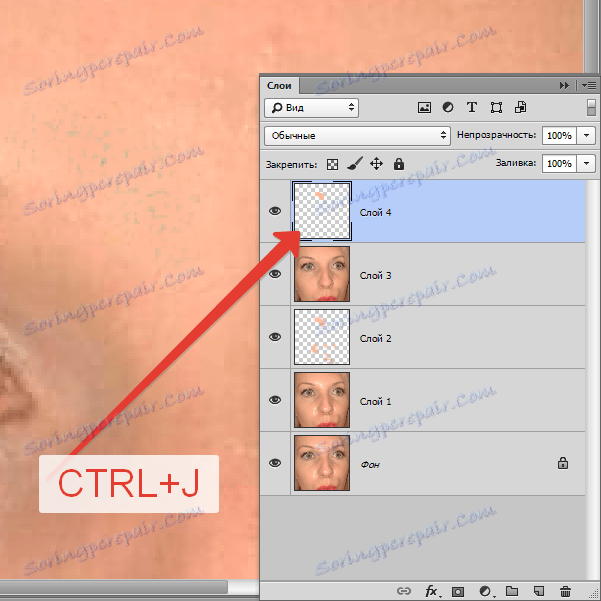
След това отидете в менюто "Image - Correction - Replace color" .
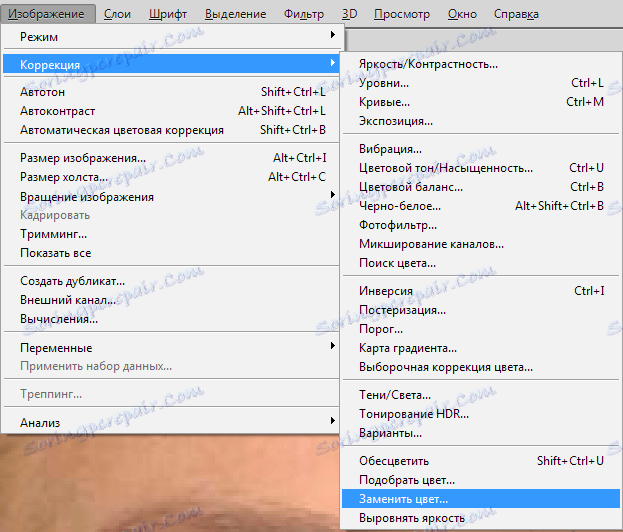
Отваря се функционалният прозорец. Първо кликнете върху тъмната точка, като по този начин вземете проба от цвета на дефекта. След това плъзгачът "Spread" ("Разпространение") гарантира, че в прозореца за предварителен преглед остават само бели точки.
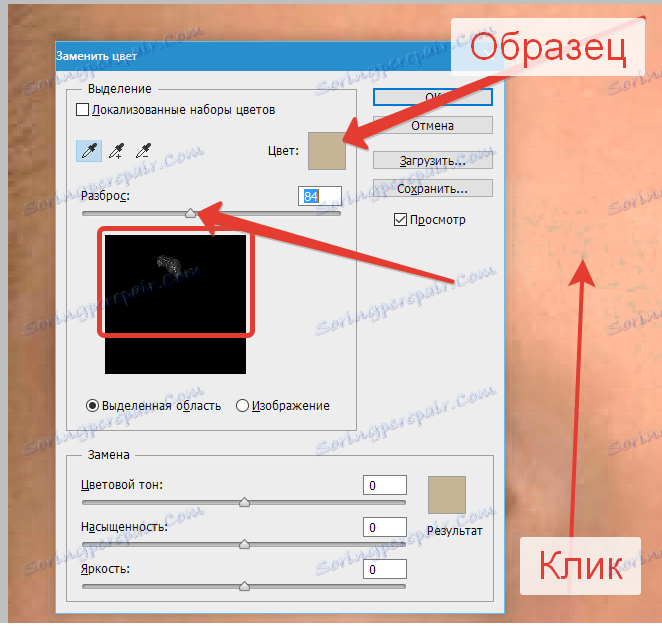
В отделението "Replacement" кликнете върху прозореца с цвета и изберете желания оттенък.
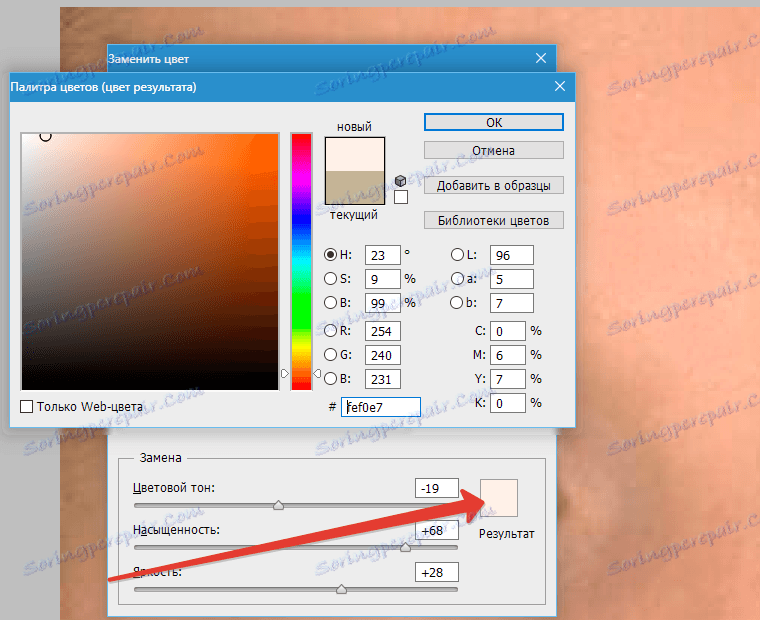
Дефектът е елиминиран, отблясъците са изчезнали.
Вторият специален случай е увреждането на текстурата на обекта поради свръхекспозиция.
Този път ще разберем как да премахнем отблясъците от слънцето във Photoshop.
Тук имаме такава картина с преекспонирана област.

Ние създаваме, както винаги, копие на оригиналния слой и повтаряме действията от предходния пример, затъмнявайки акцента.
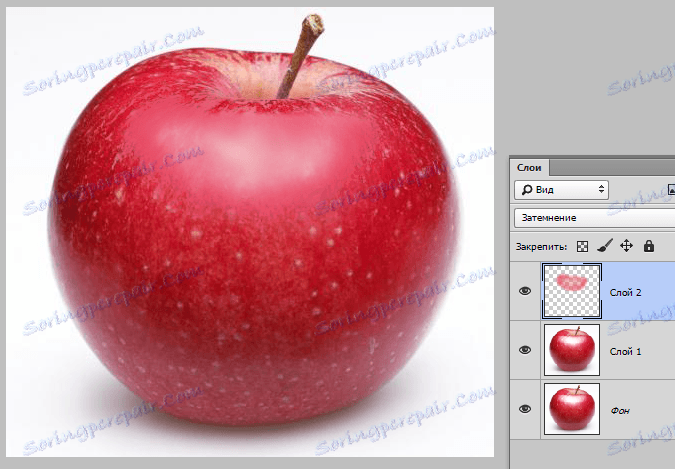
Създайте комбинирано копие на слоевете ( CTRL + ALT + SHIFT + E) и вземете инструмента " Patch" .

Завъртете кръгче от светлина и преместете селекцията до мястото, където има текстура.
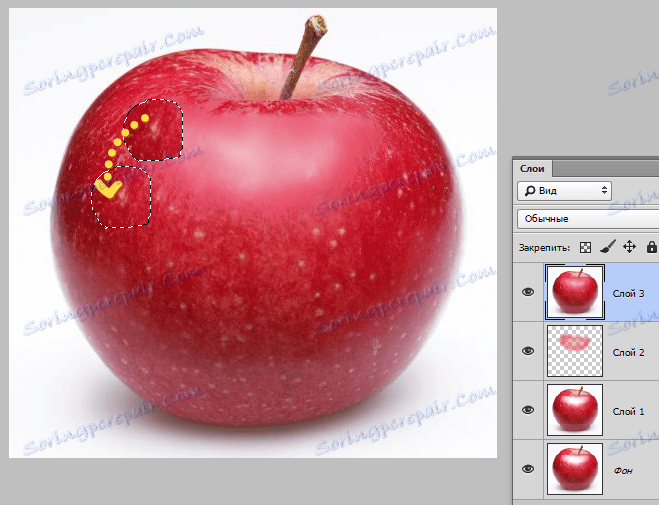
По същия начин покриваме цялата област с текстурата, от която тя отсъства. Опитваме се да не допуснем повторенията на текстурата. Особено внимание трябва да се обърне на границите на пожара.

По този начин можете да възстановите текстурата в преекспонираните области на изображението.
Този урок може да се счита за завършен. Научихме се да премахнем отблясъците и мазен блясък в Photoshop.
