Как да премахнете сивия екран в браузъра на Google Chrome
За съжаление, почти всяка програма на n-тия етап от работата с нея може да започне да работи неправилно. Това често се случва с браузъра Google Chrome, който може драматично да даде сив екран, което не предполага по-нататъшна работа с уеб браузъра.
Когато браузърът на Google Chrome показва сив екран, браузърът не ви позволява да преглеждате връзките и работата на добавките спира. Обикновено подобен проблем възниква поради прекратяването на браузърите. И можете да се биете със сив екран по няколко начина.
съдържание
Как мога да премахна сив екран в Google Chrome?
Метод 1: рестартирайте компютъра
Както споменахме по-горе, проблемът със сивия екран се дължи на неактивността на процесите в Google Chrome.
Като правило, в повечето случаи проблемът се решава чрез обичайното рестартиране на компютъра. За да направите това, кликнете върху бутона "Старт" , след което отидете на "Изключване" - "Рестартиране" .

Метод 2: Преинсталирайте браузъра
Ако рестартирането на компютъра не донесе желания ефект, трябва да преинсталирате браузъра.
Но преди това ще трябва да сканирате системата за вируси, като използвате инсталирания на компютъра ви антивирус или специална програма за лечение, например Dr.Web CureIt, тъй като по правило проблемът със сивия екран се дължи на вируси на компютъра.
И само след като системата бъде изчистена от вируси, можете да продължите с повторното инсталиране на браузъра. На първо място, браузърът трябва да бъде напълно премахнат от компютъра. В този момент няма да се съсредоточим, тъй като вече говорихме за това как Google Chrome може да бъде напълно премахнат от компютъра.
Прочетете още: Как да деинсталирате напълно Google Chrome от компютъра си
И само след като браузърът бъде напълно премахнат от компютъра, можете да започнете да го изтегляте, като го изтеглите от официалния сайт за програмисти.
Метод 3: Проверете ширината
Ако браузърът покаже сив екран непосредствено след инсталирането, може да покаже, че сте изтеглили неправилна версия на браузъра.
За съжаление, Google Chrome може да предложи да изтеглите версия на браузъра с грешен брой цифри, поради това, че уеб браузърът няма да работи на вашия компютър.
Ако не знаете кой капацитет на вашия компютър има, можете да го дефинирате по следния начин: отидете в менюто "Контролен панел" , задайте режима за преглед на "Малки икони" и отворете секцията "Система" .
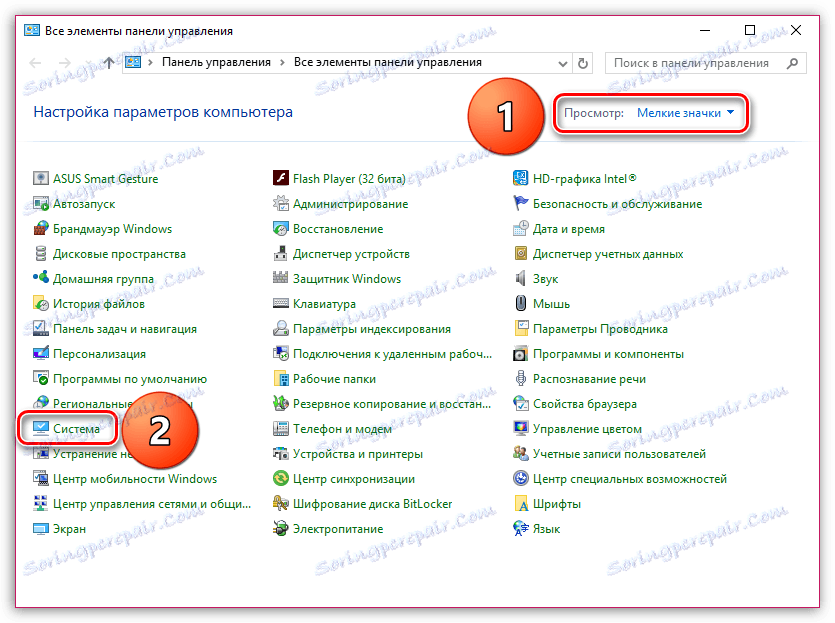
В прозореца, който се отваря, намерете елемента "Тип на системата" , близо до който ще видите битовата дълбочина на вашата операционна система: 32 или 64.
Ако не виждате такъв елемент, най-вероятно битовата дълбочина на операционната ви система е 32-битова.
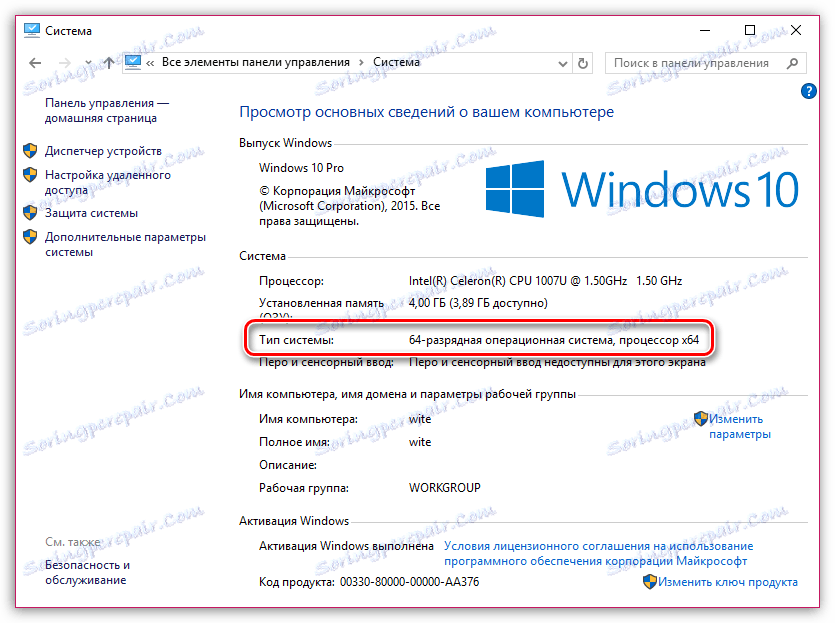
Сега, когато знаете малкото дълбочина на вашата операционна система, можете да превключите страницата за изтегляне на браузъра ,
Имайте предвид, че в елемента "Изтегляне на Chrome" системата показва предложената версия на браузъра. Ако се различава от ширината на компютъра ви, след това в реда по-долу кликнете върху елемента "Изтегляне на Chrome за друга платформа" .
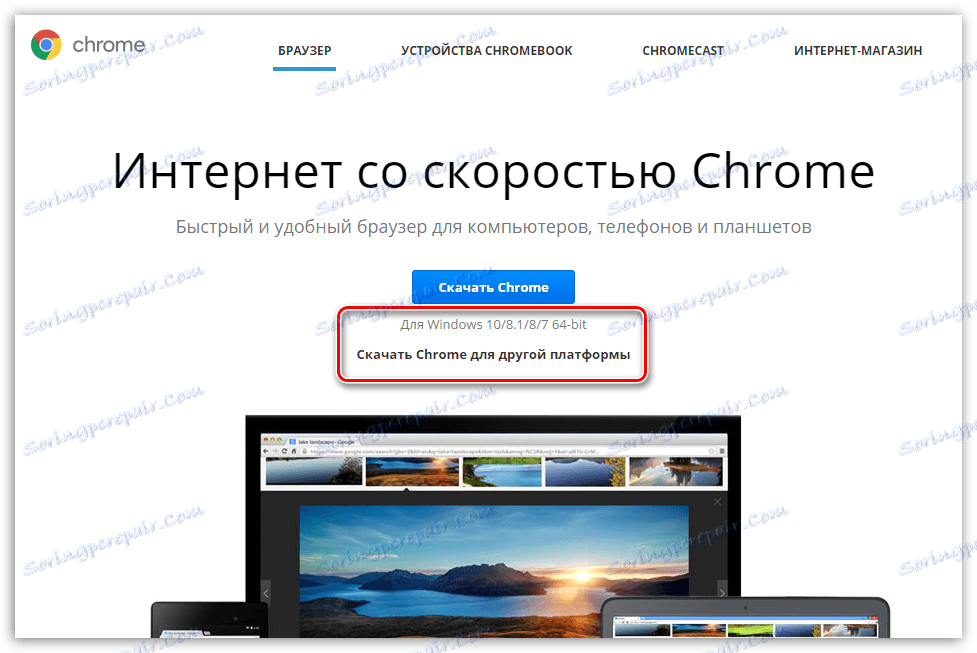
В прозореца, който се показва, можете да изтеглите Google Chrome на подходящата дълбочина на битовете.
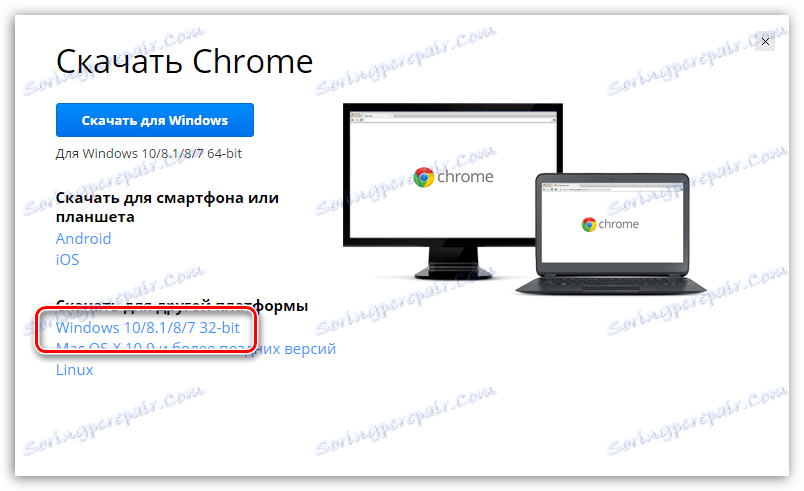
Метод 4: Стартирайте като администратор
В редки случаи браузърът може да откаже да работи, показвайки сив екран, ако нямате администраторски права да работите с него. В този случай просто кликнете с десния бутон върху прекия път на Google Chrome и изберете "Изпълни като администратор" в показания прозорец.
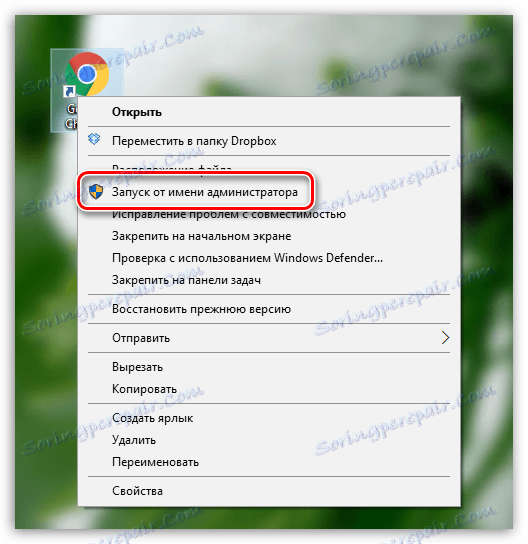
Метод 5: Процесът е блокиран от защитна стена
Понякога антивирусът, инсталиран на компютъра ви, може да предприеме определени процеси на Google Chrome за злонамерена дейност, което ги блокира.
За да проверите това, отворете менюто на антивируса и вижте кои приложения и процеси блокират. Ако виждате името на вашия браузър в списъка, ще трябва да добавите тези елементи в списъка с изключения, така че браузърът да не ги обръща внимание в бъдеще.
Обикновено това са основните начини за отстраняване на проблема със сивия екран в браузъра Google Chrome.