Всеки, който е задал парола на твърдия диск, може някой ден да забрави този ключ за достъп, но има няколко системни, подсистемни и несистемни инструмента, които ще ви помогнат да излезете от такава неприятна ситуация. В днешната статия ще представим материали по темата за премахване на парола от твърдия диск.
Премахване на паролата от твърдия диск
Не е толкова важно какво ви е ръководило, когато сте поставяли защита на устройството, или какво ви е накарало да забравите този набор от букви, цифри и специални символи. Има няколко неща, които трябва да разберете:
- Не винаги е възможно да премахнете паролата. Например, ако е зададен с помощта на специфични несистемни програми. Тогава, ако сте го забравили и сте пропуснали възможността да създадете или използвате какъвто и да е ключ за възстановяване, най-вероятно бизнесът за самонулиране няма да работи.
- Описаните методи за премахване на паролата ще бъдат ефективни, ако се прилагат на компютъра, на който е създадена защитата. В противен случай вероятността паролата да бъде премахната е минимална.
- Сериозните сервизни центрове разполагат със специално оборудване за подобни операции, наречено "хардуерно-софтуерен комплекс PC-3000", което се продава в няколко различни модификации. Благодарение на този инструмент, който е последната граница на надеждата по този въпрос, можете да опитате да отключите защитения с парола HDD.

Най-вероятно ще можете самостоятелно да премахнете паролата, като манипулирате BIOS или системните инструменти, но имайте предвид, че винаги можете да се свържете със специалисти със съответното оборудване.
Метод 1: Взаимодействие с BIOS
Ако зададете паролата през подсистемата, това означава, че можете да я премахнете там, без дори да си я спомняте или да сте придобили преди това супер паролата. Като се има предвид, че не сте променили нищо в BIOS, освен за инсталиране на защита на твърдия диск, можете да нулирате настройките, като върнете подсистемата в първоначалното й състояние, което е било преди инсталирането на ключа за защита. Това може да се направи по няколко начина и всички те са описани подробно в нашата специална статия.
Повече информация: Нулиране на настройките на BIOS
Можете да деактивирате защитата на твърдия диск след извършване на нулиране на подсистемата. Моля, обърнете внимание, че някои версии на BIOS могат да заключат устройството по-надеждно и дори след изтриване на данни за това в самата подсистема, HDD няма да спре да помни, че е под парола.
Метод 2: Онлайн ресурс
В обширността на мрежата има сайт, който помага на нещастните потребители да премахнат паролата от BIOS, ако са я забравили. Той използва база данни на производителите на дънни платки и взема ключове за декодиране въз основа на заявката на вашата дънна платка.
Внимание! Този сайт е основно за лаптопи. Но много съвременни платки са изградени на сходни принципи, имащи същата функционалност, включително под формата на универсален ключ за нулиране на паролата. Следователно за стационарни компютри този метод може да бъде ефективен, но не бива да разчитате напълно на този метод, като използвате ресурс, който не е за лаптоп.
Отидете на уебсайта на BIOS Master Password Generator
За да го използвате, следвайте следния алгоритъм:
- Когато от BIOS бъдете подканени за парола, въведете произволен набор от букви, цифри или други знаци, за да попълните реда след или по-долу Въведете паролатажив "Enter"... Повторете действието 3 пъти.
- Запишете кода за декодиране след третия неуспешен опит за въвеждане на паролата и името „Шифроване на HDD ключ“... Щракнете "Enter", след това стартирайте системата или използвайте друг компютър или смартфон за по-нататъшни операции.
- Въведете сайта, като използвате връзката по-горе и въведете извлечения код в текстовото поле на сайта, след което щракнете "Получи парола".
- Запишете всички получени кодове (а може да са повече от два), рестартирайте компютъра и след това ги използвайте като парола от диска в BIOS.
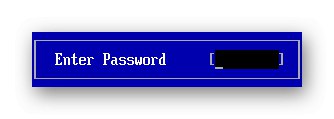
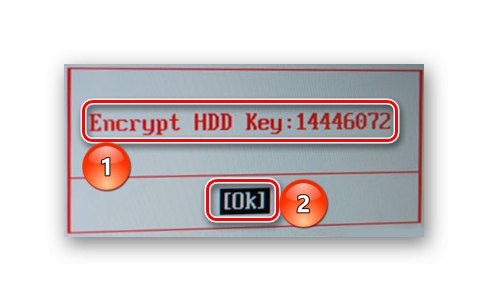
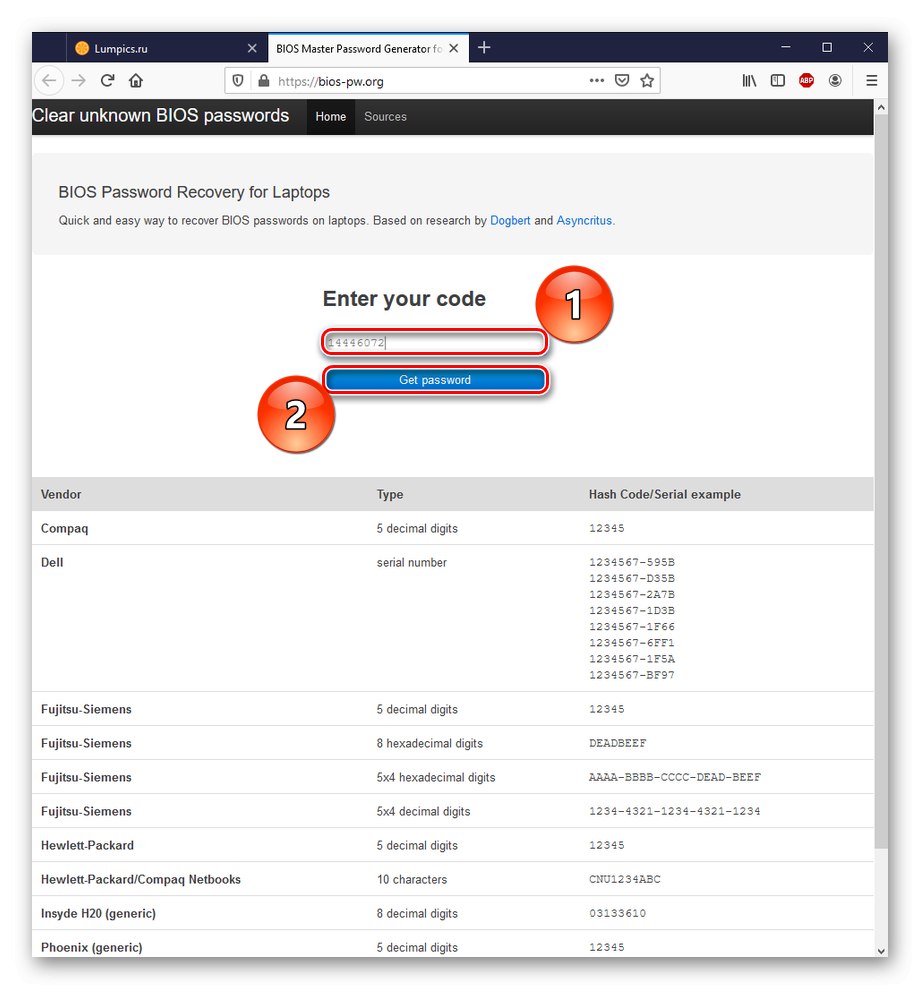
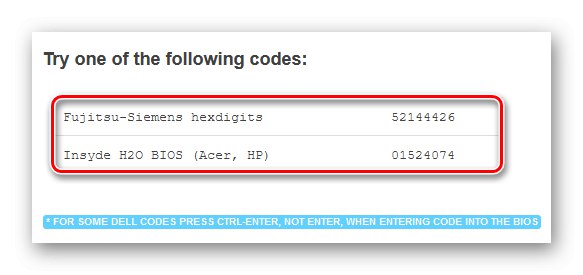
Моля, обърнете внимание, че някои пароли не трябва да се въвеждат само с натискане "Enter", и чрез комбинацията от клавиши „Ctrl + Enter“, за какво ще ви разкаже сайтът. Не пренебрегвайте тази анотация.
По този начин можете да отворите достъп до устройството благодарение на самия BIOS и вградената функция за възстановяване. Повечето дънни платки включват тази функция в своя фърмуер.
Метод 3: WD Marvel
Ако горните опции са неефективни, струва си да използвате специализирани програми за работа с устройството. Особено когато става въпрос за отключване на дискове, WD Marvel превъзхожда.
Важно уточнение: тази програма работи изключително с дискове Western Digital на процесора Marvel, което ще бъде съобщено от прозореца за приветствие на програмата. Така че, ако имате твърд диск от друга компания, е неподходящо да използвате този метод поради възможния му отказ.
Но ако сте твърдо убедени в действията си, нека пристъпим към нулиране на паролата с помощта на споменатата програма:
Изтеглете WD Marvel от официалния уебсайт
- Разархивирайте програмата на удобно за вас място и я стартирайте като администратор. Може би стартирането ще ви срещне с грешка, но това не е критично за работата. Натисни бутона "ДОБРЕ".
- Игнорирайте втората грешка по същия начин.
- Прочетете информацията под печата "Внимание !!!" и натиснете "Изпълни".
- Маркирайте твърдия диск, който искате да обработите, и щракнете върху него „Определяне“.
- Щракнете с левия бутон върху категория "Разни", задръжте курсора на мишката върху елемента „Изчистване на пароли“ и изберете "Метод 1 (стари драйвери)" или "Метод 2 (универсален)".

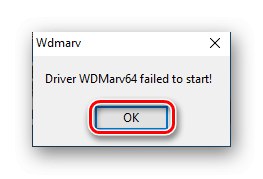

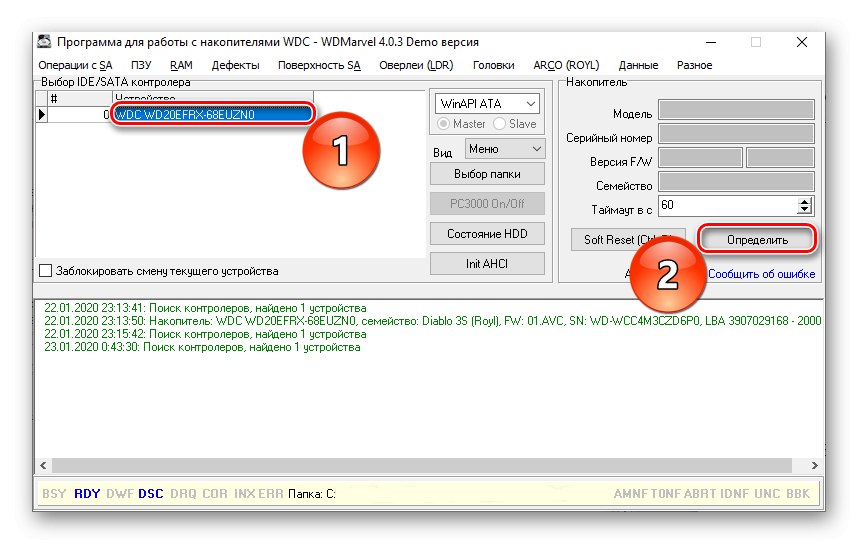
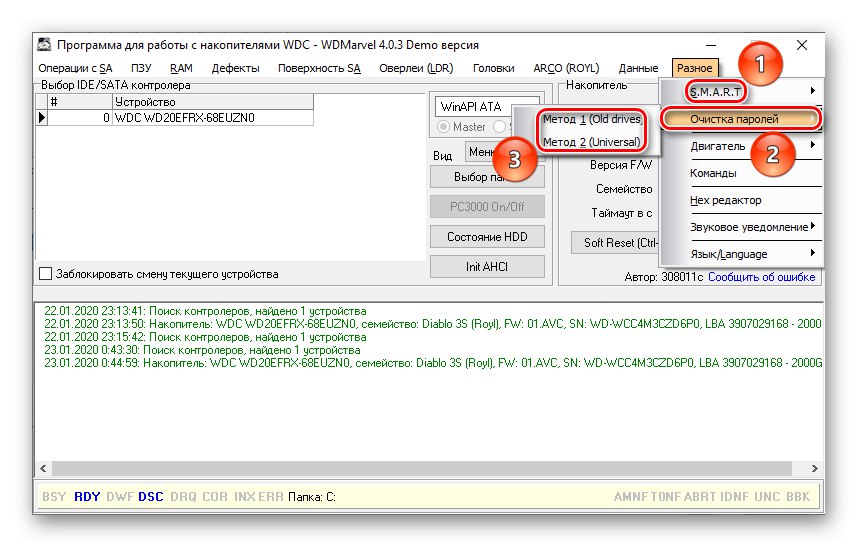
След стартиране на някой от методите ще се появи лента за зареждане и надписът ще се покаже в долното поле на програмата: „Паролите бяха изчистени успешно“, което означава успешно премахване на парола или червено: „Грешка при изчистване на парола“тогава трябва да се приложи друг метод. Рестартирайте компютъра си след благоприятен резултат.
Метод 4: Отключете BitLocker
Преминавайки към специфични методи за криптиране на устройства, трябва да се спомене BitLocker.

Това е системен инструмент на Windows за защита на устройства и теоретично е възможно да го отключите, ако загубите паролата си и информацията за ключа за възстановяване. Проблемът се решава чрез връщане на операционната система в състояние, когато на устройството няма парола. Това може да стане по два начина.
Вариант 1: Върнете се до предишна точка за възстановяване
Ако сте създали точка за възстановяване на Windows малко преди да активирате BitLocker, имате късмет, защото по този начин ще можете да възстановите достъпа до твърдия диск, без да губите всички данни. Моля, обърнете внимание, че данните, въведени след задаване на паролата, ще бъдат изтрити. За да върнете обратно, изпълнете следните стъпки:
- Щракнете върху бутона "Старт", след това в типа на лентата за търсене "Възстановяване" и отидете до съответния елемент на контролния панел, като щракнете с левия бутон върху неговата икона или „Отваряне“.
- Инициирайте „Стартиране на възстановяването на системата“.
- В прозореца на процеса, който се отваря, щракнете "По-нататък".
- Отворете всички налични опции, като поставите отметка в квадратчето на линията Показване на други точки за възстановяване... Изберете точката, която е най-близо до текущата точка, като щракнете върху нея, след което натиснете "По-нататък".
- Проверете правилното време и описание на точката за възстановяване. Важно е броят на засегнатите дискове да бъде блокиран. В края щракнете върху "Свършен"и процесът на връщане ще започне.
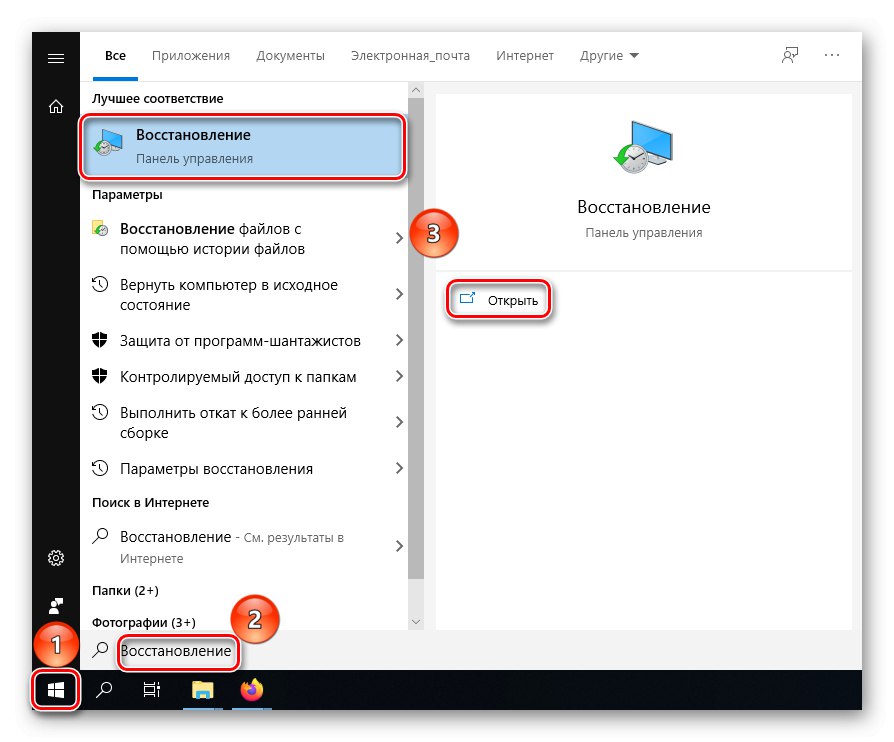
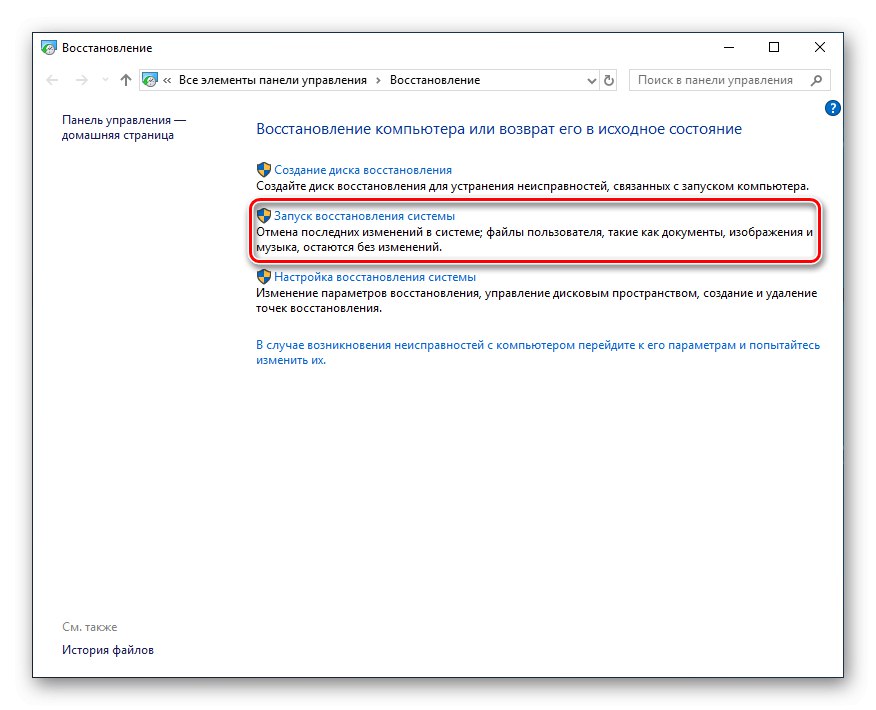
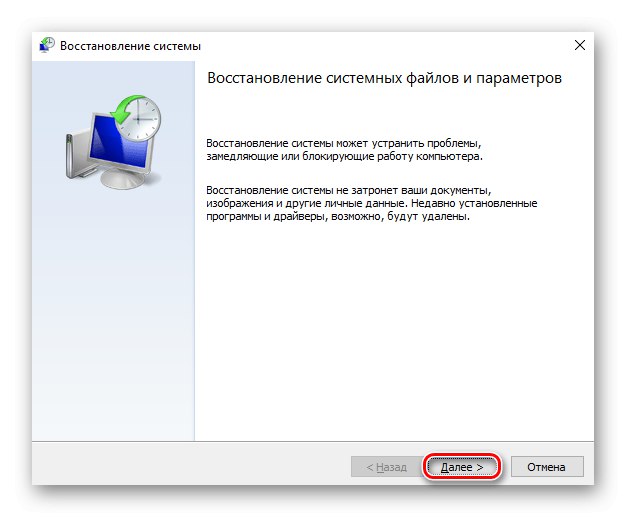
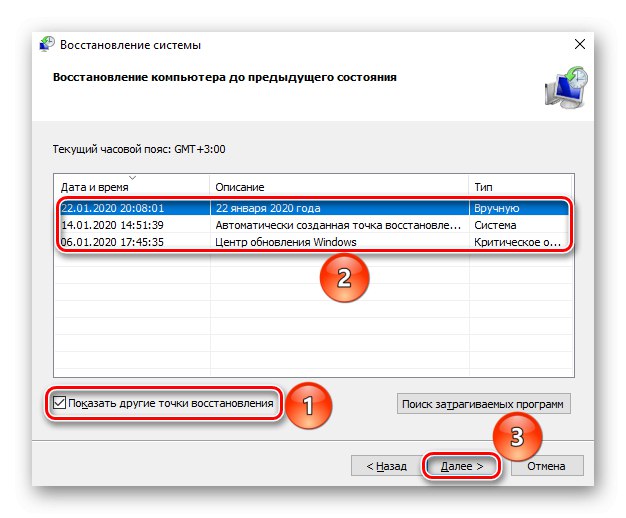
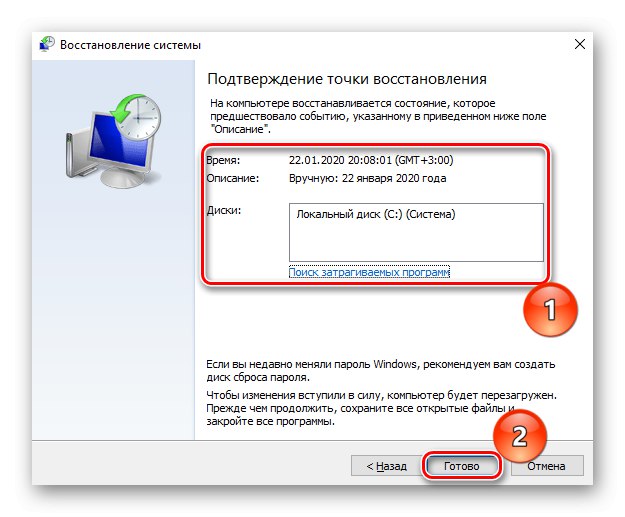
Да, този метод не е идеален, тъй като няма да работи за запазване на данните, въведени и променени след началото на криптирането. Освен това тази функция е по-безобидна от следващия метод, който ще изтрие всички данни или почти всичко. Това обаче все пак е по-добре, отколкото да имате неработещ твърд диск.
Вариант 2: Връщане в първоначално състояние
В случай, че не сте имали точка за възстановяване близо до датата, на която е зададена паролата, остава само един начин - да се върнете в първоначалното състояние на Windows, което предполага почти пълно изчистване на поне системна информация. Как да върнете операционната система в първоначалното й състояние е описано стъпка по стъпка в съответната статия.

Повече информация: Възстановяване на Windows 10 до първоначалното му състояние
Отново обръщаме вашето внимание на факта, че методите за нулиране както в BIOS, така и чрез системните инструменти ще бъдат ефективни само за хардуера, на който твърдият диск е защитен с парола. В противен случай успешният резултат от подобни манипулации не е гарантиран.
В горния материал разгледахме няколко начина за премахване на паролата от твърдия диск. Можете да опитате да възстановите настройките на BIOS до оригиналните чрез софтуер или хардуер, да възстановите операционната система до точката във времето, преди да бъде инсталирана защитата, или да използвате специална програма за отключване. В краен случай остава само да се свържете с услугата, но най-добре е да не забравяте паролите или винаги да оставяте ключовете за тяхното възстановяване, ако е възможно.