Премахнете ефекта "червени очи" във Photoshop
Червените очи на снимките са много често срещан проблем. Тя възниква, когато фенерчето се отразява от ретината през зеницата, която няма време да се стеснява. Това означава, че е съвсем естествено и никой не е виновен за това.
В момента има различни решения, за да се избегне такава ситуация, например двойна светкавица, но в условията на недостатъчно осветление днес можете да получите червени очи.
В този урок премахваме червените очи в Photoshop.
Има два начина - бързи и правилни.
Първо, първият метод, защото в петдесет (или дори повече) процента от случаите работи.
Отваряме в програмата проблемна снимка.

Направете копие на слоя, като го плъзнете до иконата, посочена в екранната снимка.

След това отидете в режим на бърза маска.
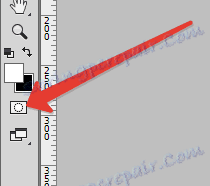
Изберете инструмента Четка с твърди ръбове в черно.

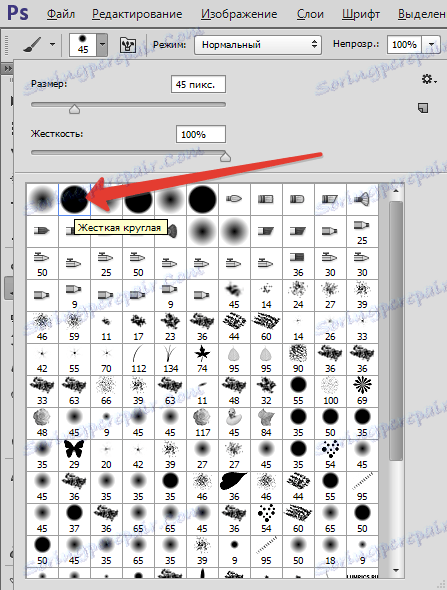
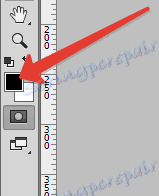
След това избираме размера на четката под размера на червената зеница. Бързо можете да направите това, като използвате квадратните скоби на клавиатурата.
Важно е да настроите размера на четката възможно най-точно.
Поставяме точките на всеки ученик.

Както можете да видите, ние се качихме малко с четката на горния клепач. След обработката тези области също ще променят цвета си и нямаме нужда от това. Затова превключете в бяло и със същата четка изтрийте маската от века.
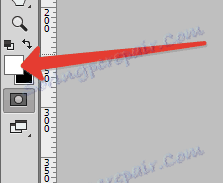

Излезте от режима на бърза маска (като кликнете върху същия бутон) и вижте тази селекция:

Тази селекция трябва да бъде обърната чрез натискане на CTRL + SHIFT + I.
След това нанесете регулиращия слой "Curves" .
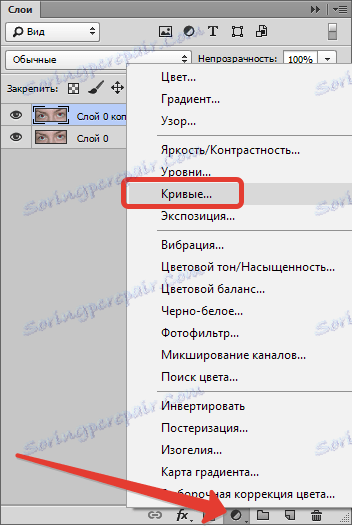
Прозорецът с свойства за настройващия се слой се отваря автоматично и селекцията изчезва. В този прозорец отидете на червения канал .
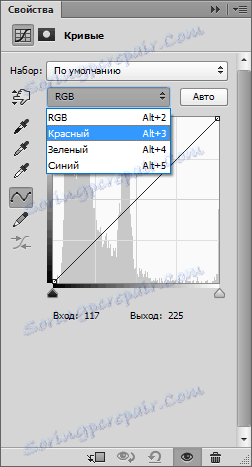
След това насочваме точката на кривата приблизително в средата и я огъваме надясно и надолу, докато червените ученици се загубят.

резултат:

Изглеждаше чудесен начин, бърз и прост, но ...
Проблемът е, че не винаги е възможно точно да изберете размера на четката под зоната на ученика. Това е особено важно, когато цветът на очите е червен, например в кафяво. В този случай, ако не можете да настроите размера на четката, частта от ириса може да промени цвета и това не е правилно.
Така че, вторият начин.
Изображението вече е отворено, направете копие на слоя (вижте по-горе) и изберете инструмента "Червени очи" с настройките, както в екранната снимка.


След това кликнете върху всеки ученик. Ако изображението е с малки размери, има смисъл да се ограничи областта на окото, преди да използвате инструмента "Правоъгълна селекция" .
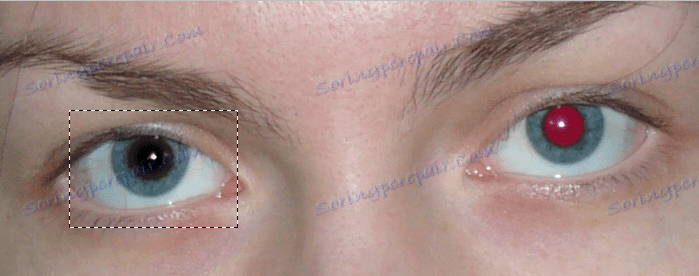
Както виждаме, в този случай резултатът е съвсем приемлив, но това е рядкост. Обикновено очите са празни и безжизнени. Следователно ние продължаваме - приемът трябва да бъде напълно проучен.
Променете режима на смесване за горния слой на "Разлика" .
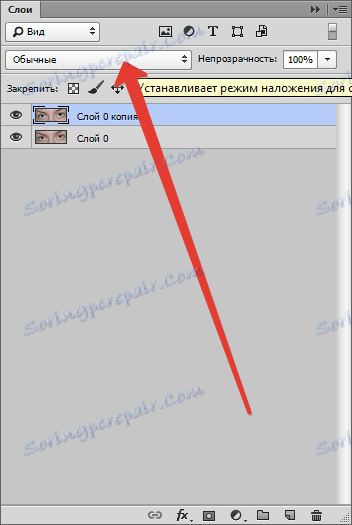

Получаваме следния резултат:

Създайте комбинирано копие на слоевете, като натиснете CTRL + ALT + SHIFT + E.
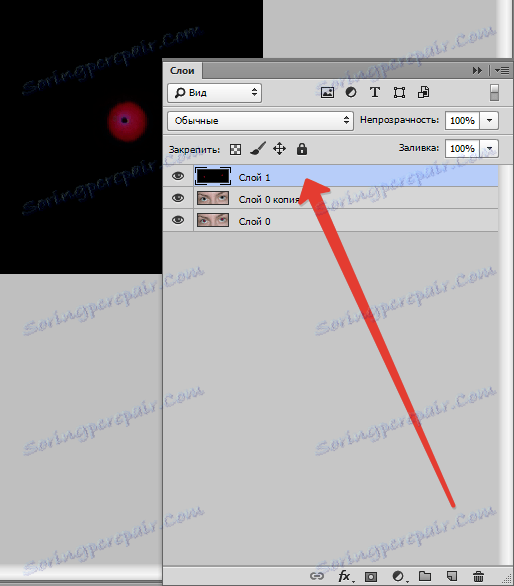
След това премахнете слоя, на който е бил приложен инструментът "Червени очи" . Просто кликнете върху него в палитрата и натиснете DEL .
След това отидете до най-горния слой и променете режима на смесване на "Разлика" .
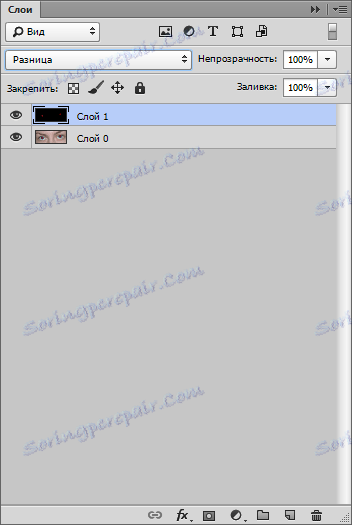
Премахнете видимостта от долния слой, като кликнете върху иконата на окото.
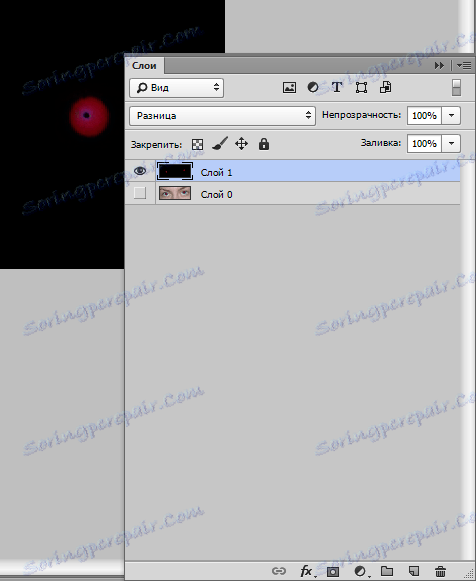
Отидете в менюто "Window - Channels" и активирайте червения канал, като кликнете върху миниизображението му.

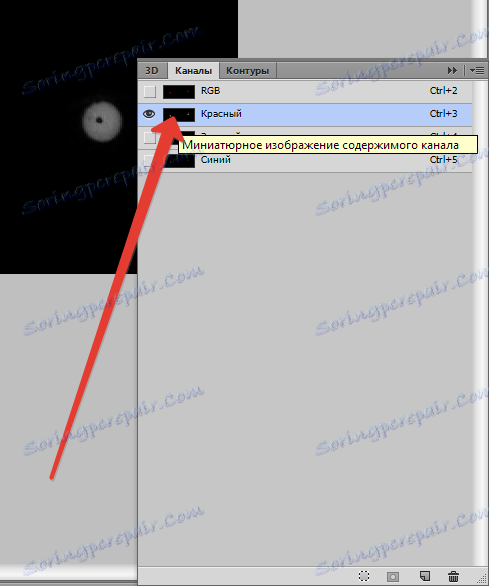
Натиснете CTRL + A и CTRL + C последователно, като копирате червения канал в клипборда и след това активирате RGB канала (вижте по-горе).
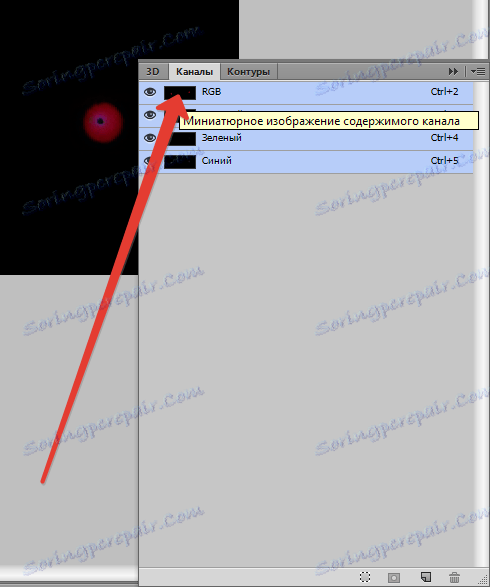
След това се върнете към палитрата на слоевете и изпълнете следните действия: изтрийте най-горния слой и в долната част включете видимостта.

Нанесете регулиращия слой "Hue / Saturation" .
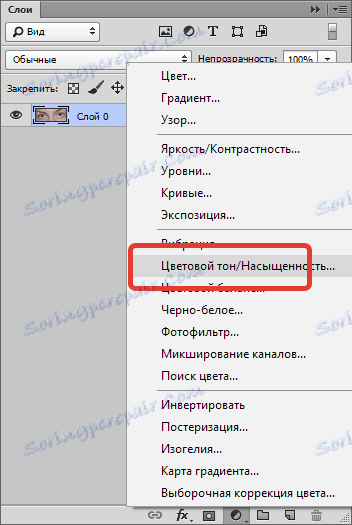
Връщаме се към палитрата на слоевете, кликваме върху маската на регулиращия слой с натиснат клавиш ALT ,
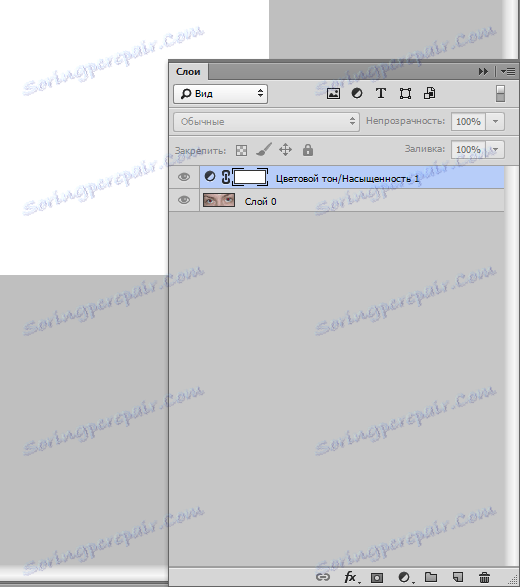
и след това натиснете CTRL + V , вмъквайки червения си канал от клипборда в маската.
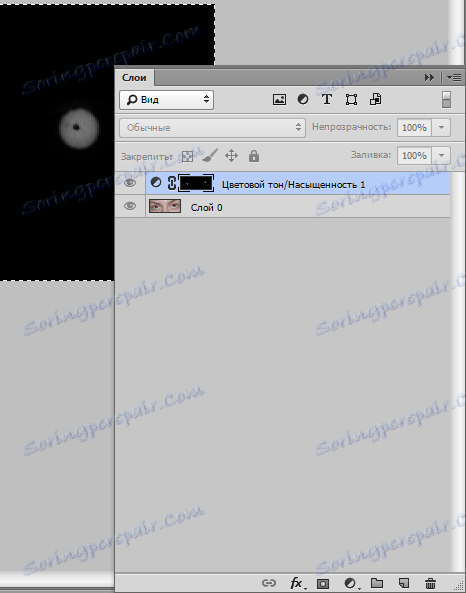
След това кликнете два пъти върху миниатюрата на слоя за настройка, като отворите свойствата му.
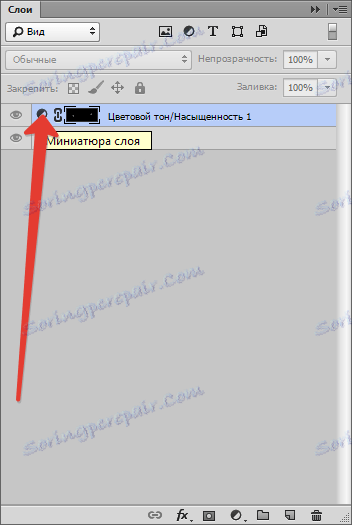
Премахваме плъзгачите за насищане и яркост в крайно ляво положение.
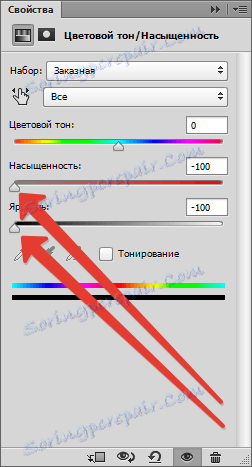
резултат:

Както можете да видите, премахнете напълно червения цвят, защото маската не е достатъчно контрастна. Следователно в палитрата на слоевете кликнете върху маската на слоя за настройка и натиснете CTRL + L.
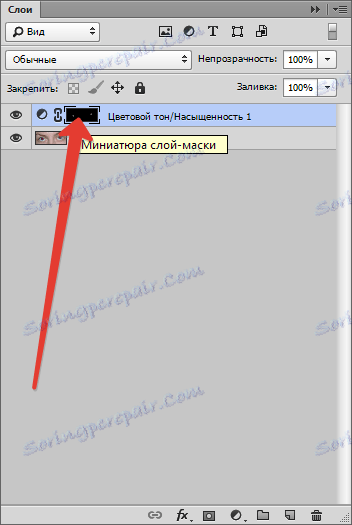
Отваря се прозорецът Нива, в който трябва да плъзнете десния плъзгач наляво, докато се постигне желаният ефект.

Ето какво имаме:

Доста приемлив резултат.
Ето два начина да се отървете от червените очи в Photoshop. За да изберем не е необходимо - вземете и двете, те ще се окажат полезни.