Ние премахваме чантите и синините под очите в Photoshop
Снаряди и торбички под очите - последствие от драматично прекарано уикенд или от характеристиките на тялото, всички по различни начини. Но на снимката просто трябва да изглеждате "нормално".
В този урок, нека да поговорим как да премахнете чантите под очите в Photoshop.
Ще ви покажа най-бързия начин. Този метод е чудесен за ретуширане на снимки с малки размери, например на документи. Ако снимката е голяма, процедурата ще трябва да се направи стъпка по стъпка, но ще кажа повече за това по-късно.
Намерих в отворените пространства на мрежата тук е такъв свекървач:

Както можете да видите, нашият модел има малки торбички и цветни промени под долния клепач.
Първо, създайте копие на оригиналната снимка, като я плъзнете до иконата на нов слой.
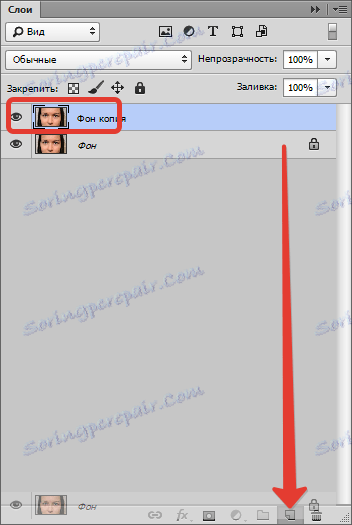
След това изберете инструмента "Възстановяване на четка" и го коригирайте, както е показано на екранната снимка. Размерът е избран така, че четката да покрива "жлеба" между синините и бузите.
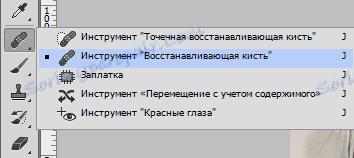

След това задръжте клавиша ALT и кликнете върху бузата на модела възможно най-близо до синината, като вземете проба от тона на кожата.
По-нататък преминаваме с четка върху проблемна област, като се избягваме докосването на твърде тъмни места, включително мигли. Ако не следвате този съвет, снимката ще покаже "мръсотия".

Същото се прави и с второто око, като се вземе проба близо до него.
За най-добър ефект пробата може да се вземе няколко пъти.

Трябва да се помни, че всяко лице под очите има някои бръчки, бръчки и други нередности (освен ако, разбира се, човек не е на възраст 0-12 години). Затова трябва да нарисувате тези функции, в противен случай снимката ще изглежда неестествена.
За да направите това, направете копие на оригиналното изображение ("фон" слой) и го плъзнете в самия връх на палитрата.
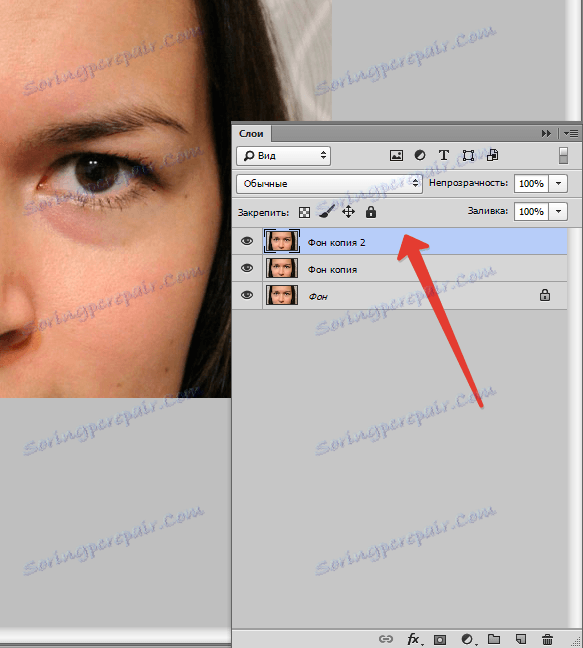
След това отидете в менюто "Филтър - Други - Цветен контраст" .
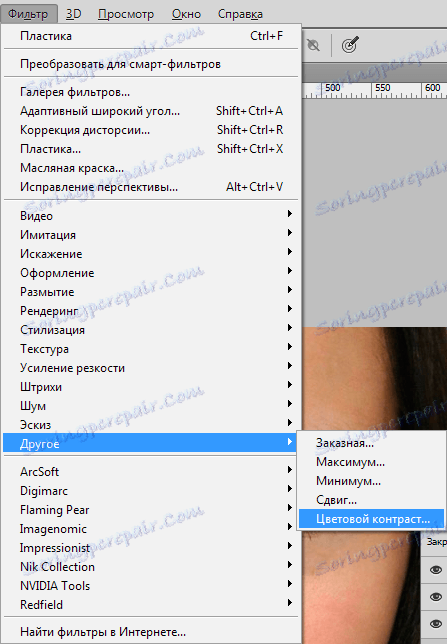
Фиксираме филтъра така, че старите ни торби да са видими, но цветът не се придобива.
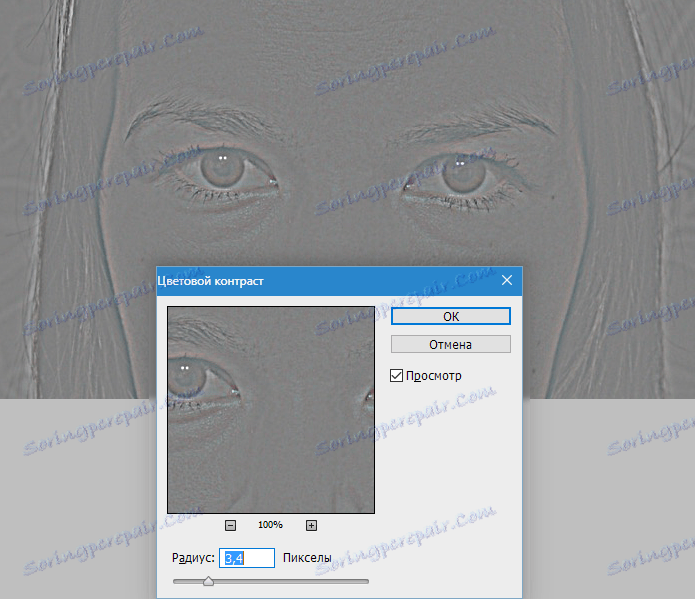
След това променете режима на смесване за този слой, за да се припокрие .
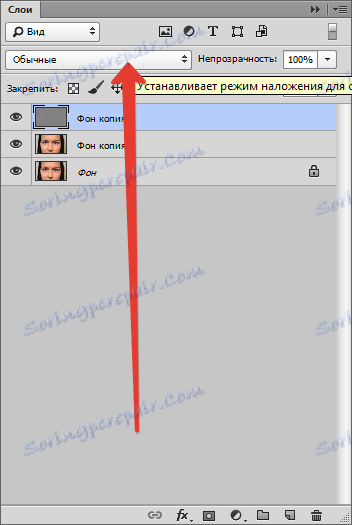

Сега задръжте клавиша ALT и кликнете върху иконата на маската в палитрата на слоевете.
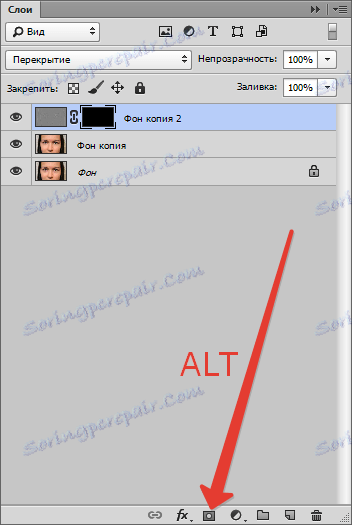
С това действие създадохме черна маска, която напълно скрива слоя за видимост с цветен контраст.
Изберете инструмента " Четка" със следните настройки: ръбовете - меки, цветни - бели, налягане и непрозрачност 40-50% .

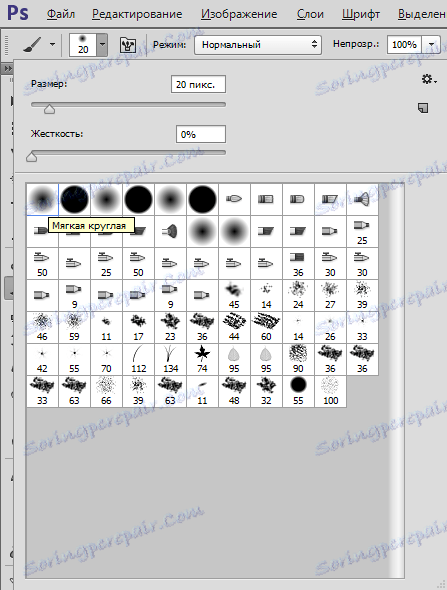

Боядисваме зоните под очите с тази четка, постигайки желания ефект.

Преди и след.

Както можете да видите, постигнахме съвсем приемлив резултат. Ако е необходимо, можете да продължите да ретуширате картината.
Сега, както беше обещано, за снимките с голям размер.
В такива снимки има много повече малки детайли, като пори, различни туберкули и бръчки. Ако просто боядисваме синината с "възстановяваща се четка" , получаваме т.нар. "Повтаряне на текстурата". Следователно е необходимо да ретуширате голяма снимка на етапи, т.е. една проба ограда - едно кликване върху дефекта. Пробите трябва да се вземат от различни места, възможно най-близо до проблемната област.
Сега със сигурност. Практикувайте и практикувайте уменията си. Успех в работата си!
