Премахнете екстра от снимката във Photoshop
Често в снимки, взети спонтанно, има допълнителни елементи, дефекти и други области, които, по наше мнение, не трябва да бъдат. В такива моменти възниква въпросът: как да премахнете излишните от снимката и да я направите качествено и бързо?
Има няколко решения на този проблем. При различни ситуации съществуват различни начини.
Днес ще използваме два инструмента. Това е "Попълване със съдържанието" и "Печат" . Инструментът Perot ще бъде използван като помощно средство.
Така че, отворете снимката в Photoshop и създайте копие от нея с CTRL + J.
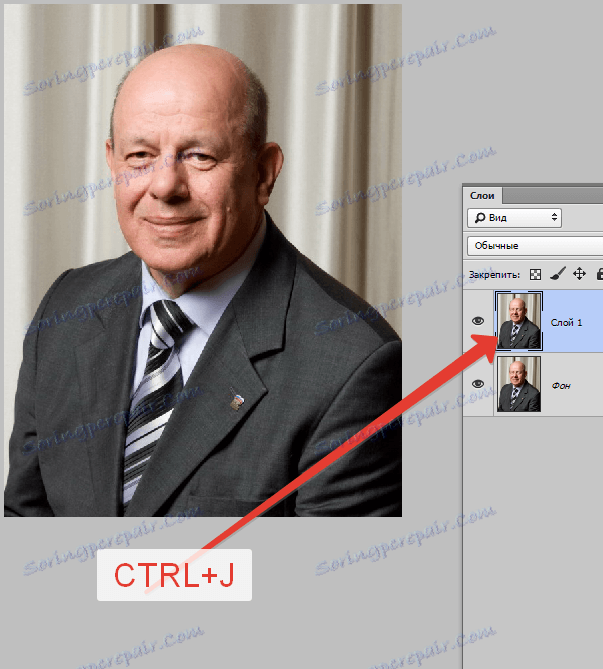
Екстра елемент е малка икона на гърдите на героя.
За удобство увеличете с помощта на CTRL + плюс .
Изберете инструмента " Писалка" и нарисувайте иконата заедно със сенките.

Възможно е да се прочетат нюансите на работа с инструмента тази статия ,

След това кликнете върху десния бутон на мишката в очертанията и изберете елемента "Форма на избраната област" . С 0 пиксела .
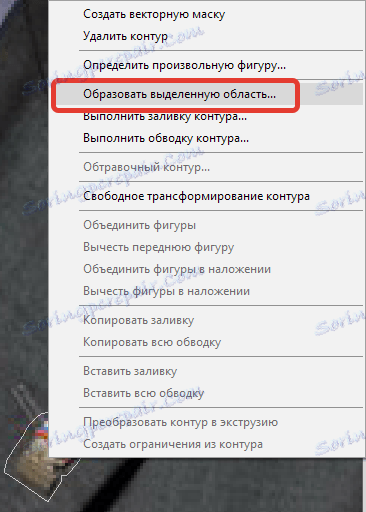
След създаването на селекцията натиснете SHIFT + F5 и изберете от падащия списък "Вземете предвид съдържанието" .
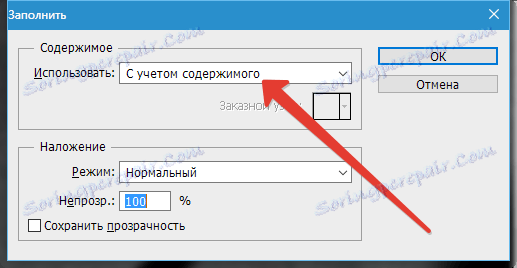
Натиснете OK , премахнете селекцията с клавишите CTRL + D и разгледайте резултата.
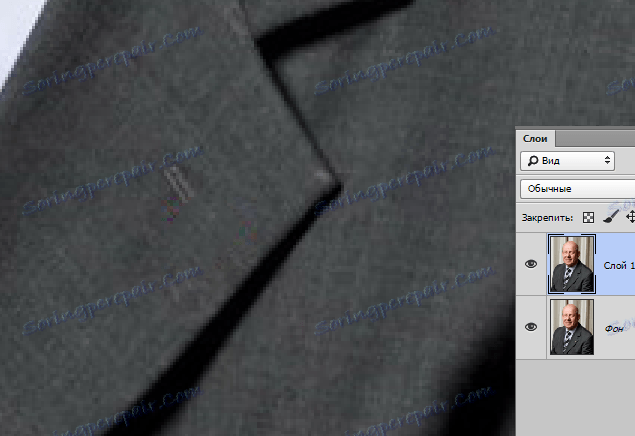
Както можете да видите, загубихме част от копчетата, а също и текстурата в селекцията беше неясна.
Време е да подпечатаме.

Инструментът работи както следва: когато клавишът ALT е натиснат, се взима проба от текстурата и след това се поставя в желаното място, като се кликне.
Да опитаме.
За начало възстановяваме текстурата. За нормална работа на инструмента скалата ще бъде по-добре намалена до 100%.
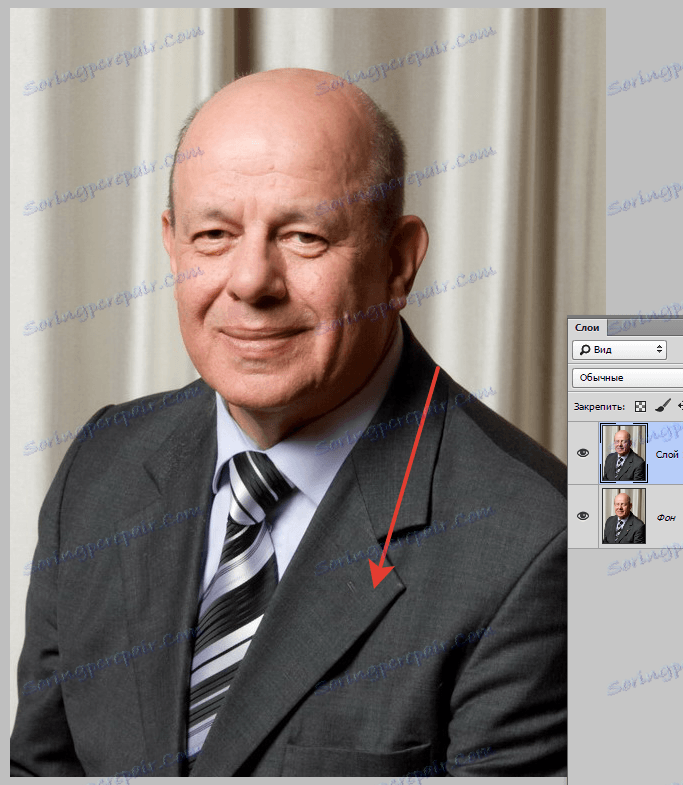
Сега възстановете бутонната дупка. Тук трябва да измамим малко, тъй като нямаме правилния фрагмент за пробата.
Създайте нов слой, увеличете мащаба и, на създадения слой, печат, вземете пробата по такъв начин, че да получи сайт с окончателните шевове на копчетата.
След това кликнете навсякъде. Извадката се отпечатва на нов слой.
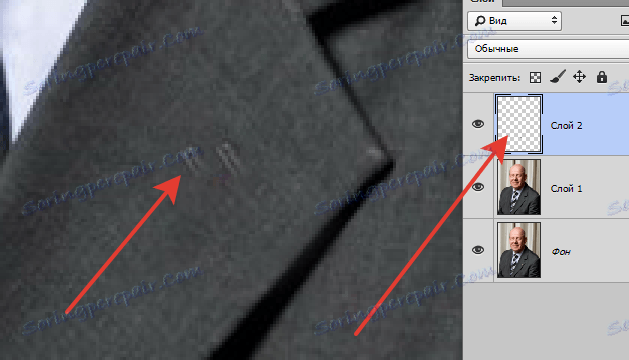
След това натиснете CTRL + T , завъртете и преместете пробата на желаното място. Когато приключите, натиснете ENTER .
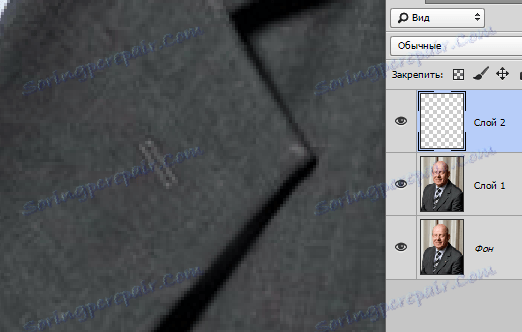
Резултат от работата на инструментите:

Днес, използвайки примера на една снимка, се научихме да премахваме ненужен обект от снимка и да възстановяваме повредени елементи.