Деинсталирайте стария драйвер за принтер
Понякога собственикът на печатащото устройство трябва да актуализира конфигурацията си. Въпреки това, някои софтуерни конфликти с предишни версии. Ето защо е логично първо да премахнете стария драйвер и само тогава да инсталирате новия. Целият процес се извършва в три прости стъпки, всеки от които пишем възможно най-подробно по-долу.
съдържание
Премахнете стария драйвер за принтер
В допълнение към причината, посочена по-горе, потребителите искат да деинсталират файловете поради ненужност или неточна работа. Следното ръководство е универсално и подходящо за абсолютно всички принтери, скенери или многофункционално оборудване.
Стъпка 1: Деинсталирайте софтуера
Голяма част от разглежданите периферни устройства работят с операционната система, като използват собствения си собствен софтуер, чрез който се изпращат за печат, редактират документи и други действия. Следователно първо трябва да изтриете тези файлове. Можете да направите това, както следва:
- От менюто "Старт" отидете в "Контролен панел" .
- В менюто, което се отваря, изберете "Програми и функции".
- Намерете драйвера с името на принтера и щракнете двукратно върху него.
- В показания списък с устройства изберете един или повече от тях и кликнете върху "Изтриване" .
- Интерфейсът и функционалността на софтуера от всеки производител са малко по-различни, така че прозорецът за деинсталиране може да изглежда различно, но извършените действия са почти идентични.
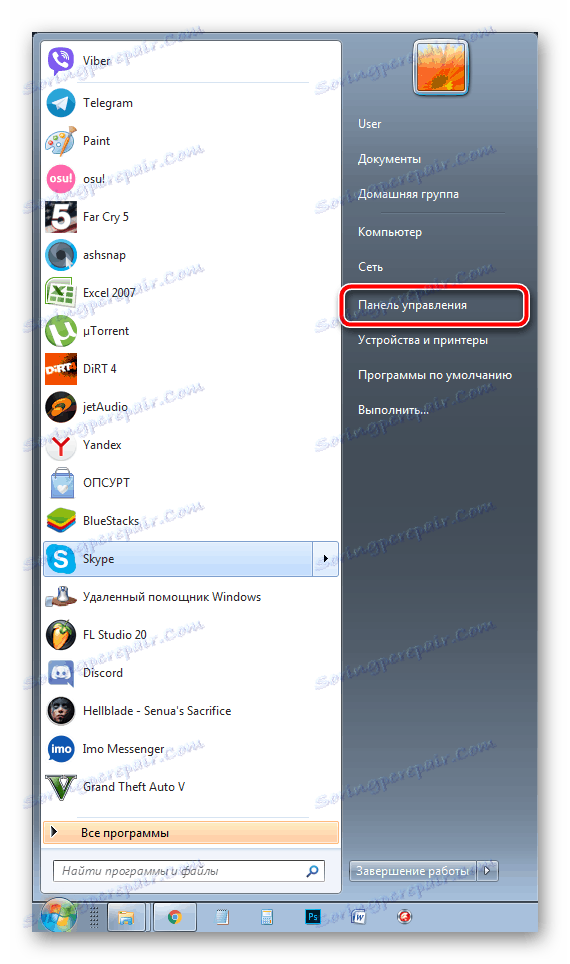
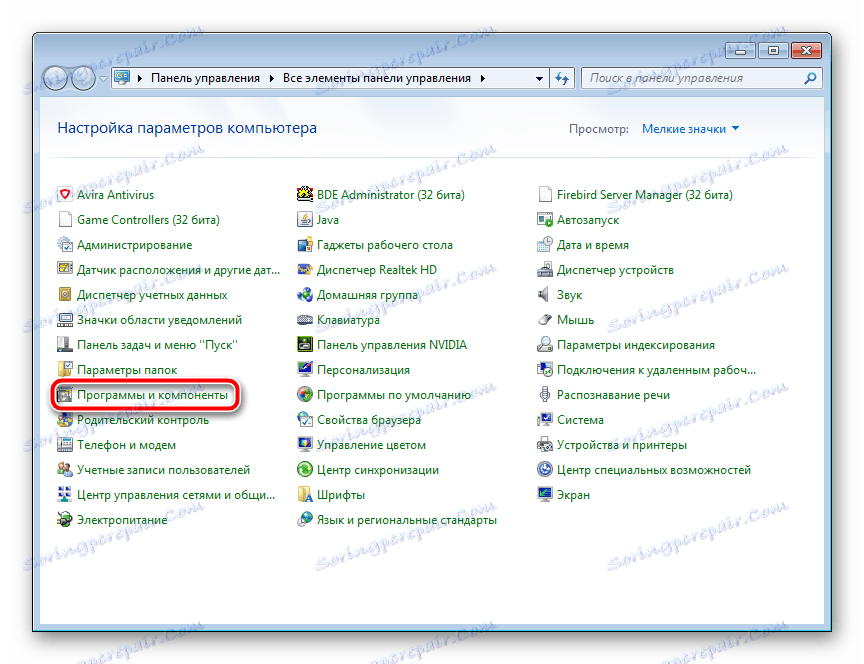
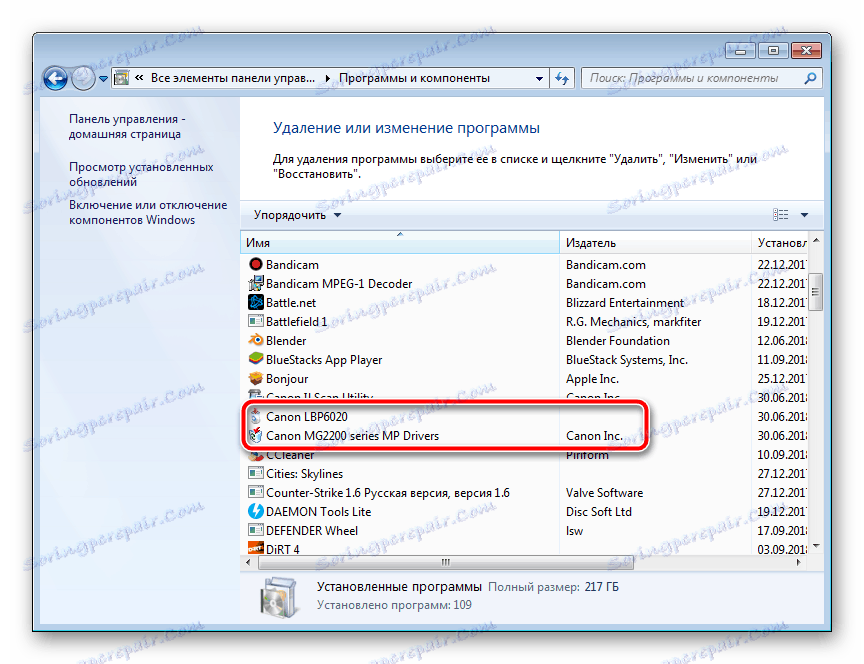
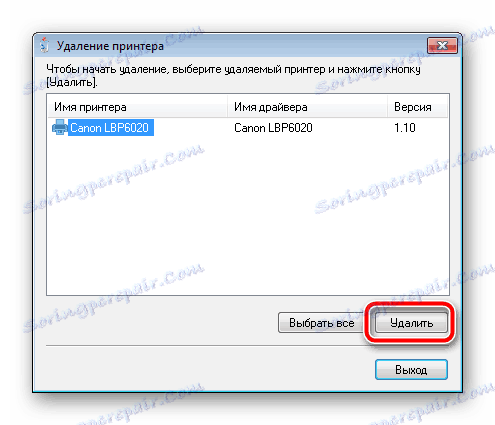

Когато премахването приключи, рестартирайте компютъра и преминете към следващата стъпка.
Стъпка 2: Премахнете устройство от списъка с хардуер
Сега, когато собственият софтуер вече не се намира на компютъра, трябва да изтриете самия принтер от списъка с оборудване, така че да не възникват допълнителни конфликти при добавяне на ново устройство. Тя се извършва буквално в няколко действия:
- Отворете " Старт" и отворете " Устройства и принтери" .
- В секцията "Принтери и факсове" кликнете с левия бутон върху устройството, което искате да премахнете, а в горната лента изберете "Изтриване на устройство" .
- Потвърдете изтриването и изчакайте приключването на процеса.
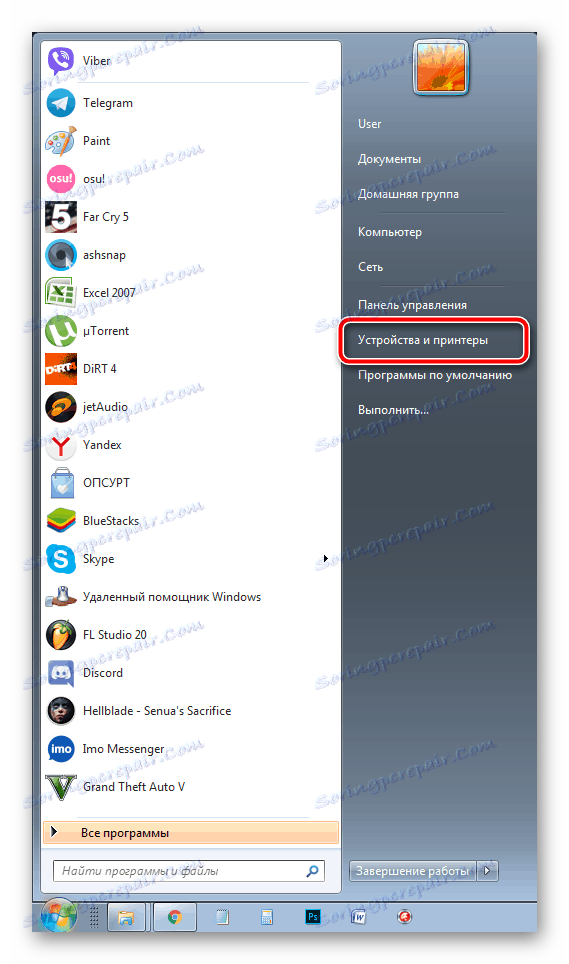
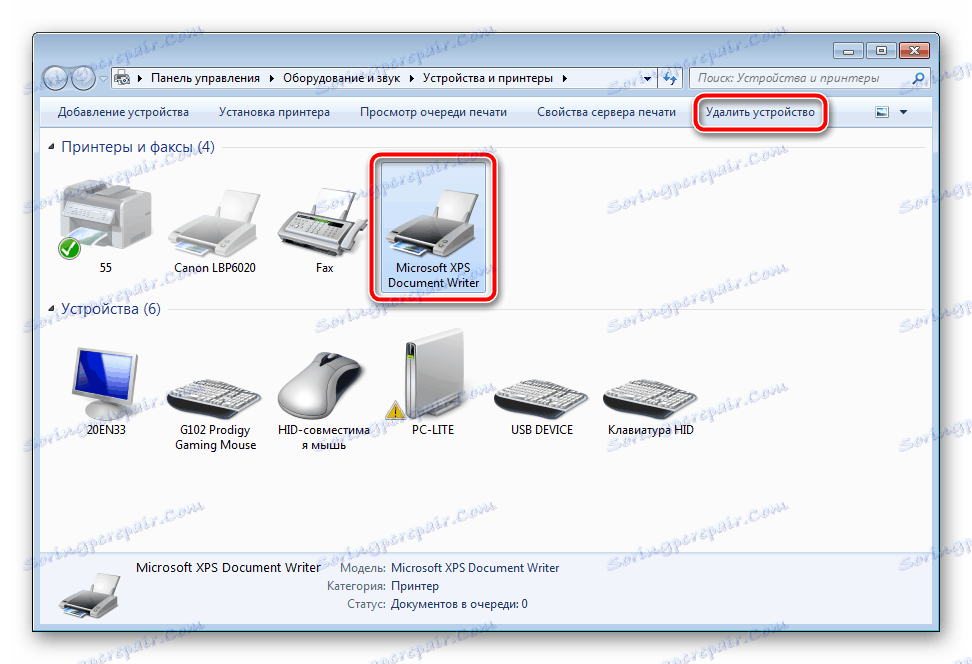

Сега не е нужно да рестартирате компютъра, по-добре е да го направите след третата стъпка, затова нека се преминем към него веднага.
Стъпка 3: Извадете драйвера от сървъра за печат
Печатният сървър в операционната система Windows съхранява информация за всички свързани периферни устройства. Има и активни драйвери, разположени там. За да деинсталирате напълно принтера, ще трябва да го премахнете. Направете следните манипулации:
- Отворете "Run" с комбинацията от клавиши Win + R , въведете следната команда там и кликнете върху "OK" :
printui /s - Ще видите прозореца "Properties: Print Server" . Тук преминете към раздела "Драйвери" .
- В списъка с инсталираните драйвери за принтер щракнете с левия бутон върху реда на желаното устройство и изберете "Uninstall" .
- Изберете вида на деинсталирането и продължете.
- Потвърдете действието, като кликнете върху "Да" .

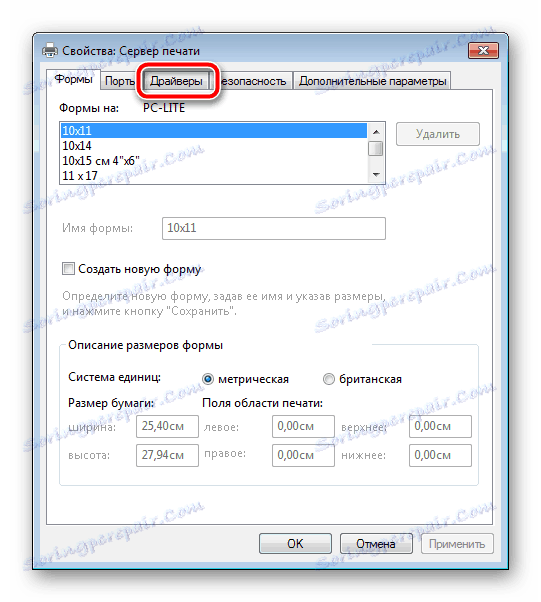
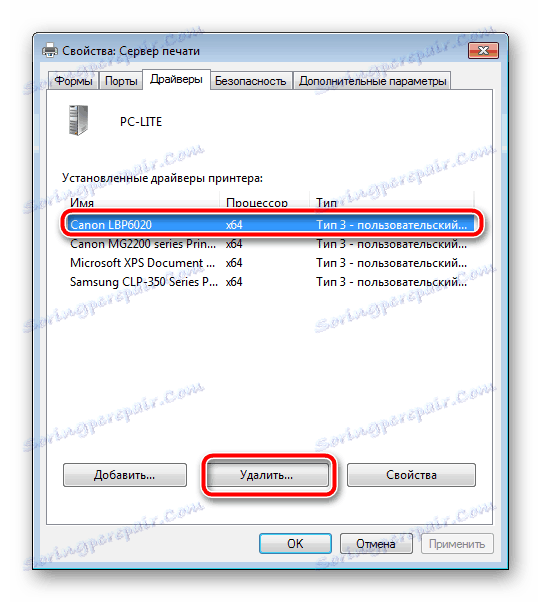
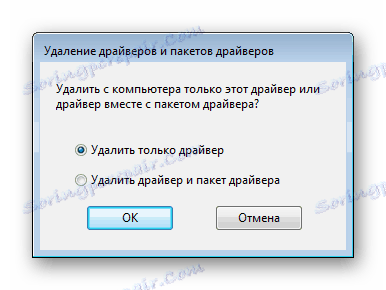

Сега остава да изчакате, докато драйверът бъде премахнат, и можете да рестартирате компютъра.
Това завършва премахването на стария драйвер за принтер. Инсталирането на най-новата версия трябва да върви без никакви грешки и за да няма проблеми, следвайте инструкциите, предоставени в статията на връзката по-долу.
Вижте също: Инсталиране на драйвери за принтера