Премахване на защитата от документ в Microsoft Word
Текстовите документи, създадени в MS Word, понякога защитени от парола, добре, възможностите на програмата го позволяват. В много случаи това наистина е необходимо и ви позволява да защитите документа не само от редактирането, но и от неговото откритие. Без да знаете паролата, няма да можете да отворите този файл. Но какво, ако забравите паролата си или я загубихте? В този случай единственото решение е да се премахне защитата от документа.
Урокът: Как да защитите с парола Word документ
За да отключите Word документ за редактиране, нямате нужда от специални знания и умения. Всичко, от което се нуждаете, е наличието на един и същ защитен файл, Ward инсталирания на вашия компютър, всеки архиватор (например WinRar) и редактора на Notepad ++.

Урокът: Как да използвате Notepad ++
Забележка: Нито един от методите, описани в тази статия, не гарантира 100% вероятност за отваряне на защитен файл. Зависи от редица фактори, включително версията на използваната програма, файловия формат (DOC или DOCX) и нивото на сигурност на документите (защита с парола или само ограничението при редактиране).
съдържание
Възстановяване на паролата чрез промяна на формата
Всеки документ съдържа не само текст, но и данни за потребителя, а заедно с тях и редица други данни, включително паролата от файла, ако има такива. За да намерите всички тези данни, трябва да промените файловия формат и след това да "погледнете" в него.
Възстановяване на паролата чрез промяна на формата
Всеки документ съдържа не само текст, но и данни за потребителя, а заедно с тях и редица други данни, включително паролата от файла, ако има такива. За да намерите всички тези данни, трябва да промените файловия формат и след това да "погледнете" в него.
Промяна на файловия формат
1. Стартирайте Microsoft Word (не файл) и отидете в менюто "Файл" .
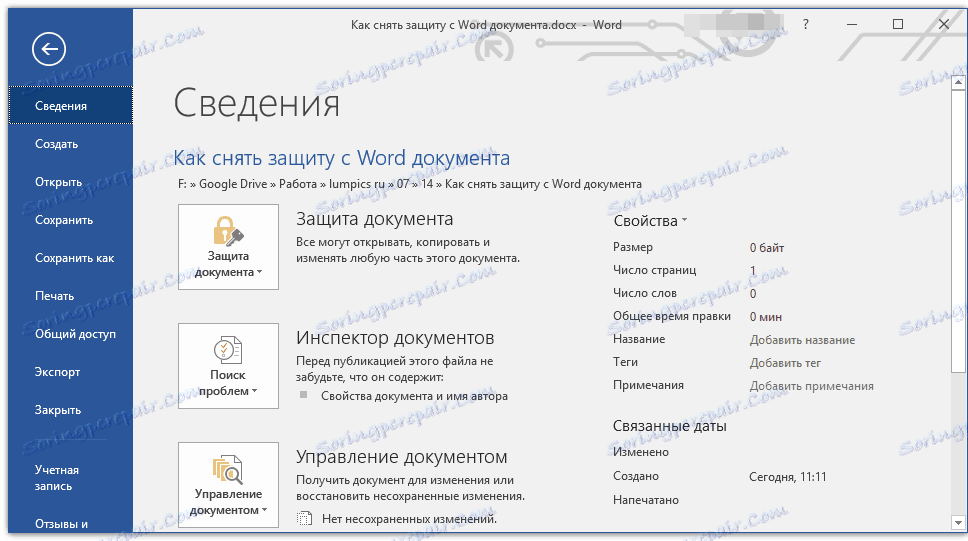
2. Изберете "Open" и задайте пътя към документа, който искате да отключите. За да търсите файл, използвайте бутона Преглед .
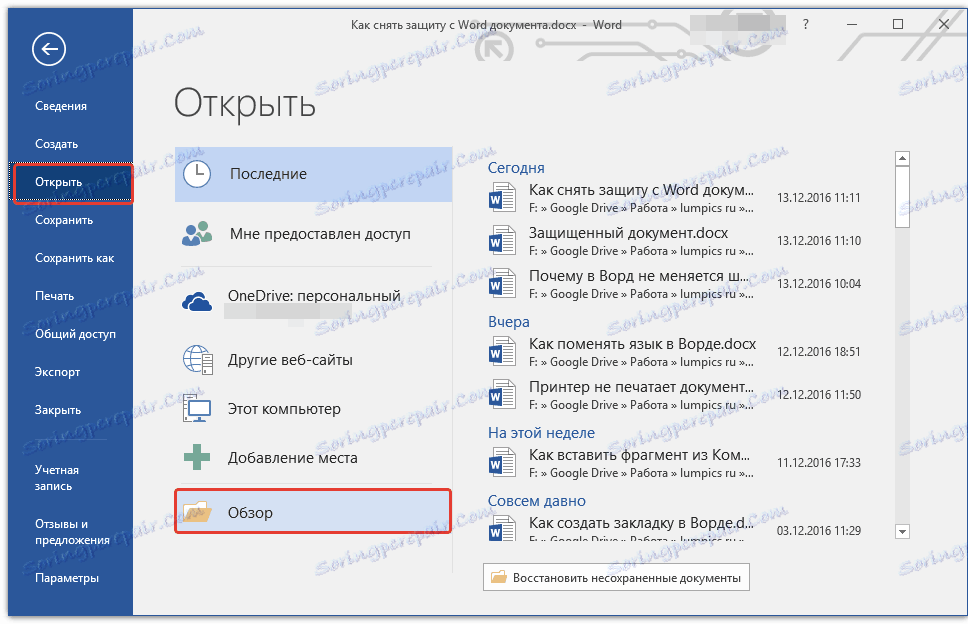
3. Отвореното за редактиране на този етап няма да работи, но нямаме нужда от него.
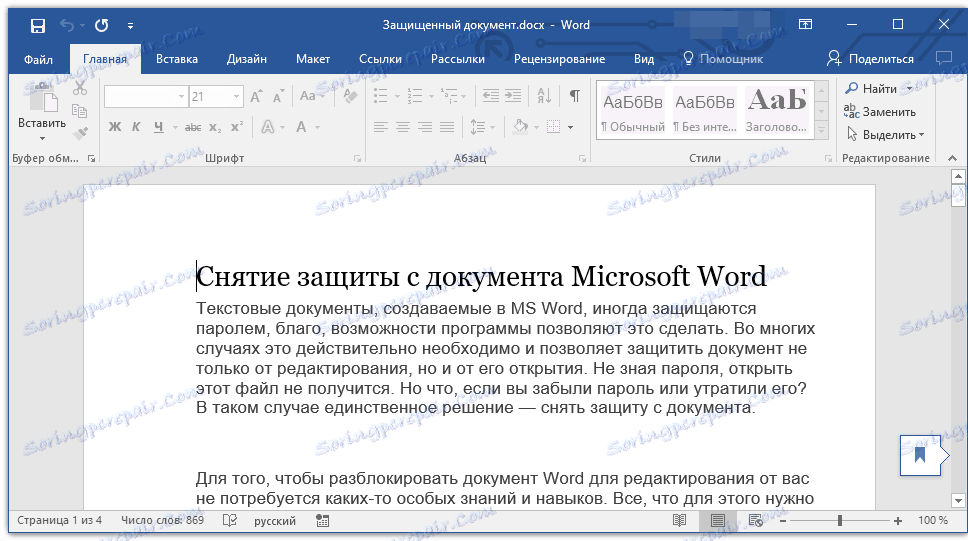
Всичко от менюто "Файл" изберете " Запазване като" .
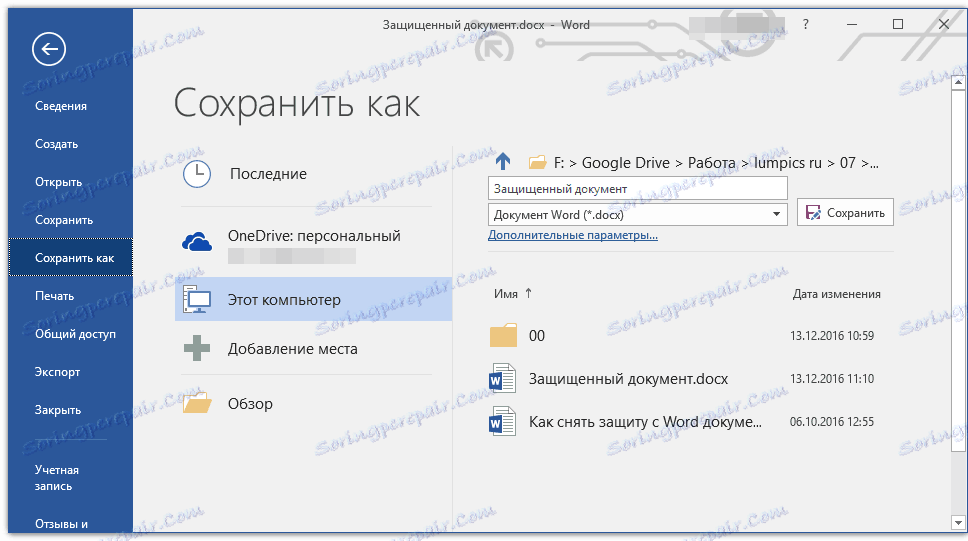
4. Посочете местоположението за запазване на файла, изберете неговия тип: "Уеб страница" .
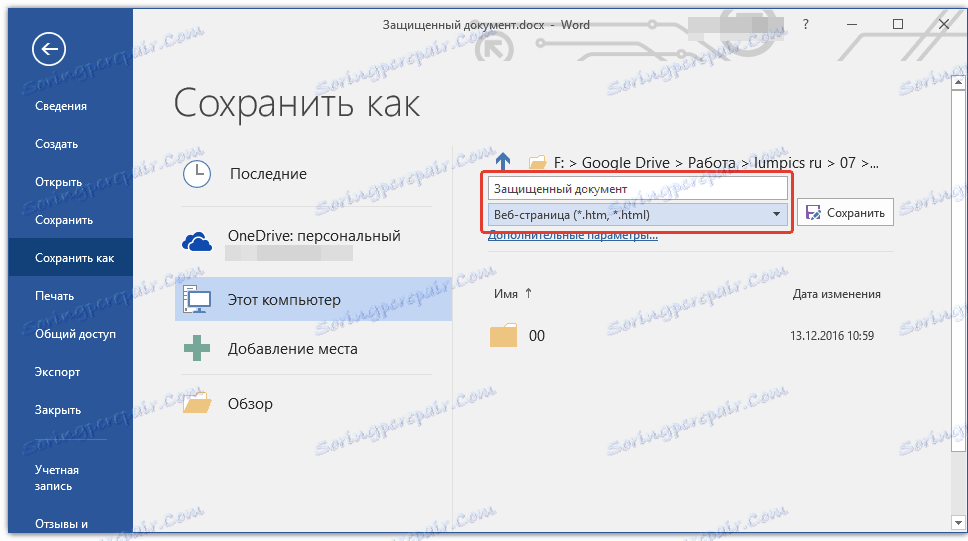
5. Щракнете върху Запиши, за да запазите файла като уеб документ.
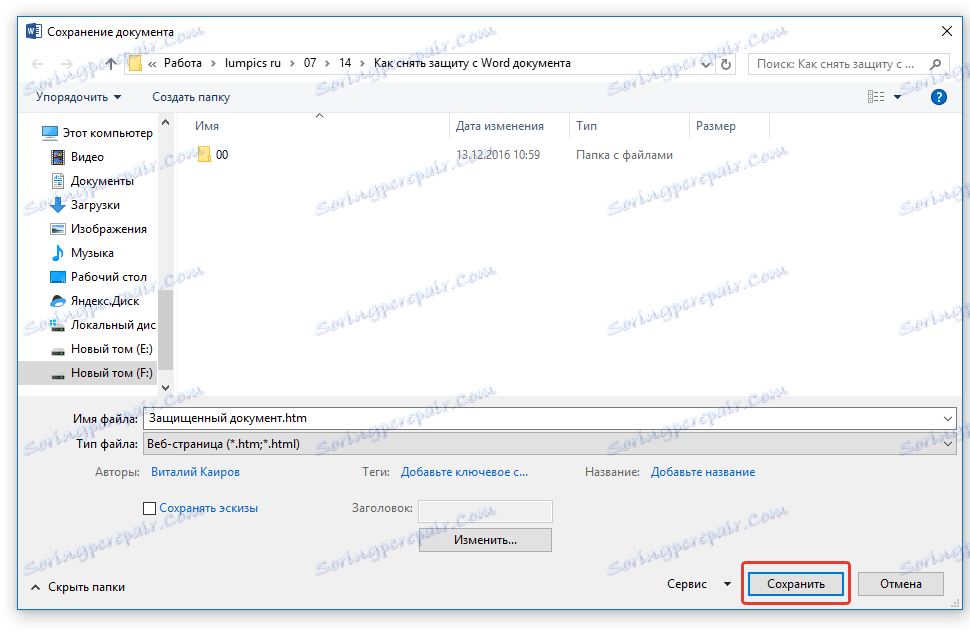
Забележка: Ако приложите специални стилове за форматиране на документ, който отново запазвате, може да получите известие, че някои свойства на този документ не се поддържат от уеб браузъри. В нашия случай това са границите на знаците. За съжаление, остава нищо друго, освен да промените тази промяна, като кликнете върху бутона "Напред".
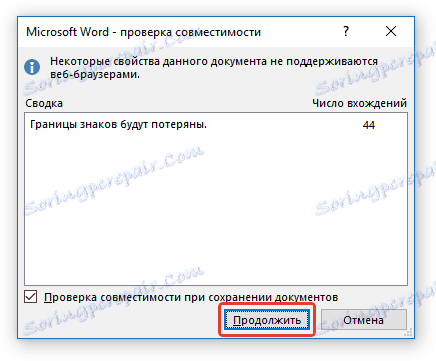
Търсене на парола
1. Придвижете се до папката, в която сте запазили защитения документ като уеб страница, файловото разширение ще бъде "HTM" .
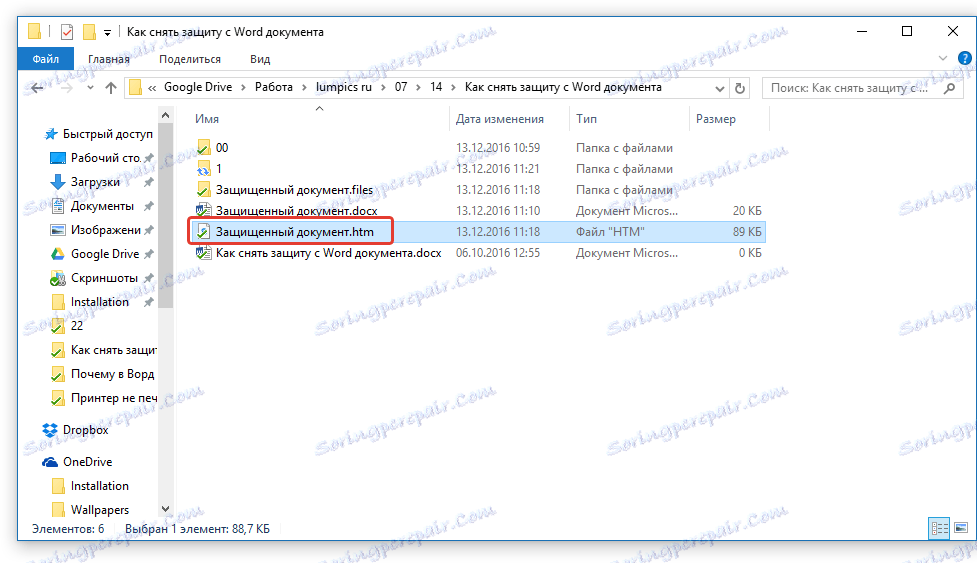
2. Щракнете върху документа с десния бутон на мишката и изберете "Отваряне с . "
3. Изберете Notepad ++ .

Забележка: Контекстното меню може да съдържа елемента "Редактиране с Notepad ++". Затова го изберете, за да отворите файла.
4. В прозореца, който се отваря, в секцията "Търсене" изберете "Намери" .
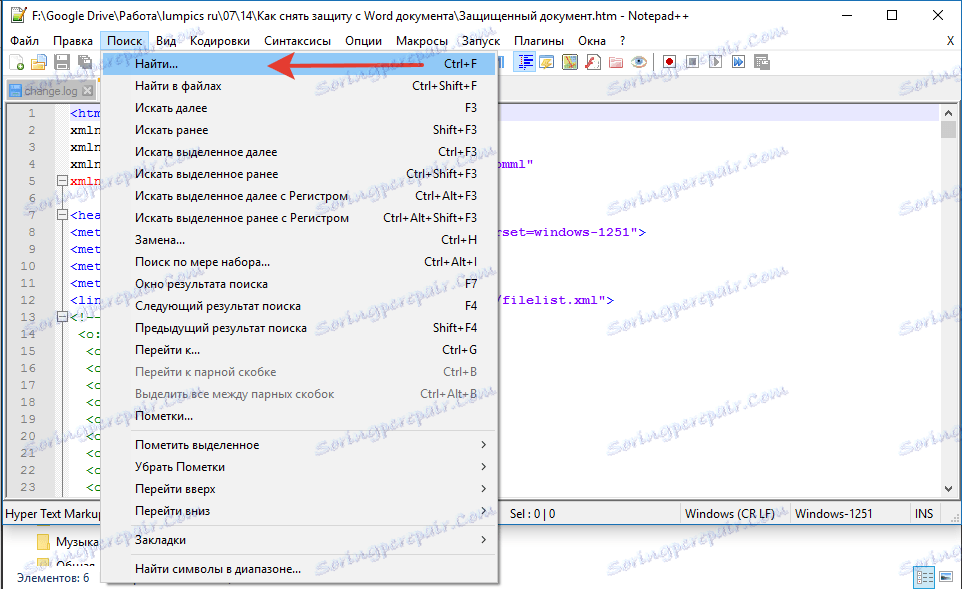
5. Въведете маркера w: UnprotectPassword в лентата за търсене в ъглови скоби (<>). Кликнете върху "Търсене още" .
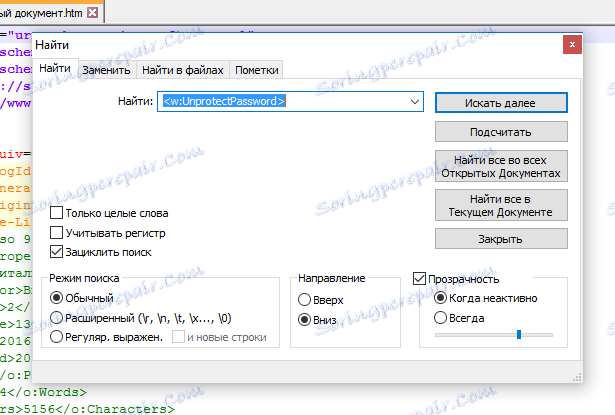
6. В подчертания текст фрагмент, намерете линия с подобно съдържание: w: UnprotectPassword> 00000000 , където цифрите "00000000" , разположени между маркерите, това е паролата.
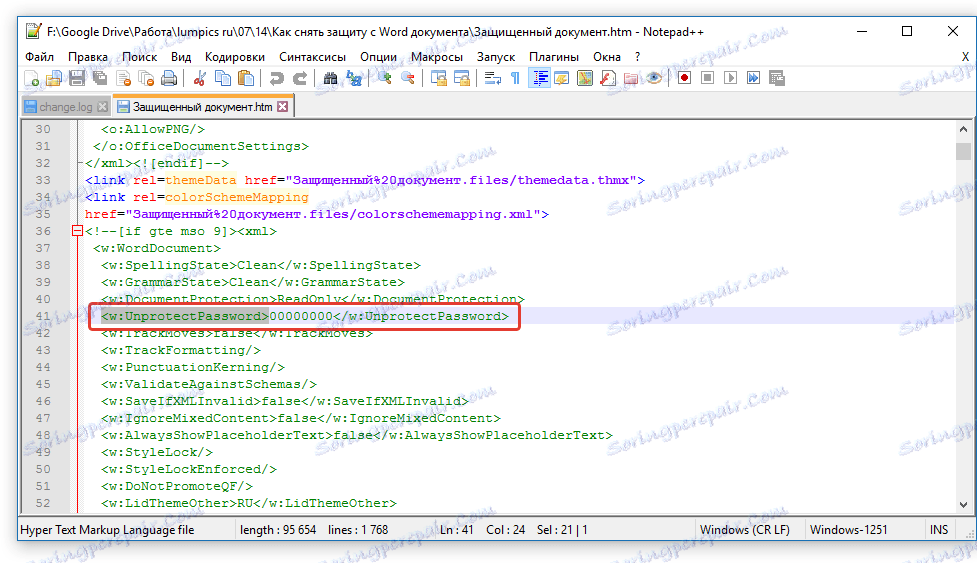
Забележка: Вместо цифрите "00000000" , посочени и използвани в нашия пример, между етикетите ще има много различни числа и / или букви. Във всеки случай това е паролата.
7. Копирайте данните между маркерите, изберете ги и натиснете "CTRL + C" .
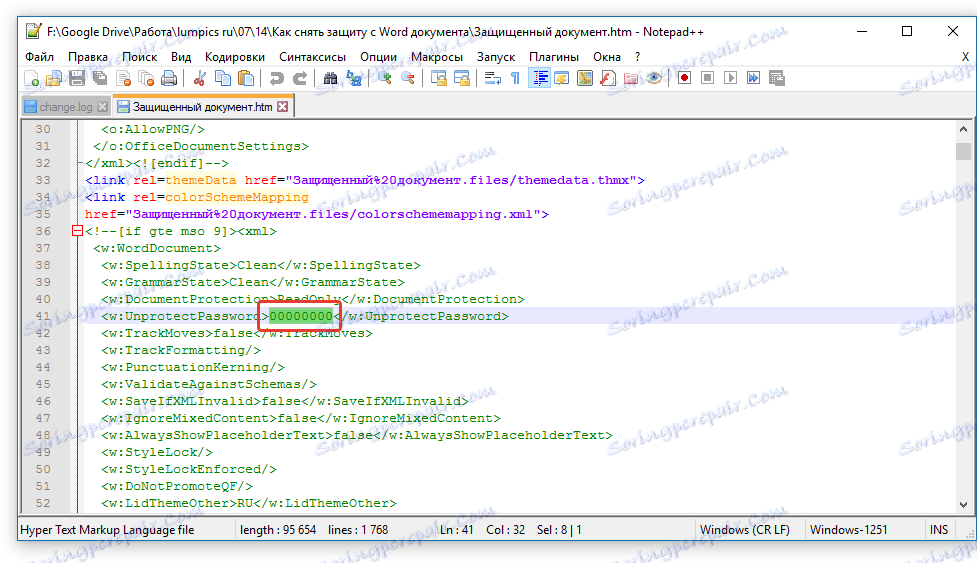
8. Отворете оригиналния документ на Word, който е защитен с парола (а не с копието му HTML), и поставете копираната стойност ( CTRL + V ) в реда за въвеждане на парола.
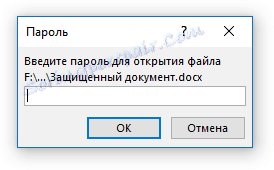
9. Щракнете върху "OK", за да отворите документа.
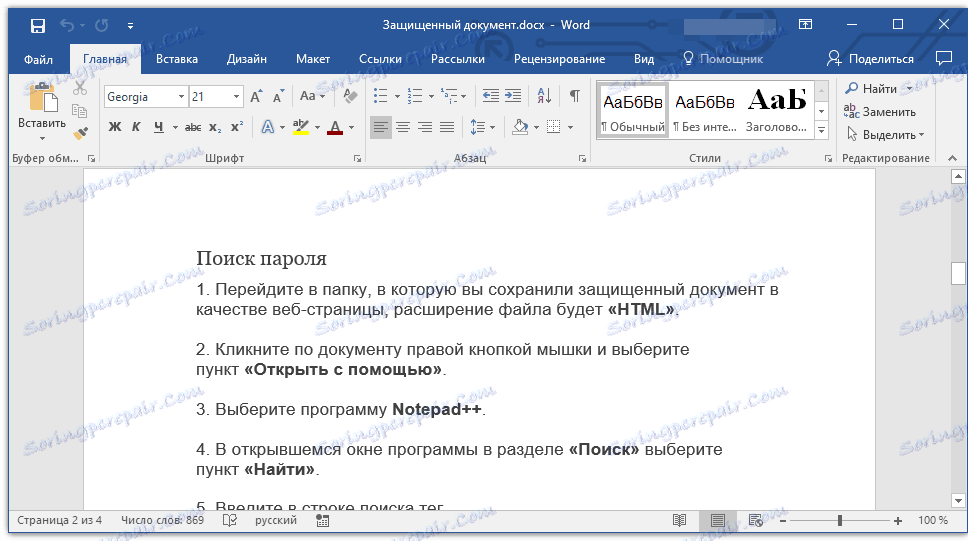
10. Запишете тази парола или я променете на някоя друга, която няма да забравите. Можете да направите това в менюто "Файл" - "Инструменти" - "Защита на документи" .
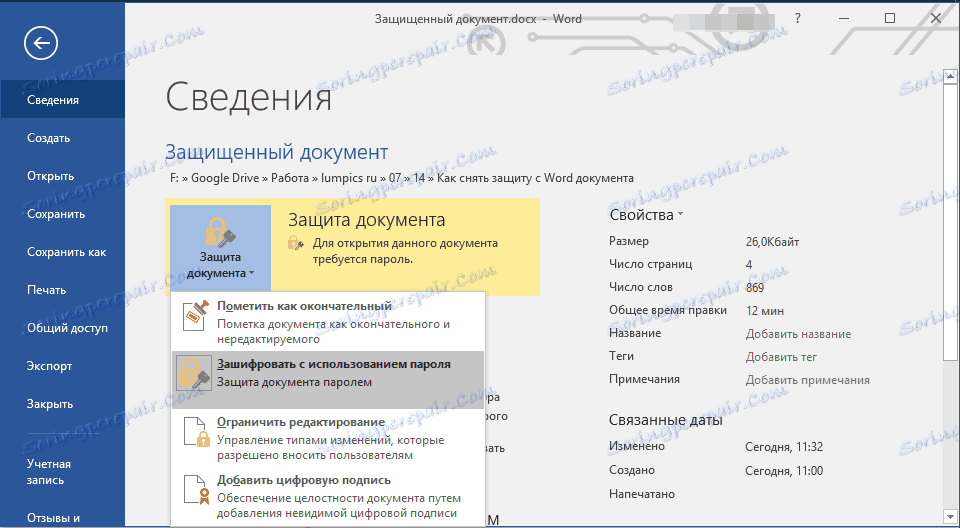
Алтернативен метод
Ако описаният по-горе метод не ви е помогнал или по някаква причина не ви е удобно, препоръчваме да опитате алтернативно решение. Този метод включва конвертиране на текстов документ в архив, модифициране на един елемент, съдържащ се в него, и след това конвертиране на файла обратно в текстов документ. Нещо подобно, което направихме с документа, за да извлечем изображения от него.
Урокът: Как да запазвате снимки от документа на Word
Промяна на разширението на файла
Отворете папката, съдържаща защитения файл, и променете разширението му от DOCX на ZIP. За тази цел процедирайте по следния начин:

1. Кликнете върху файла и натиснете F2 .
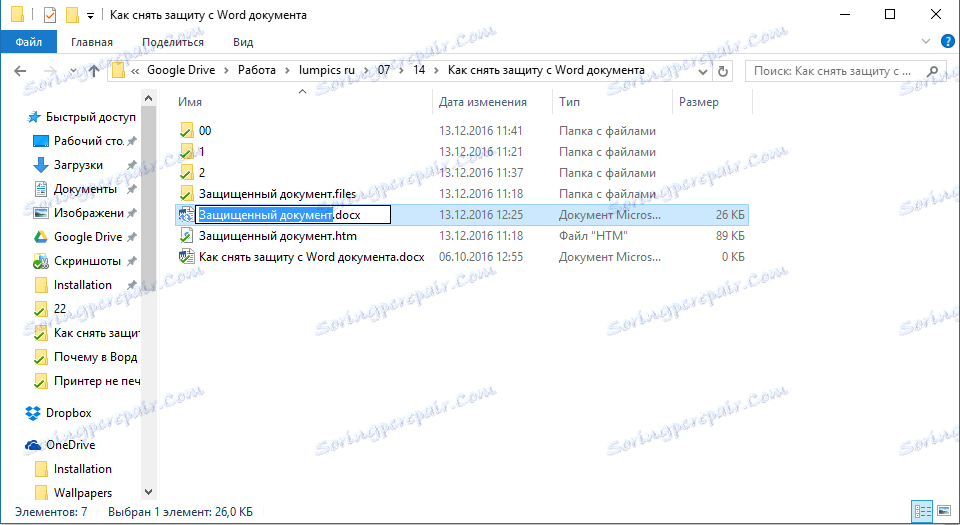
2. Премахнете разширението DOCX .
3. Вместо това въведете ZIP и натиснете ENTER .
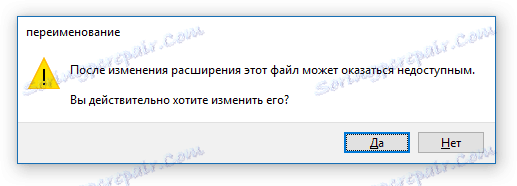
4. Потвърдете действията си в прозореца, който се показва.
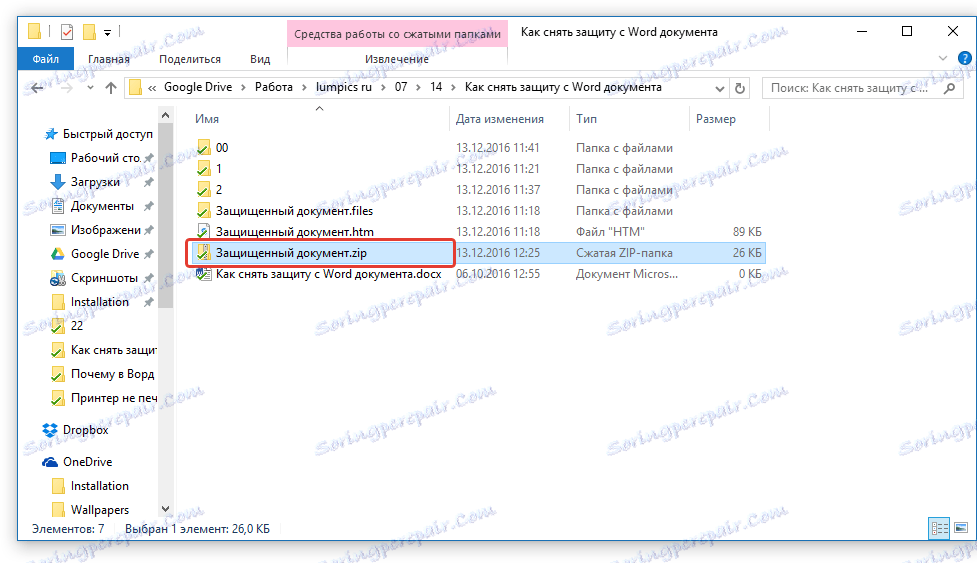
Промяна на съдържанието на архива
1. Отворете пощенския архив, отидете в папката с думи и намерете там файла "settings.xml" .
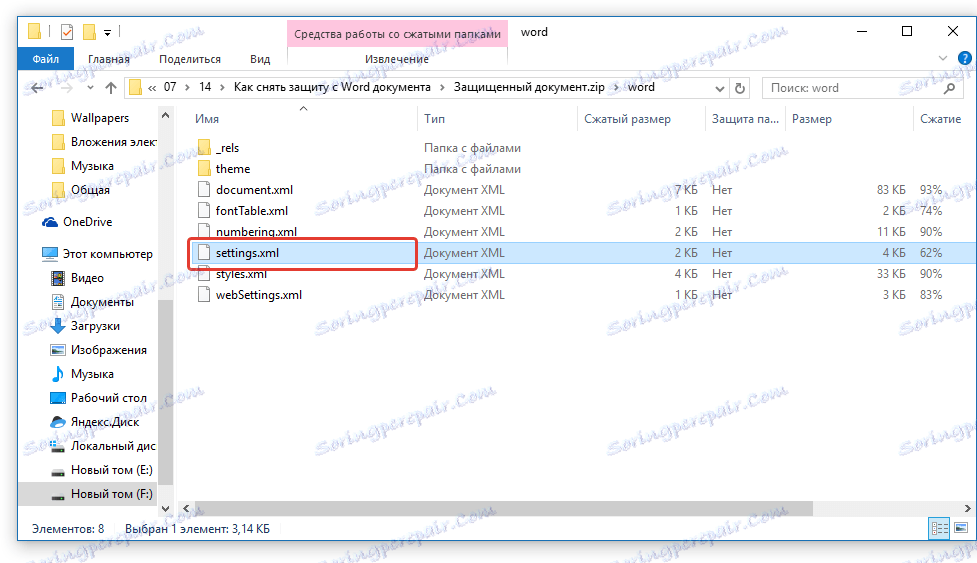
2. Извадете го от архива, като кликнете върху бутона от лентата за пряк достъп, чрез контекстното меню или просто се премествате от архива на всяко удобно място.
3. Отворете този файл с Notepad ++.
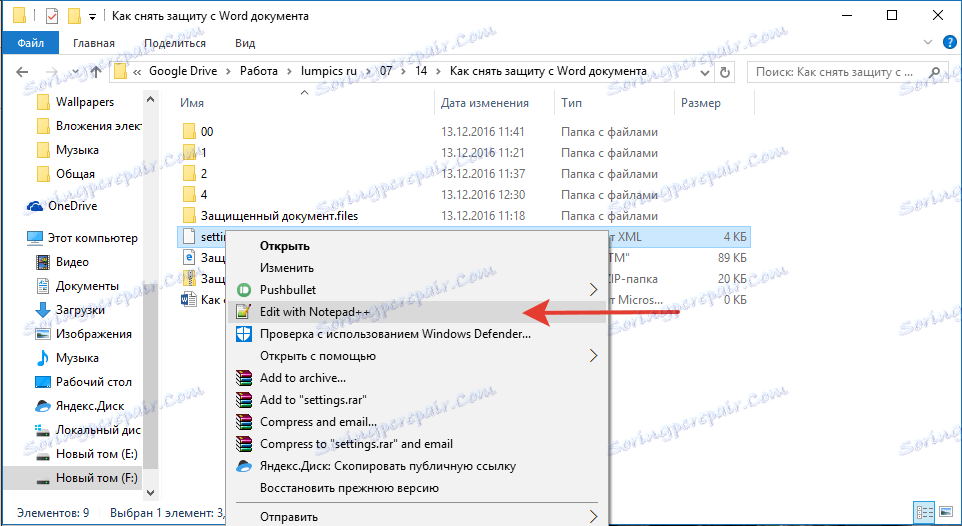
4. Намерете маркера w: documentProtection ... в ъгловите скоби, където "..." е паролата.
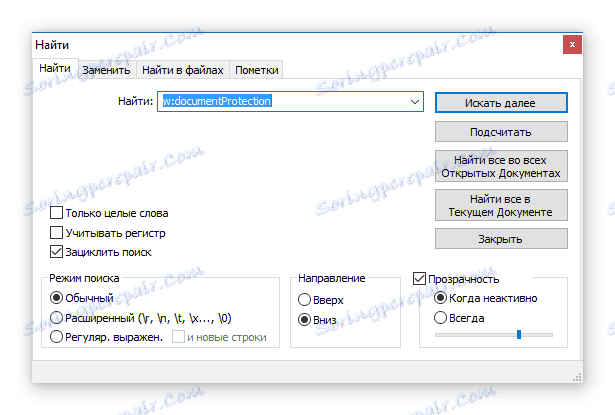
5. Изтрийте този маркер и запазете файла, без да променяте неговия оригинален формат и име.
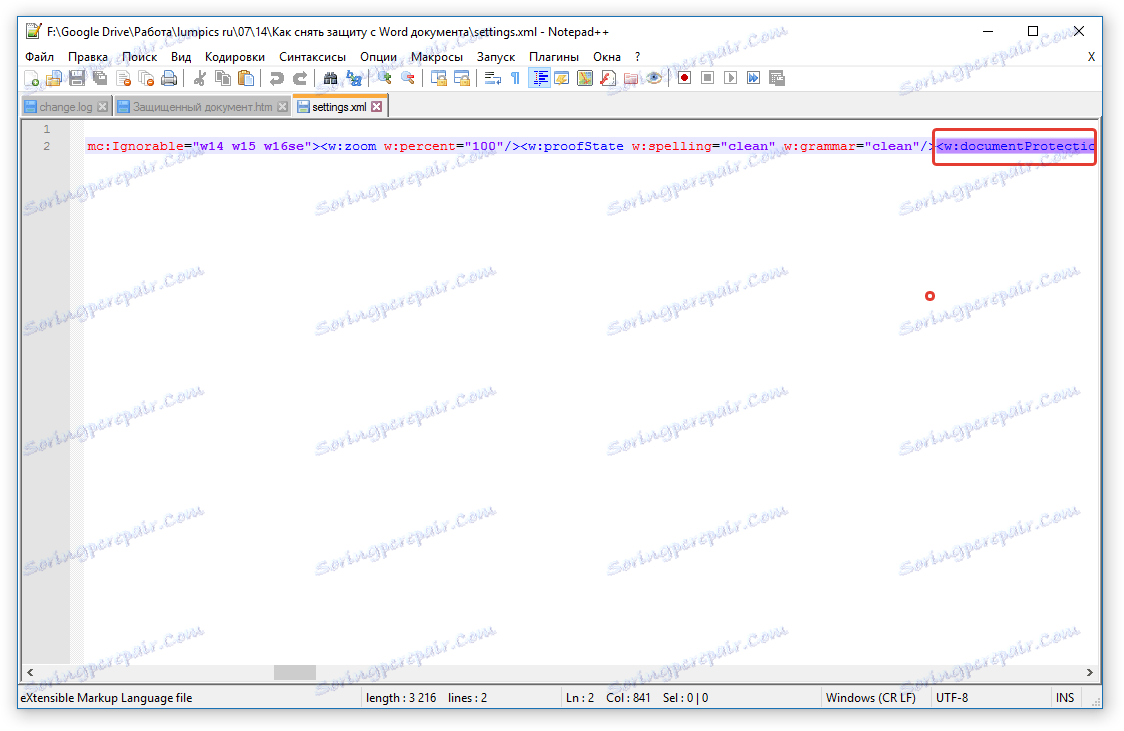
6. Добавете модифицирания файл обратно в архива, съгласявайки се да го замените.
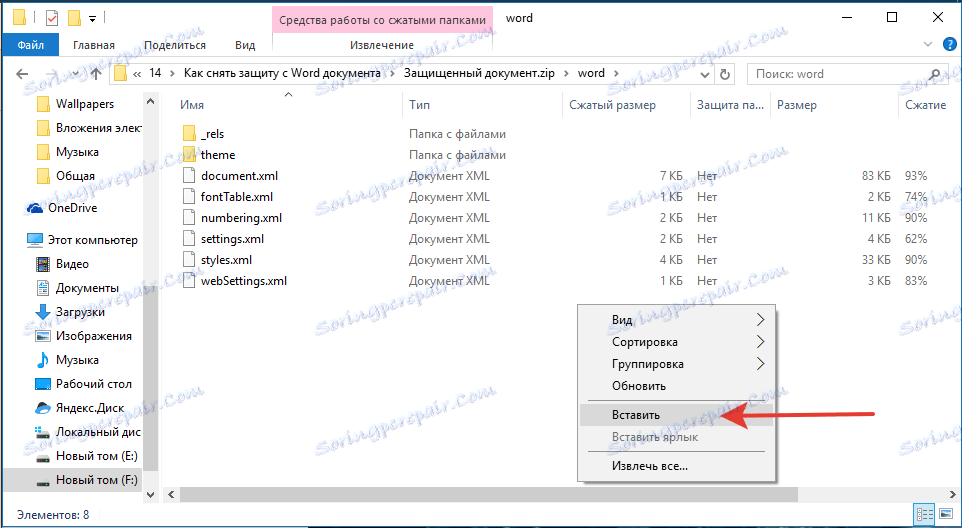
Отваряне на защитен файл
Променете разширението на архива от ZIP отново в DOCX . Отворете документа - защитата ще бъде премахната.
Възстановете загубената парола, като използвате помощната програма Accent OFFICE Password Recovery
Accent OFFICE Password Recovery е универсална програма за възстановяване на пароли в Microsoft Office документи. Работи с почти всички версии на програми, както със стари, така и с най-новите. Можете да изтеглите пробна версия на официалния сайт, за да отворите защитен документ, като основната функционалност ще бъде достатъчна.

Изтеглете Accent OFFICE Password Recovery
След изтеглянето на програмата, инсталирайте и го стартирайте.
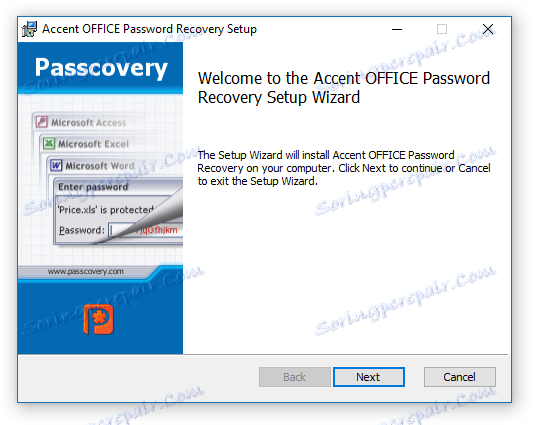
Преди да продължите с възстановяването на паролата, е необходимо да направите някои манипулации с настройките.
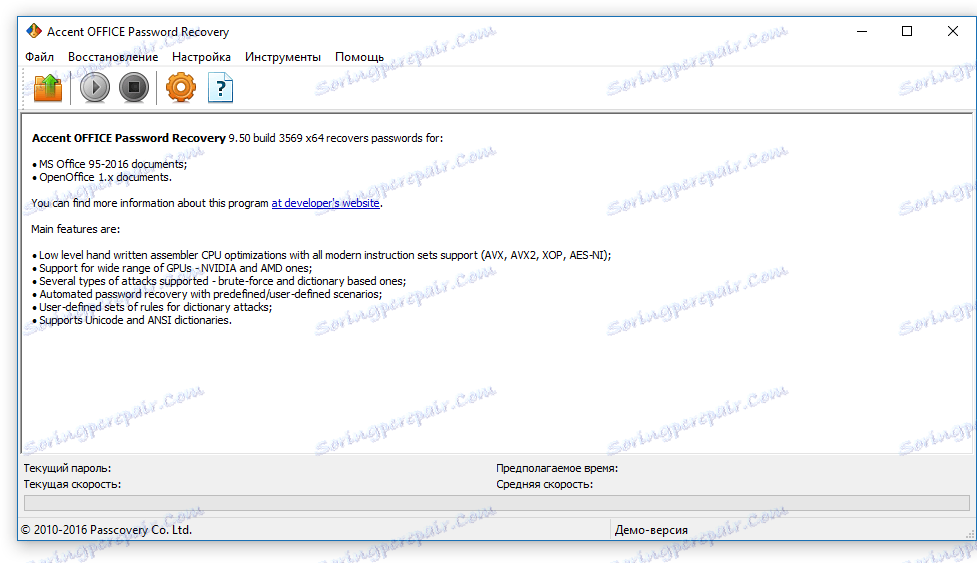
Конфигуриране на Accent OFFICE Password Recovery
1. Отворете менюто "Настройки" и изберете "Конфигурация" .
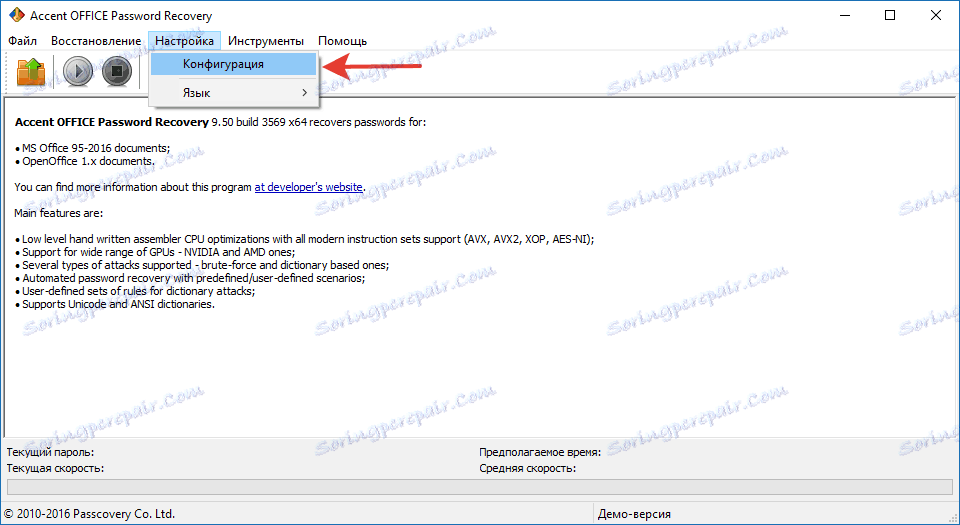
2. В раздела "Ефективност" в секцията "Приоритет на приложението" кликнете върху малката стрелка до тази секция и изберете "Висока" приоритет.

3. Кликнете върху Прилагане .

Забележка: Ако в този прозорец всички елементи не са маркирани автоматично с отметки, направете го ръчно.
4. Кликнете върху "OK", за да запазите промените и да излезете от менюто с настройки.
Възстановяване на парола
1. Отидете в менюто "Файл" на програмата Accent OFFICE Password Recovery и кликнете върху "Open" .
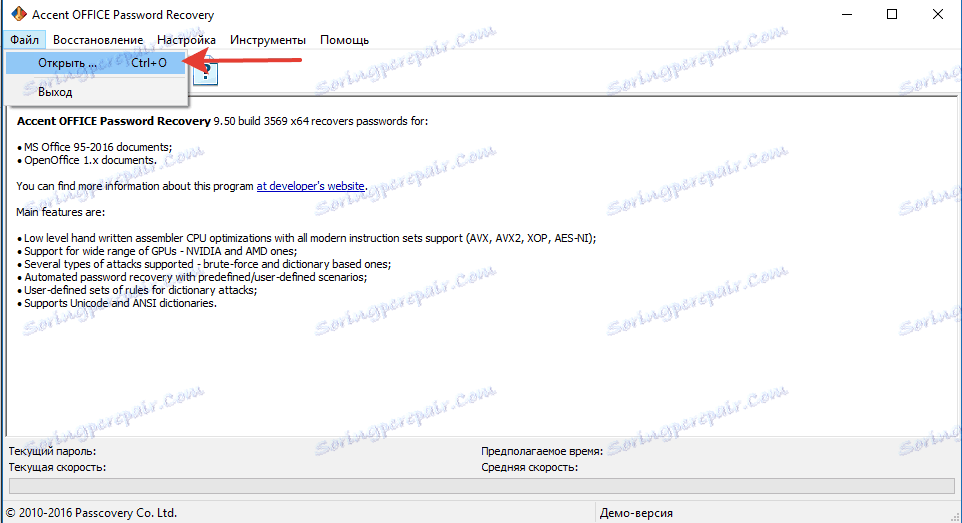
2. Посочете пътя към защитения документ, изберете го с левия бутон на мишката и кликнете върху "Open" .
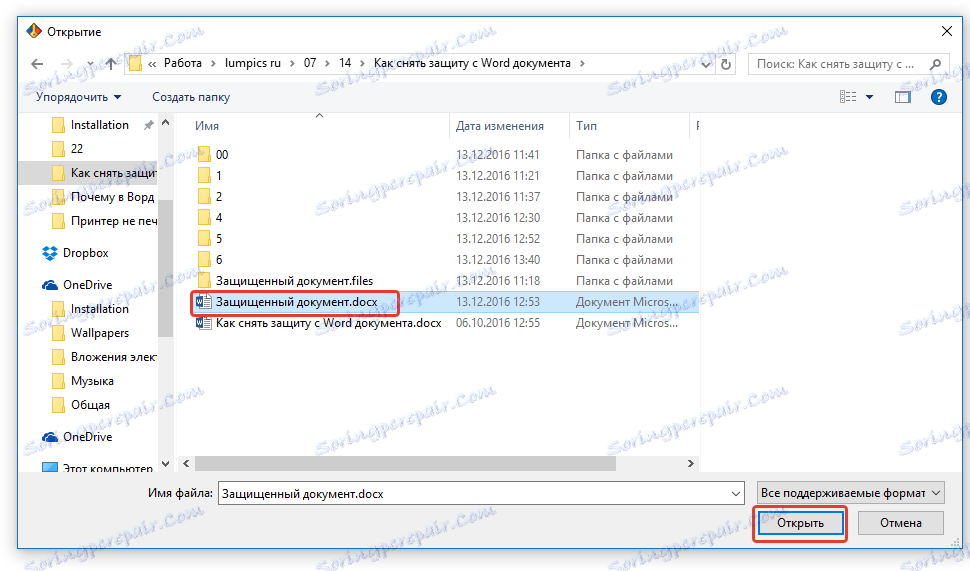
3. Щракнете върху бутона "Старт" на лентата за пряк достъп. Процесът на възстановяване на паролата за избрания от вас файл ще бъде стартиран, ще отнеме известно време.
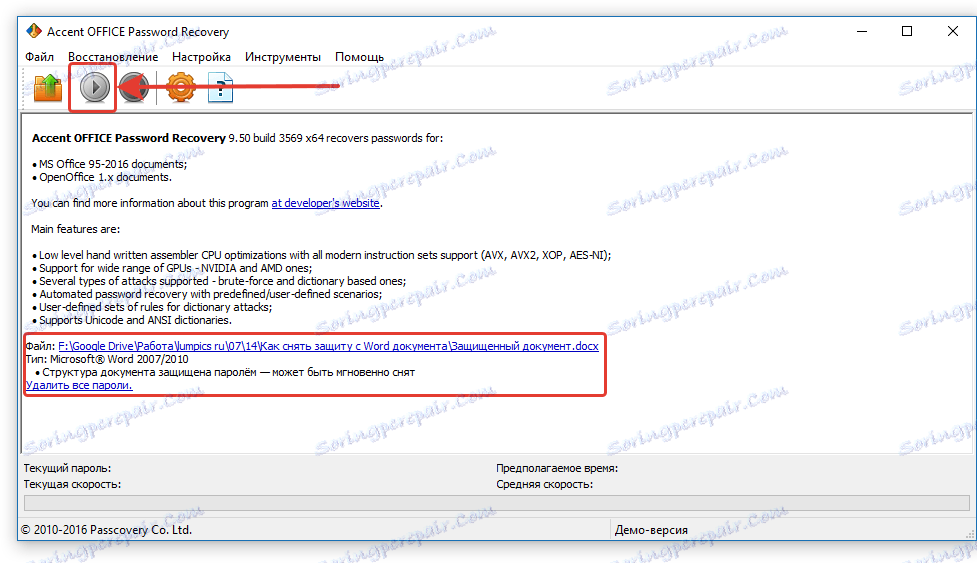
4. Когато процесът приключи, на екрана ще се появи прозорец със съобщение, в който ще бъде показана паролата.
5. Отворете защитния документ и въведете паролата, посочена в отчета за възстановяване на паролата на Accent OFFICE .
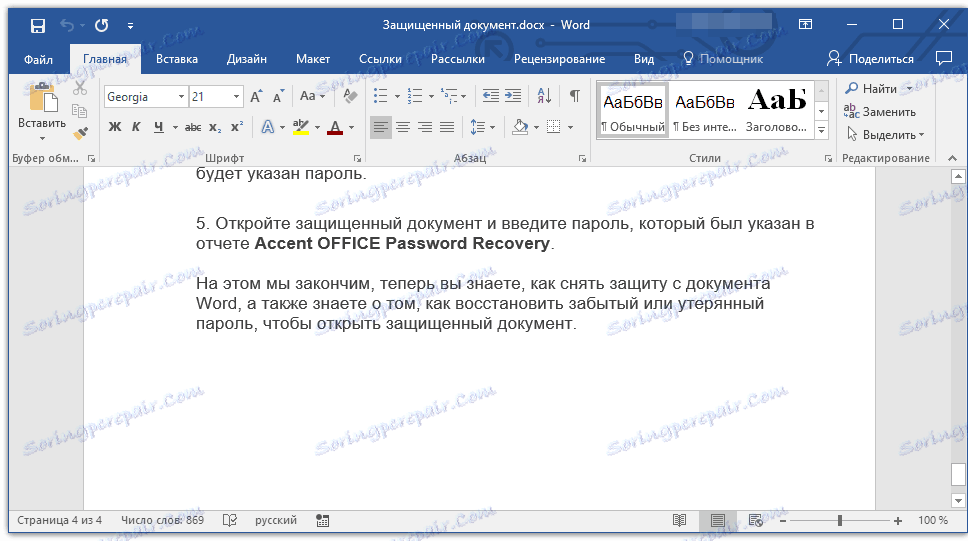
Това заключава, че сега знаете как да премахнете защитата от документ на Word и също така знаете как да възстановите забравена или изгубена парола, за да отворите защитен документ.