Как да премахнете сянката от лицето в Photoshop
Нежеланите сенки в снимките се появяват по много причини. Това може да е недостатъчна експозиция, неграмотно поставяне на източници на светлина или, когато снимате на открито, твърде силен контраст.
Да се коригира този недостатък е модерен по много начини. В този урок ще покажа един, най-лесният и най-бързият.
Имам този вид снимки в Photoshop:

Както можете да видите, тук има общо засенчване, така че ще премахнем сянката не само от лицето, но и "издърпайте" от сянката други части на изображението.
На първо място, създайте копие на фонов слой ( CTRL + J ). След това отидете в менюто "Image - Correction - Shadows / Light" .
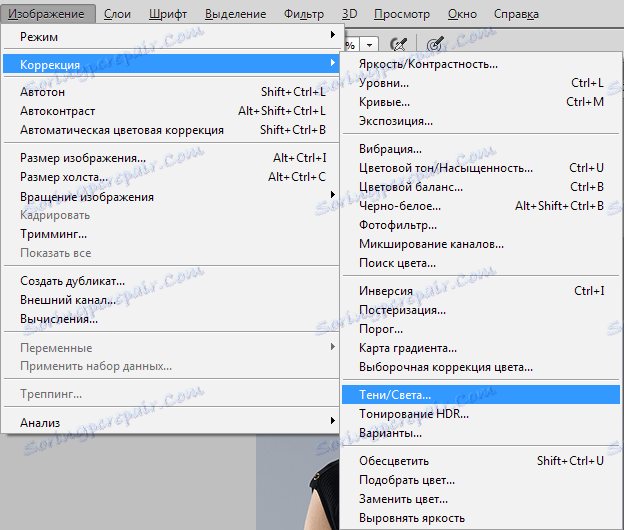
В прозореца за настройки, движейки плъзгачите, постигаме проявлението на детайлите, скрити в сенките.
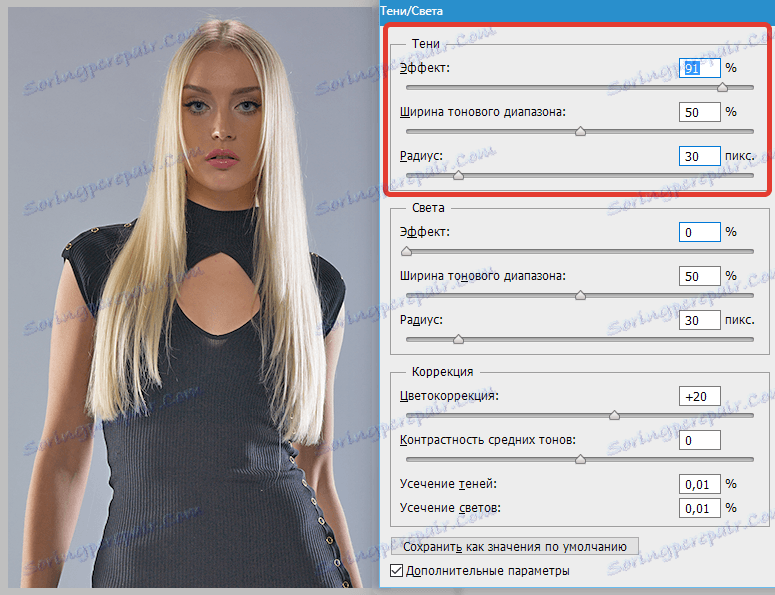
Както можете да видите, лицето на модела все още е малко потъмнено, така че нанесете регулиращия слой "Curves" .
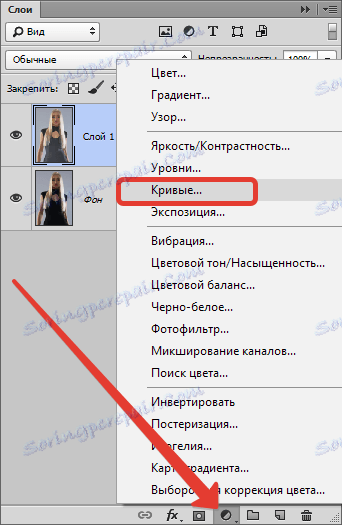
В прозореца за настройка, който се отваря, огънете кривата към осветлението, докато постигнете желания ефект.
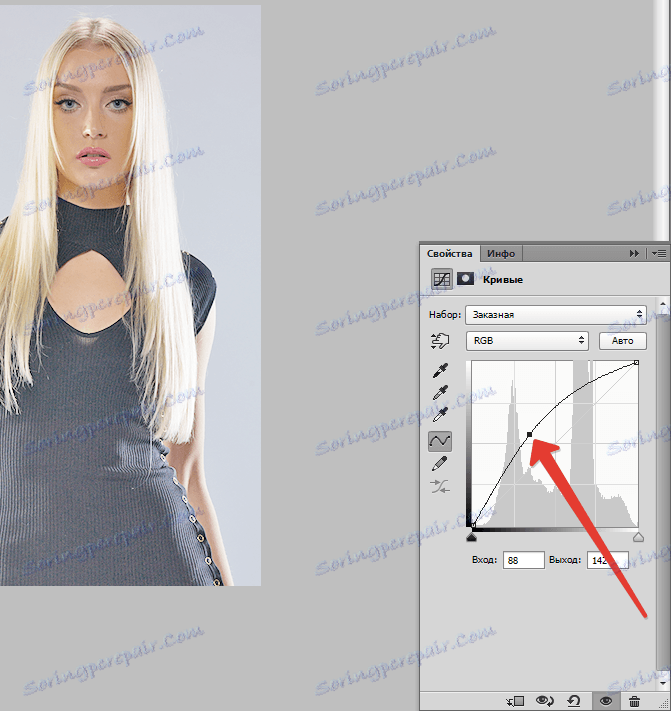
Ефектът на осветлението трябва да остане само на лицето. Натиснете клавиша D , връщате цветовете към стандартните настройки и натиснете клавишната комбинация CTRL + DEL , като запълвате маската на слоя с черните криви.
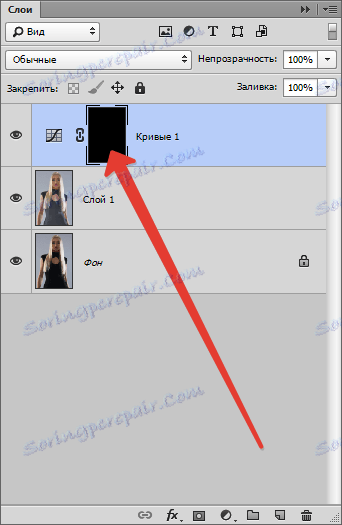
След това вземете мека кръгла четка с бял цвят,

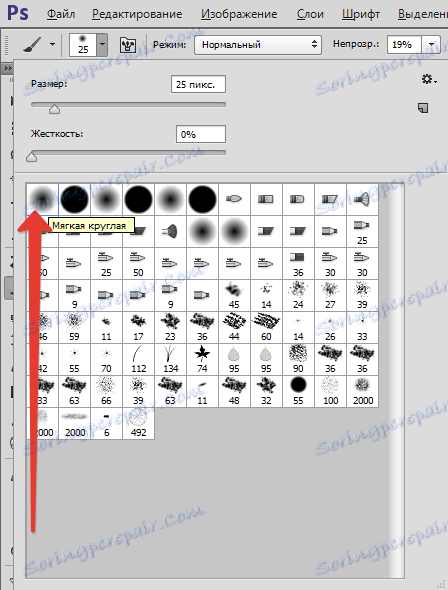
с прозрачност от 20-25%,

И ние рисуваме върху маската тези области, които трябва да бъдат допълнително изяснени.
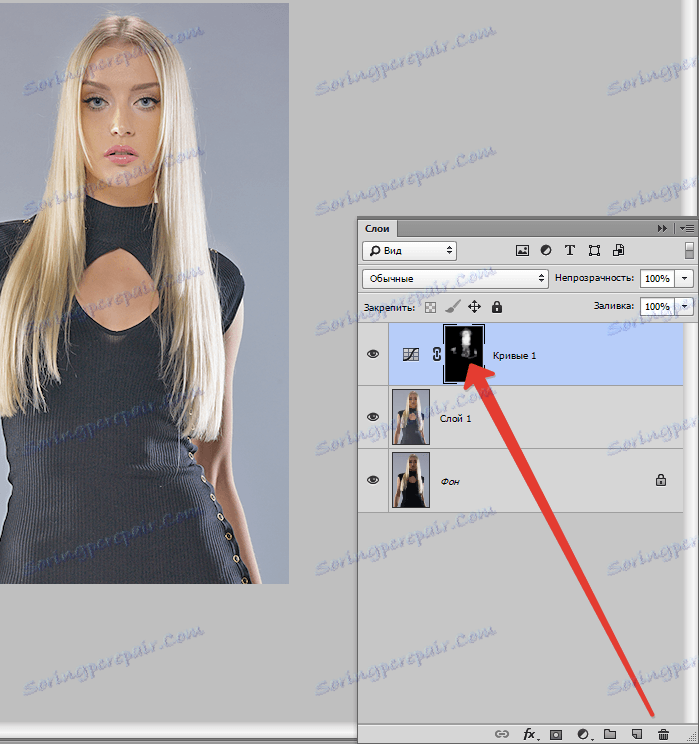
Сравнете резултата с оригиналното изображение.

Както можете да видите, детайлите, скрити в сенките, се появиха, сянката от лицето изчезна. Постигнахме необходимия резултат. Урокът може да се счита за завършен.
