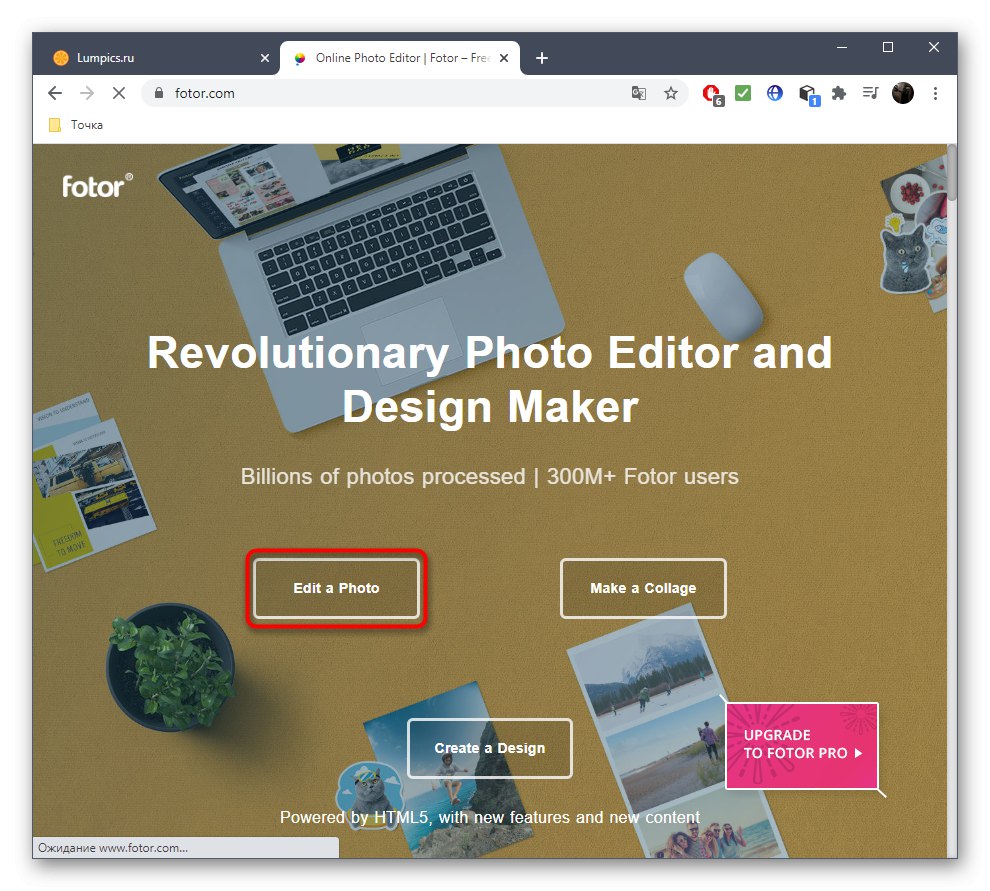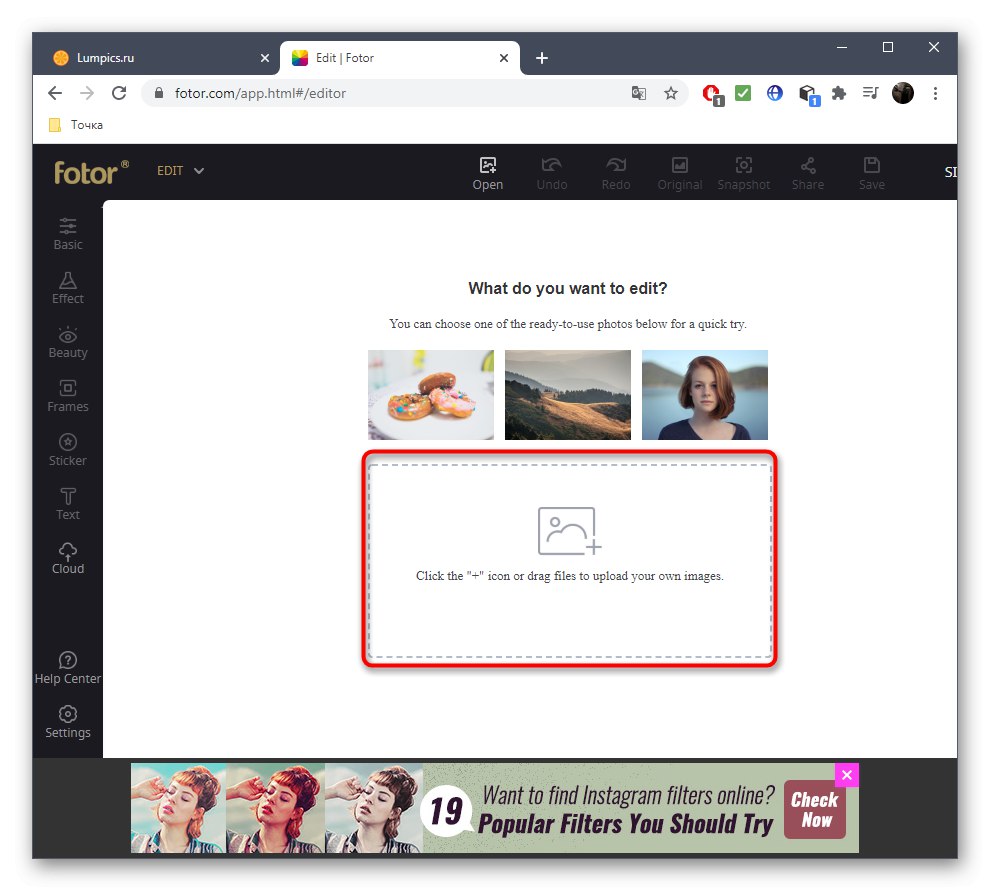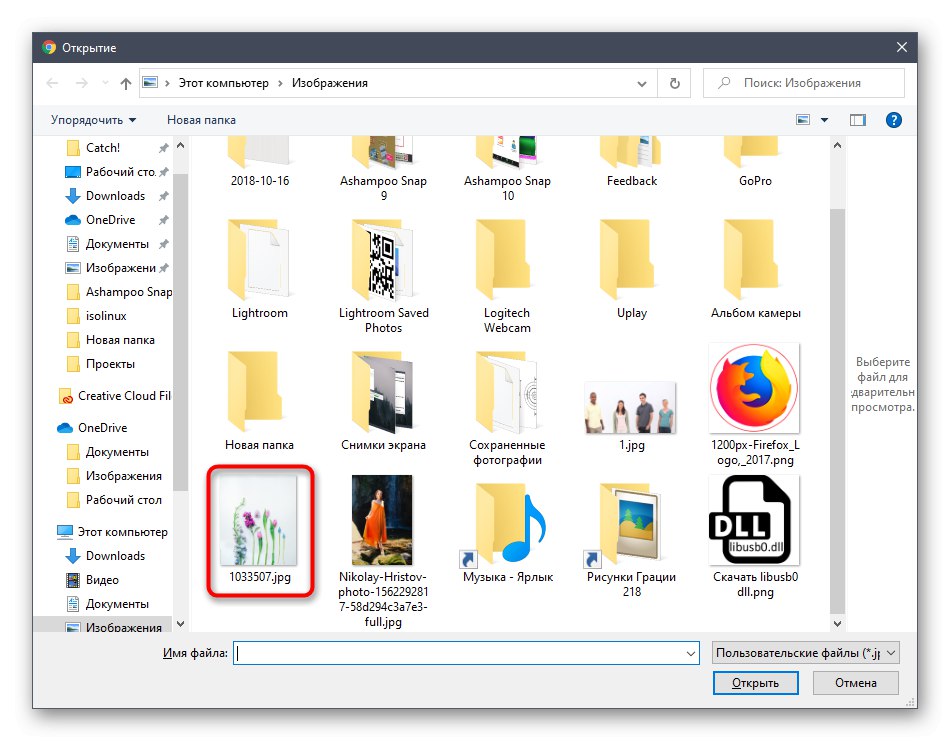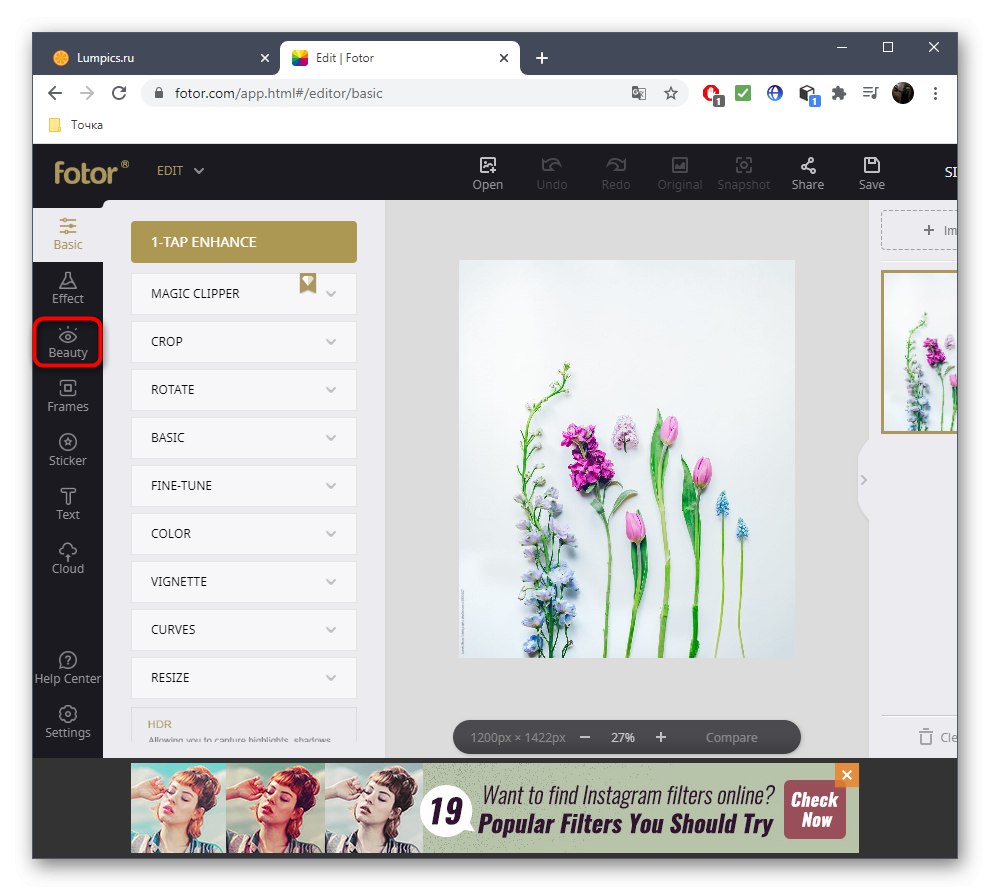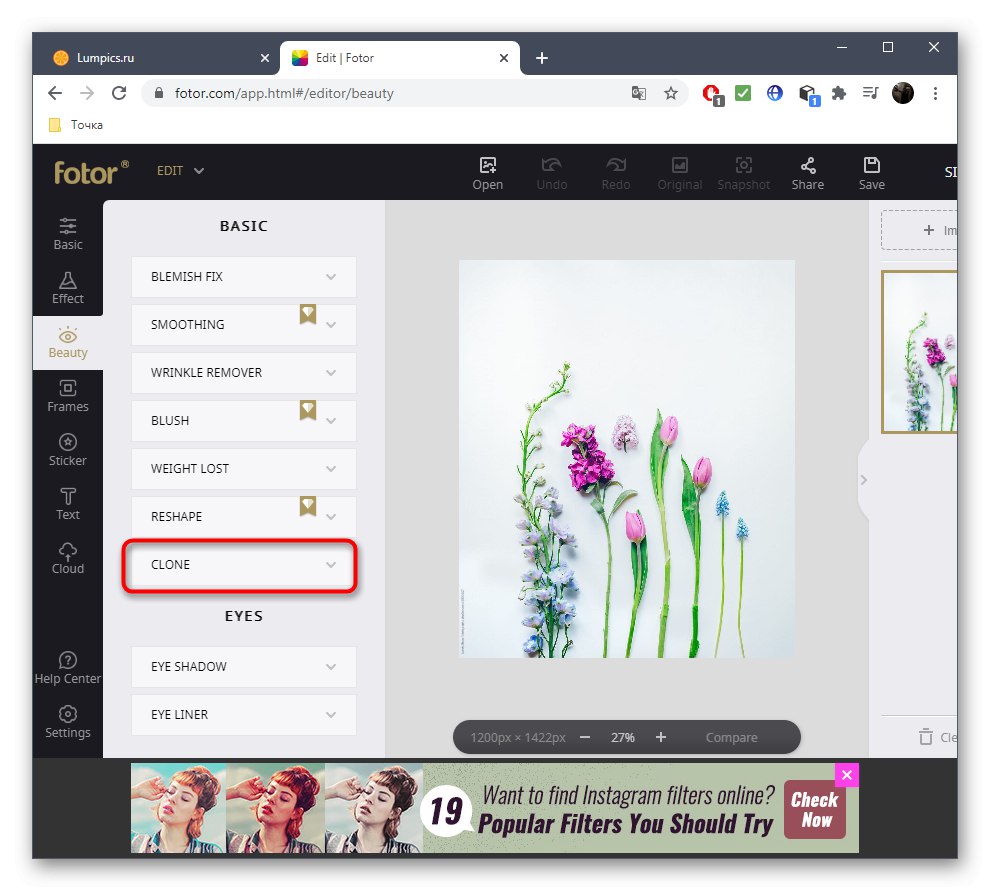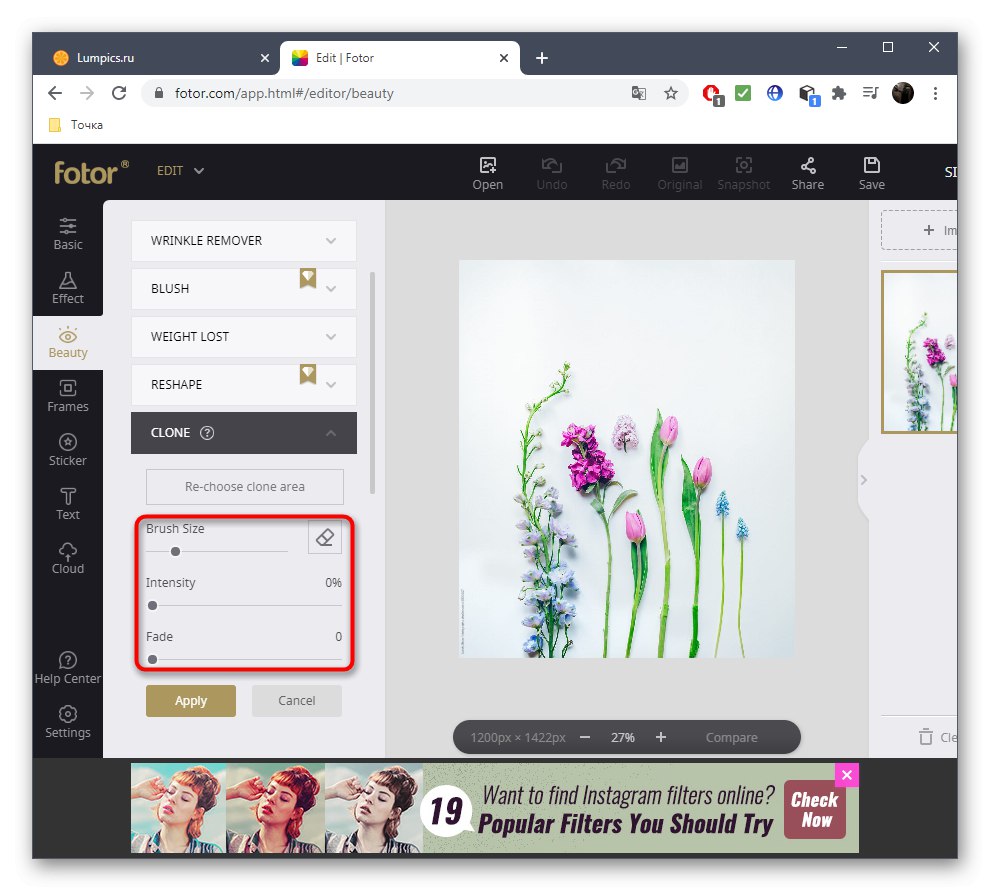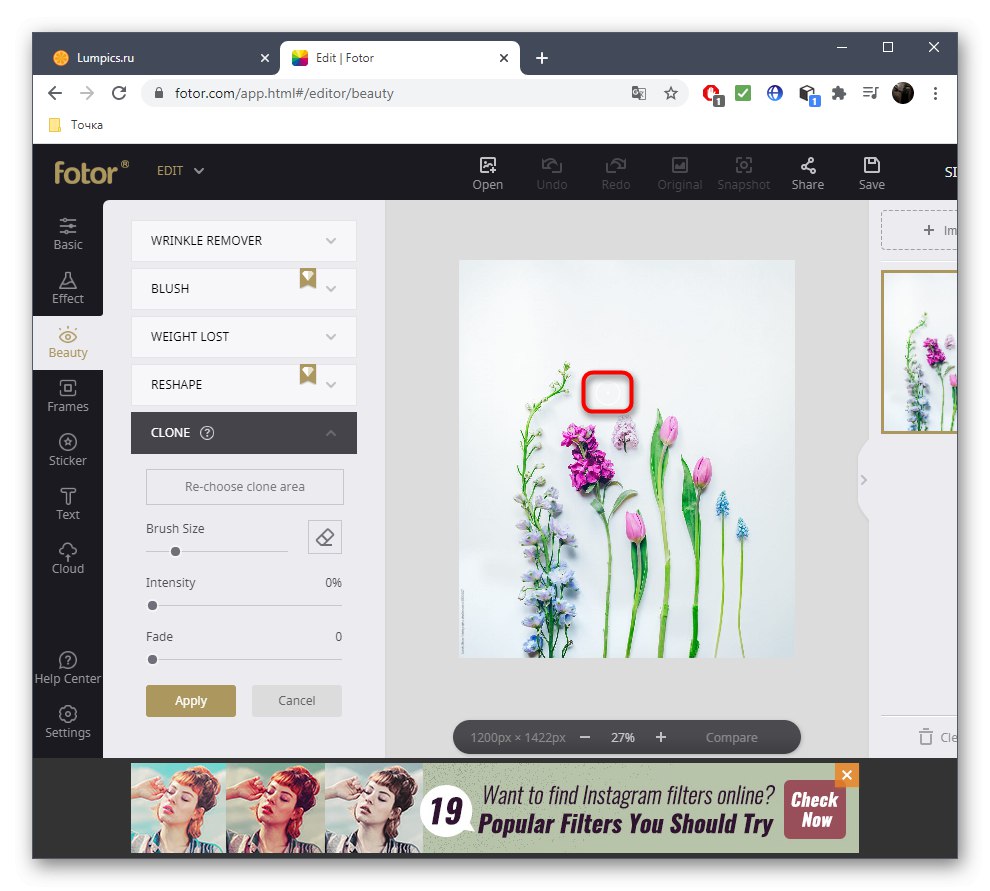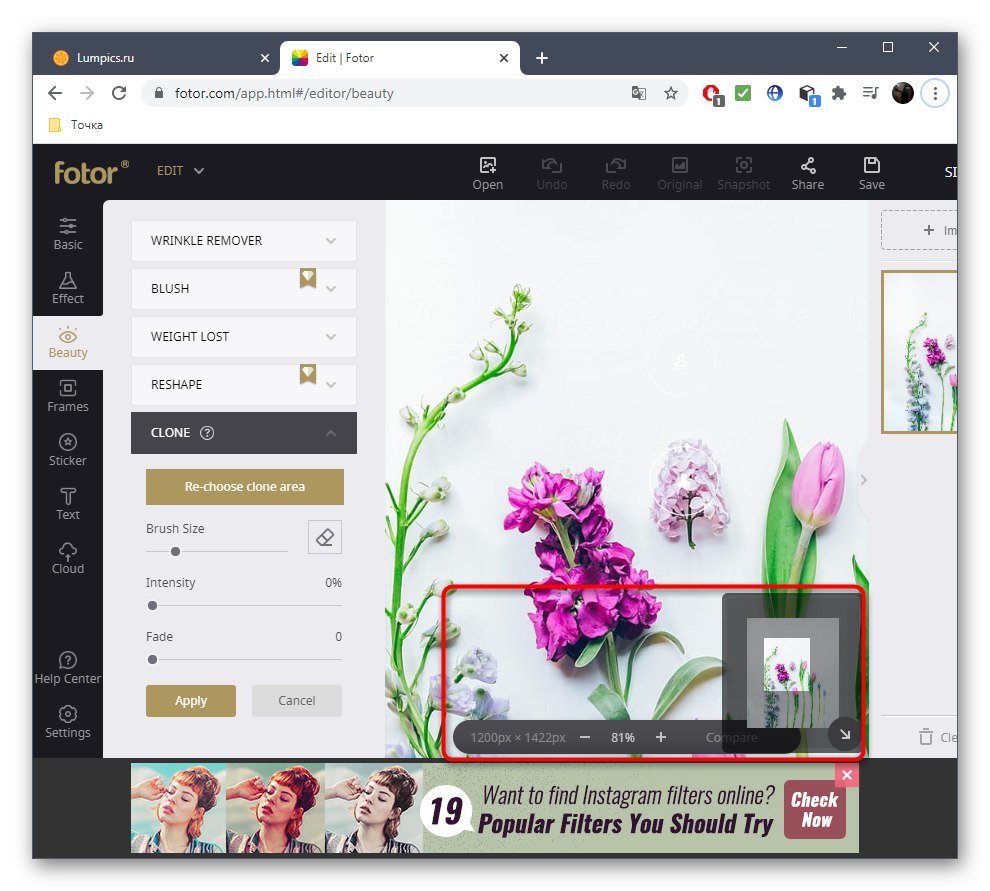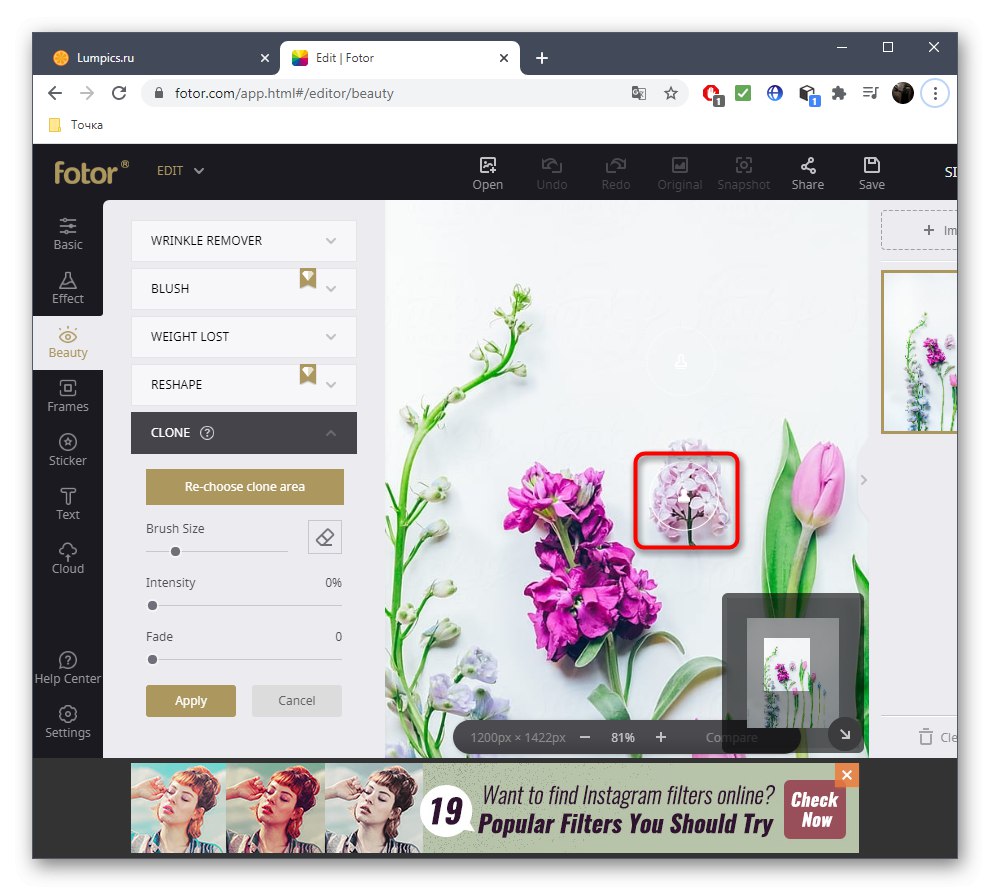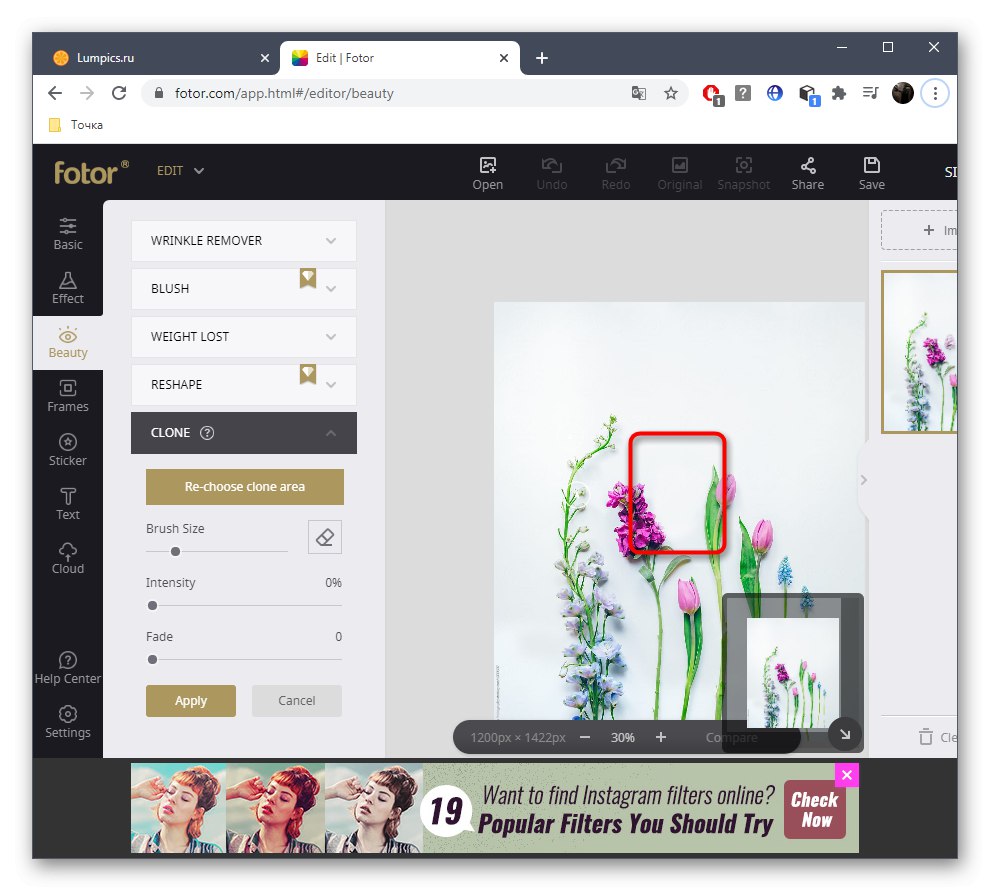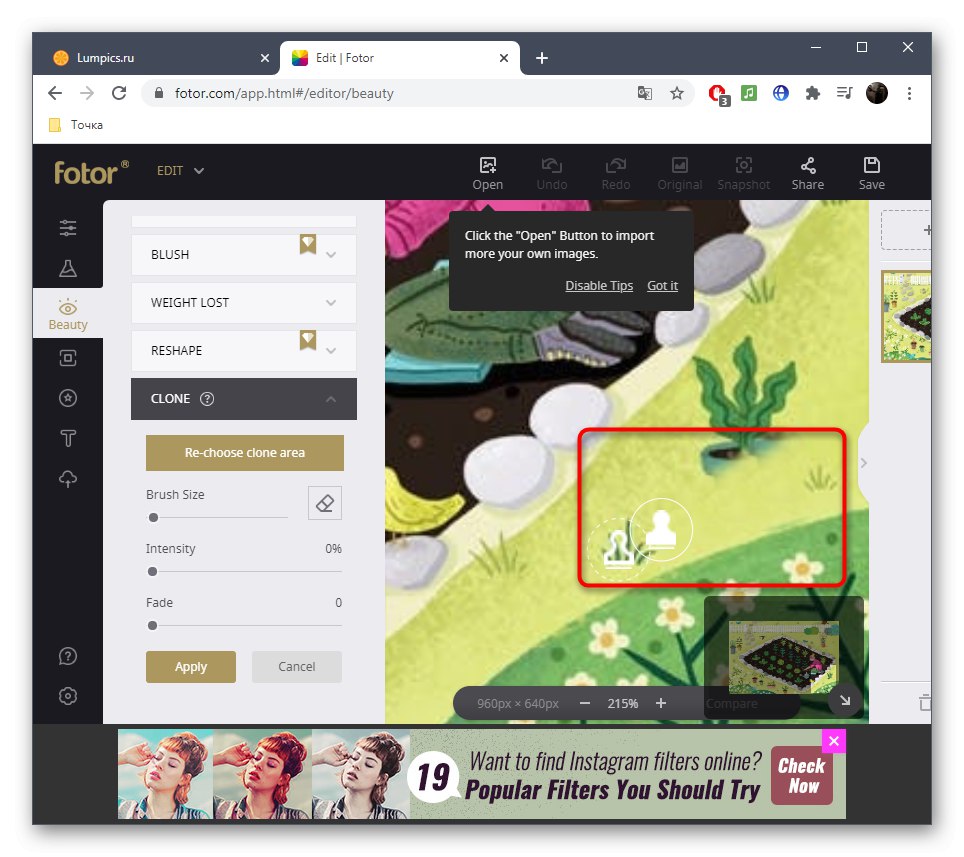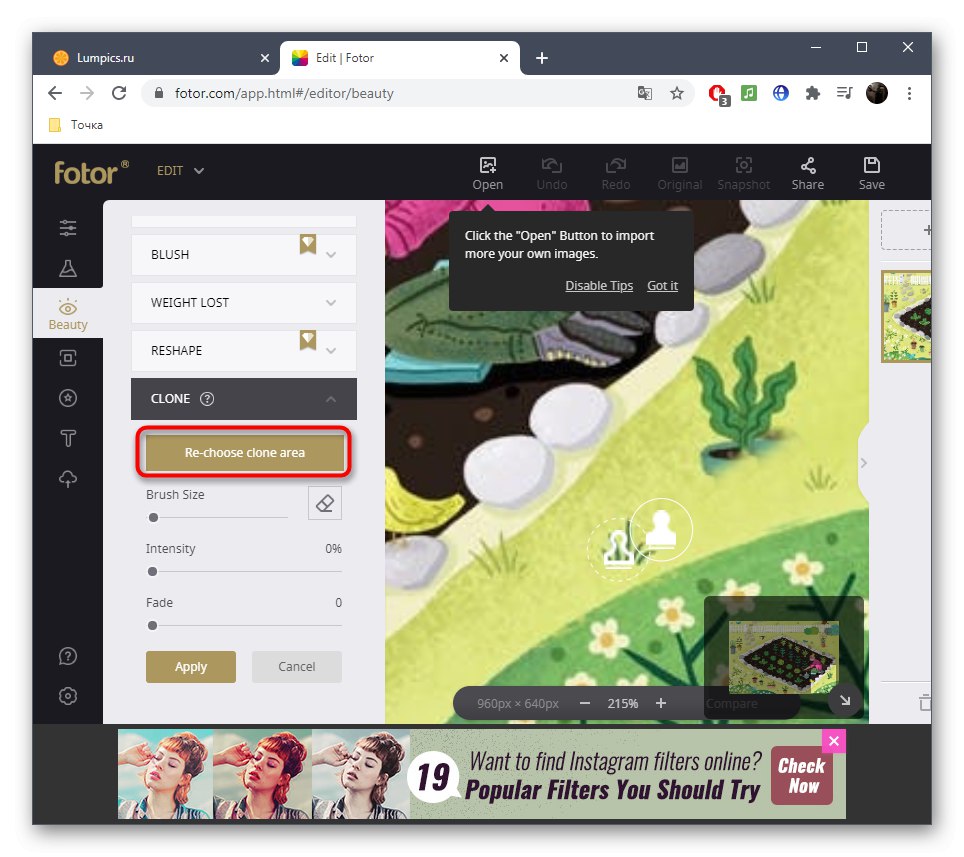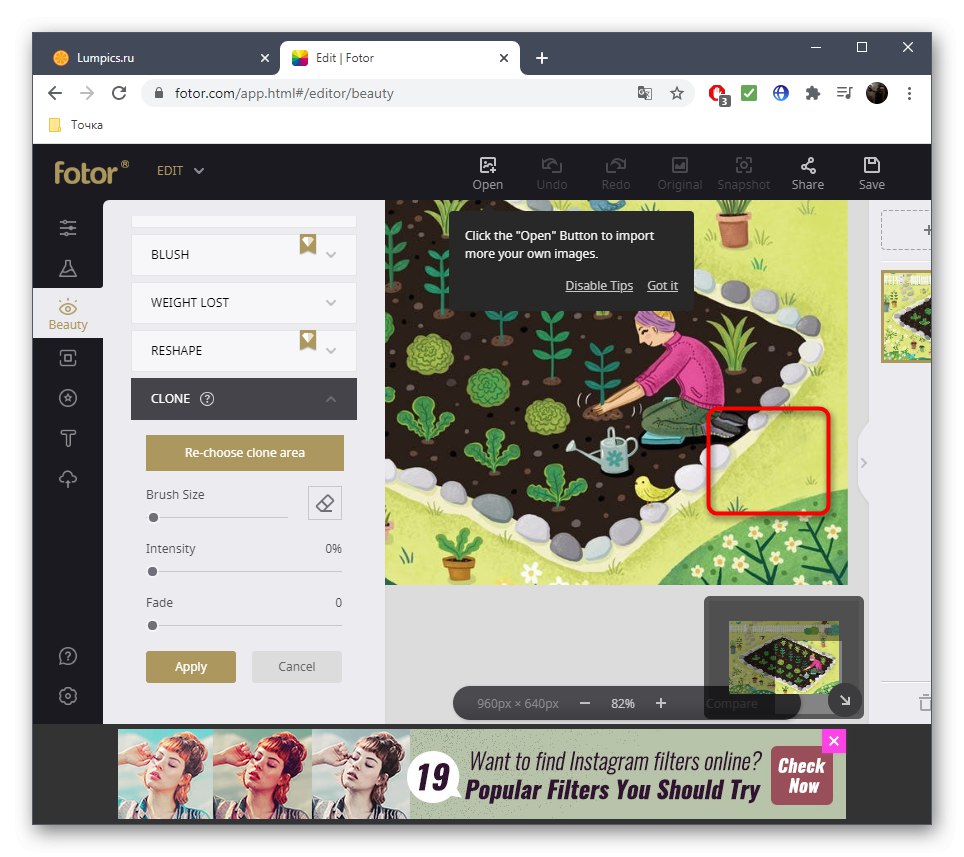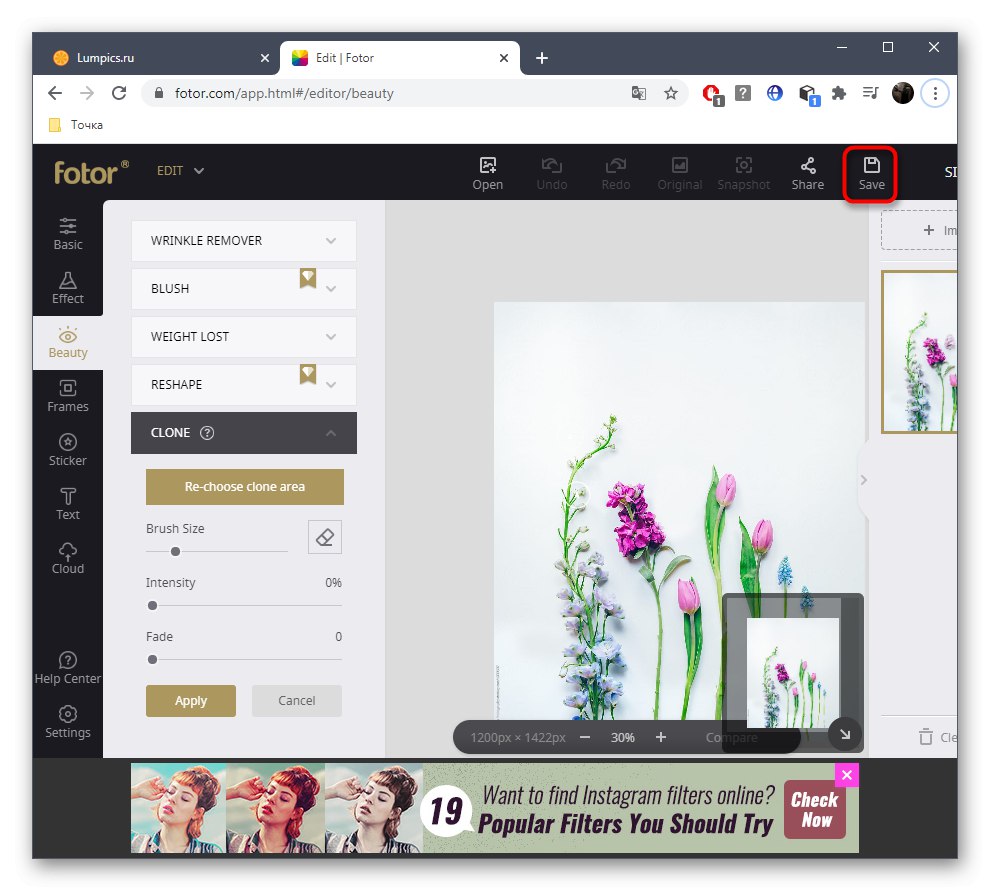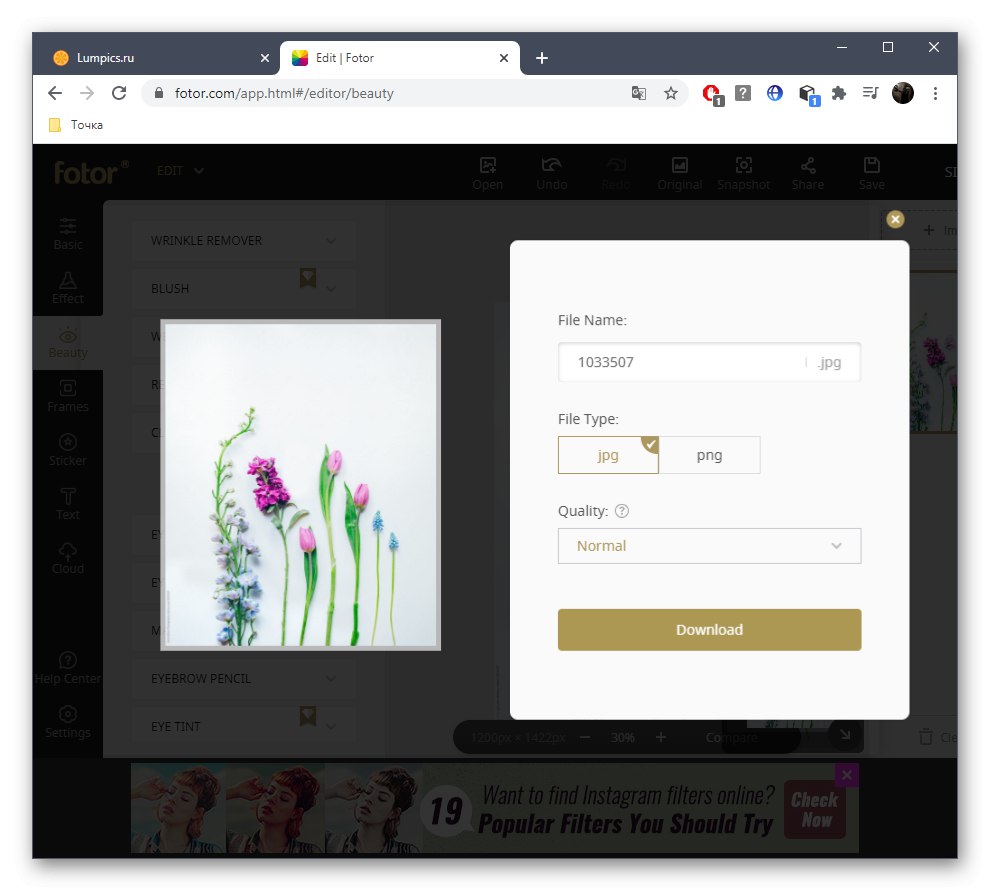Метод 1: PIXLR
Онлайн графичен редактор, наречен PIXLR, е идеален за висококачествено премахване на всеки ненужен обект от снимка за няколко минути. Един от стандартните инструменти е отговорен за изтриването тук, което ще разгледаме допълнително.
Отидете на онлайн услугата PIXLR
- Веднъж на главната страница на сайта PIXLR, веднага отидете да работите с разширената версия на редактора.
- Първо трябва „Отваряне“ снимка, която ще бъде редактирана. Щракнете върху този бутон, за да отидете "Диригент".
- Намерете необходимото изображение в него и щракнете двукратно върху него с левия бутон на мишката.
- Изчакайте зареждането на прозореца на редактора, което ще отнеме буквално няколко секунди, и след това изберете инструмента "Печат" чрез иконите в левия панел.
- На първо място е посочен източникът, който ще замени изтрития обект. В случай на еднороден тон можете да изберете всяка област, но най-често трябва да изберете подходящи обекти, например трева или област от небето, за да замените дискретно това, което ви пречи.
- След това, като натиснете левия бутон на мишката, започнете да прикривате излишъка. Ако някакво действие не е извършено правилно, просто го анулирайте, като използвате стандартния бърз клавиш Ctrl + Z.
- Прегледайте резултата и не забравяйте да използвате мащабиране, за да се уверите, че всички елементи на излишния обект са били успешно премахнати и в изображението не се появява нищо странно.
- Като втори пример, разгледайте обект на по-сложен фон, който не е еднороден.
- Първо изберете същия инструмент и изтрийте първата област, като я клонирате според цвета.
- След това превключете на "Източник" и маркирайте втората зона за клониране.
- Не забравяйте да спазвате пропорциите на фона и да премахнете всички дефекти, така че при гледане на изображението да не можете да предположите, че върху него някога е имало друг обект.
- След като редактирането приключи, разширете менюто „Файл“ и изберете елемента там „Запазване“.
- Дайте име на файла или го оставете по подразбиране, маркирайте разширението там, където искате да го запазите, променете качеството, ако е необходимо, и започнете да изтегляте готовото изображение.
- Сега имате снимка в ръцете си, където всичко ненужно е успешно изчистено.
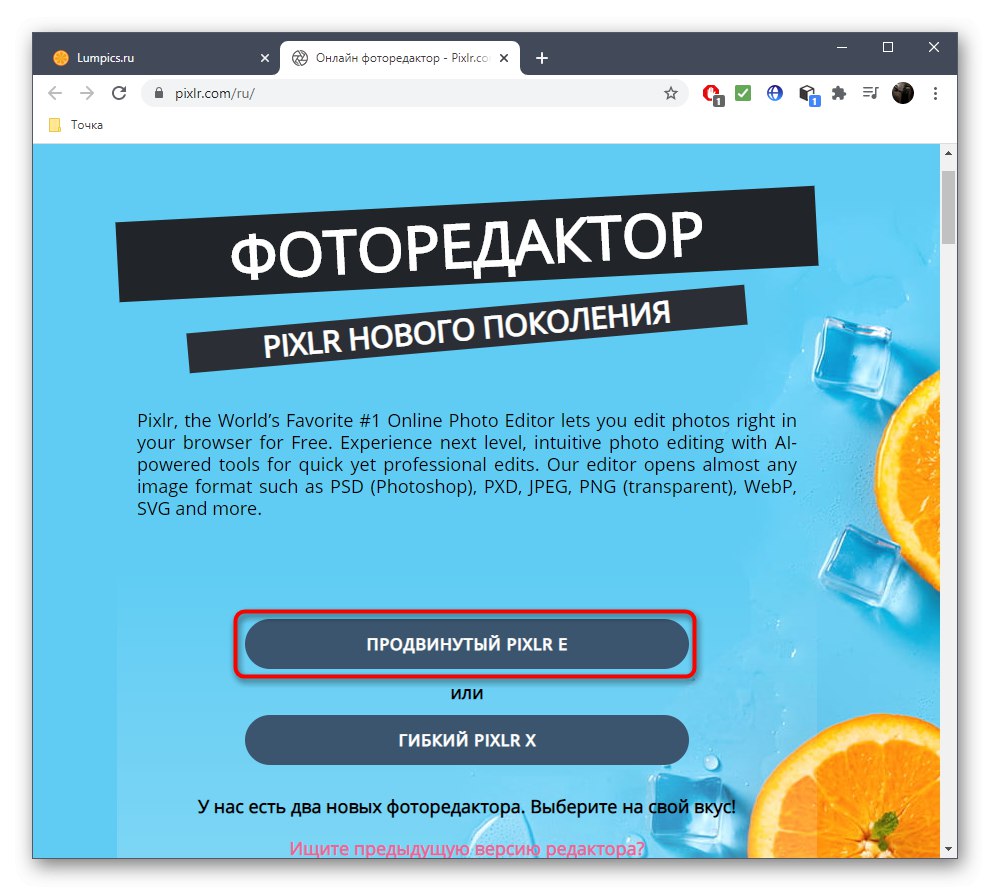
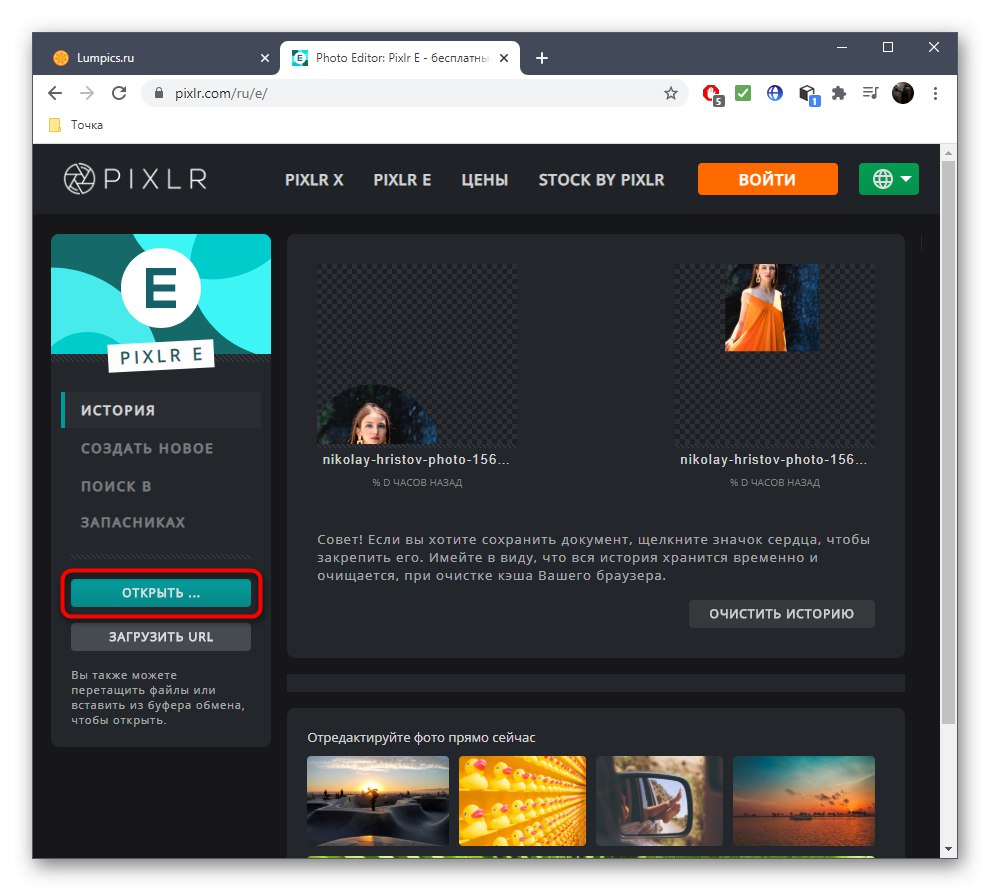
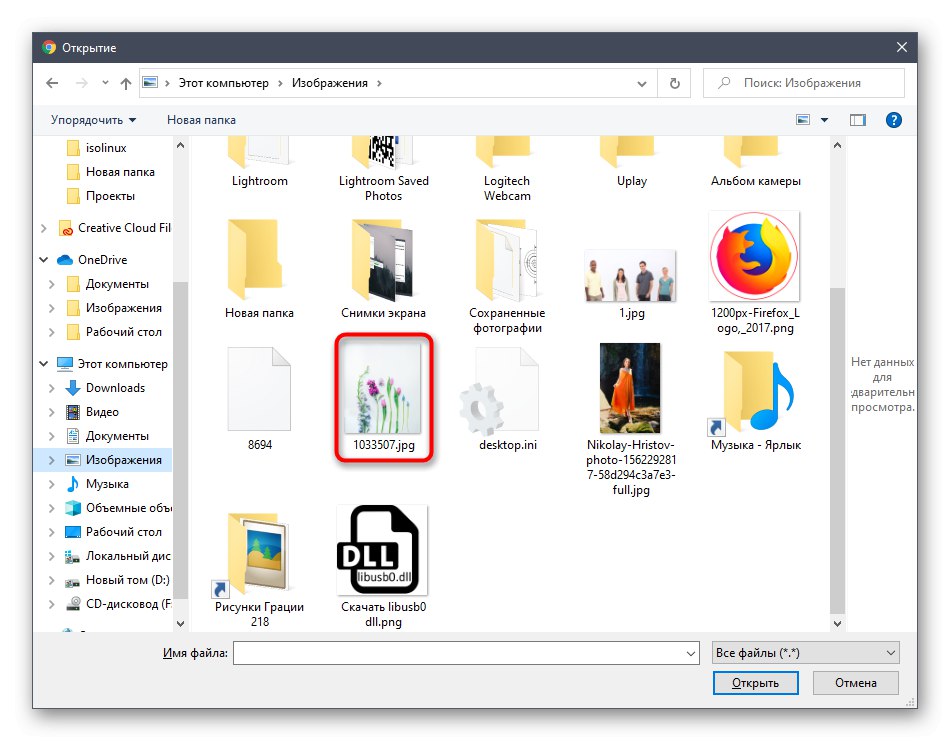
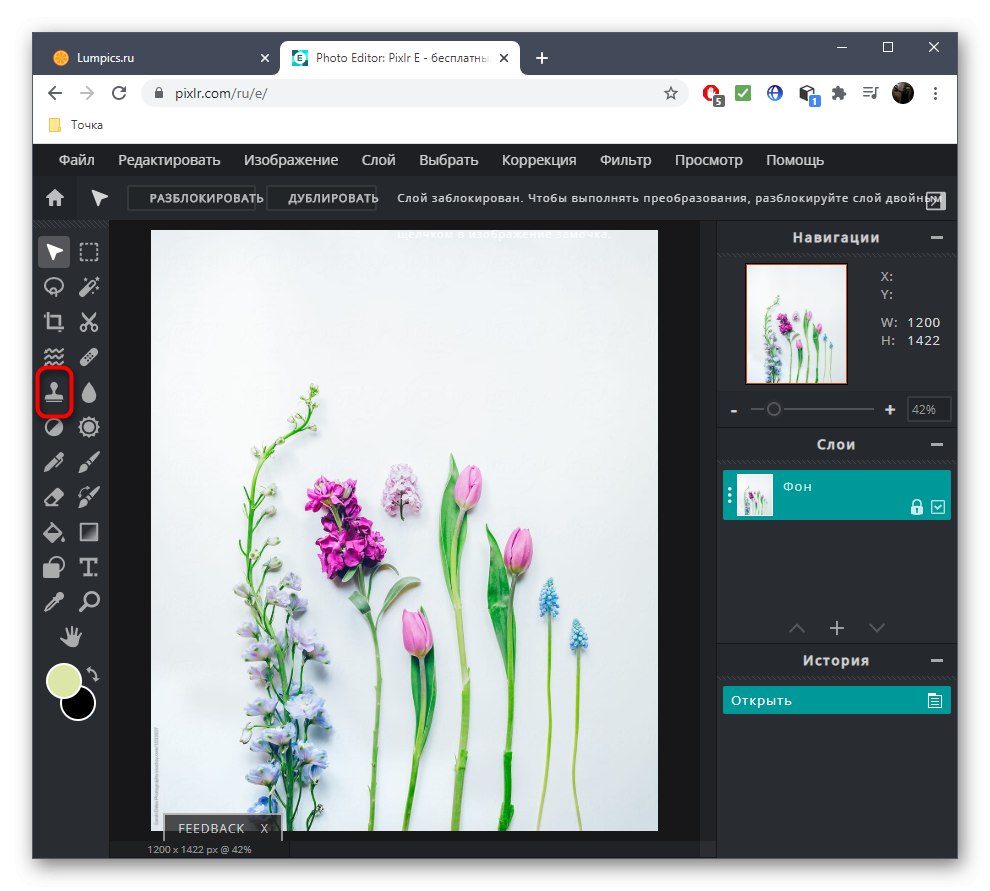
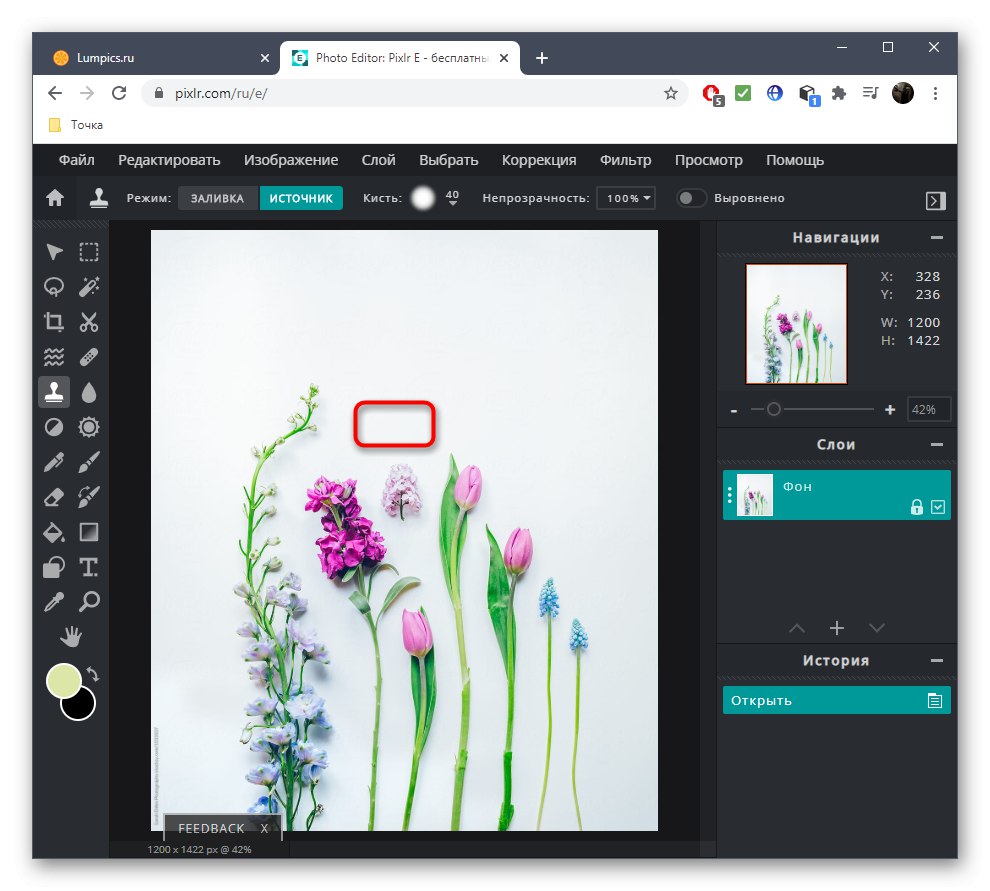
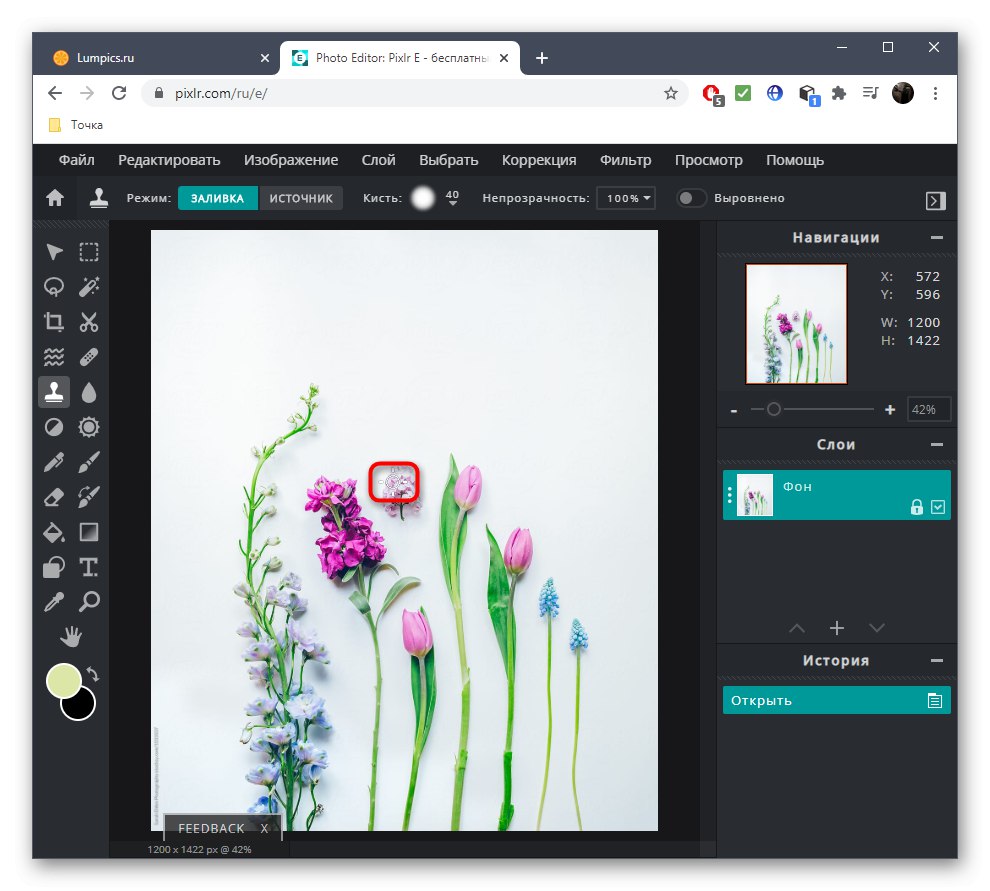
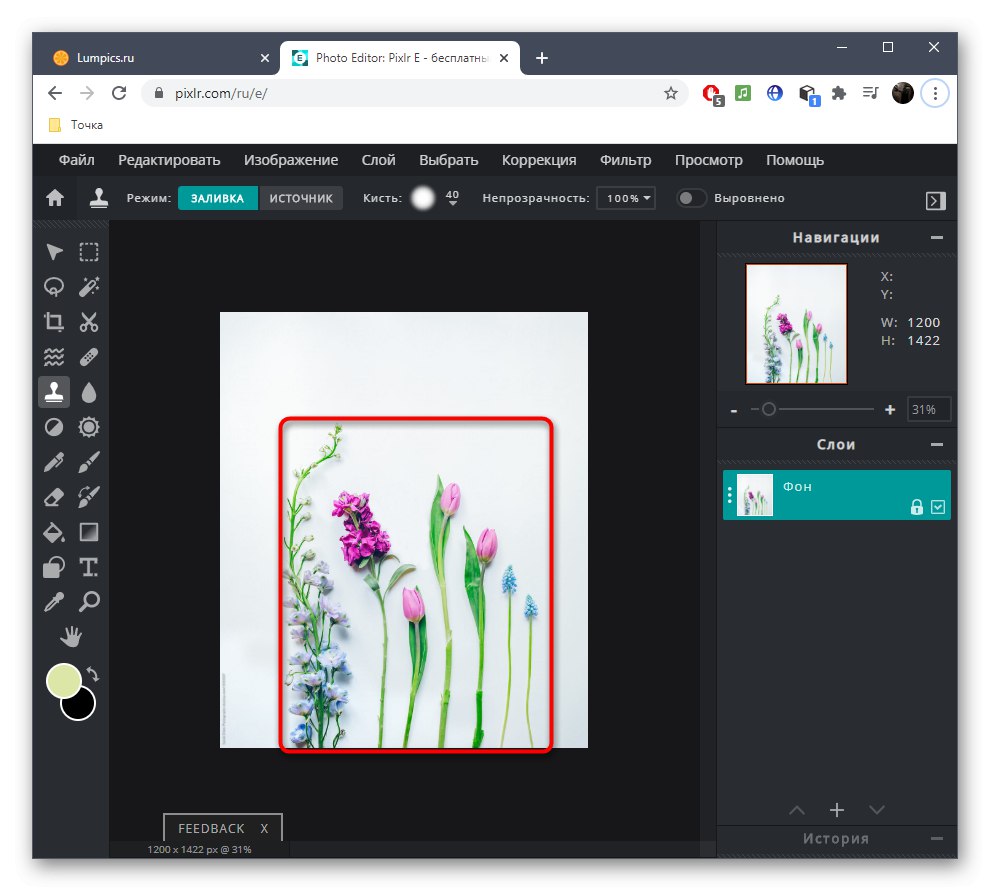
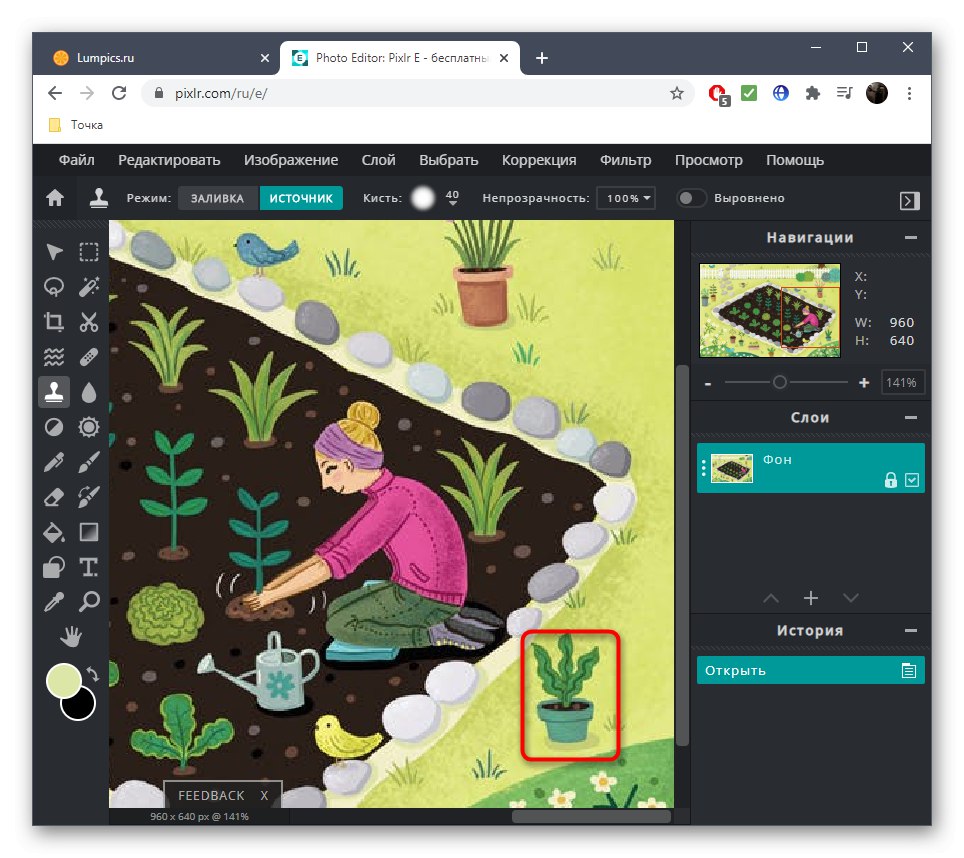
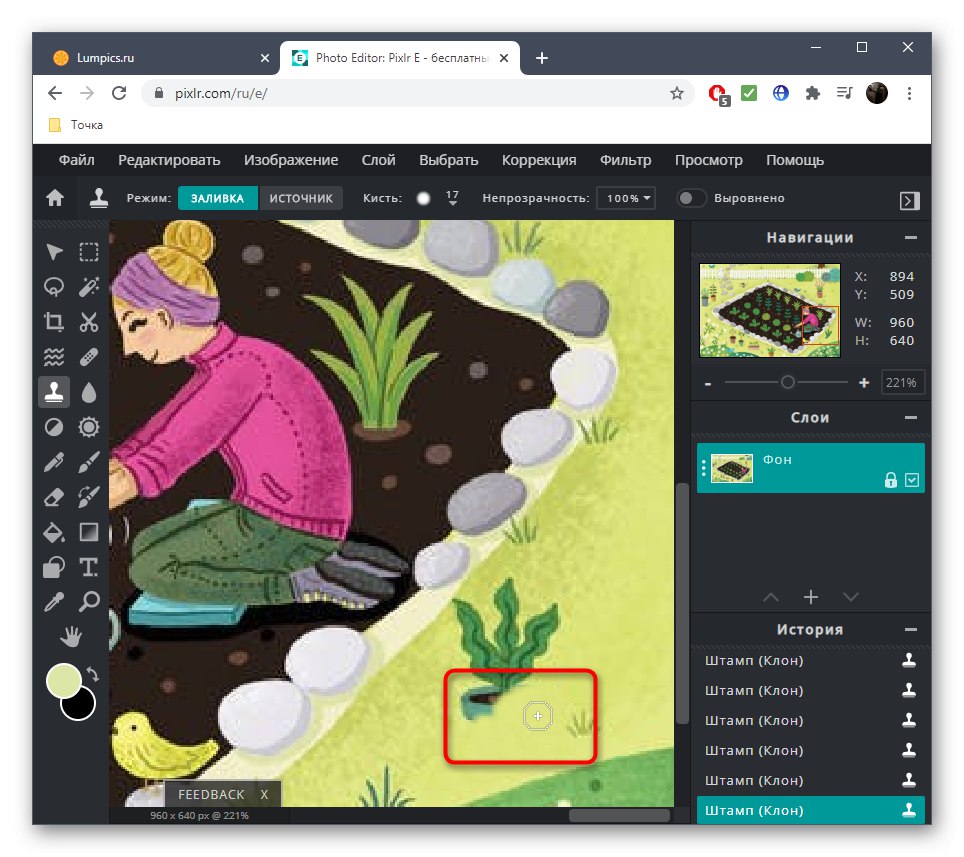
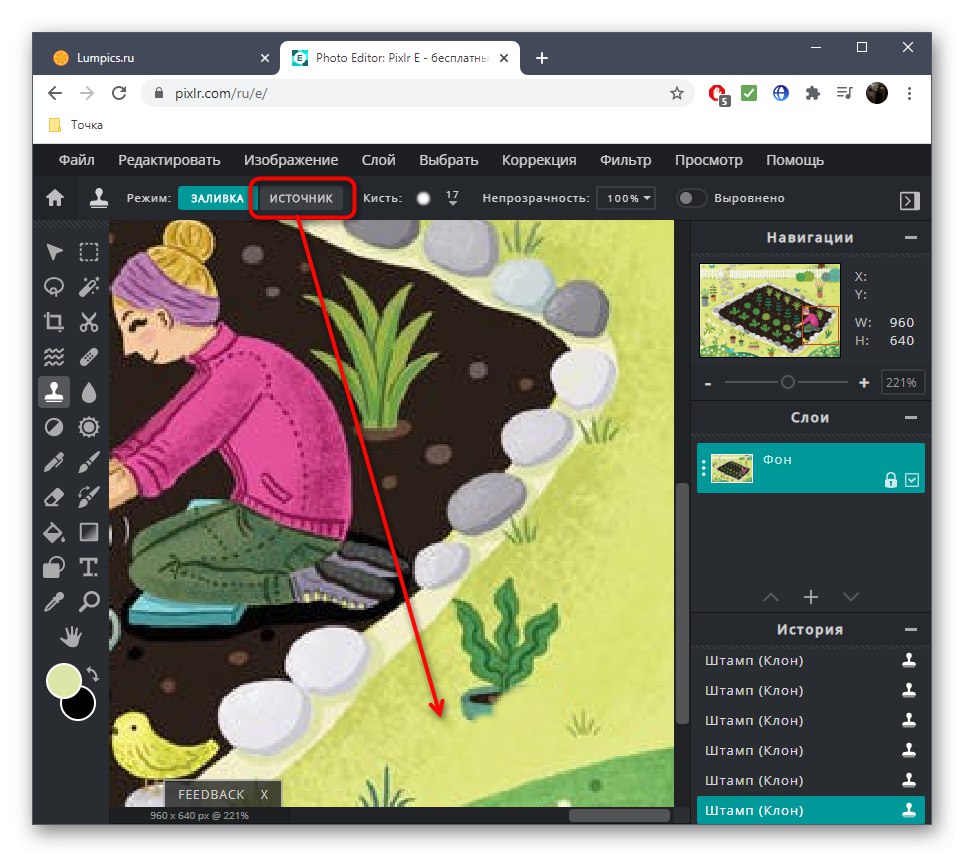
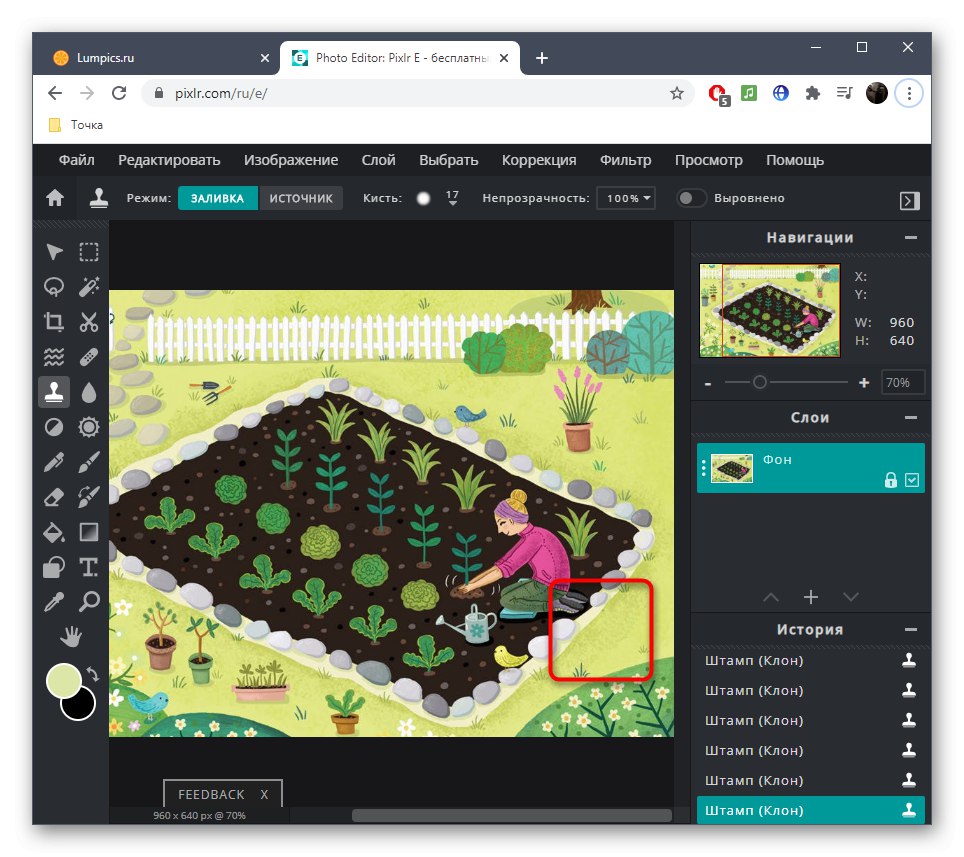
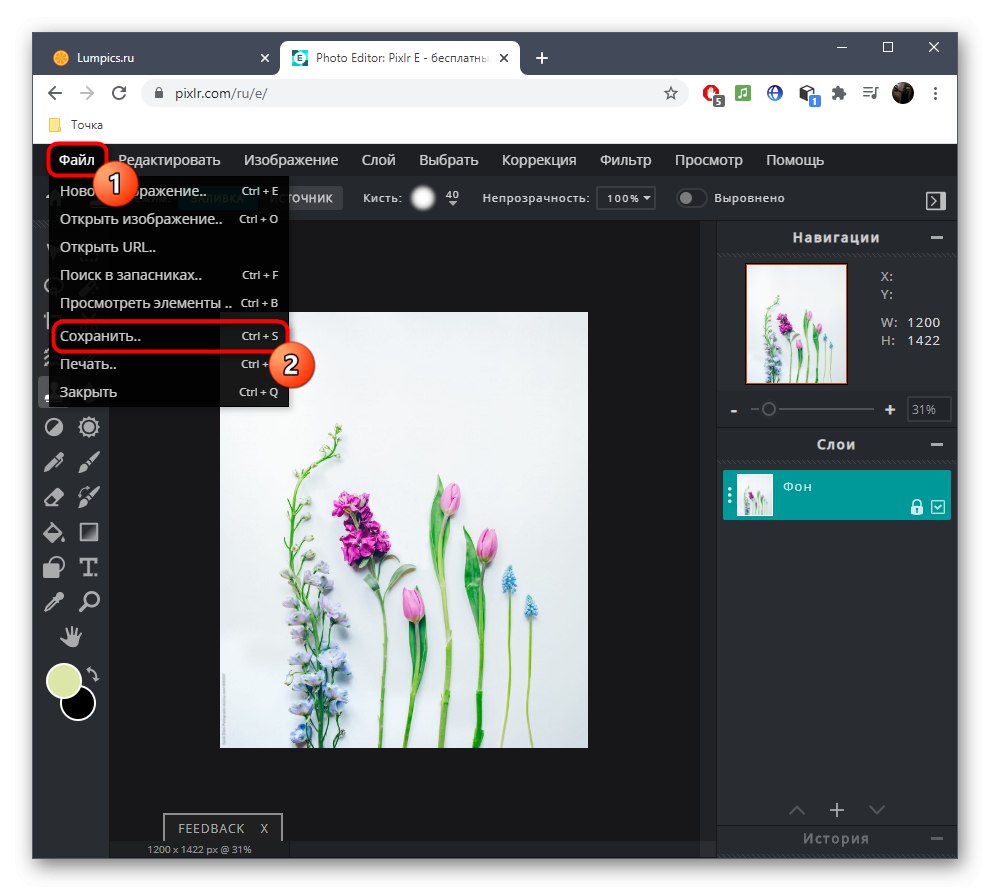
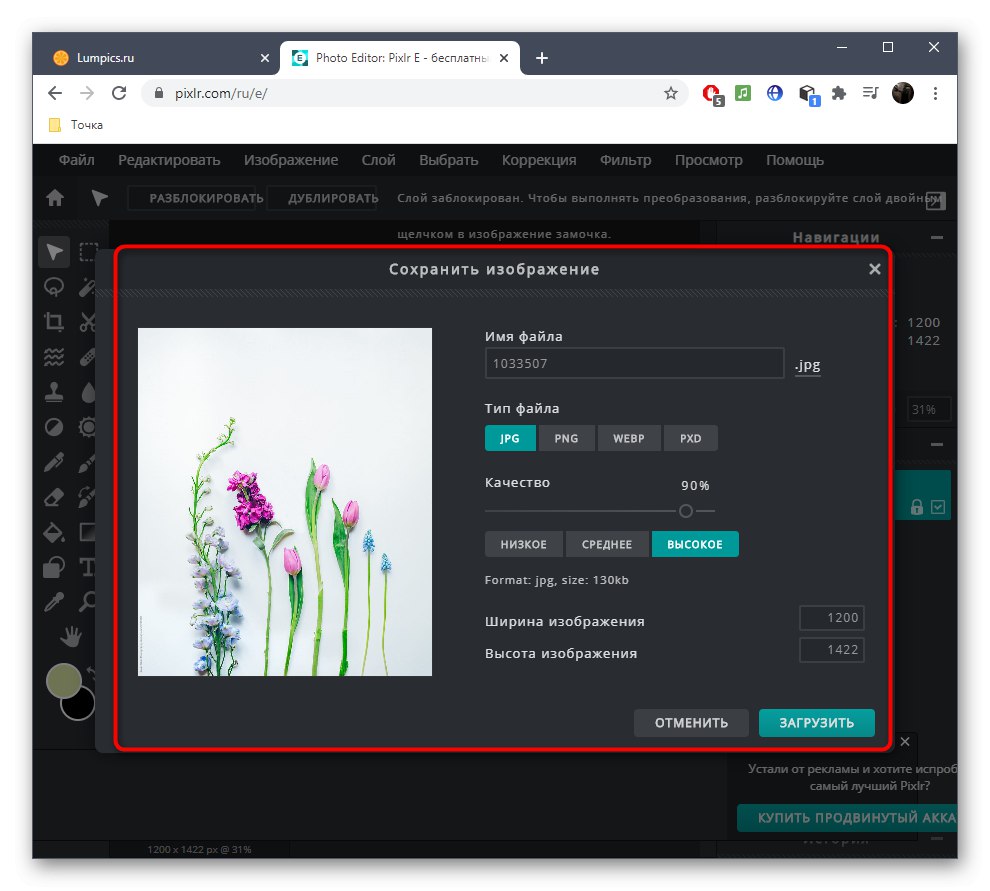
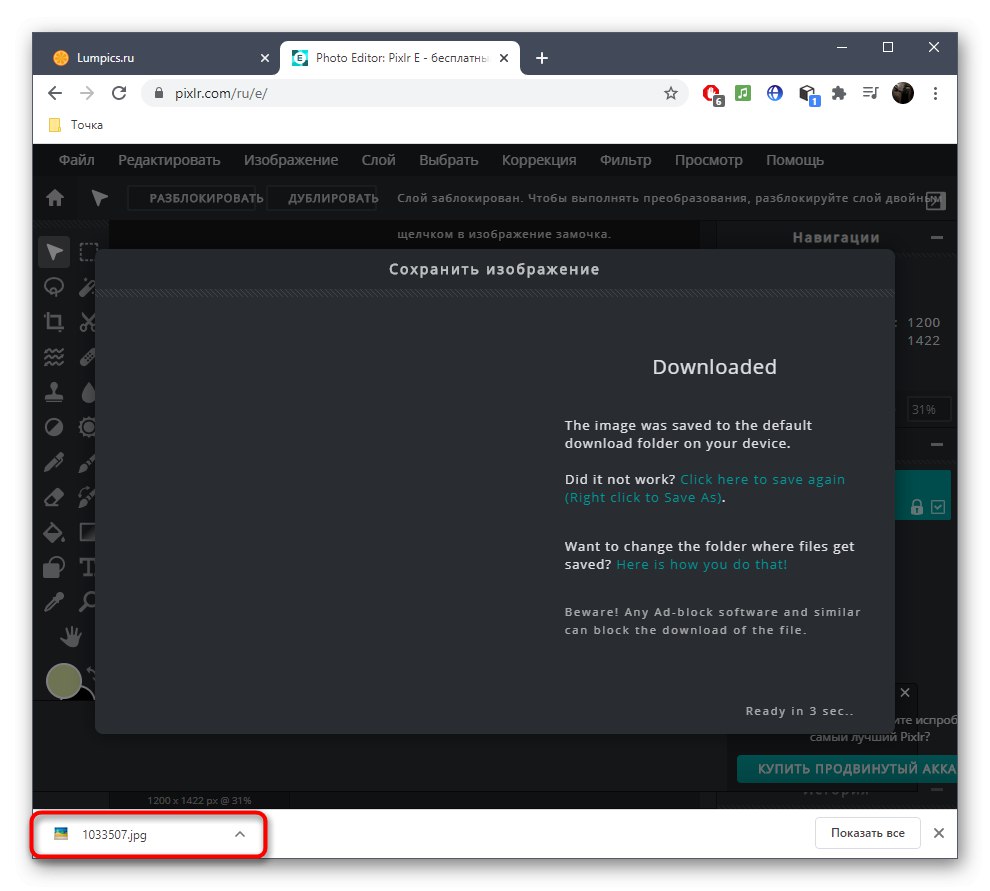
Метод 2: Боядисване
Както можете да видите, току-що описаният редактор е пълноценен, тоест освен задачата, която се изисква сега, той ще помогне да се справите с много други. Понякога обаче потребителят не се нуждае от това и трябва само да изтрие излишъка. Онлайн услуга, наречена Inpaint, е разработена специално за такива цели.
Отидете на онлайн услугата Inpaint
- Плъзнете изображението в пунктираната област или щракнете "Качи изображение" за да отворите снимка.
- Намери я през "Диригент" и натиснете „Отваряне“.
- В левия панел на редактора ще трябва да изберете инструмента с червен кръг, който отговаря за премахването на ненужни елементи.
- Започнете да размазвате зоната, от която искате да се отървете с този маркер, и използвайки панела отгоре, коригирайте размера на маркера и не забравяйте за възможността за мащабиране на изображението.
- За да приложите промените, трябва да кликнете върху зеления бутон "Изтрива".
- Вижте резултата.
- Ако е необходимо, винаги можете отново да маркирате областта с маркер и да потвърдите премахването му, ако например желаният резултат не е бил постигнат за първи път или са се появили други нюанси.
- Inpaint не се справя толкова добре със сложен фон, но премахването на елемент е напълно възможно. Първо го маркирайте и потвърдете изтриването.
- Понякога могат да се появят дефекти, така че ги маркирайте в червено и използвайте отстраняване, за да изгладите нередностите.
- В идеалния случай трябва да получи изображение без видими несъответствия във фона и близките обекти.
- След като почистването завърши, щракнете върху "Изтегли".
- Потвърдете началото на изтеглянето или закупете абонамент, за да получите висококачествено изображение.
- Изчакайте изтеглянето на файла и продължете с по-нататъшни действия с него.
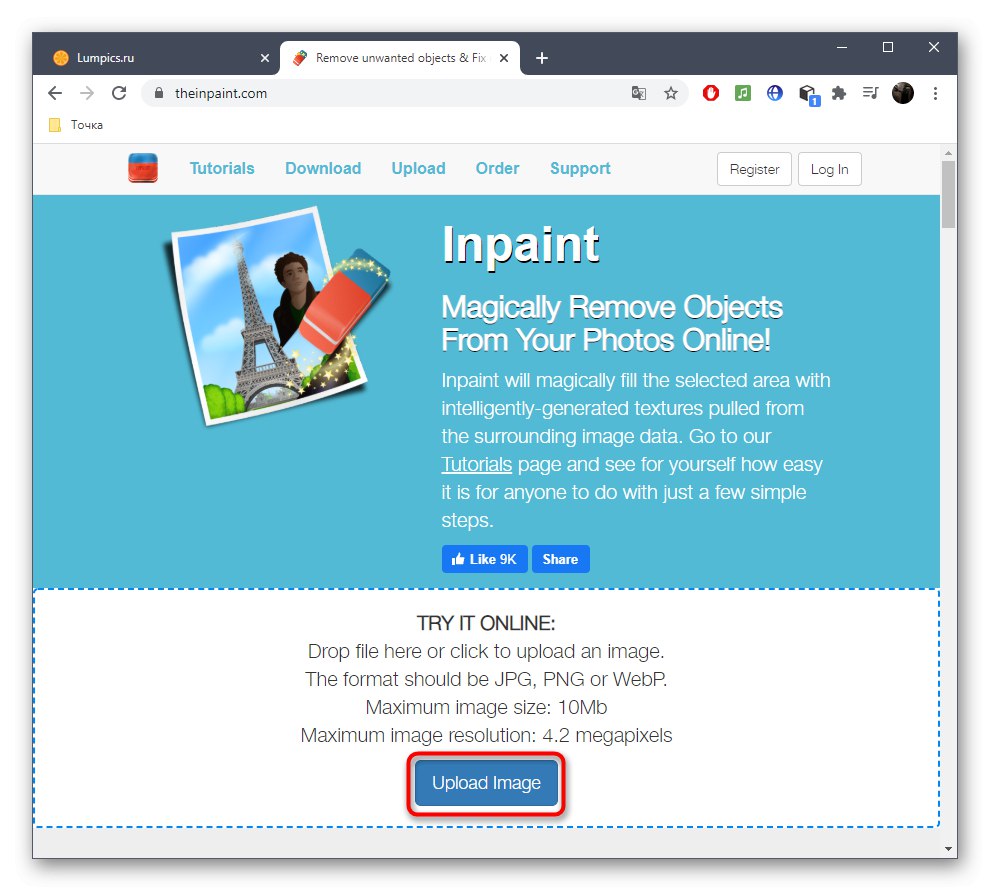
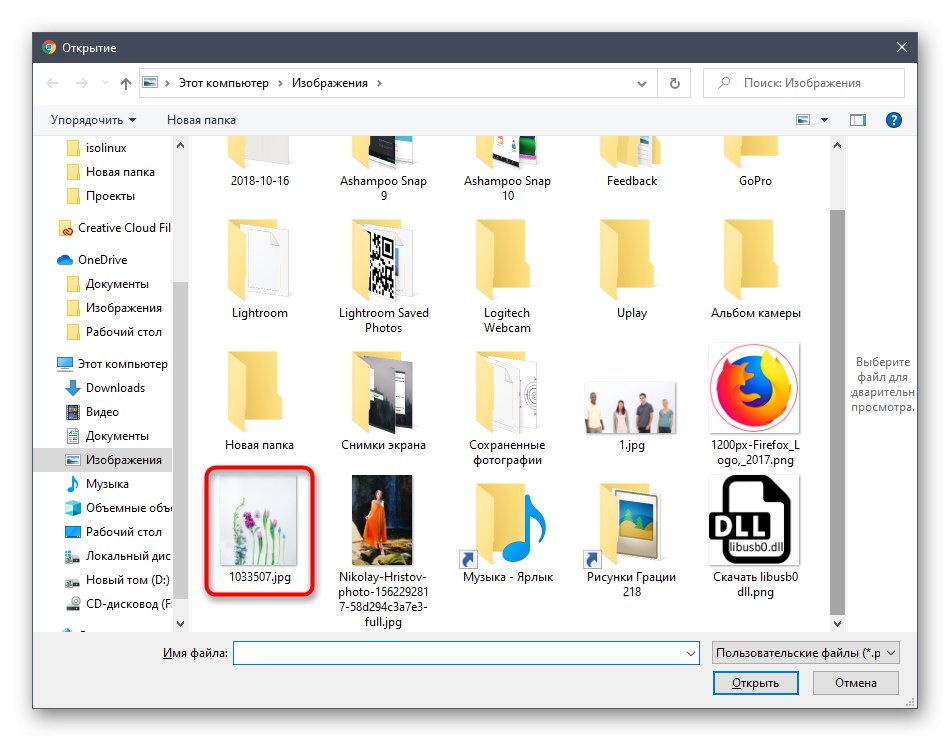
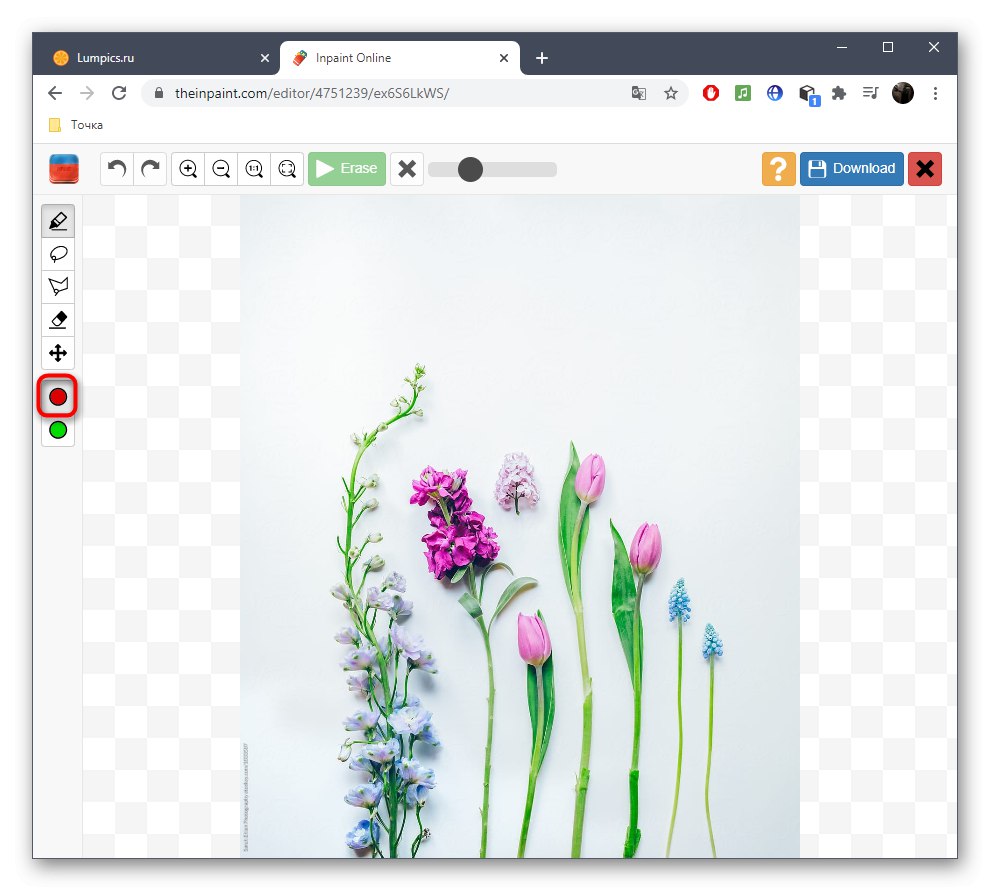
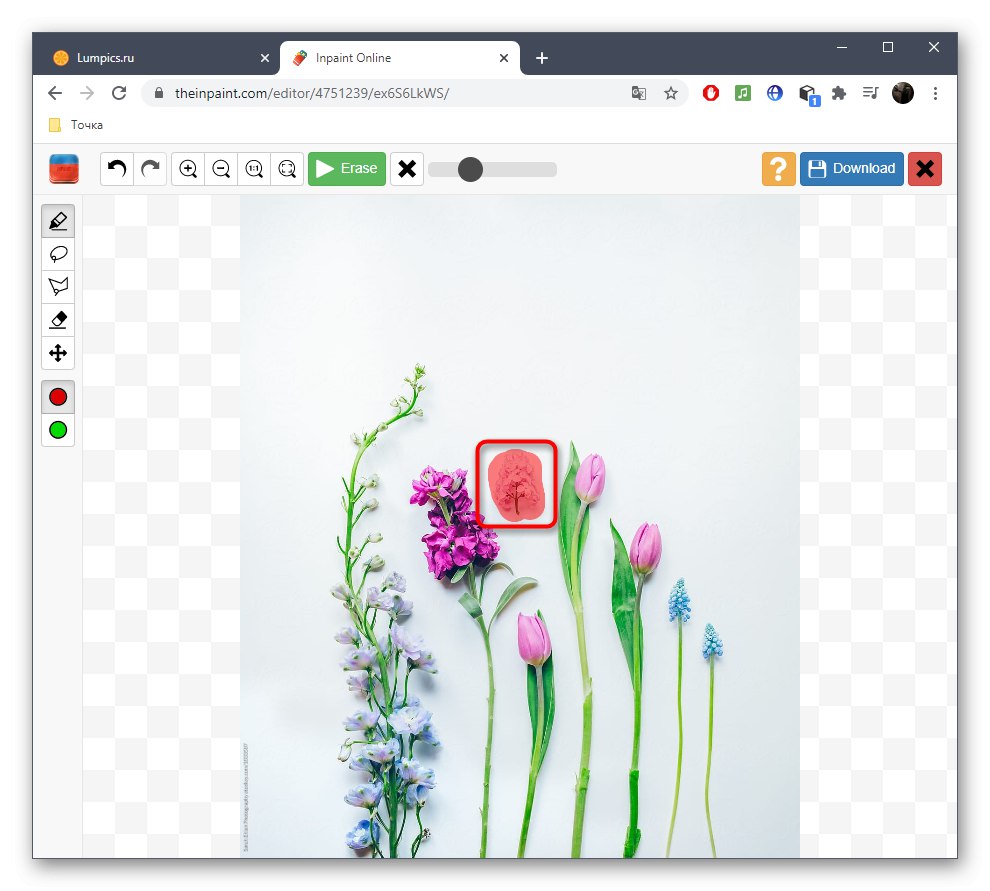
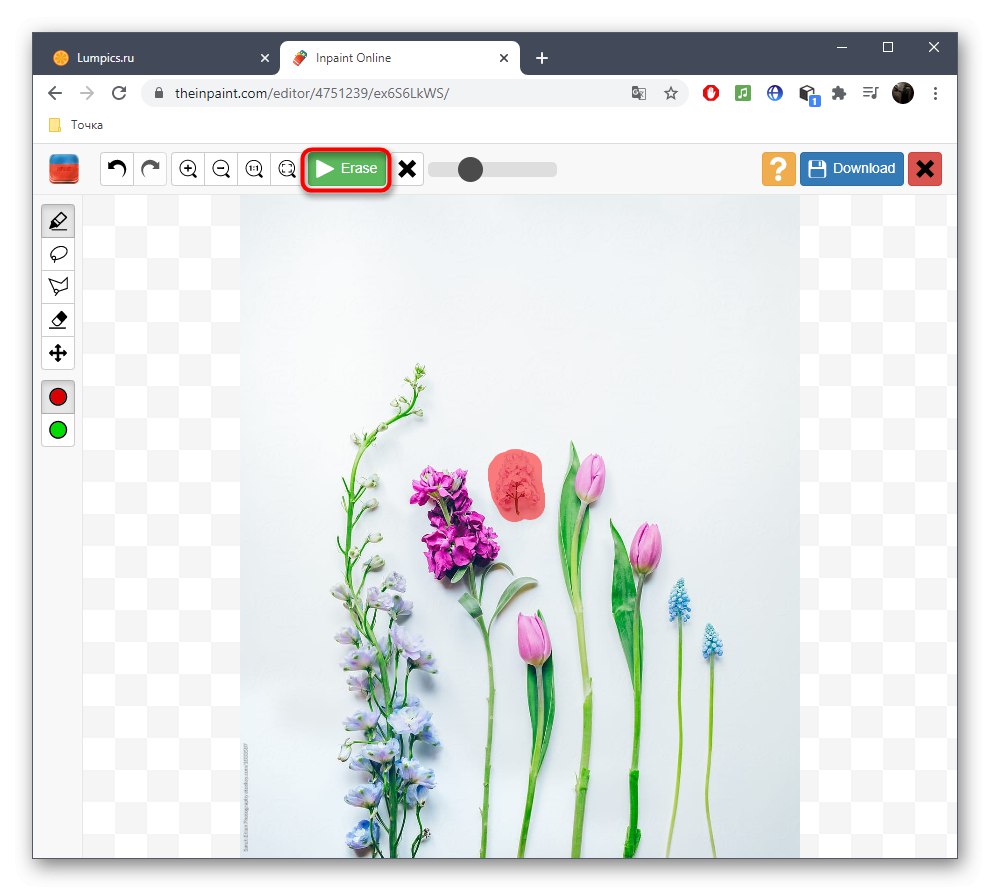
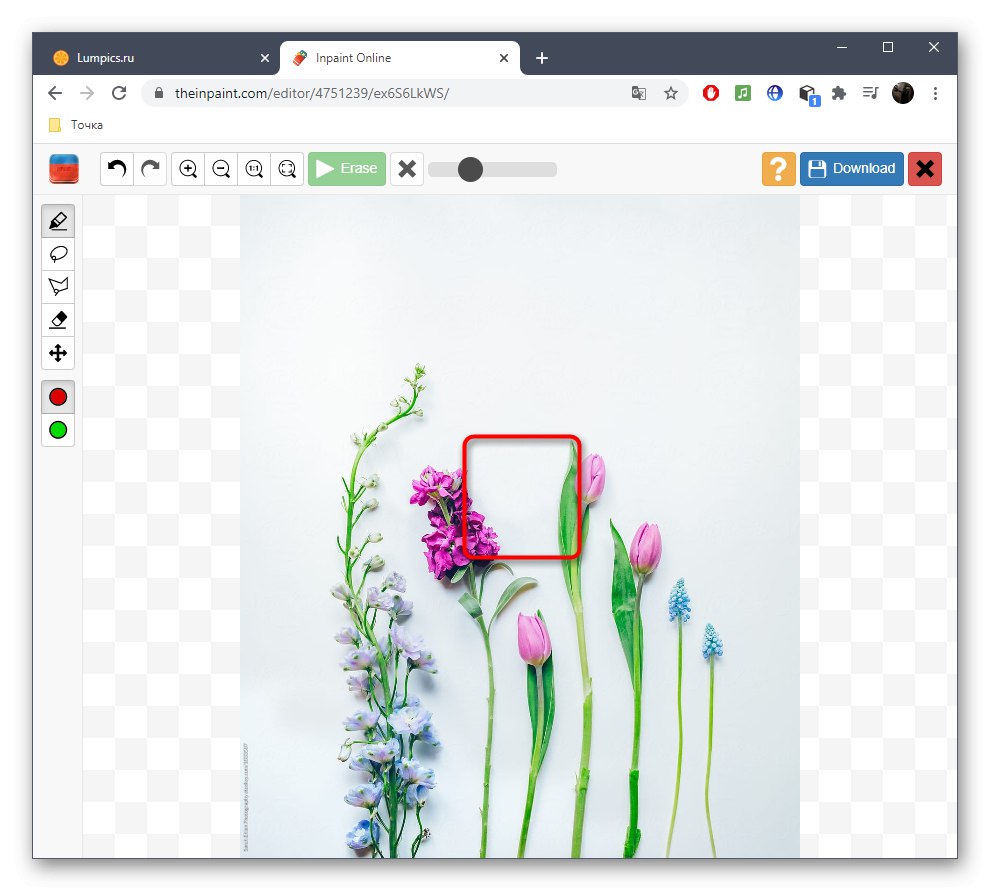
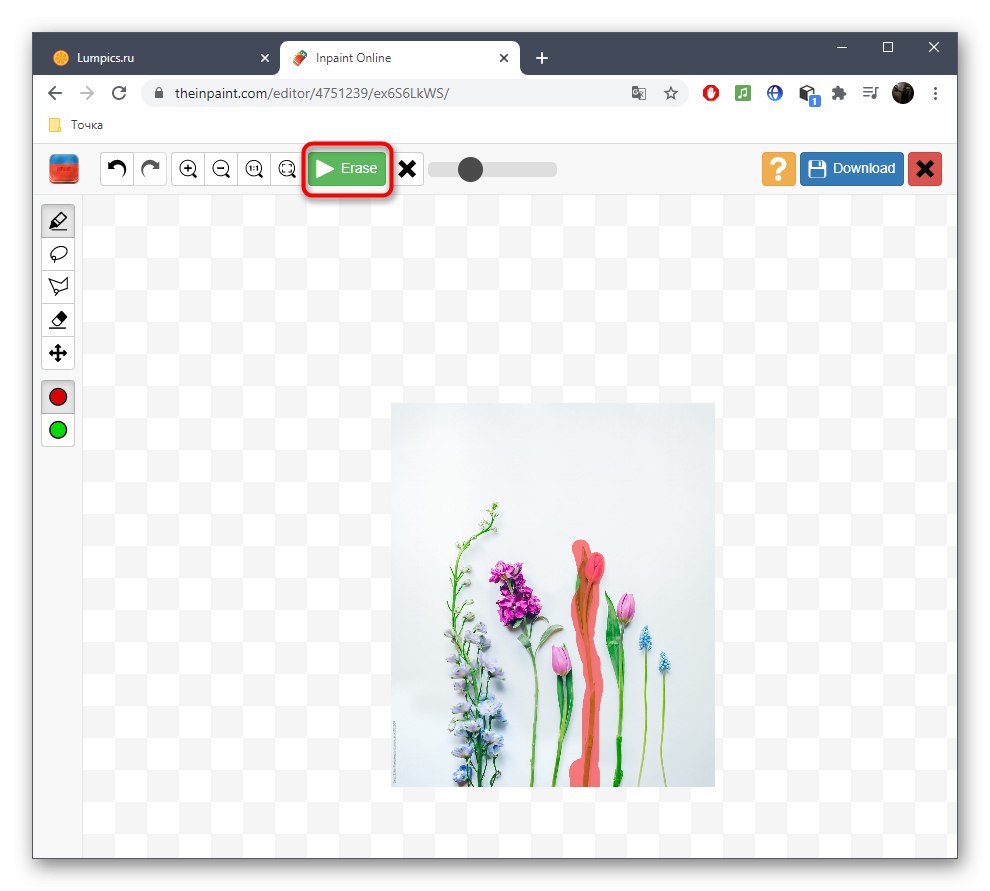
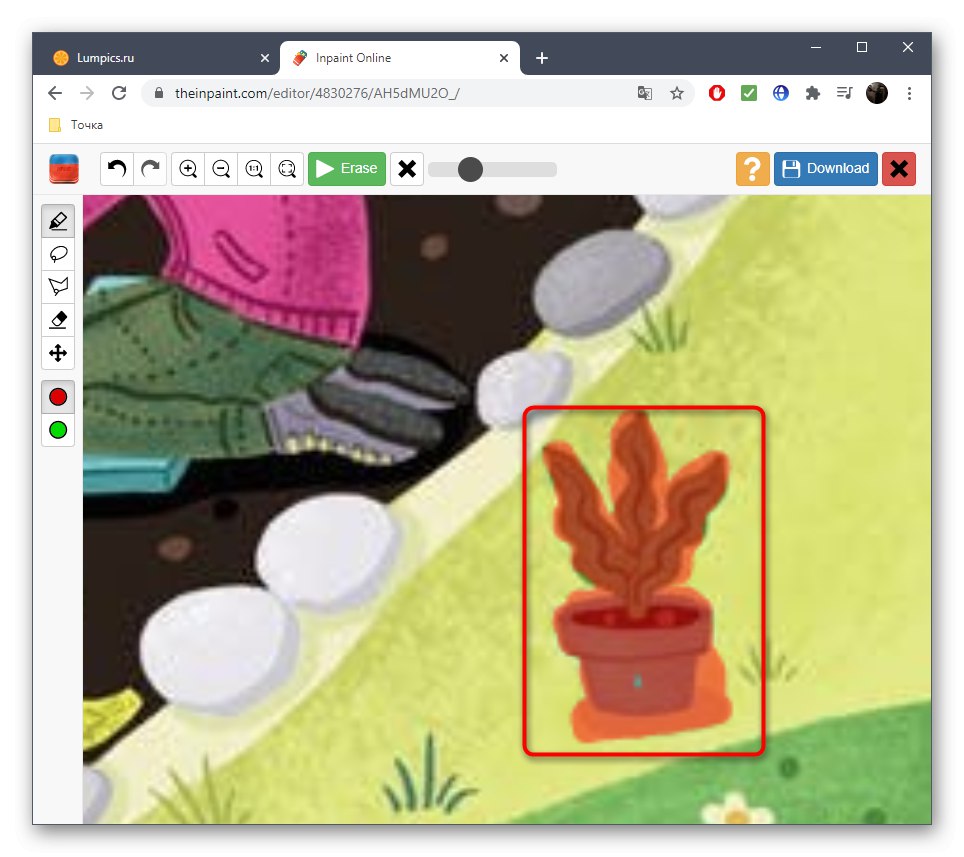
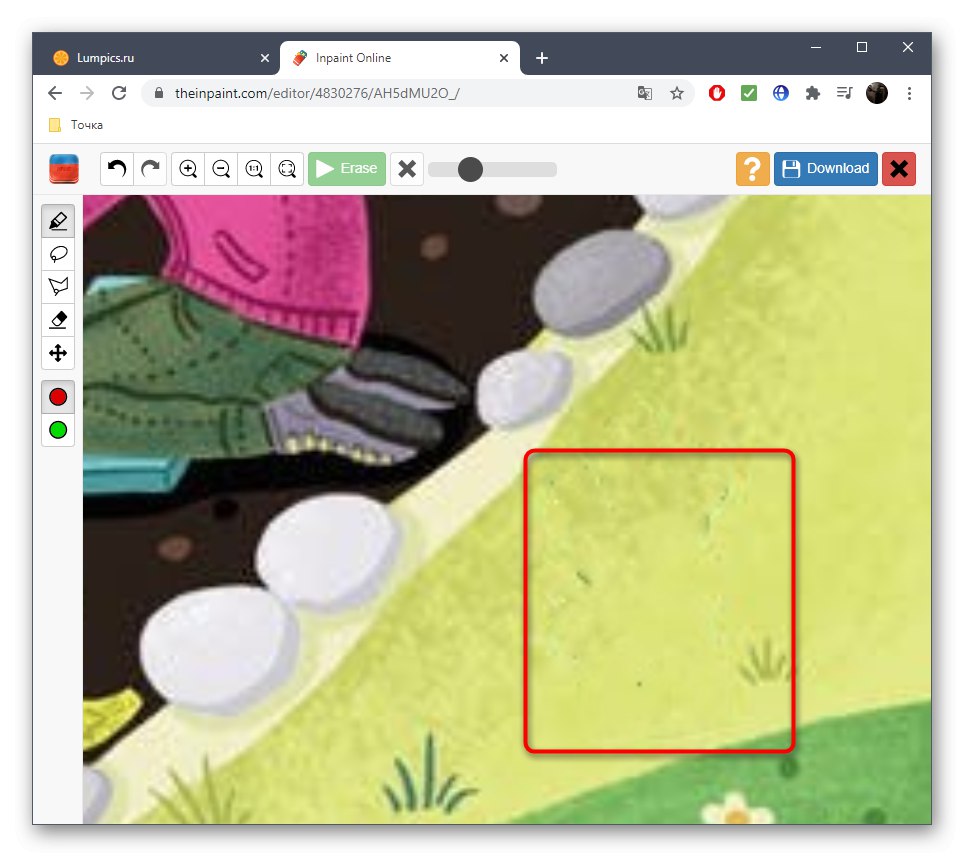
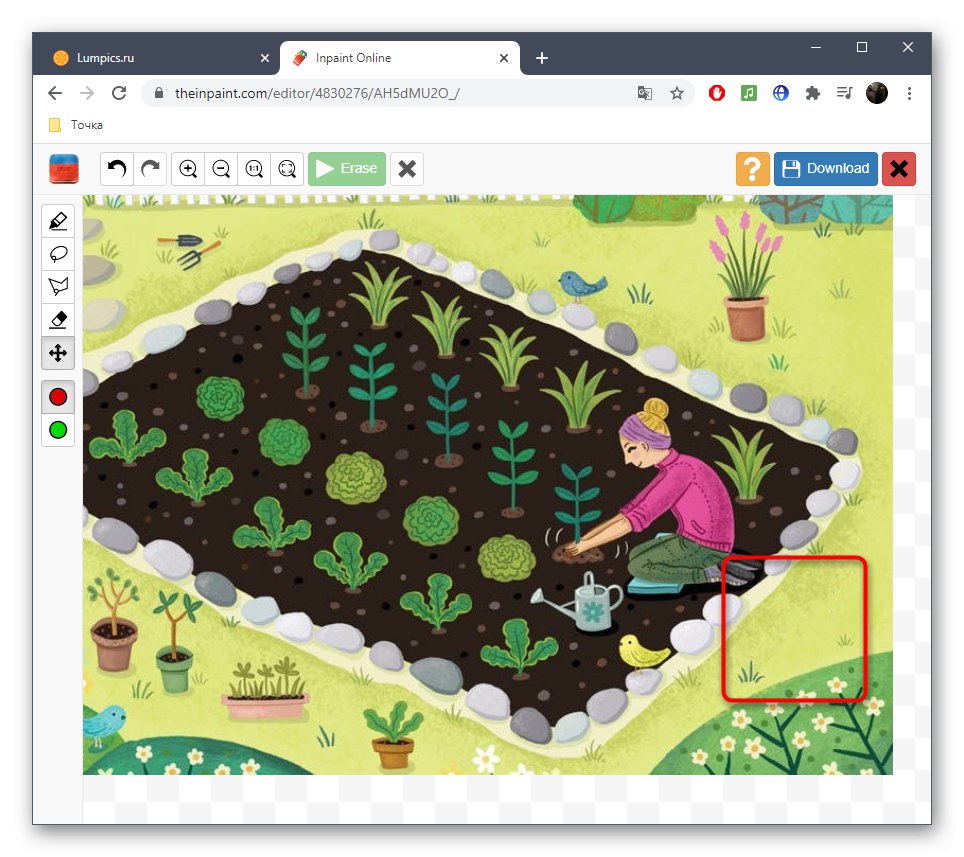
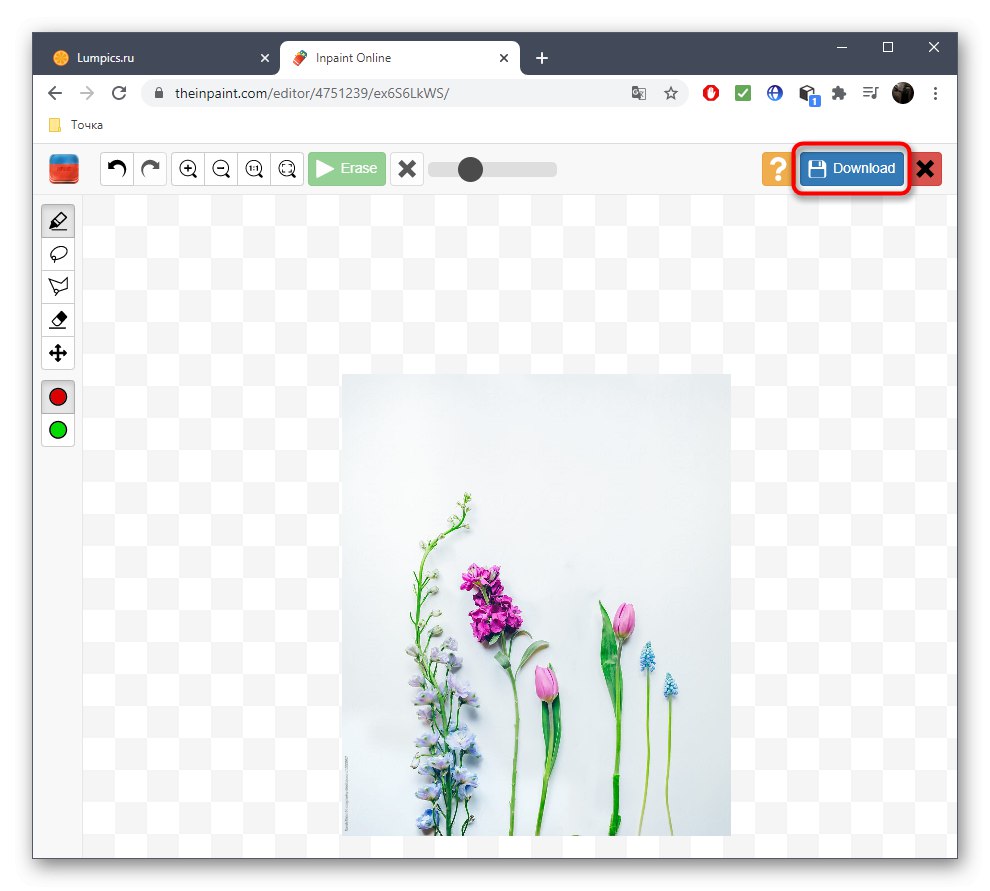
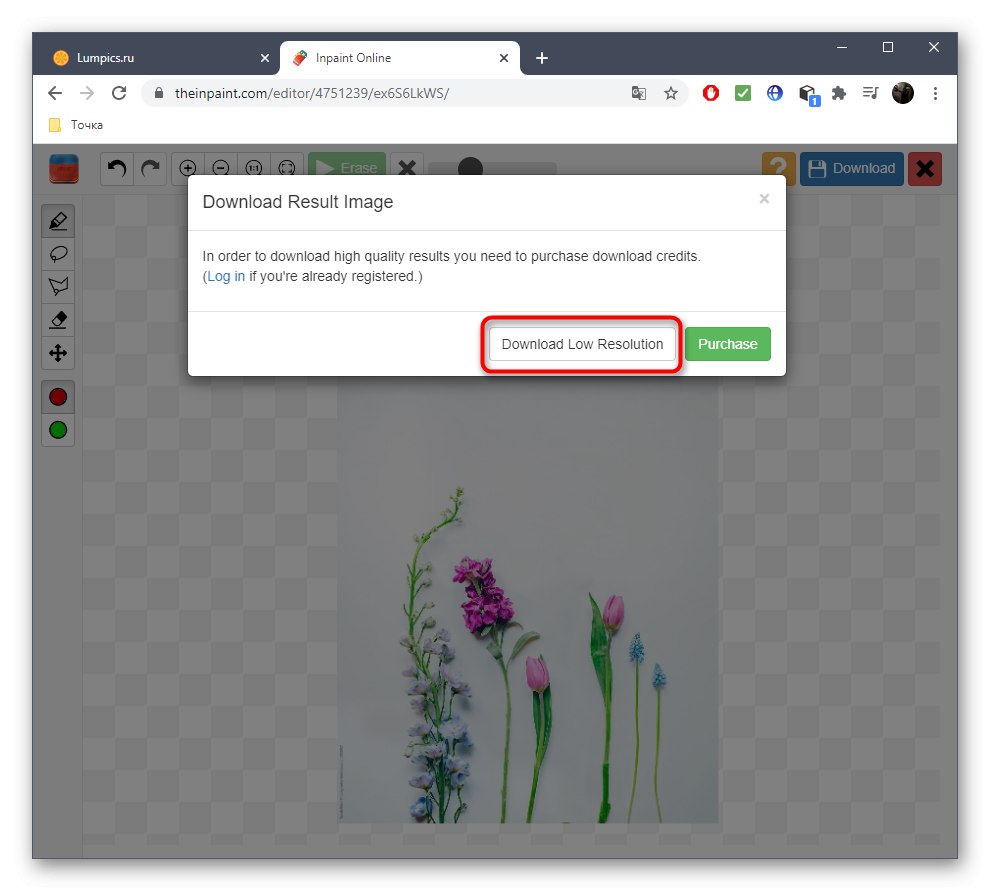
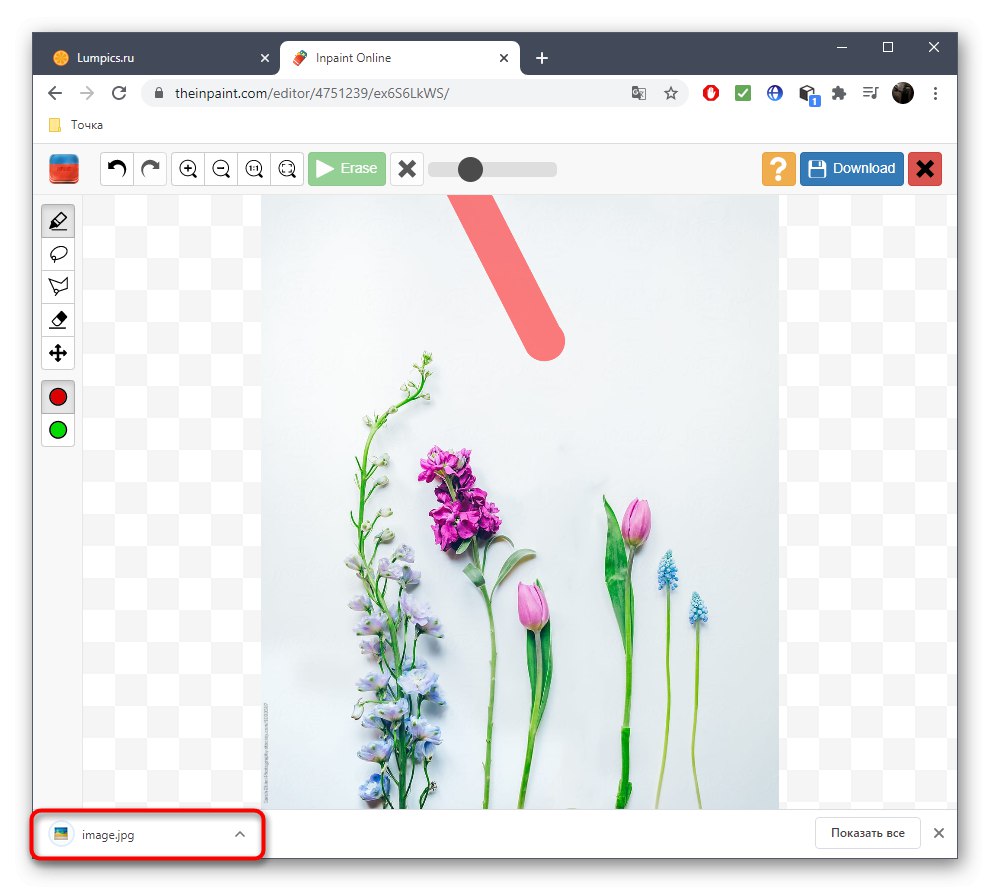
Inpaint не винаги функционира правилно, тъй като вградените алгоритми са силно зависими от общия фон и близките обекти, но ако говорим за хомогенен или неусложнен фон, не би трябвало да има проблеми при премахването на ненужните.
Метод 3: Fotor
Функцията за заместване на елементите на Fotor е чудесна, когато става въпрос за премахване на пигментация или други нюанси на лицето, но ще свърши чудесна работа и с обикновени снимки, което ви позволява да премахнете излишното.
Отидете на онлайн услугата Fotor
- Предлагаме да използвате връзката по-горе, която отваря страницата на редактора, където веднага щракнете „Редактиране на снимка“.
- Кликнете върху маркираната област, за да добавите снимка.
- Ще се отвори прозорец "Изследовател", в който трябва да изберете целевото изображение.
- Преместете се през левия панел до раздела "Красота".
- Сред другите инструменти, които ви интересуват "Клониране".
- Можете да го настроите предварително, като преместите плъзгачите, или да се върнете към това, ако е необходимо.
- Кликнете върху мястото, което ще замени изтрития обект, като по този начин го посочите като източник.
- Използвайте долния панел, за да регулирате мащабирането, тъй като ще бъде много по-лесно да се размиете над желаната област.
- Сега, с печата, започнете да премахвате излишното.
- Проследявайте напредъка си, без да пропускате подробности, които трябва да бъдат изтрити.
- Когато работите с обект, който е до други или на сложен фон, клонирайте първо една част от изображението.
- След това повторно посочете новия източник, като използвате настройките на инструмента и изтрийте останалото.
- Можете да видите резултата от това премахване на екранната снимка по-долу.
- Веднага след като работата с изображението приключи, щракнете върху бутона „Запазване“.
- Изберете файлов формат и задайте име за запис.