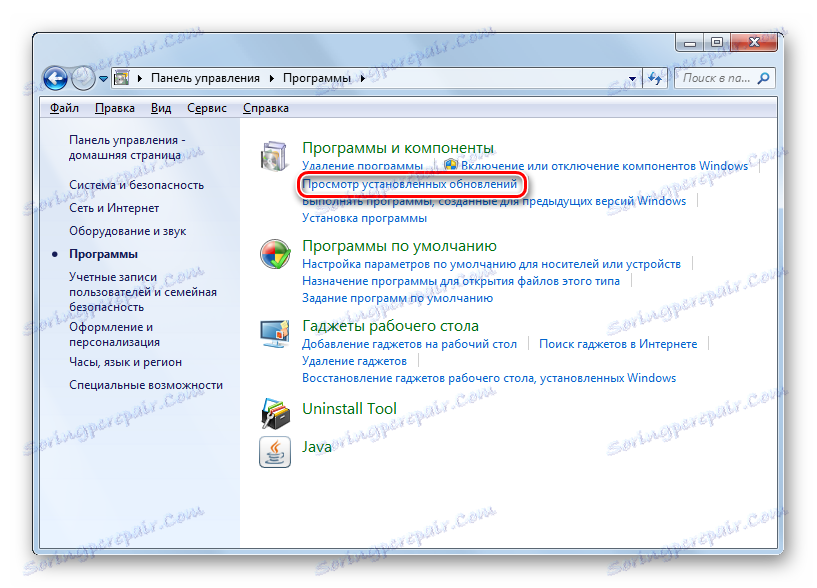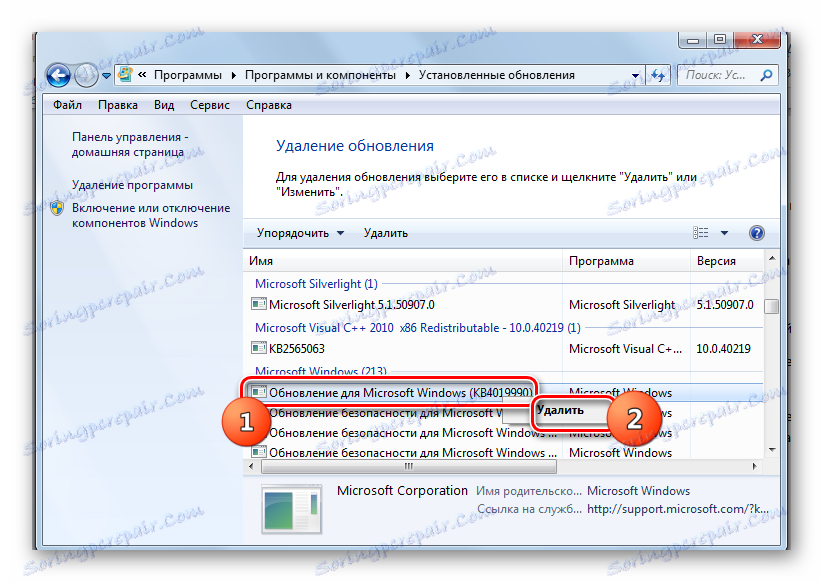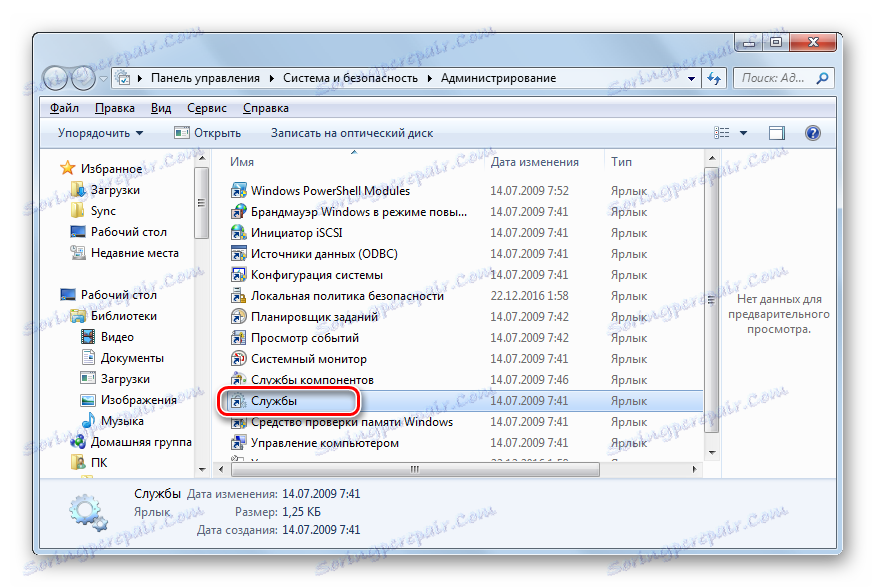Изтриване на актуализации в Windows 7
Актуализациите помагат да се осигури максимална ефективност и сигурност на системата, нейната връзка с променящите се външни събития. В някои случаи обаче някои от тях могат да навредят на системата: да съдържат уязвимости, дължащи се на недостатъци на разработчиците или да са в конфликт със софтуера, инсталиран на компютъра. Има и случаи, при които е инсталиран ненужен езиков пакет, който не е от полза за потребителя, но заема само място на твърдия диск. След това възниква въпросът за премахването на такива компоненти. Нека да разберете как можете да направите това на компютър, работещ под Windows 7.
Прочетете още: Как да деактивирате актуализациите в Windows 7
съдържание
Методи за премахване
Можете да изтриете актуализациите, които вече са инсталирани в системата, и само техните инсталационни файлове. Нека се опитаме да разгледаме различни начини за решаване на задачите.
Метод 1: "Контролен панел"
Най-популярният начин за решаване на разгледания проблем е да се използва "Контролен панел" .
- Кликнете върху "Старт" . Отидете на "Контролен панел" .
- Отворете раздела "Програми" .
- В блока "Програми и компоненти" изберете "Преглед на инсталираните актуализации" .
![Отворете прозореца за преглед на инсталираните програми в секцията Програми и функции на контролния панел в Windows 7]()
Има и друг начин. Натиснете Win + R. В показаната черупка "Run" въведете:
wuappКликнете върху OK .
- Отваря се "Център за актуализации" . В лявата част на дъното има блок "Виж. също . " Кликнете върху иконата "Инсталирани актуализации" .
- Ще се отвори списък с инсталираните компоненти на Windows и някои софтуерни продукти, главно Microsoft. Тук можете да видите не само името на елементите, но и датата на инсталирането им, както и кода на KB. По този начин, ако се реши да се премахне компонент поради грешка или конфликт с други програми, като се помни приблизителната дата на появата на грешката, потребителят ще може да намери подозрителен елемент в списъка въз основа на датата на инсталирането му в системата.
- Намерете обекта, който искате да премахнете. Ако трябва да премахнете компонента на Windows, потърсете го в групата "Microsoft Windows" . Кликнете върху него с десния бутон на мишката ( PCM ) и изберете само опцията - "Изтриване" .
![Преминете към деинсталирането на актуализацията в прозореца за преглед на инсталираните програми чрез контекстното меню в контролния панел в Windows 7]()
Можете също така да изберете елемента от списъка с левия бутон на мишката. След това кликнете върху бутона "Изтриване" , който се намира над списъка.
- Ще се появи прозорец, който ви пита дали наистина искате да изтриете избрания обект. Ако действате съзнателно, натиснете "Да" .
- Процедурата за заличаване е в ход.
- След това прозорецът (не винаги) може да започне, в който се казва, че за да влезе в сила промените, които трябва да рестартирате компютъра. Ако искате да направите това веднага, кликнете върху Рестартиране сега . Ако няма голяма спешност при коригирането на актуализацията, кликнете върху "Рестартиране по-късно" . В този случай компонентът ще бъде напълно премахнат само след като компютърът бъде рестартиран ръчно.
- След като компютърът бъде рестартиран, избраните компоненти ще бъдат напълно премахнати.
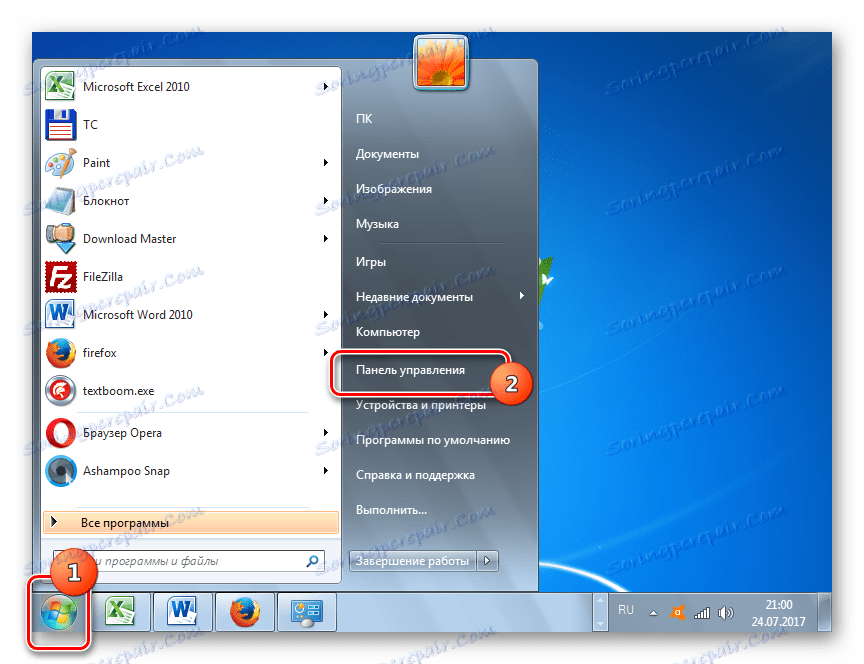
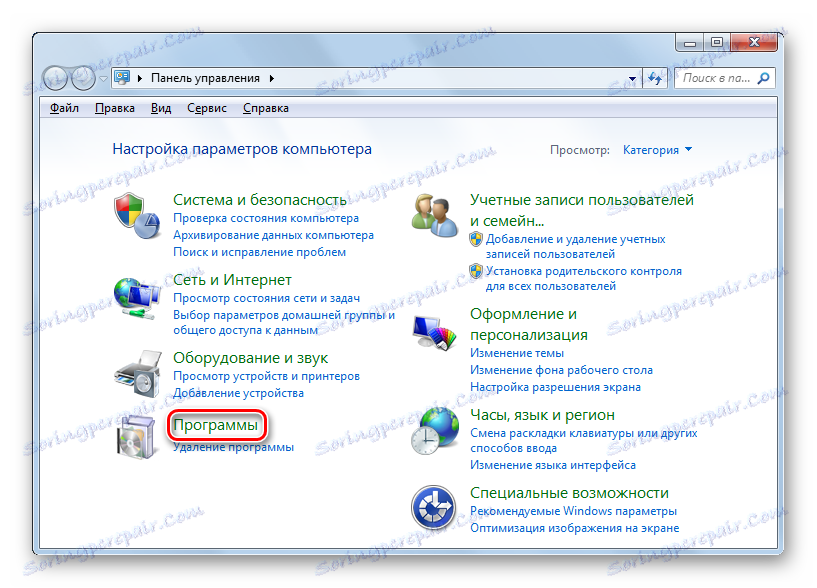
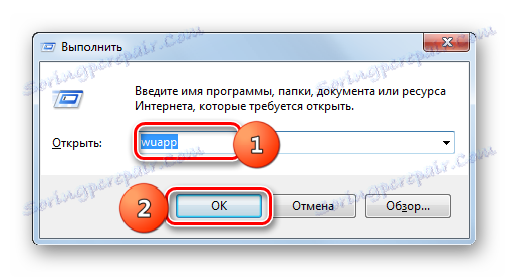
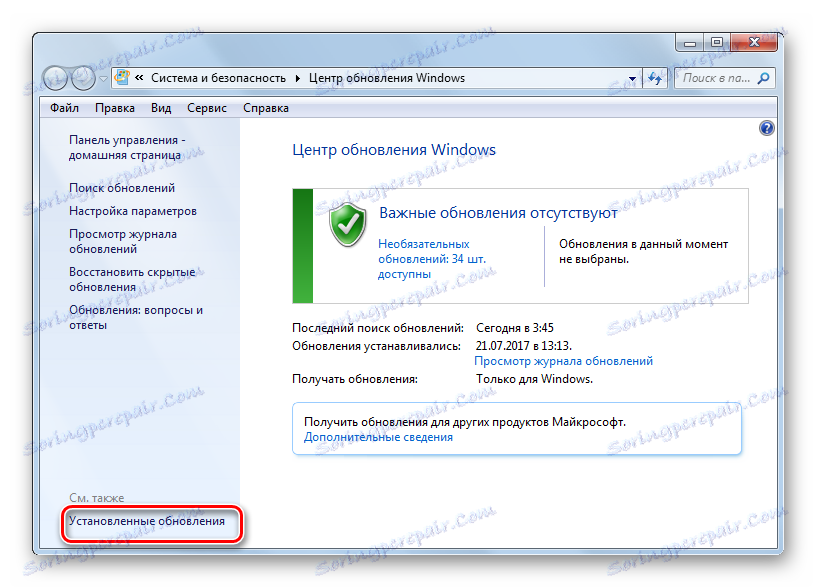
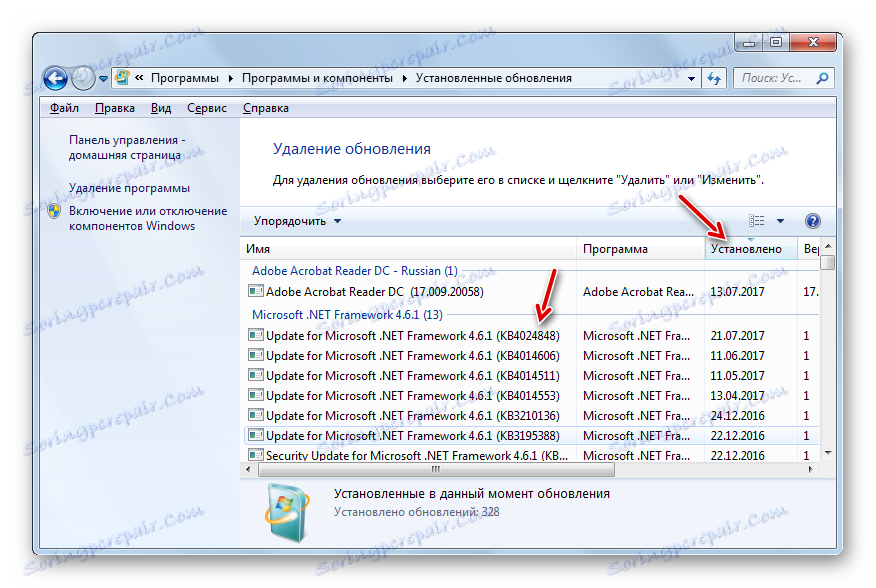
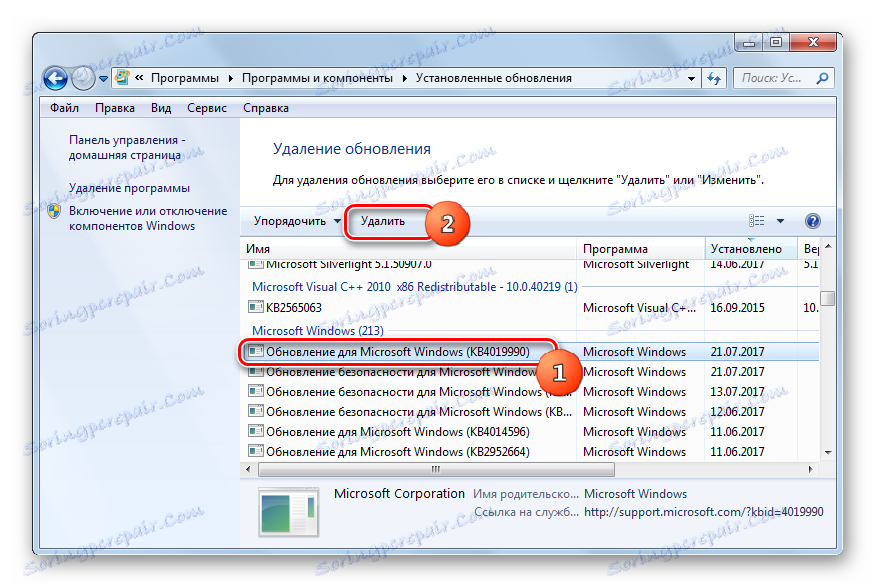


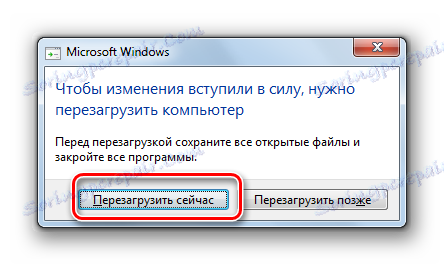
Други компоненти в прозореца "Инсталирани актуализации" се премахват по аналогия с премахването на елементите на Windows.
- Изберете желания елемент, след което кликнете върху него и изберете "Изтриване" или кликнете върху бутона със същото име над списъка.
- Вярно е, че в този случай интерфейсът на прозорците, които се отварят още по време на процеса на деинсталиране, ще бъде малко по-различен от този, който видяхме по-горе. Зависи от актуализацията на компонента, който изтривате. Тук обаче всичко е съвсем просто и достатъчно, за да следвате появяващите се подсказвания.
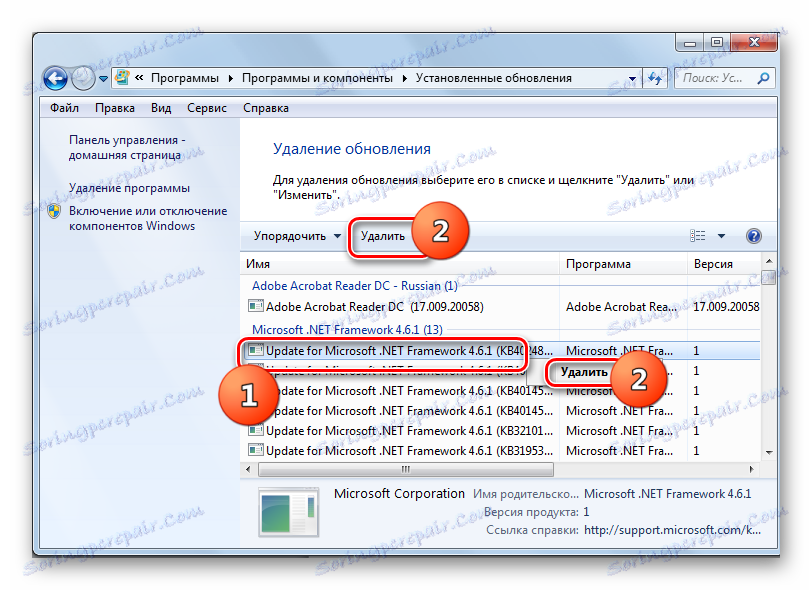
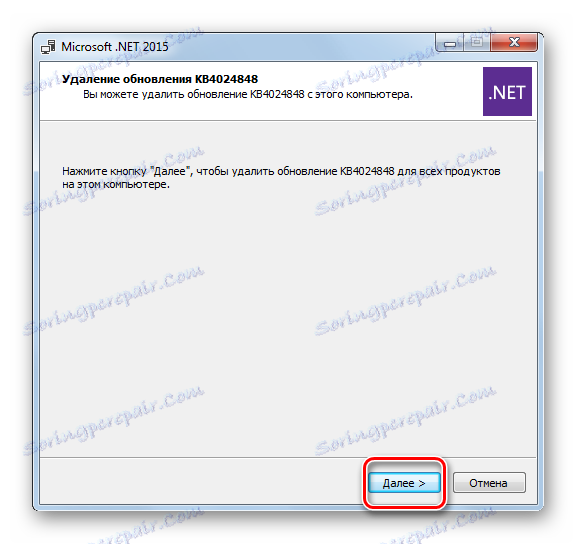
Важно е да се отбележи, че ако сте активирали автоматичната инсталация, премахнените компоненти ще бъдат изтеглени отново след определено време. В този случай е важно да деактивирате функцията за автоматично действие, така че да можете ръчно да избирате кои компоненти да изтеглите и кои да не ги свалят.
Урокът: Как да инсталирате ръчно актуализации на Windows 7
Метод 2: Команден ред
Операцията, която е разгледана в тази статия, може да се извърши и чрез въвеждане на конкретна команда в прозореца "Командния ред" .
- Кликнете върху "Старт" . Изберете Всички програми .
- Придвижете се до директорията "Стандарт" .
- Кликнете върху RMB на "Command Line" . В списъка изберете "Изпълни като администратор" .
- Появява се прозорецът "Командния ред" . В него трябва да въведете команда на следния шаблон:
wusa.exe /uninstall /kb:*******Вместо знаците "*******" трябва да инсталирате кода на KB за актуализацията, която искате да изтриете. Ако не знаете този код, както споменахме по-рано, можете да го видите в списъка с инсталираните актуализации.
Ако например искате да премахнете компонент за защита с код KB4025341 , командата, въведена в командния ред, ще има следната форма:
wusa.exe /uninstall /kb:4025341След като въведете, натиснете Enter .
- Актуализацията започва от самостоятелния инсталатор.
- На определен етап се появява прозорец, в който трябва да потвърдите желанието да извлечете компонента, посочен в командата. За това кликнете върху "Да" .
- Самостоятелният инсталатор изпълнява процедурата за премахване на компонент от системата.
- След като завършите тази процедура, може да се наложи да рестартирате компютъра за пълно премахване. Можете да направите това по обичайния начин или като кликнете върху бутона "Рестартирай сега" в специалния диалогов прозорец, ако се появи.
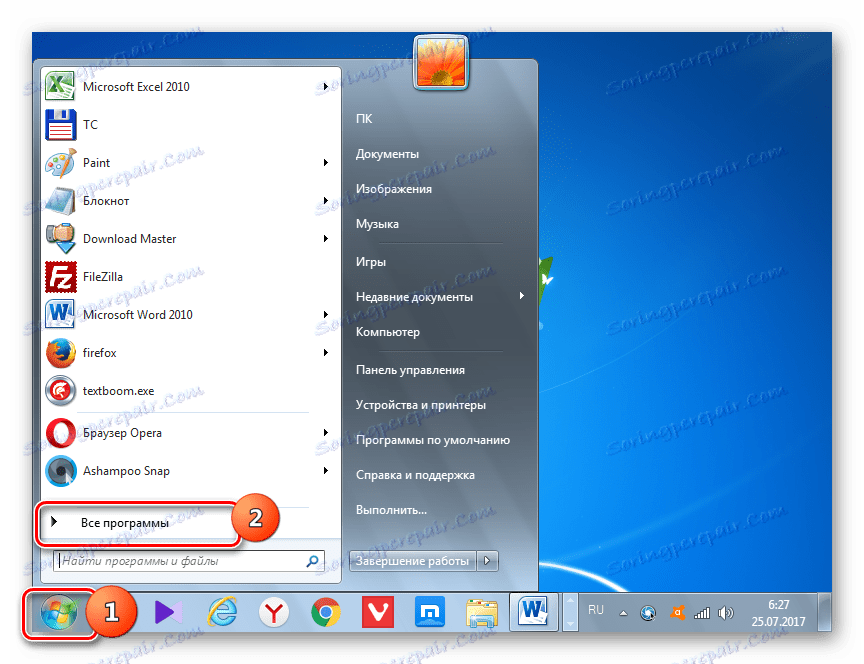
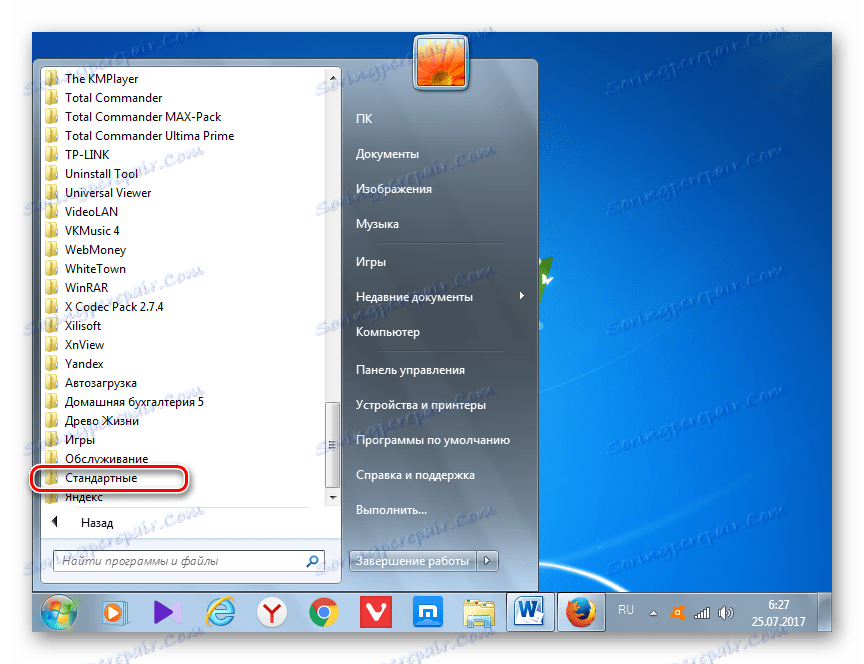
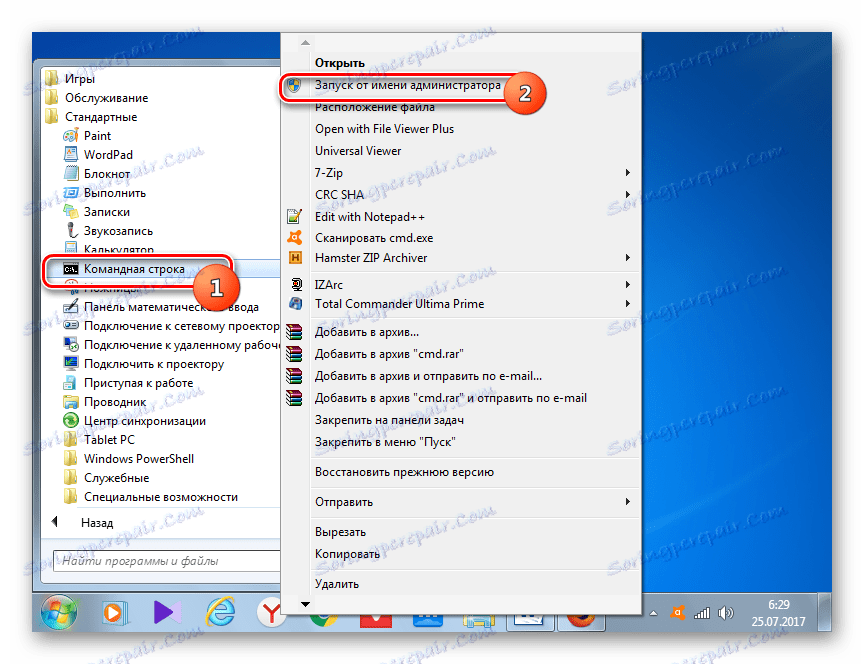
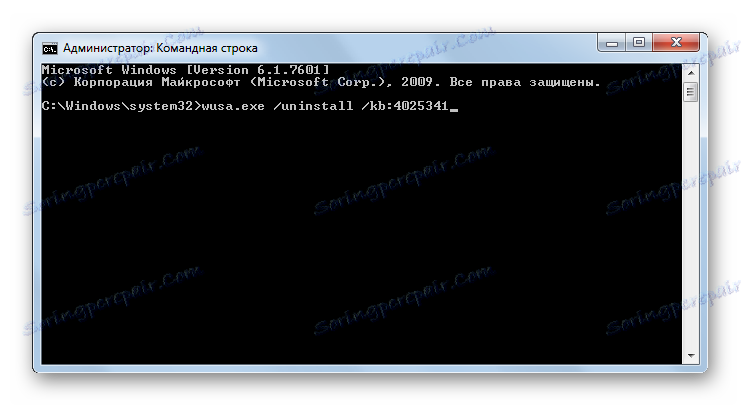

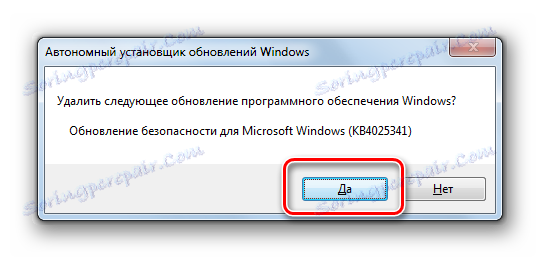

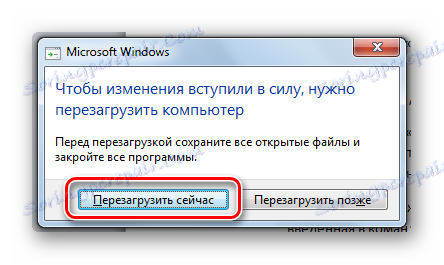
Освен това, при изтриване чрез "Команден ред" можете да използвате допълнителните атрибути на инсталатора. Пълен списък от тях може да се види, като въведете следната команда в "Command Line" и натиснете Enter :
wusa.exe /?
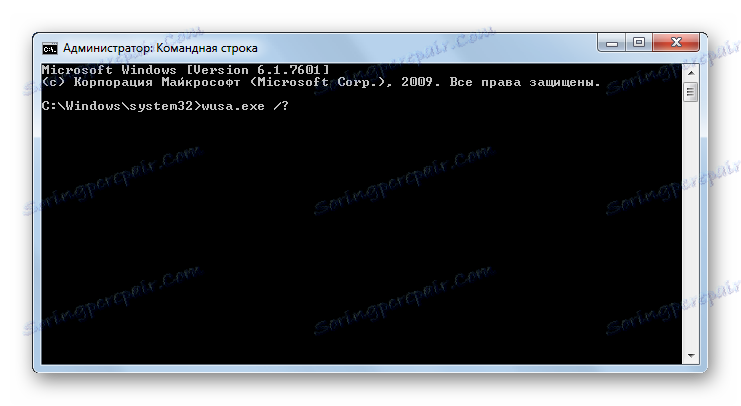
Ще се отвори пълен списък с оператори, които могат да бъдат използвани в "Командния ред", докато работите със самостоятелния инсталатор, включително когато изтривате компоненти.
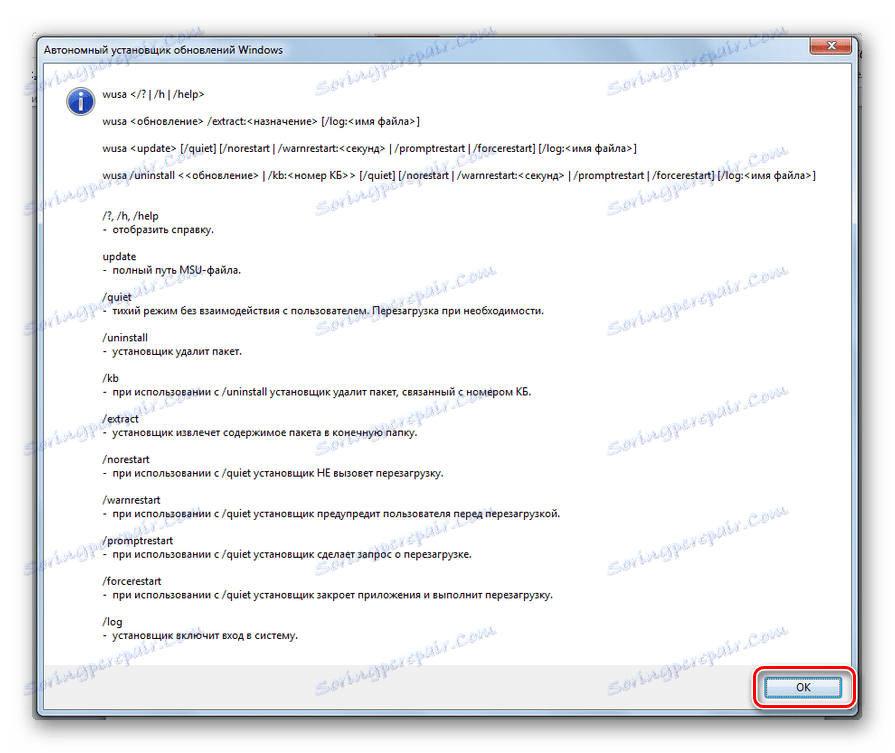
Разбира се, не всички от тези оператори са подходящи за целите, описани в статията, но например, ако въведете командата:
wusa.exe /uninstall /kb:4025341 /quiet
обектът KB4025341 ще бъде изтрит без диалогови прозорци. Ако се изисква рестартиране, то ще се осъществи автоматично без потвърждение от потребителя.
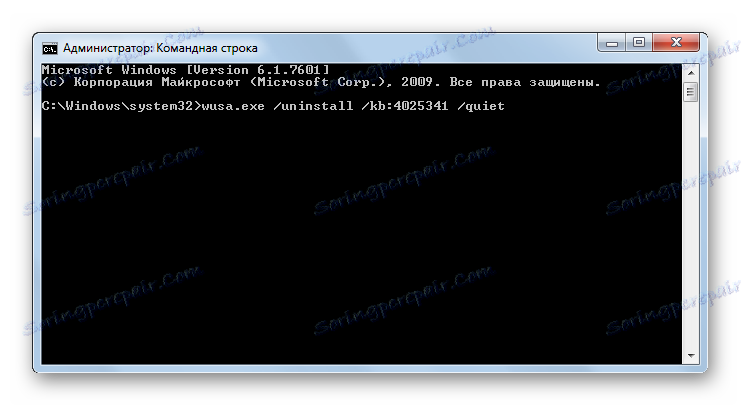
Урокът: Извикване на "командния ред" в Windows 7
Метод 3: Почистете диска
Но актуализациите са в Windows 7 не само в инсталираното състояние. Преди инсталирането всички те се зареждат на твърдия диск и се съхраняват там за известно време дори след инсталирането (10 дни). По този начин инсталационните файлове постоянно заемат място на твърдия диск, въпреки че инсталацията вече е завършена. Освен това има случаи, при които пакетът се изтегля на компютъра, но потребителят, като актуализира ръчно, не иска да го инсталира. След това тези компоненти просто ще "излизат" на диска, деинсталирани, заемайки само пространство, което може да се използва за други нужди.
Понякога се случва и актуализирането поради грешката да не е напълно изтеглено. След това не само непродуктивно заема място на твърдия диск, но също така не позволява на системата да бъде напълно обновявана, тъй като счита, че този компонент вече е зареден. Във всички тези случаи трябва да изчистите папката, където се изтеглят актуализациите на Windows.
Най-лесният начин да изтриете качените обекти е да почистите диска чрез неговите свойства.
- Кликнете върху Старт . След това преместете надписа "Компютър" .
- Отваря прозорец със списък от носители, прикрепени към компютъра. Кликнете върху PCM на устройството, където се намира Windows. В по-голямата част от случаите това е раздел В. В списъка изберете " Свойства" .
- Прозорецът Свойства започва. Отидете в раздела "Общи" . Там кликнете върху Почистване на диска .
- Изпълнява се прогноза за пространството, която може да бъде изчистена чрез изтриване на различни обекти с ниска стойност.
- Появява се прозорец, в резултат на който можете да изчистите. Но за нашите цели кликнете върху "Изчистване на системните файлове" .
- Създава се нова прогноза за размера на пространството, която може да бъде изчистена, но този път се вземат под внимание системните файлове.
- Прозорецът за почистване се отваря отново. Областта "Изтриване на следните файлове" показва различните групи компоненти, които можете да изтриете. Обектите, които ще бъдат изтрити, се маркират с отметка. Другите елементи са премахнати. За да разрешите проблема си, трябва да поставите отметка в квадратчето до "Почистване на актуализациите на Windows" и "Файловете за файлове с файлове на Windows Update" . За разлика от всички останали обекти, ако вече не искате да почиствате нищо, можете да премахнете отметките. Кликнете върху "OK", за да започнете процедурата за почистване.
- Отваря се прозорец, който пита дали потребителят наистина иска да изтрие избраните обекти. Също така се предупреждава, че отстраняването е необратимо. Ако потребителят е уверен в действията си, трябва да кликне върху "Изтриване на файлове" .
- След това се изпълнява процедурата за изтриване на избраните компоненти. След като го завършите, ви препоръчваме да рестартирате компютъра.
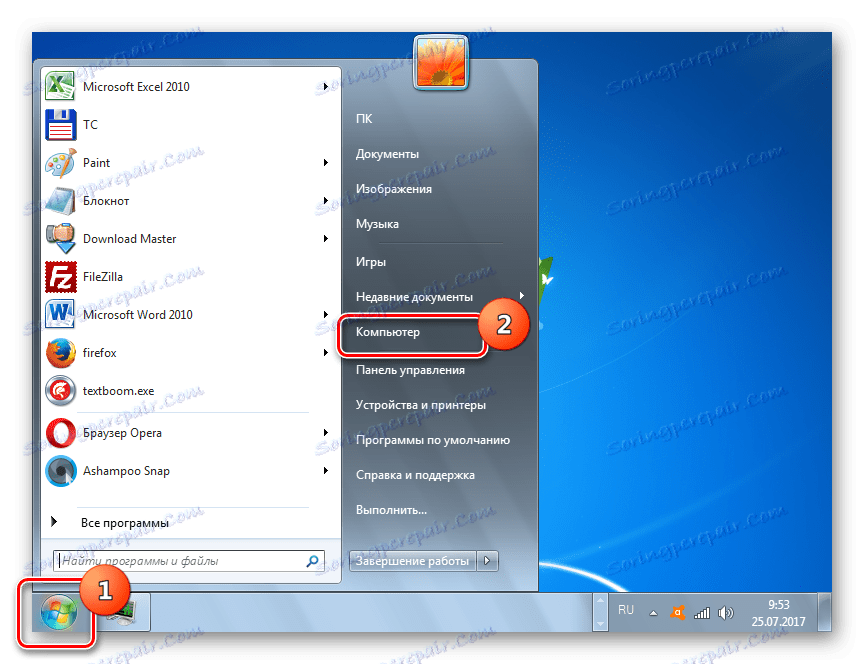
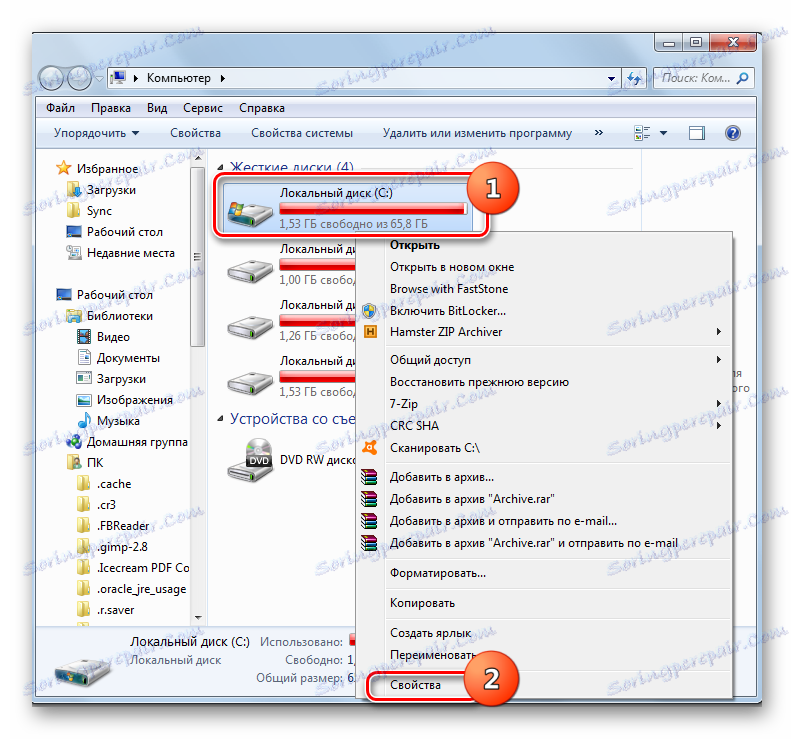
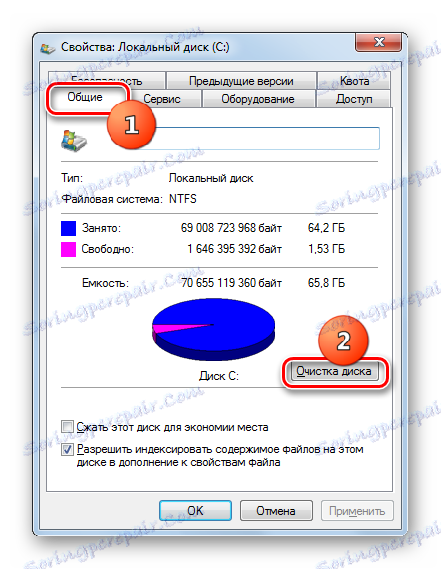



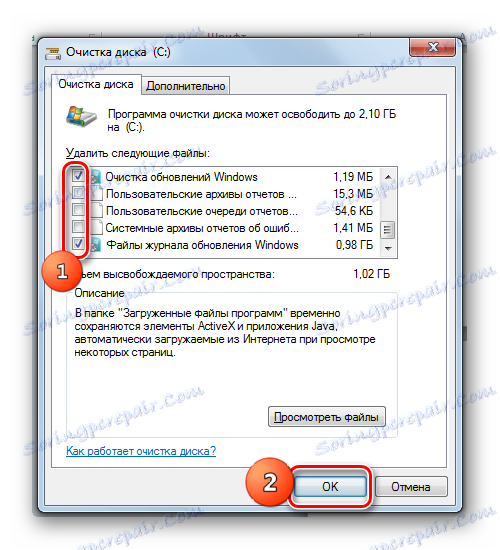


Метод 4: Изтрийте изтеглените файлове ръчно
Можете също да премахвате компонентите ръчно от папката, в която са качени.
- За да не се намесва нищо в процедурата, трябва временно да деактивирате услугата за актуализиране, тъй като тя може да блокира процеса на ръчно изтриване на файлове. Кликнете върху "Старт" и отидете в "Контролен панел" .
- Изберете "Система и сигурност" .
- След това кликнете върху "Администриране" .
- В списъка с системни инструменти изберете "Услуги" .
![Отворете прозореца на сервизния сервиз в секцията Администриране на контролния панел в Windows 7]()
Можете да отидете в прозореца за управление на услугите без да използвате контролния панел . Обадете се на помощната програма "Run" , като кликнете върху Win + R. Чук в:
services.mscКликнете върху OK .
- Отваря се прозорецът за управление на услугата. Като кликнете върху името на колоната "Име" , създайте имената на услугите в азбучен ред, за да ги намерите лесно. Намерете Windows Update . Маркирайте този елемент и кликнете върху "Спиране на услугата" .
- Сега стартирайте "Explorer" . В адресната лента копирайте следния адрес:
C:WindowsSoftwareDistributionНатиснете Enter или щракнете вдясно от линията по посока на стрелката.
- В "Explorer" се отваря директория, в която има няколко папки. Ние, по-специално, ще се интересуват от директории "Изтегляне" и "DataStore" . Първата папка съхранява самите компоненти, а втората съдържа дневниците.
- Отворете папката "Изтегляне" . Изберете цялото му съдържание, като натиснете Ctrl + A и изтрийте с помощта на комбинацията Shift + Delete . Използването на тази комбинация е необходимо, защото след еднократно натискане на " Изтриване" съдържанието ще бъде изпратено до кошчето, т.е. ще продължи да заема определено място на диска. Със същата комбинация от Shift + Delete ще бъде направено пълно ненужно изтриване.
- Все пак трябва да потвърдите намеренията си в миниатюрния прозорец, който се появява след това, като кликнете върху бутона "Да" . Изтриването вече ще бъде извършено.
- След това преминете към папката "DataStore" и по същия начин, т.е. като натиснете Ctr + A и след това Shift + Delete , изтрийте съдържанието и потвърдете действията му в диалоговия прозорец.
- След тази процедура, за да не загубите възможността да актуализирате системата своевременно, преминете отново към прозореца за управление на услугата. Проверете "Windows Update" и кликнете върху "Стартиране на услугата" .
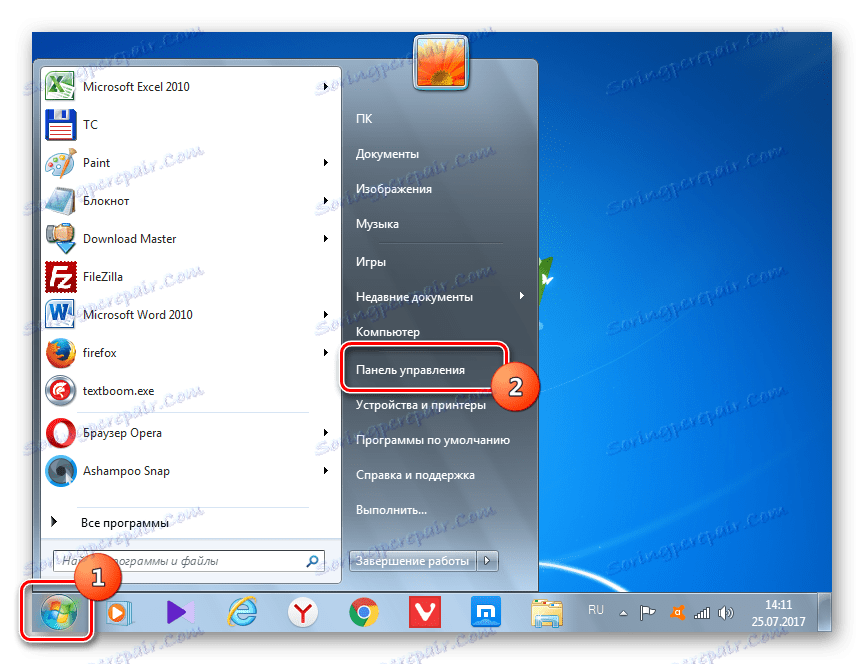
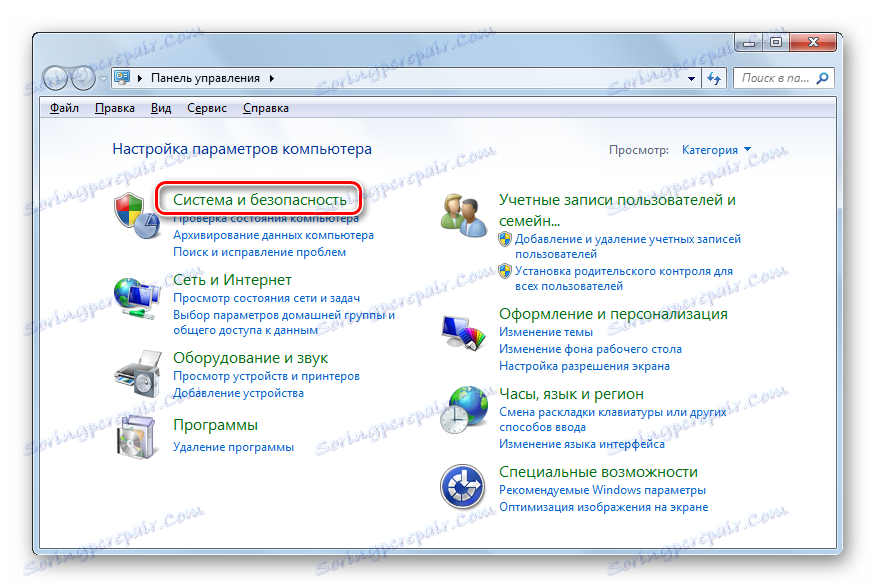
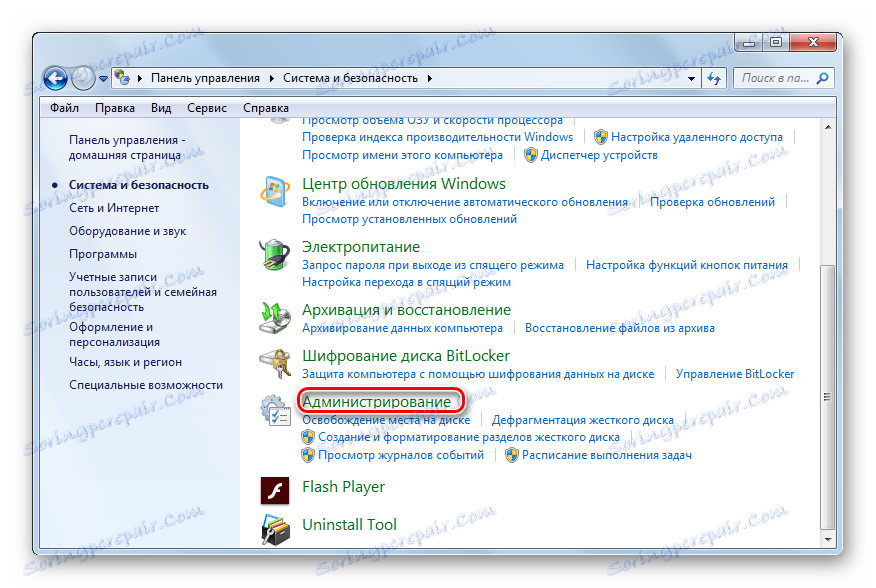
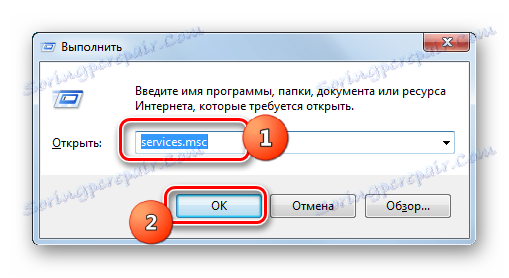
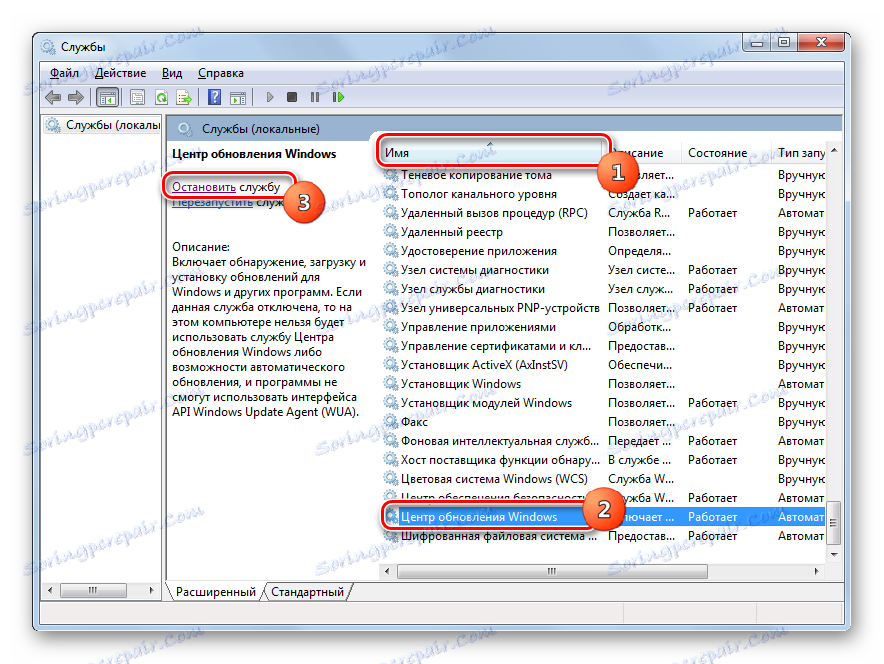
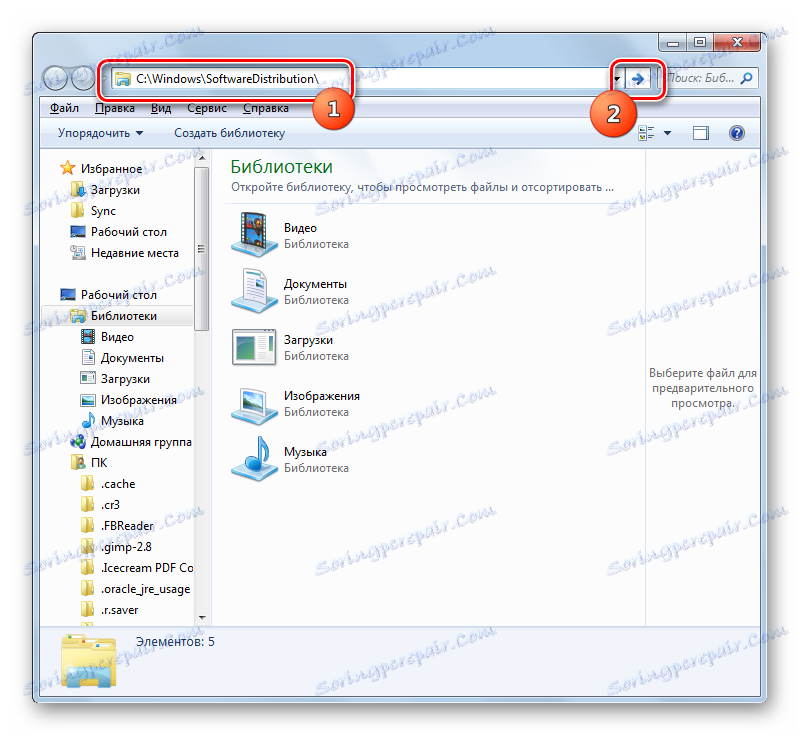
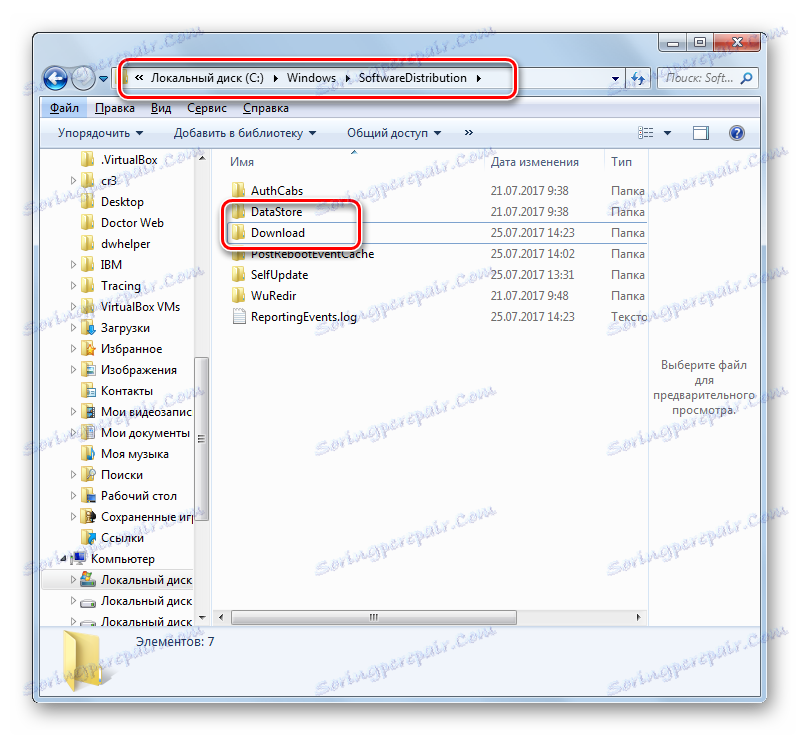
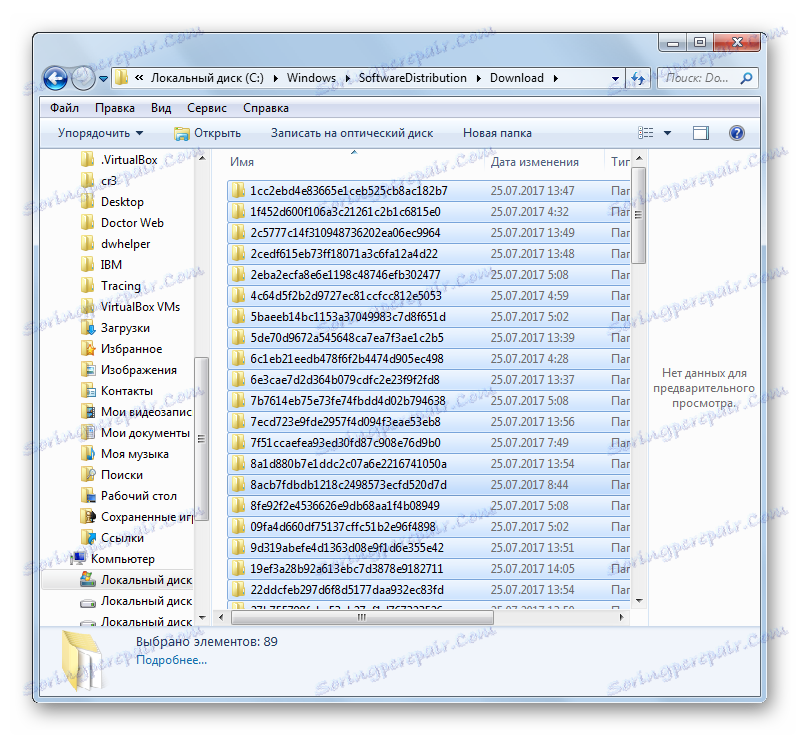


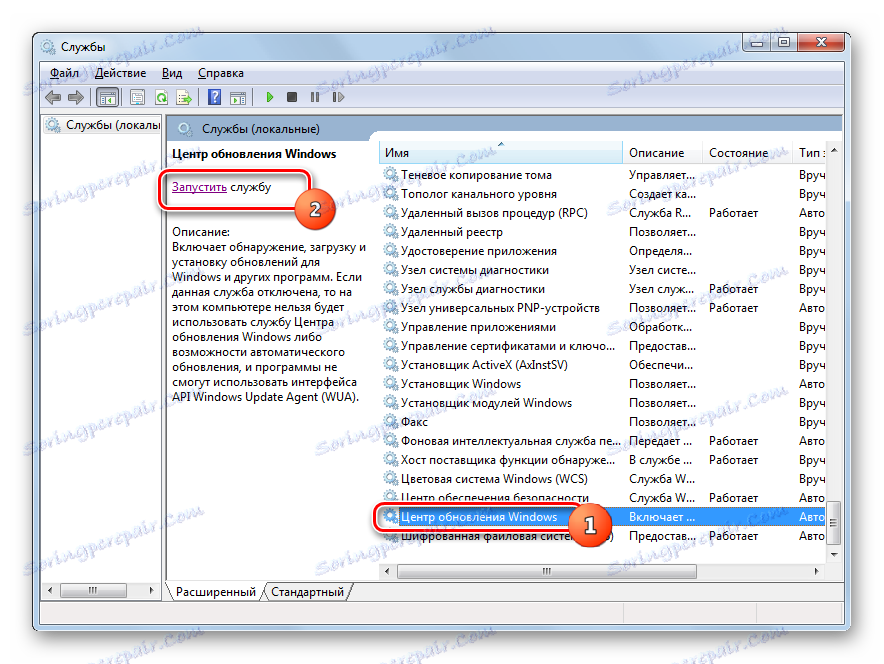
Метод 5: Изтриване на изтеглените актуализации чрез "Команден ред"
Изтеглените актуализации могат също да бъдат изтрити чрез "Командния ред" . Както при предишните два метода, това ще премахне само инсталационните файлове от кеш паметта, а не да върне инсталираните компоненти, както в първите два метода.
- Стартирайте командния ред с административни права. Как да направите това е описано подробно в Метод 2 . За да деактивирате услугата, въведете командата:
net stop wuauservНатиснете Enter .
- След това въведете командата, всъщност изтеглянето на кеша за почистване:
ren %windir%SoftwareDistribution SoftwareDistribution.OLDКликнете отново върху Enter .
- След почистване трябва да започнете отново услугата. Въведете "Командния ред" :
net start wuauservНатиснете Enter .
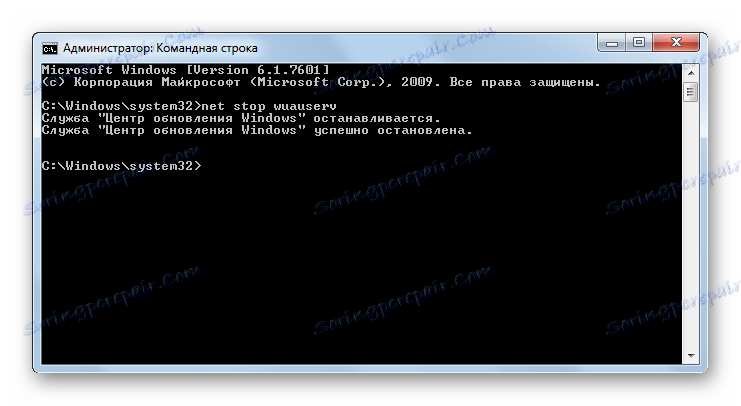
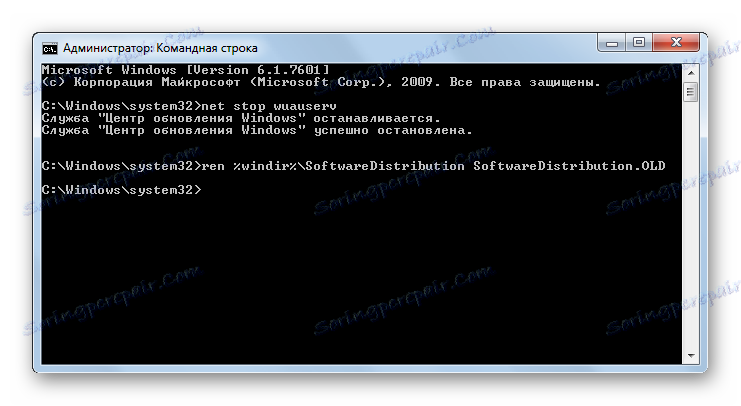
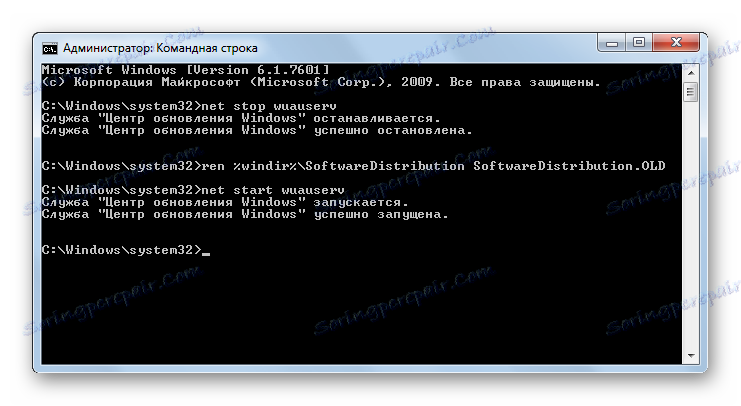
В горните примери видяхме, че можете да премахнете, тъй като вече сте инсталирали актуализации, като ги върнете обратно, и файловете за зареждане, които се изтеглят на компютъра. И за всяка от тези задачи има няколко решения наведнъж: чрез графичния интерфейс на Windows и чрез "Command line" . Всеки потребител може да избере по-подходящ вариант за определени условия.