Името на безжичната мрежа при настройка на рутера може да бъде избрано както автоматично, така и ръчно от потребителя. По време на последващо взаимодействие с мрежово оборудване, понякога има желание да се промени това име, така че точката за достъп да има различен SSID, когато се показва в списъка с мрежи. Това може да стане само чрез уеб интерфейса чрез редактиране на съответните параметри.
Влезте в уеб интерфейса
Освен това за пример ще бъдат взети трима представители на рутери от различни компании, така че всеки потребител да може да разбере принципа на изпълнение на задачата, като вземе предвид особеностите на съществуващия Интернет център. Комбинира всички опции за оторизация в уеб интерфейса, което се извършва чрез браузъра, чрез въвеждане в адресната лента 192.168.1.1 или 192.168.0.1... Паролата и входът са индивидуални параметри, тъй като зависят от конкретен производител и ръчни настройки. Ако стойността по подразбиране за двете администраторски полета не работи, препоръчваме ви да прочетете инструкциите по-долу.
Повече информация:
Дефиниране на потребителско име и парола за влизане в уеб интерфейса на рутера
Решаване на проблема с въвеждането на конфигурацията на рутера
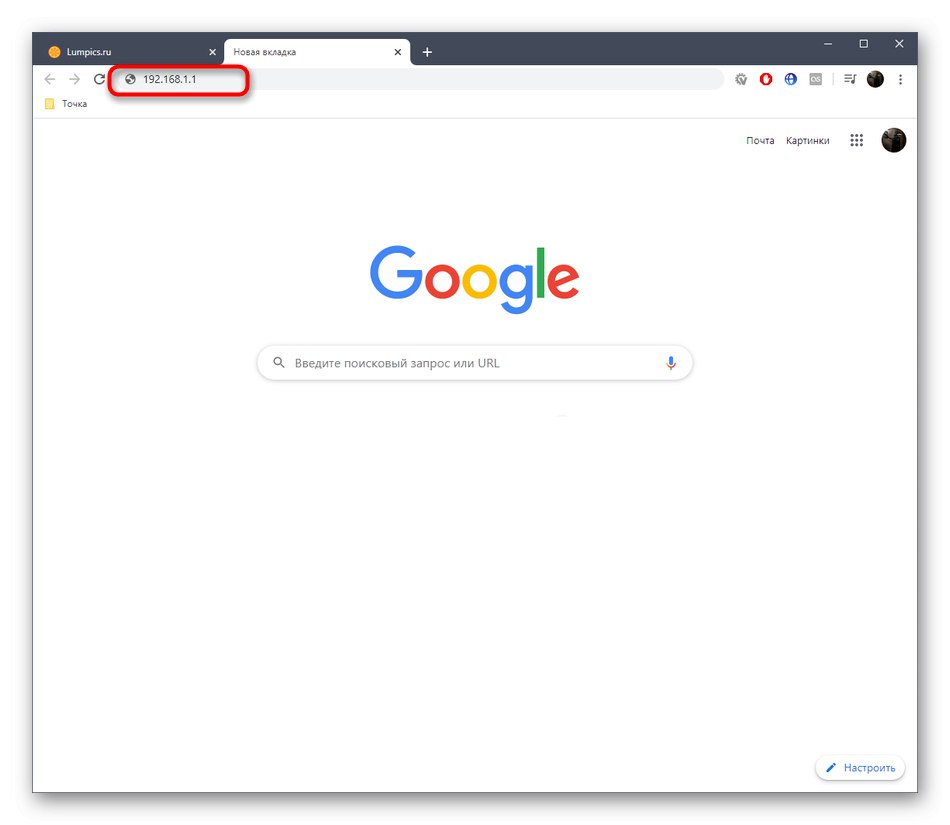
Промяна на името на безжичната мрежа на рутера
Както вероятно знаете, внедряването на уеб интерфейса зависи от производителя на рутера. Понякога тази разлика създава затруднения за определени потребители, тъй като е почти невъзможно да се намери универсална инструкция. Вместо това ви предлагаме да се запознаете с три различни и най-популярни изгледа на интернет центровете от D-Link, TP-Link и ASUS и след това да продължите да променяте името на безжичната мрежа, като вземете предвид нашите препоръки.
D-Link
Първият на линия ще бъде уеб интерфейсът от D-Link. Това се дължи на факта, че производителят се опита да се придържа към общите стандарти и направи минимален брой свои промени в структурата на менюто с настройки, познати на мнозина. Има две опции за промяна на името на Wi-Fi в този уеб център. Първият е да стартирате съветника за конфигуриране и изглежда така:
- След оторизация ви съветваме да промените езика на руски, за да избегнете по-нататъшно неразбиране на имената на елементите от менюто.
- След това през раздела "Старт" щракнете върху линията Съветник за безжична настройка.
- Изберете режима на работа "Точка за достъп" и продължи напред.
- Сега задайте име за точката за достъп. Този параметър се нарича SSID.
- Остава само да изберете режима на защита, като посочите парола, ако е необходимо.
- След като завършите настройката, уверете се, че SSID съвпада с желания, и след това кликнете върху "Приложи"за да запазите промените си.
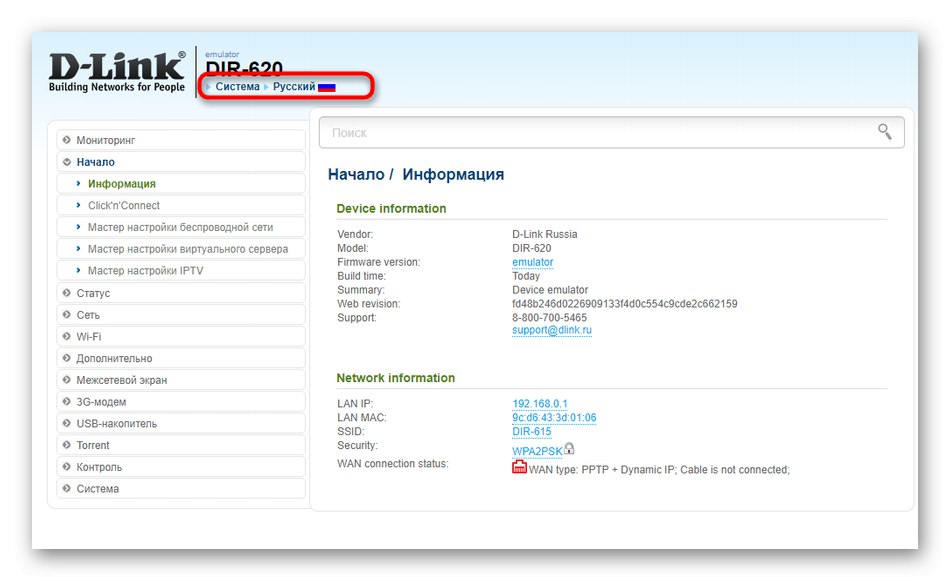
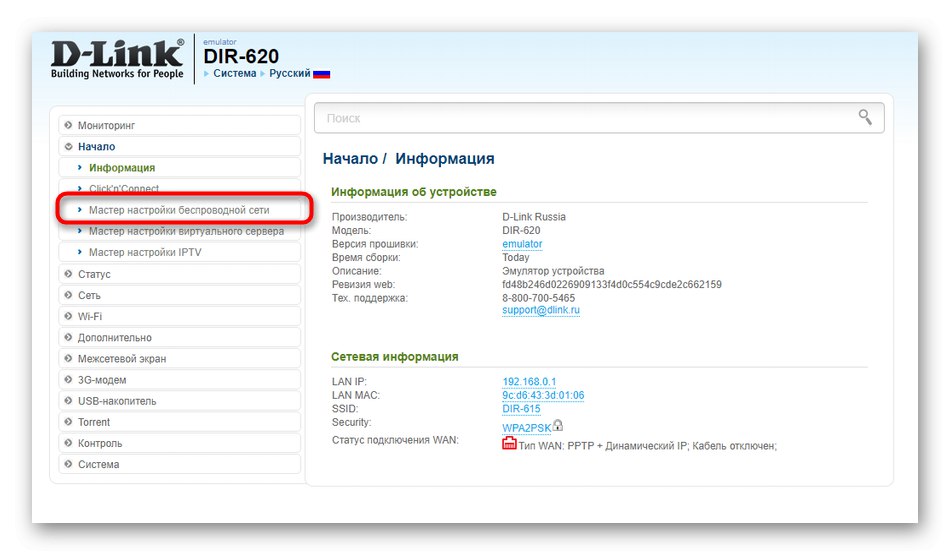
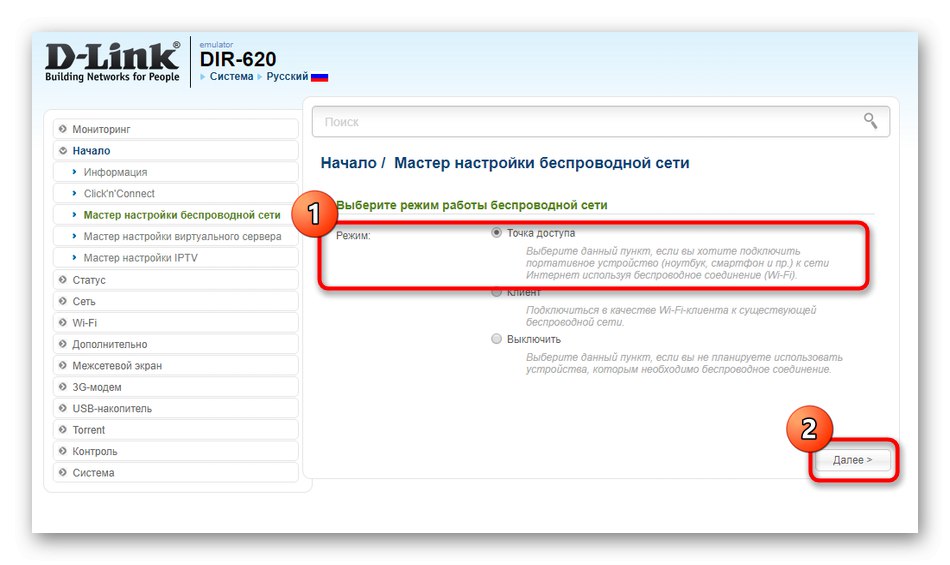
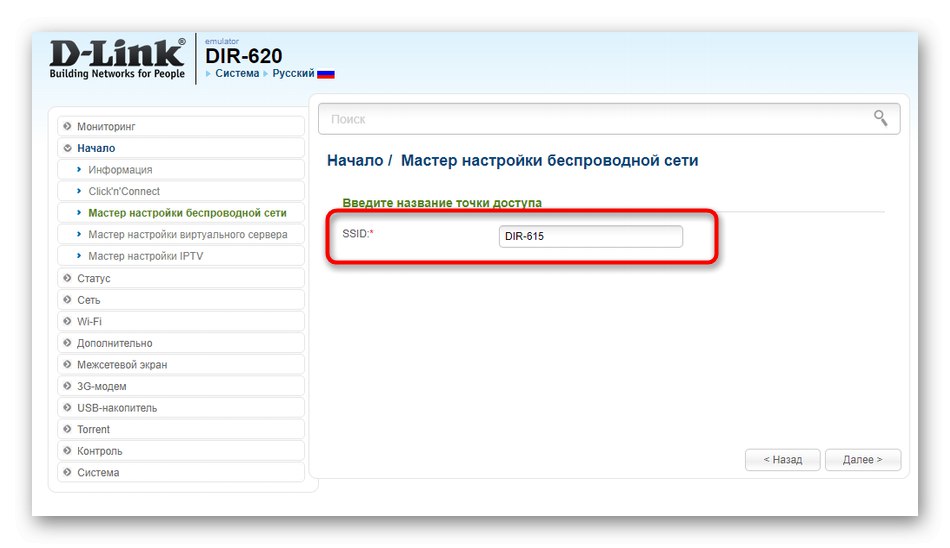
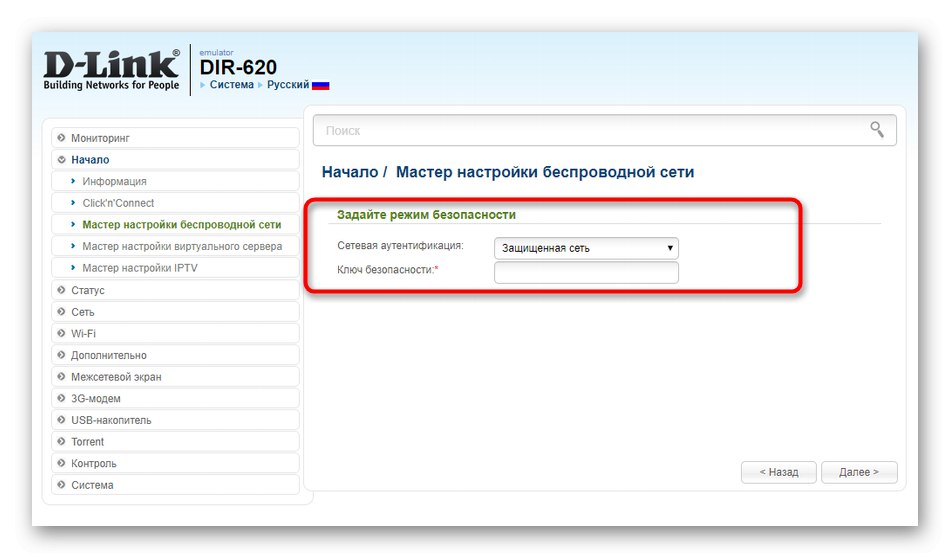
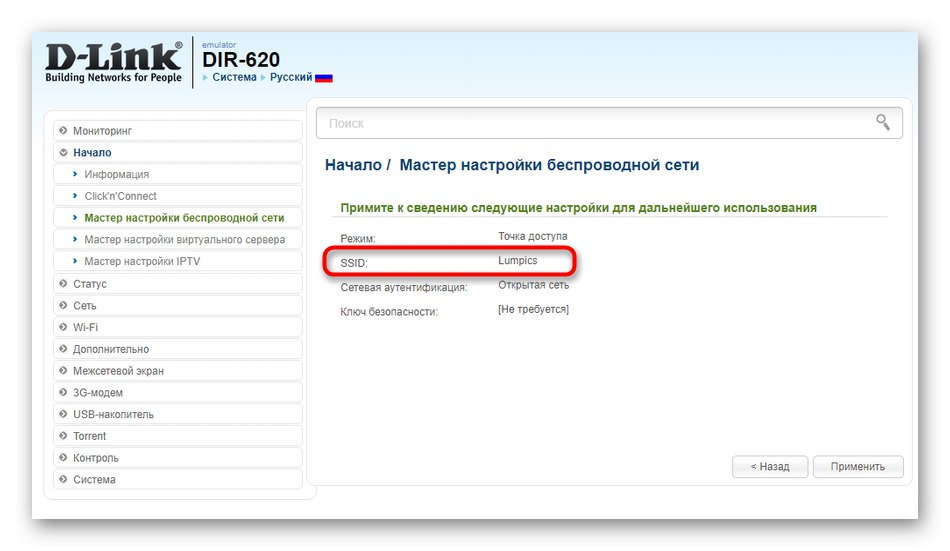
Когато използвате съветника, ще трябва да преминете през целия процес на конфигуриране, който не винаги отговаря на потребителя. Има и отделен раздел в Интернет центъра, където можете да промените само името на мрежата, което предлагаме да направим.
- Придвижете се през левия панел до елемента „Wi-Fi“.
- Тук в първата категория променете SSID на необходимия и запазете настройката.
- Ако говорим за клиентска точка за достъп, тогава точно същото редактиране се случва в менюто "Клиент".
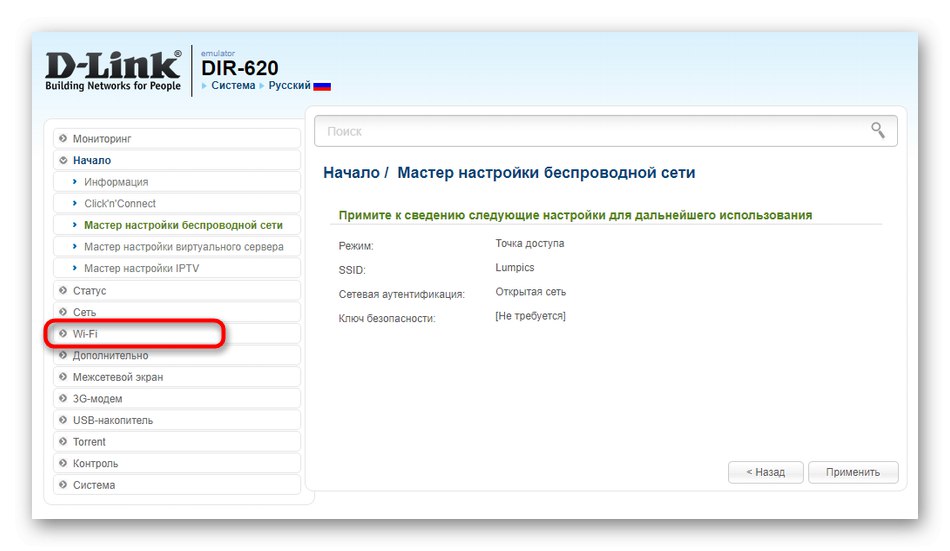
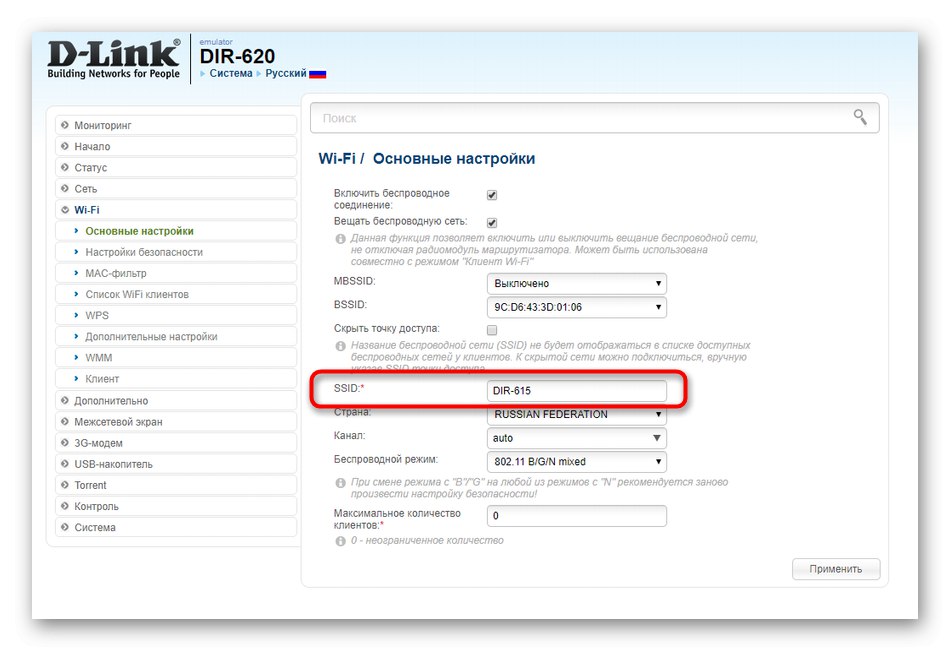
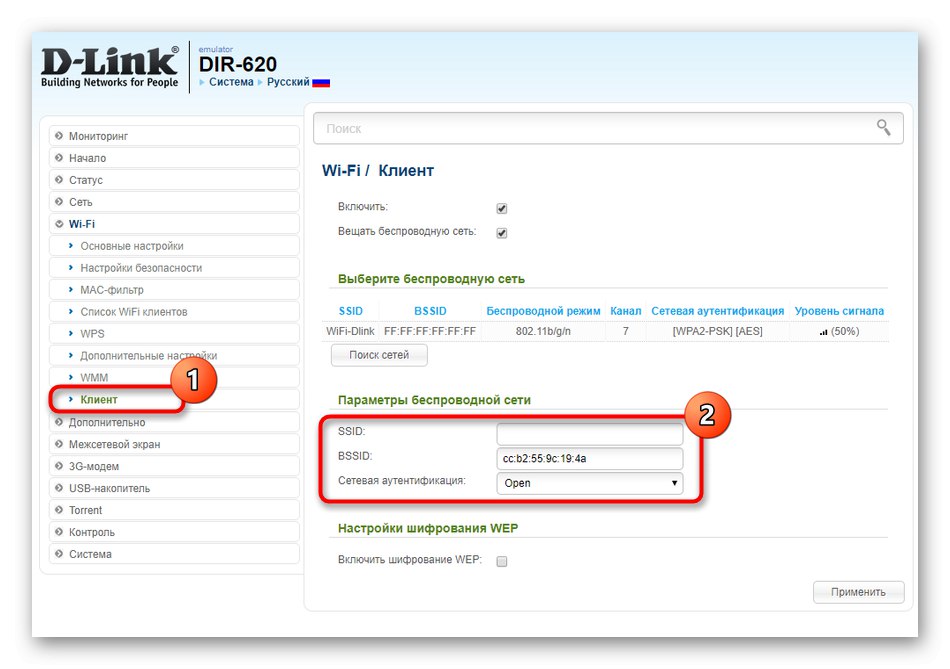
В случай, че мрежата не е променила името си след прилагане на промените, препоръчително е просто да рестартирате рутера, за да актуализирате параметрите. Това може да стане и чрез уеб интерфейса или чрез щракване върху бутона на кутията.
TP-Link
TP-Link е един от най-популярните производители на мрежово оборудване в света. Тяхното представяне на Keenetic в най-новите версии на фърмуера е подобно на D-Link, но някои потребители все още могат да се сблъскат с проблеми, когато търсят параметър за промяна. Първата опция за задаване на името на Wi-Fi се осъществява чрез конфигурационния модул.
- След като въведете настройките в левия панел, щракнете върху надписа "Бърза настройка".
- Започнете тази процедура, като кликнете върху "По-нататък".
- Маркирайте с маркер "Безжичен рутер" и продължи напред.
- Задайте параметрите на WAN в съответствие с инструкциите, предоставени от вашия ISP. Правилното изпълнение на тази настройка е наложително, което е особеността на тази опция.
- Извиква се следващата стъпка „Безжичен режим“... Тук задайте името на мрежата и задайте свързани параметри според вашите нужди.
- Когато показвате настройките, уверете се, че всички те имат правилните стойности и едва след това запазете промените.
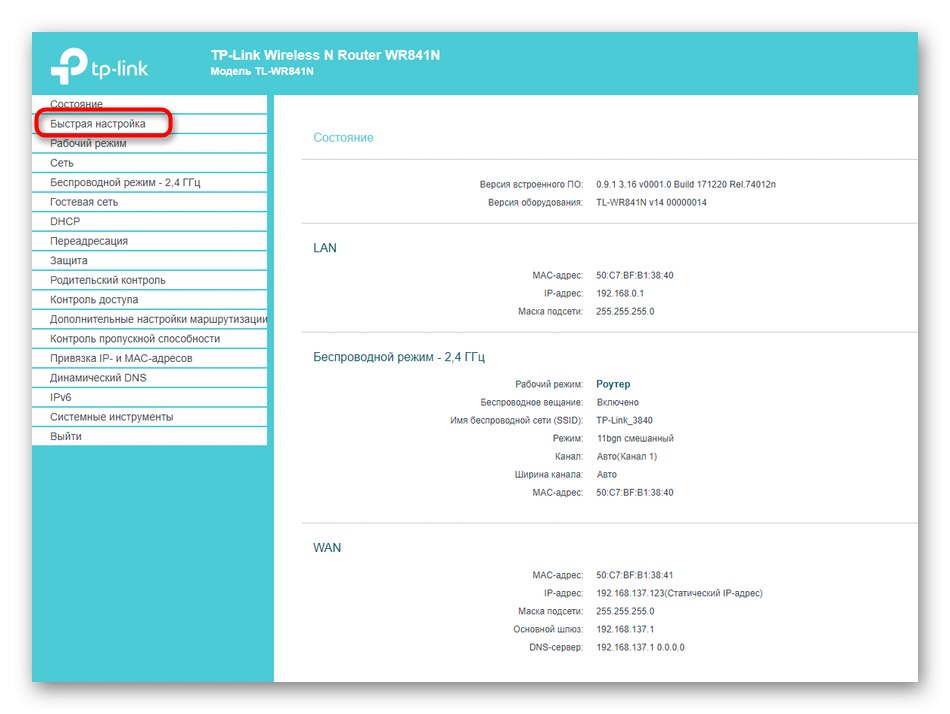
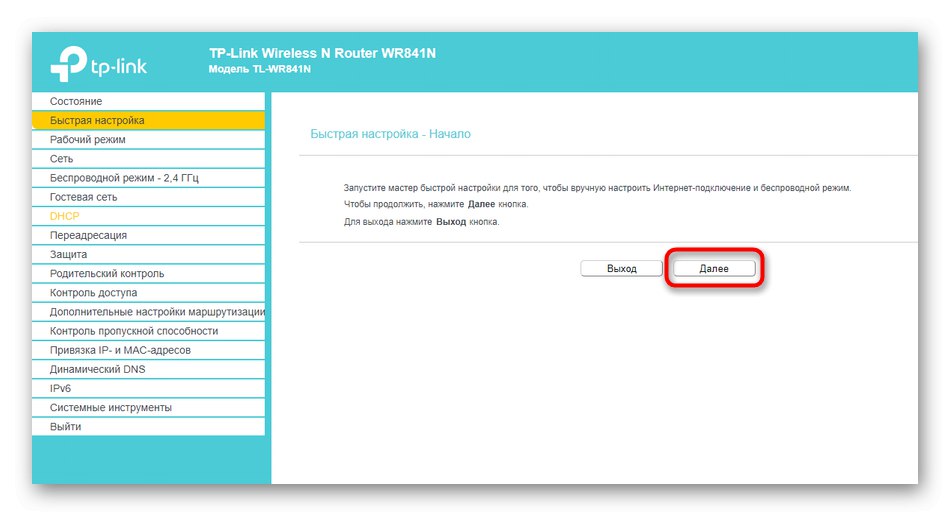
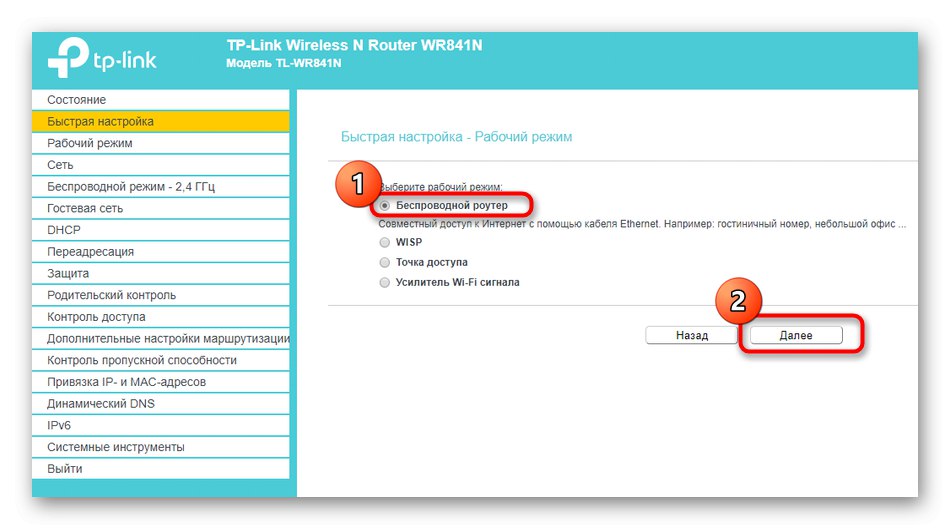
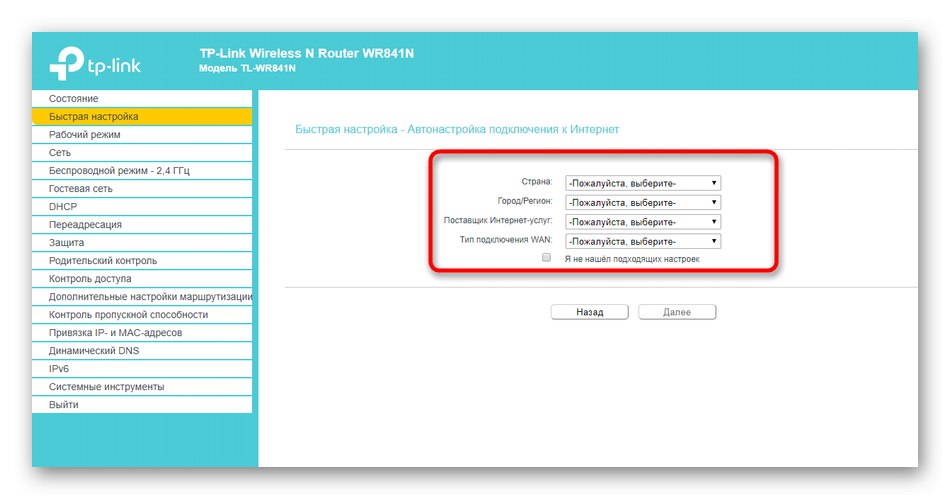

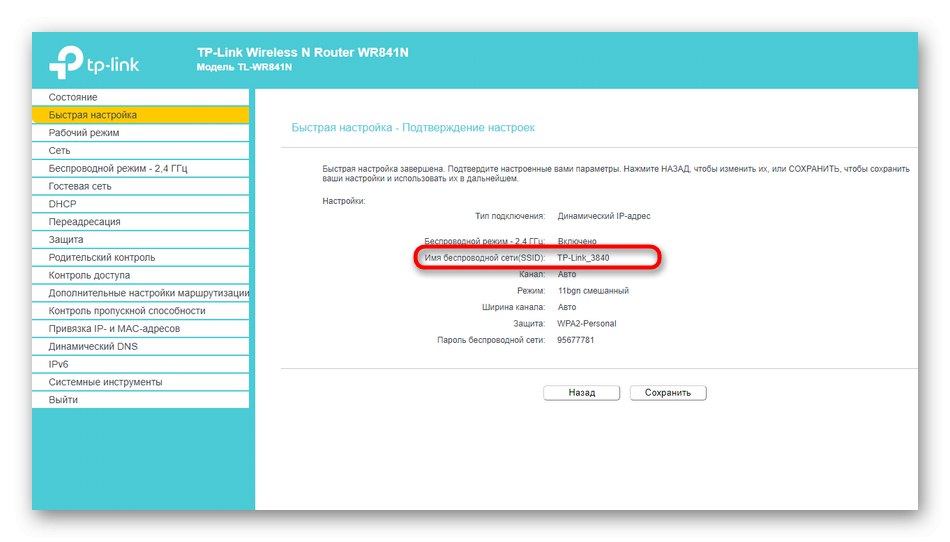
Недостатъкът на този метод е необходимостта от завършване на целия процес на конфигуриране, включително настройките на WAN, което в много случаи е просто ненужно. След това трябва да преминете към разширените параметри, където името на Wi-Fi се променя.
- Отворете раздела през лявото меню „Безжичен режим“.
- Променете стойността там „Име на безжична мрежа“ и запазете промените си.
- Същите настройки се прилагат и за мрежата за гости.
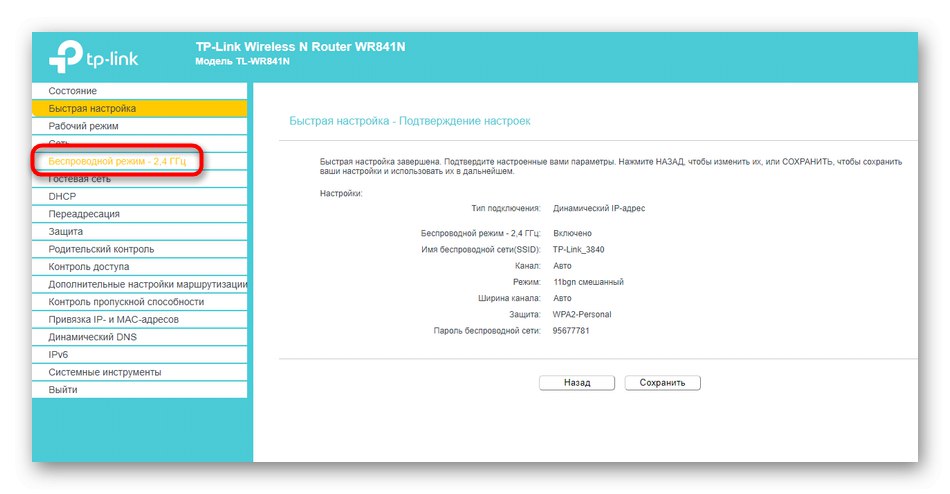
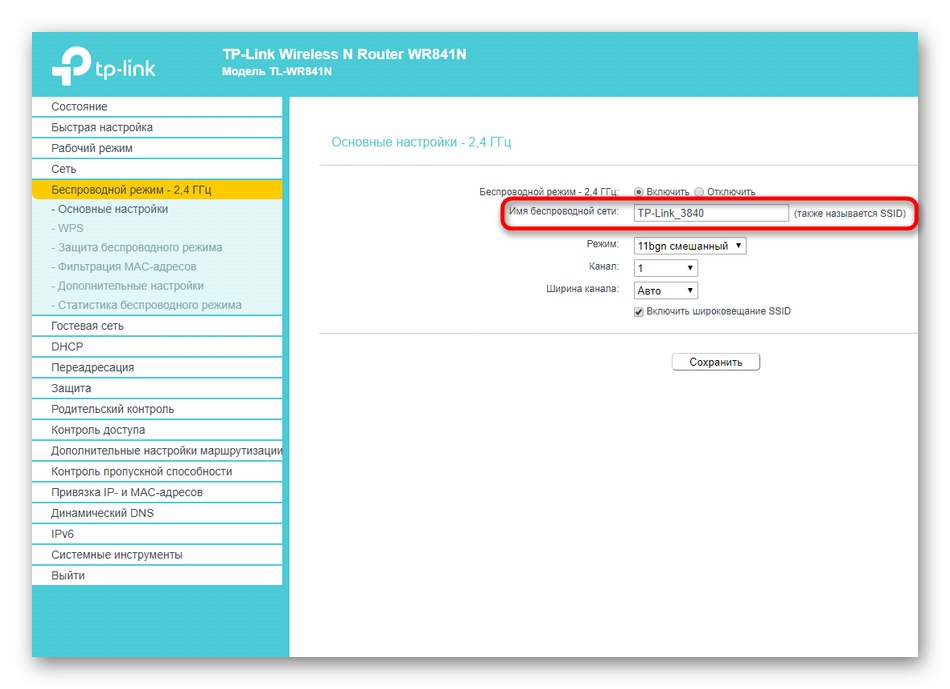
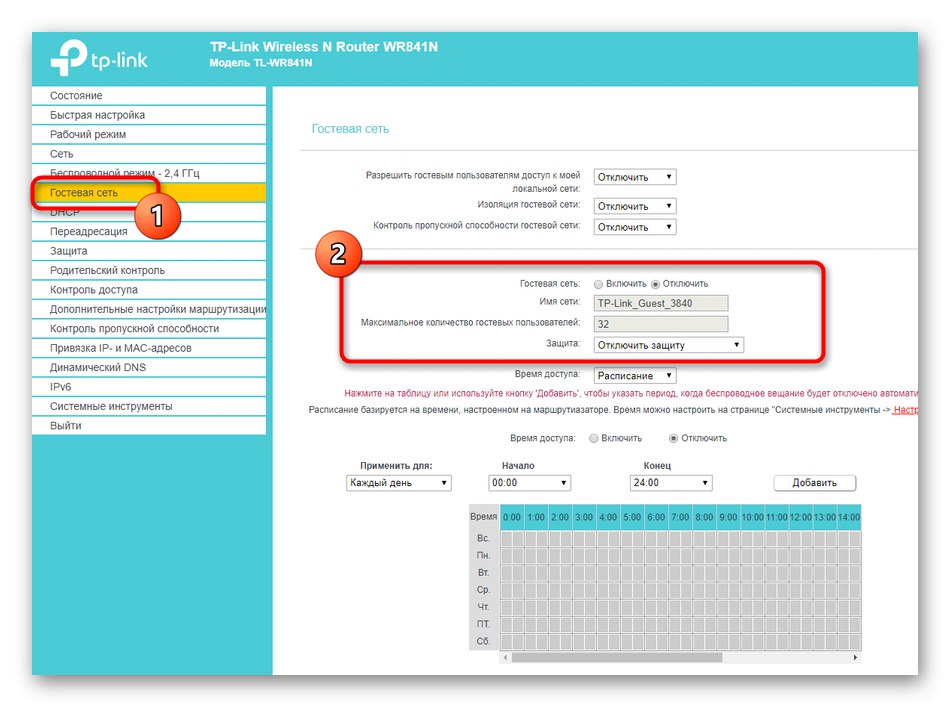
ASUS
Днешното ни ръководство ще завърши с представяне на уеб интерфейса на ASUS рутера. Това е най-необичайното от всички, поради което попадна в тази статия. Собствениците на рутери от този производител, след като влязат в Интернет центъра, трябва да направят следното:
- По традиция, нека започнем с бърза настройка. За това в менюто е зададен специален бутон.
- След стартиране на модула щракнете върху „Създаване на нова мрежа“.
- Типът връзка трябва да бъде открит автоматично.
- Когато конфигурирате безжичната мрежа, дайте й ново произволно име и кликнете върху "Приложи".
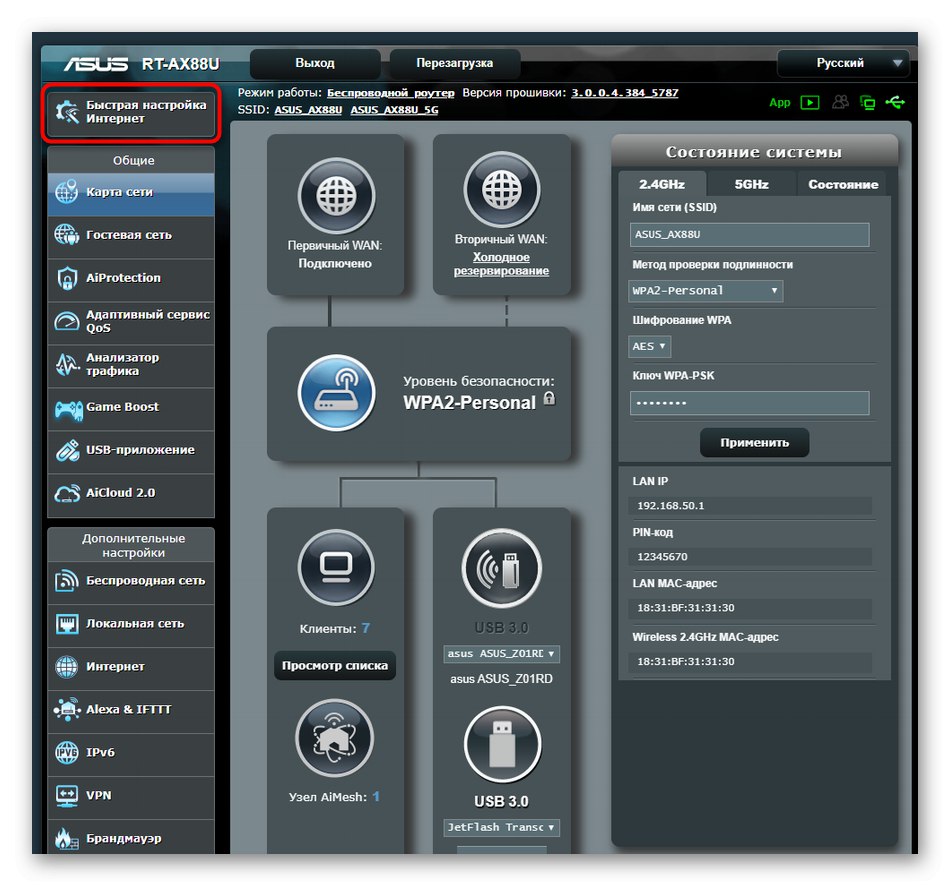
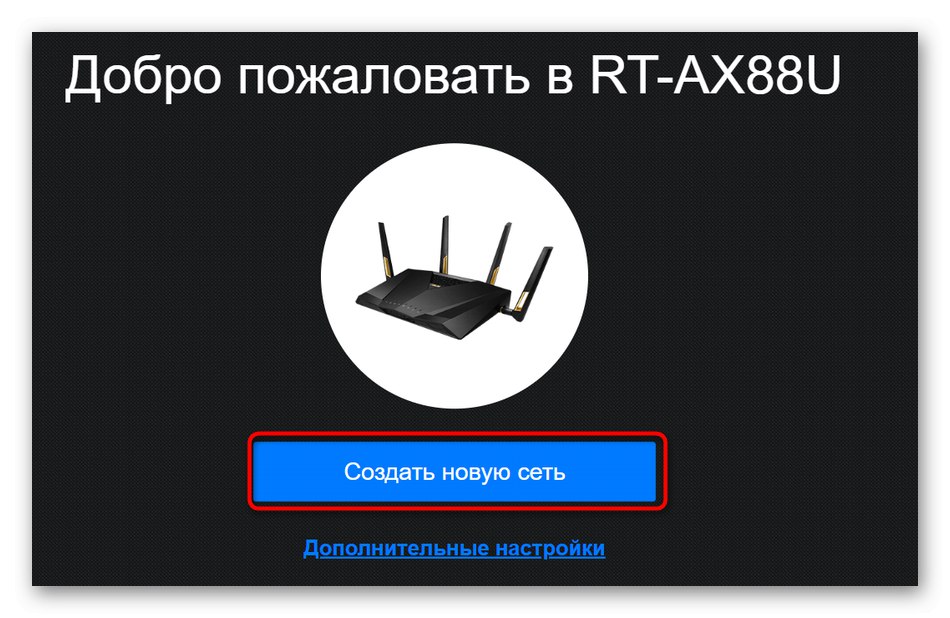
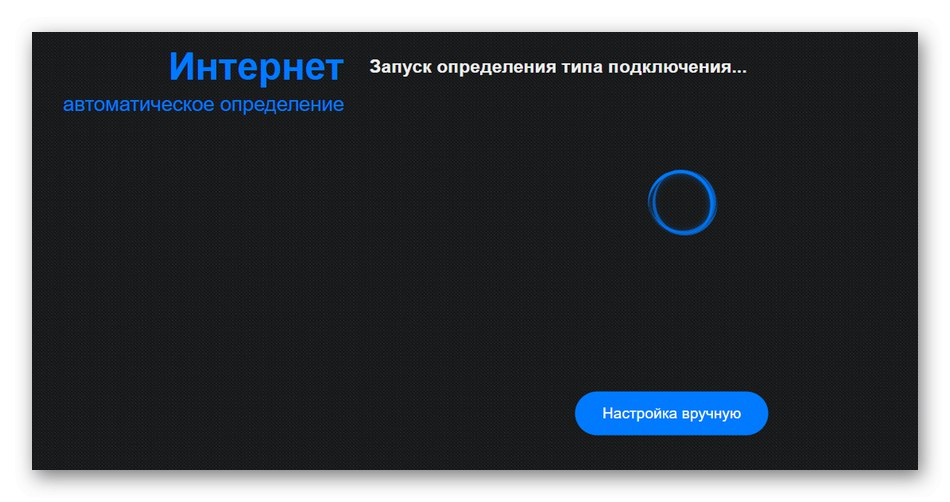
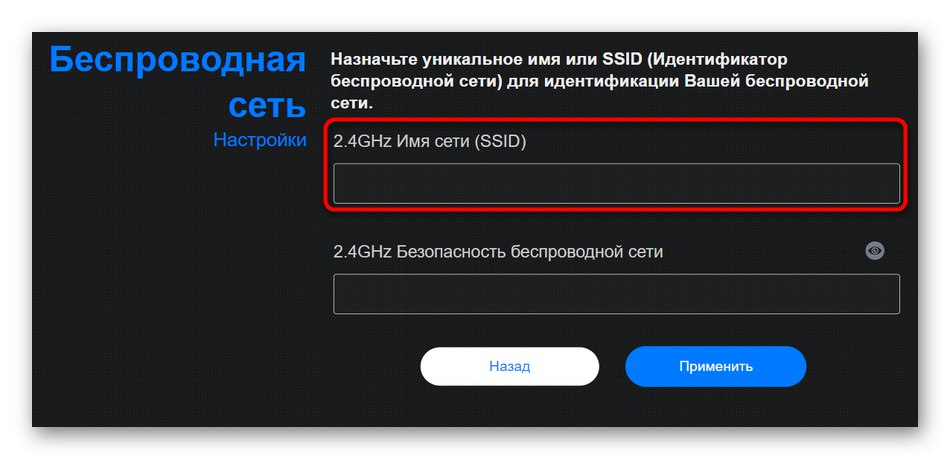
В ръчния режим на промяна на параметрите този процес ще отнеме много по-малко време и няма да докосваме всички останали настройки.
- Можете директно в категорията "Мрежова карта" изберете точка за достъп и променете нейното име. Ако това не ви устройва, през „Допълнителни настройки“ преместване в "Безжична мрежа".
- Намерете елемента, отговорен за името, и го задайте отново.
- След като приложите настройките, проверете текущото име на Wi-Fi, за да се уверите, че конфигурацията е правилна.
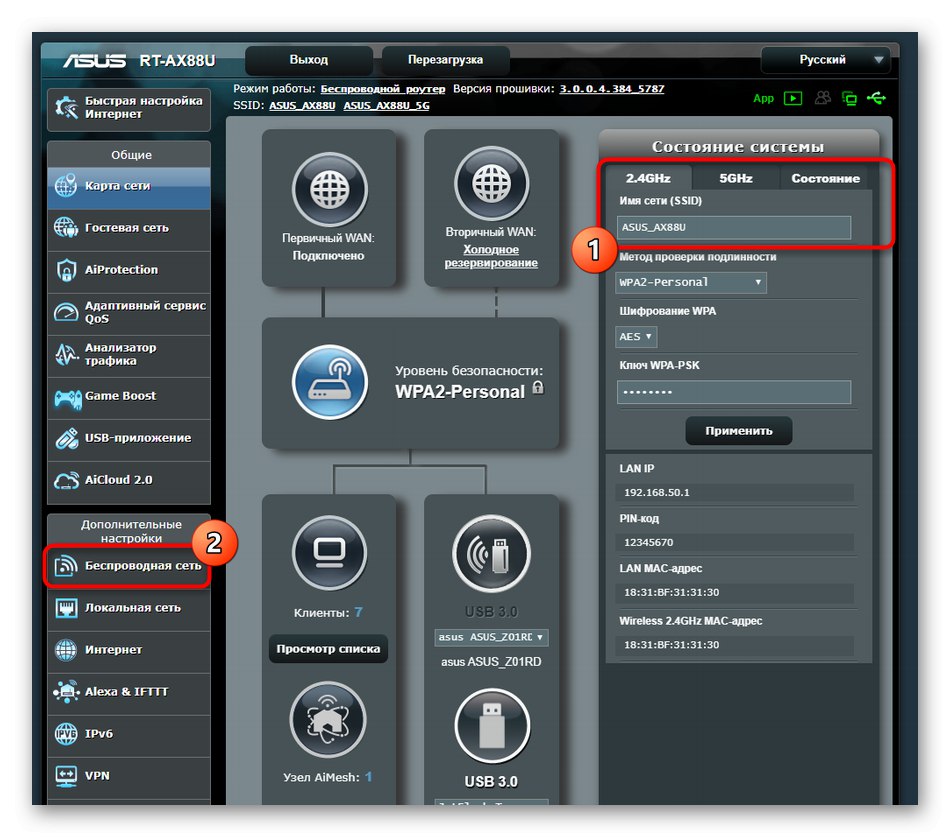
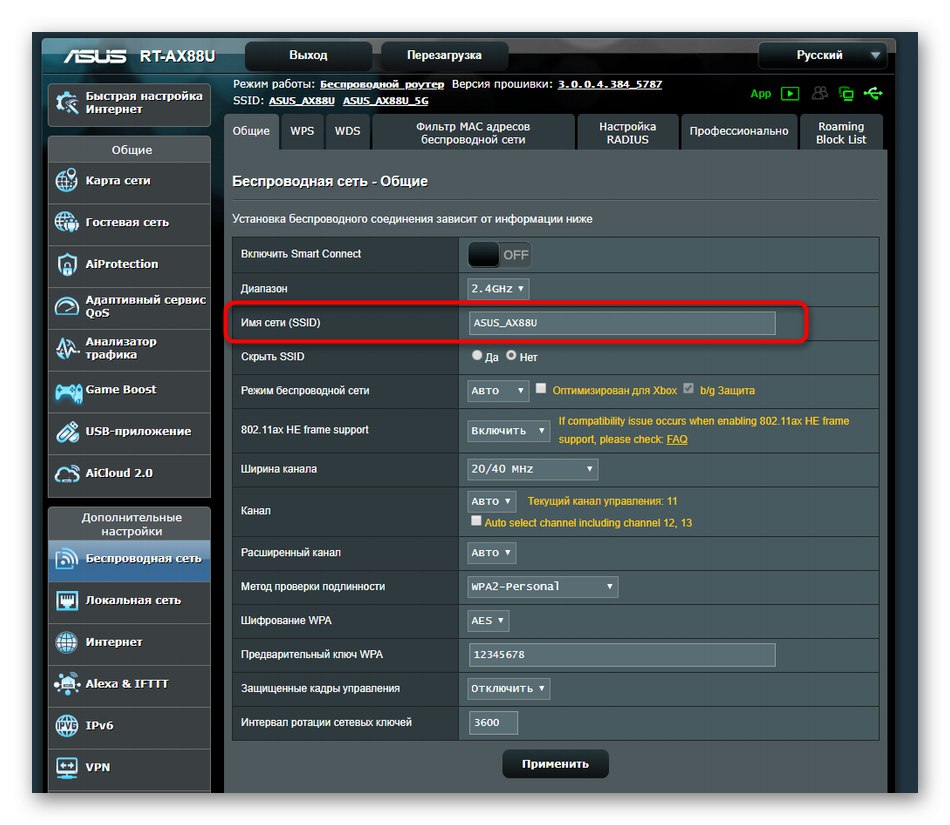
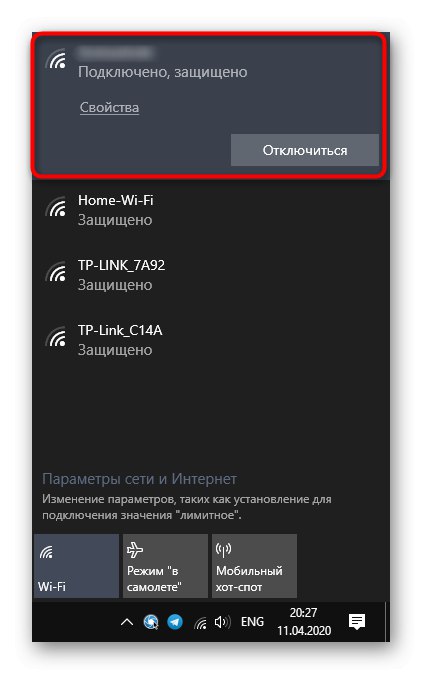
Сега всичко, което трябва да направите, е да конфигурирате промяната на името на Wi-Fi, като изберете най-подходящото ръководство. Няма ограничения за тази операция, така че можете да промените името колкото пъти искате.