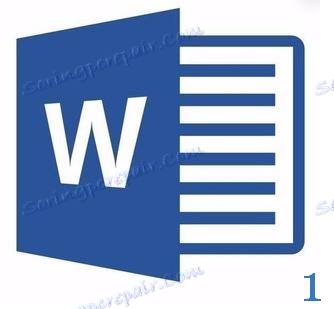Как да номерирате страници в Microsoft Word
Microsoft Word е най-популярният текстов редактор, един от основните компоненти на MS Office, който е признат за стандарт в света на офис продуктите. Това е мултифункционална програма, без която не е възможно да си представим, че работиш с текст, чиито функции и функции не могат да бъдат настанени в една статия, но най-належащите въпроси не могат да останат без отговор.
Така че, една от често срещаните задачи, които потребителите могат да срещнат, е необходимостта Word да номерира страниците. Всъщност, каквото и да правите в тази програма, независимо дали става дума за есе, курсова работа или теза, доклад, книга или обикновен голям текст, вие почти винаги трябва да номерирате страниците. Освен това дори в случаите, когато не се нуждаете от него и никой не го изисква, в бъдеще ще бъде много трудно да работите с тези листове.
Представете си, че сте решили да отпечатате този документ на принтера - ако не го прикачите веднага или не го шиете, как по-късно ще намерите страницата, от която се нуждаете? Ако има максимум 10 такива страници, това със сигурност не е проблем, но какво ще стане, ако има няколко десетки, стотици? Колко време ще отделите за поръчването им в случай на поръчка? По-долу ще обсъдим как да номерирате страници в Word с версия 2016, но можете да номерирате страниците в Word 2010, както и във всяка друга версия на продукта, стъпките може да се различават визуално, но не и тематично.
съдържание
Как в MS Word да се броят всички страници?
1. След отваряне на документа, който искате да номерирате (или празен, с който просто планирате да работите), отворете раздела "Вмъкване" .
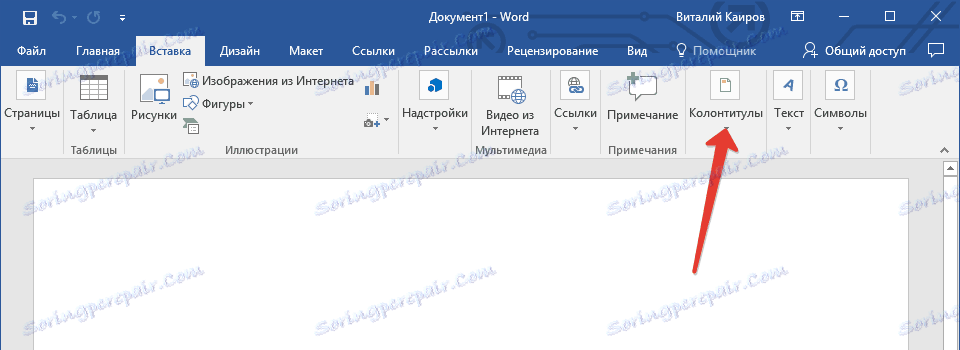
2. В подменюто "Header" намерете елемента "Номер на страницата" .
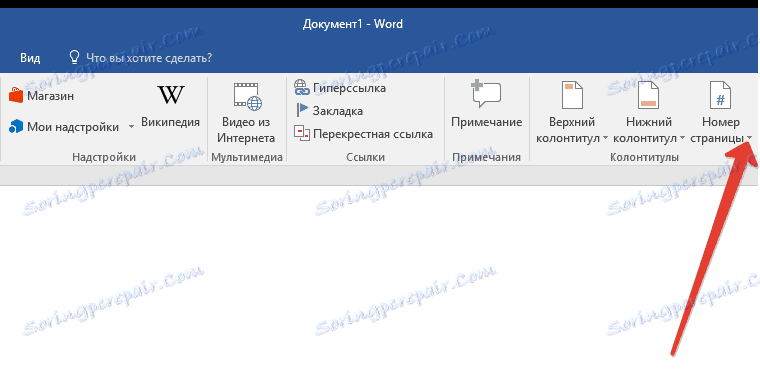
3. Като кликнете върху него, можете да изберете типа номерация (местоположението на цифрите в страницата).
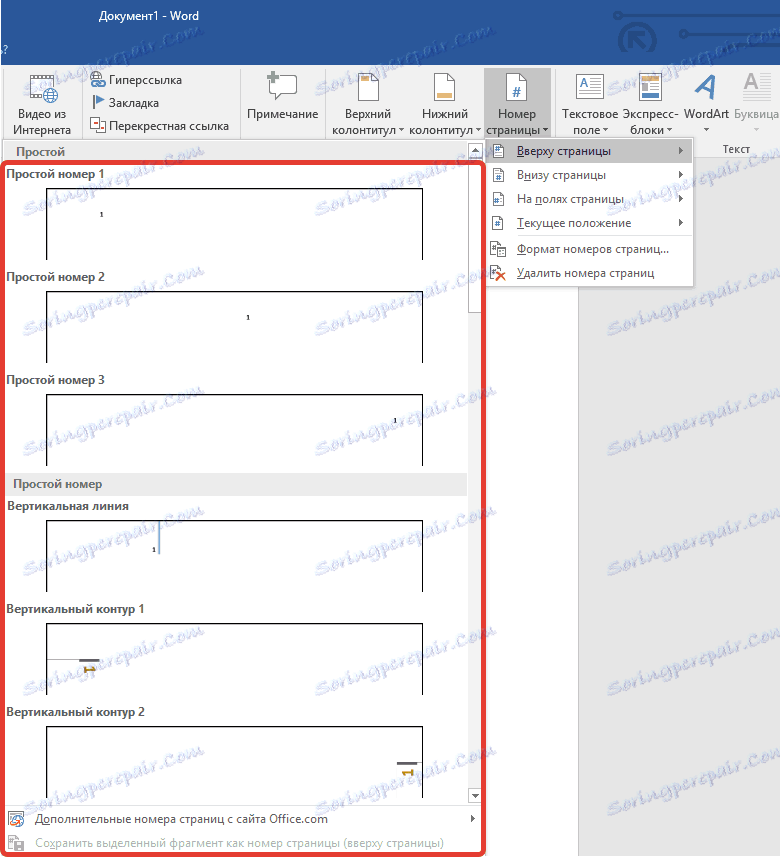
4. След като изберете подходящия тип номериране, той трябва да бъде одобрен - за това трябва да кликнете върху "Затваряне на прозореца на заглавките и долните колонтитули" .
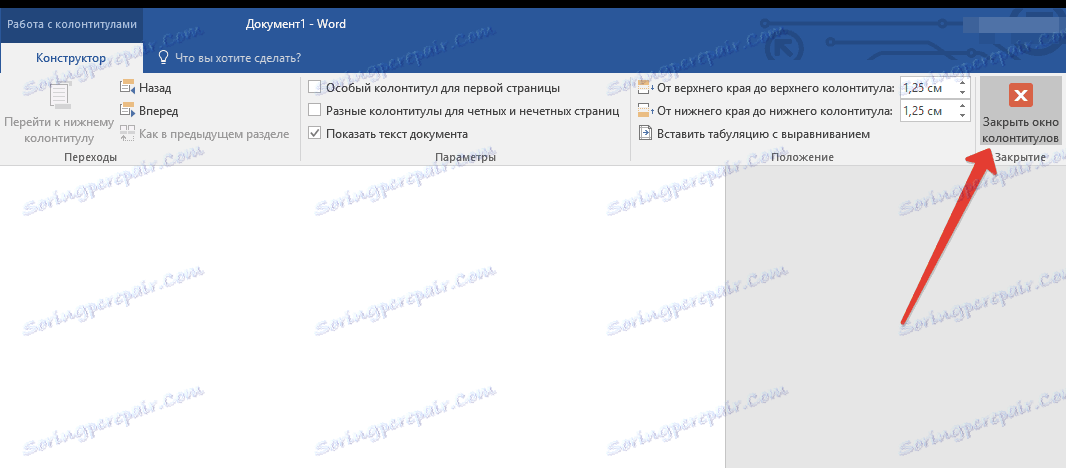
5. Сега страниците са номерирани, а цифрата е на мястото, съответстващо на типа, който сте избрали.
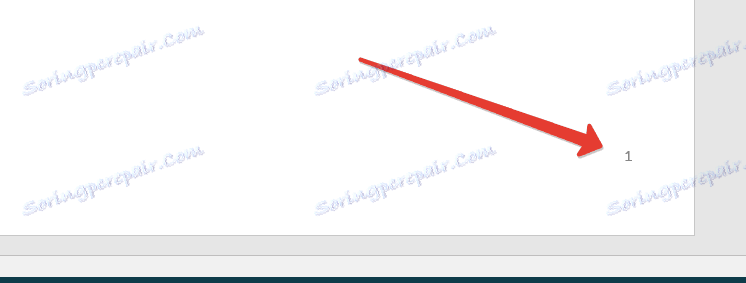
Как да номерирате всички страници в Word, с изключение на заглавната страница?
Повечето текстови документи, в които може да се наложи да номерирате страници, имат заглавна страница. Това се случва в резюмета, дипломи, доклади и др. Първата страница в този случай е един вид покритие, което посочва името на автора, името, името на началника или учителя. Следователно не е необходимо само да се номерира заглавната страница, но също така не се препоръчва. Между другото, много хора използват коректора за това, просто като покриват фигурата, но това определено не е нашият метод.
Така че, за да изключите номерацията на заглавната страница, кликнете два пъти върху левия бутон на мишката върху номера на тази страница (тя трябва да е първата).
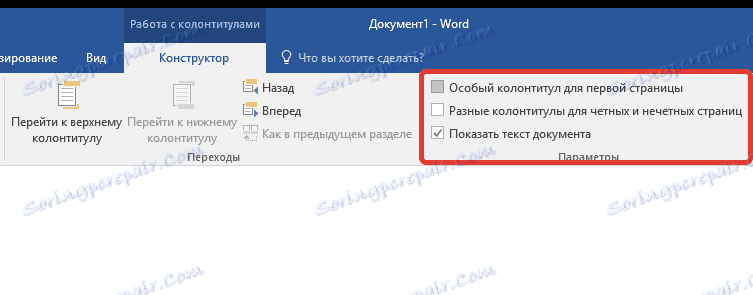
В менюто, което се отваря от горната част, намерете секцията "Опции" и в нея маркирайте опцията "Специална заглавна страница за тази страница" .
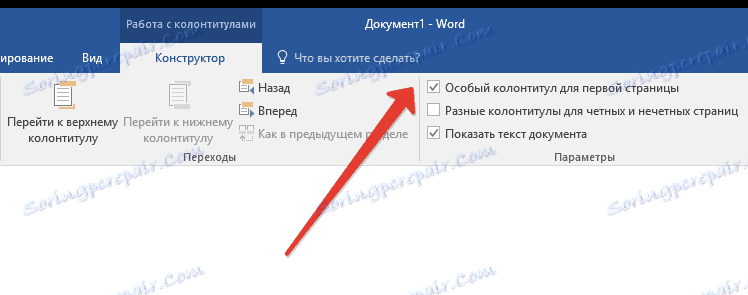
Номерът от първата страница ще изчезне и страницата под номер 2 вече ще е 1. Сега можете да разработите листовката, както е уместно, тъй като е необходимо или в съответствие с това, което се изисква от вас.
Как да добавя номерация на страници като "Страница X на Y"?
Понякога до номера на текущата страница трябва да посочите общия брой на документите в документа. За да направите това в Word, следвайте инструкциите по-долу:
1. Кликнете върху бутона "Номер на страницата", разположен в раздела "Вмъкване" .
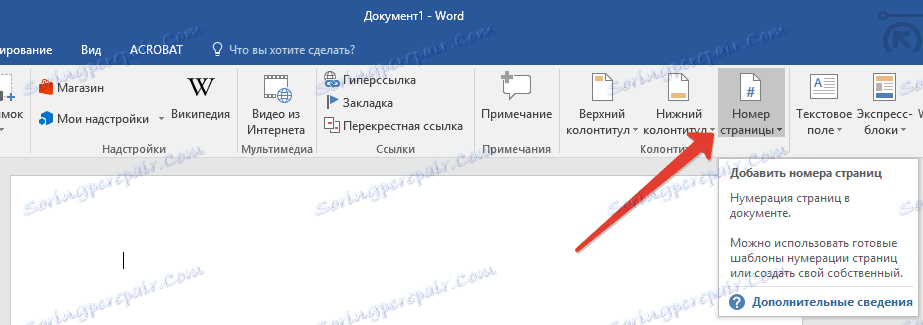
2. В менюто, което се отваря, изберете местоположението, в което трябва да се намира този номер на всяка страница.
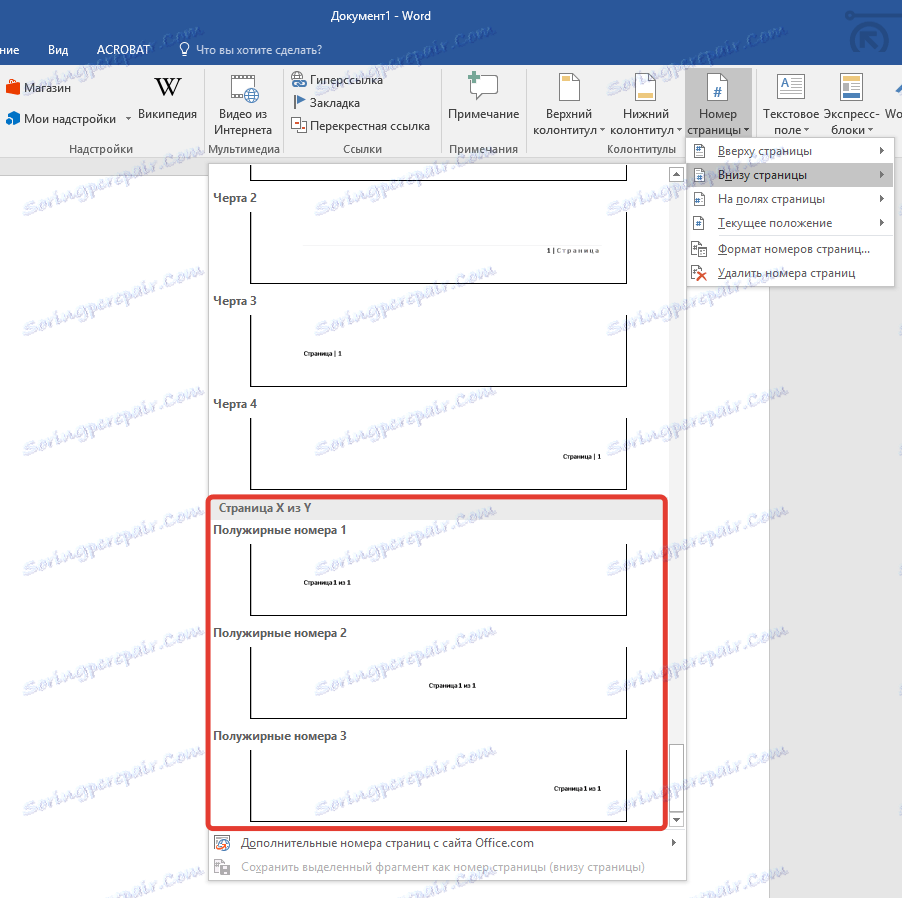
Забележка: Ако изберете "Текущо местоположение" , номерът на страницата ще бъде поставен там, където курсорът се намира в документа.
3. В подменюто на избрания елемент намерете елемента "Страница X от Y", изберете желаната опция за номериране.
3. В подменюто на избрания елемент намерете елемента "Страница X от Y", изберете желаната опция за номериране.
4. За да промените стила на номерацията, в раздела "Дизайнер" , намиращ се в основния раздел "Работа с заглавни и подписи" , намерете и натиснете бутона "Номер на страницата", където в разширеното меню трябва да изберете "Формат на страниците" .
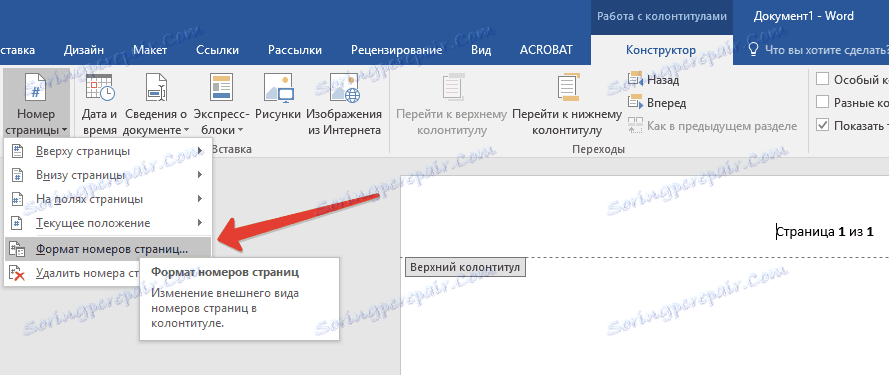
5. След като изберете желания стил, кликнете върху "OK" .

6. Затворете прозореца на заглавката / долния колонтитул, като кликнете върху екстремния бутон на контролния панел.
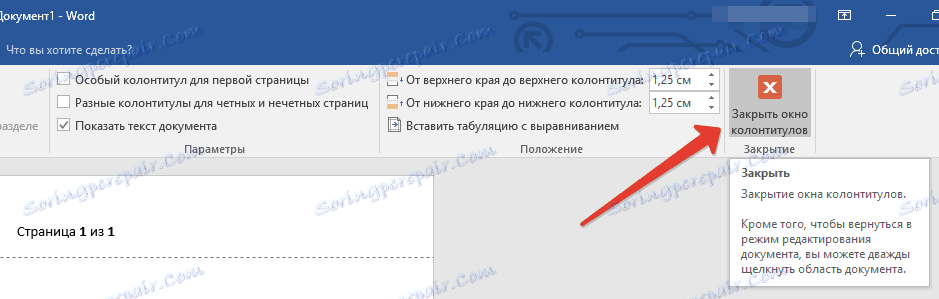
7. Страницата ще бъде номерирана в избрания от вас формат и стил.
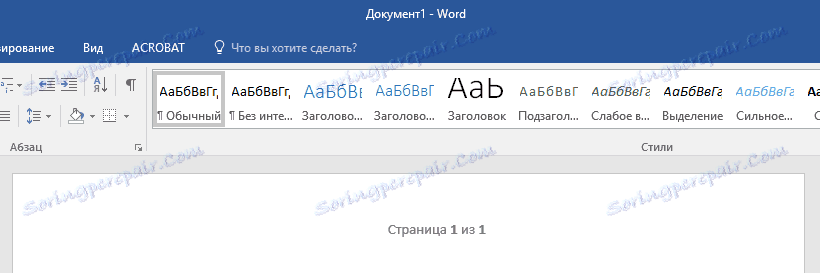
Как да добавям празни и нечетни номера на страници?
Номерата на нечетните страници могат да се добавят към долния колонтитул и дори числата да са в долния ляв ъгъл. За да направите това, в Словото трябва да направите следното:
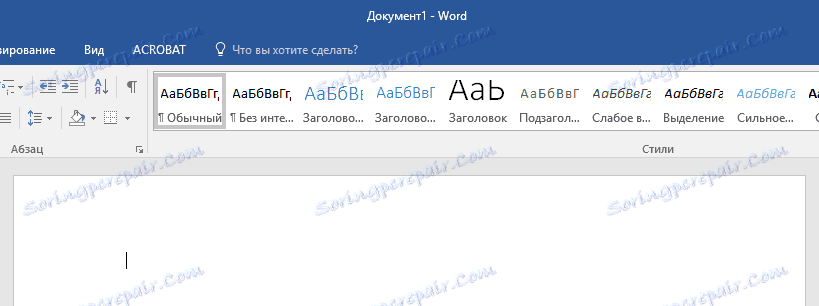
1. Кликнете върху нечетната страница. Това може да е първата страница на документа, който искате да номерирате.
2. В групата "Header and Footer" , която се намира в раздела "Designer" , кликнете върху бутона "Footer" .
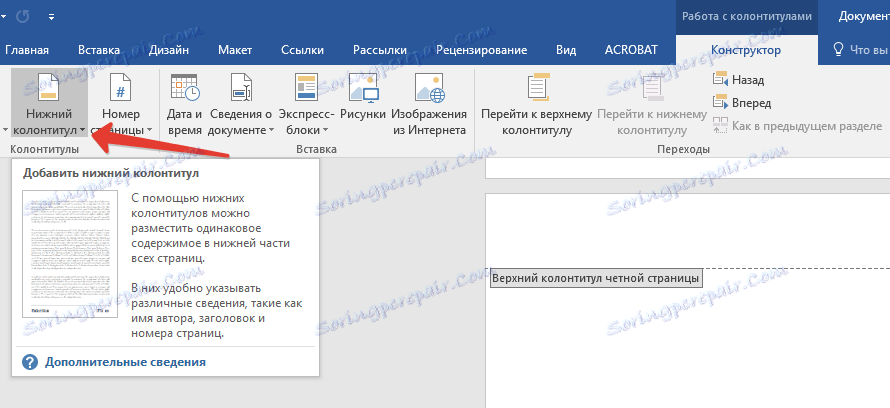
3. В разширеното меню със списъци с опции за форматиране намерете "Built-in" и след това изберете "Aspect (strange page)" .

4. В раздела "Дизайнер" ( "Работа с заглавки и долни колонтитули" ), проверете елемента "Различни заглавки за четни и нечетни страници" .
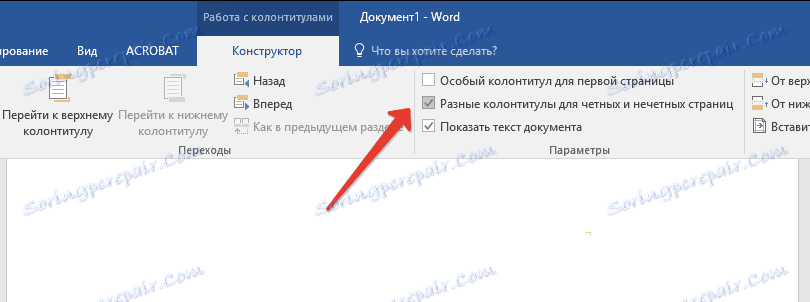
Съвет: Ако искате да изключите номерацията на първата (заглавна) страница на документа, в раздела "Дизайнер" е необходимо да проверите "Специалния памет за първата страница".
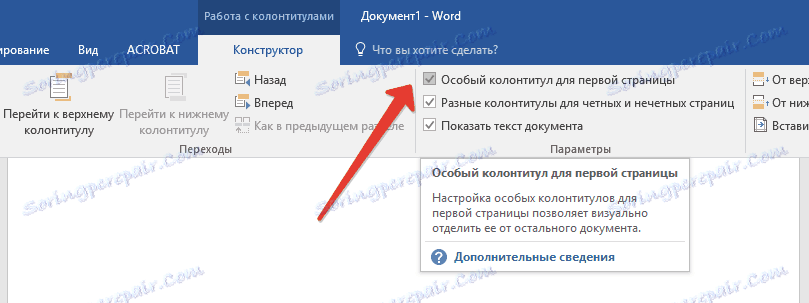
5. В раздела "Дизайнер" кликнете върху бутона "Напред" - това ще премести показалеца на курсора в долния колонтитул за четни страници.
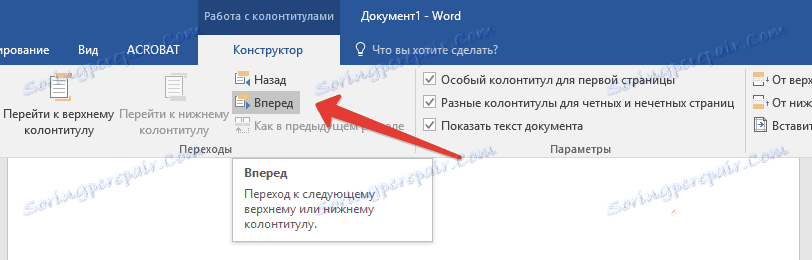
6. Кликнете върху "Footer", намиращ се в същия раздел "Designer" .
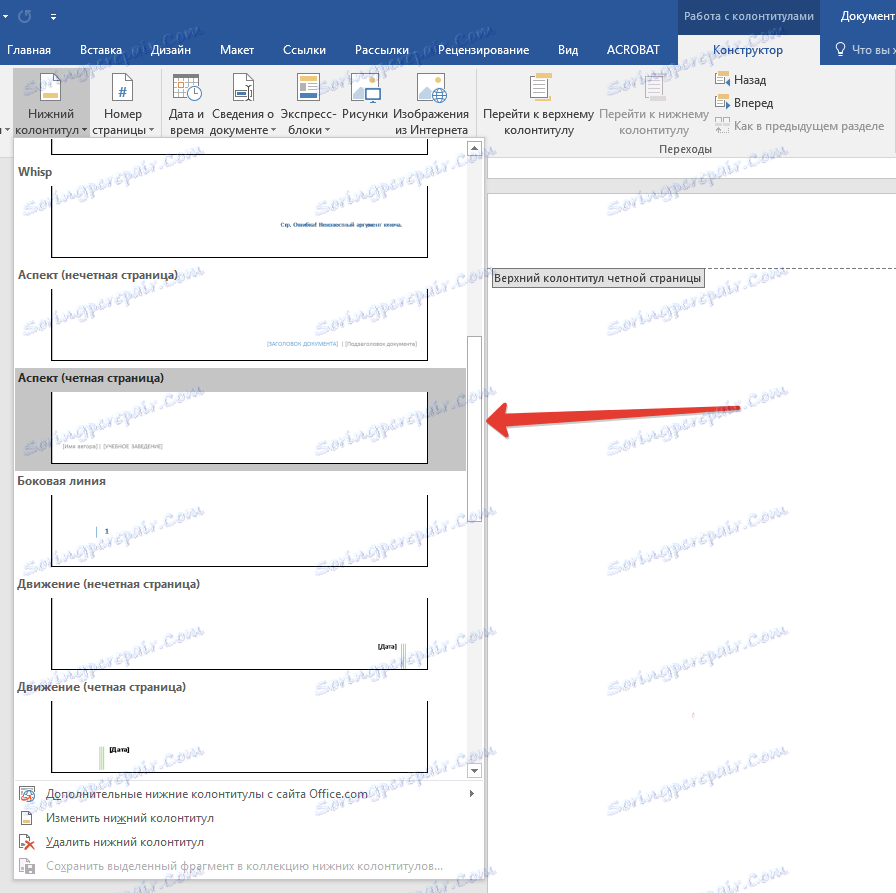
7. В списъка, който се появява, намерете и изберете "Aspect (even page)" .
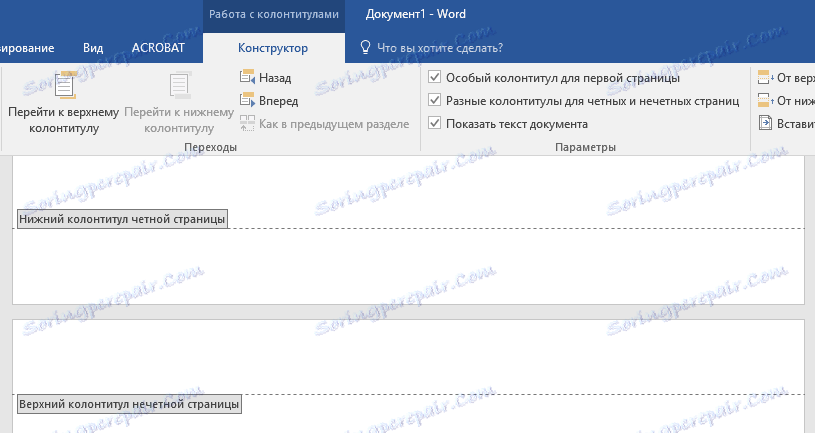
Как да обозначите различни секции?
В големите документи често е необходимо да се задават различни номерации за страници от различни секции. Например, на заглавната страница (първа страница) не трябва да има номер, страниците със съдържание трябва да бъдат номерирани с римски цифри ( I, II, III ... ), а основният текст на документа трябва да бъде номериран с арабски цифри ( 1, 2, 3 ... ). За това как да номерирате различните формати на страници от различни типове в Word, ще обясним по-долу.
1. За да започнете, трябва да покажете скрити символи, за да направите това, трябва да кликнете върху съответния бутон на контролния панел в раздела "Начало" . Благодарение на това можете да видите паузите на секциите, но на този етап трябва само да ги добавите.
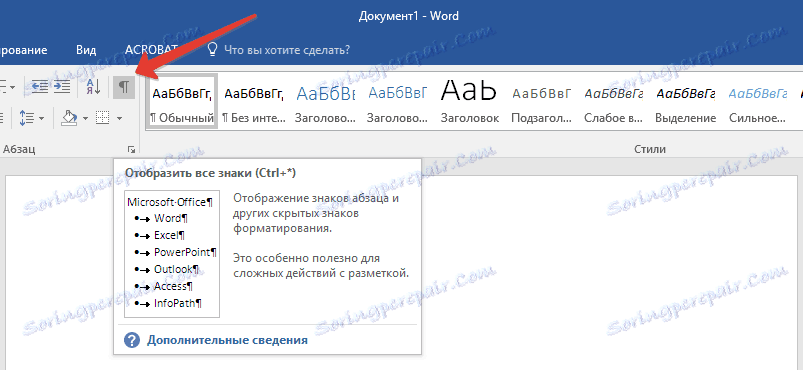
2. Превъртете колелото на мишката или използвайте плъзгача от дясната страна на прозореца на програмата, падайки надолу първата (заглавна) страница.
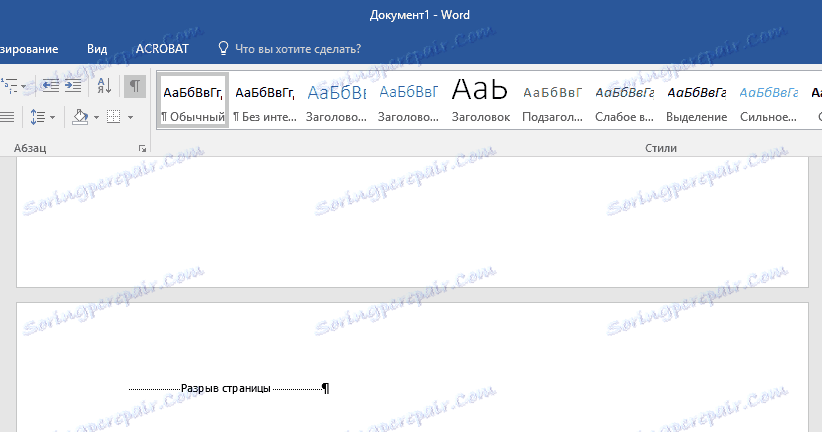
3. На раздела "Layout" ("Оформление" ) щракнете върху бутона "Breaks" , отидете на "Section breaks" и изберете "Next Page" .
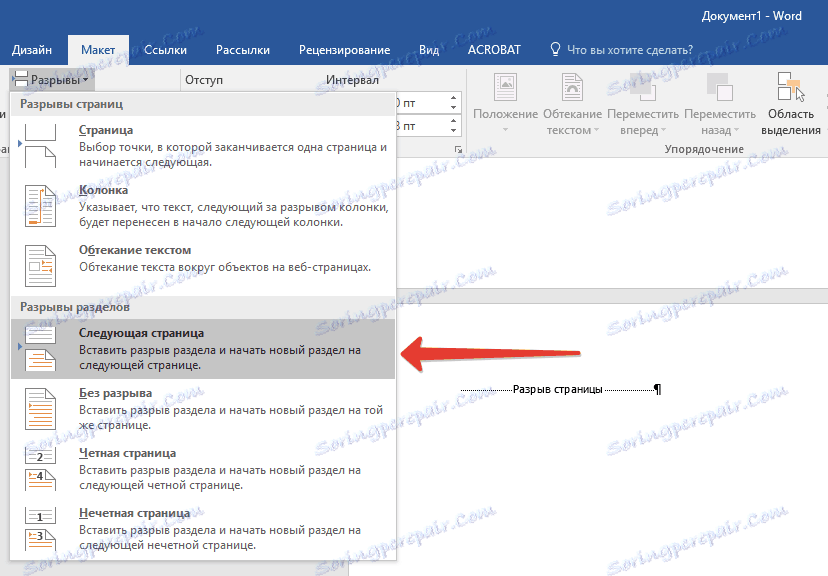
4. Това ще направи заглавната страница първата част, останалата част от документа ще стане Раздел 2.
5. Сега отидете до края на първата страница на раздел 2 (в нашия случай това ще се използва за съдържанието). Кликнете два пъти върху долната част на страницата, за да отворите режима на заглавката / долния колонтитул. В листа се показва връзката "Както и в предишната секция" - това е връзката, която трябва да изтрием.
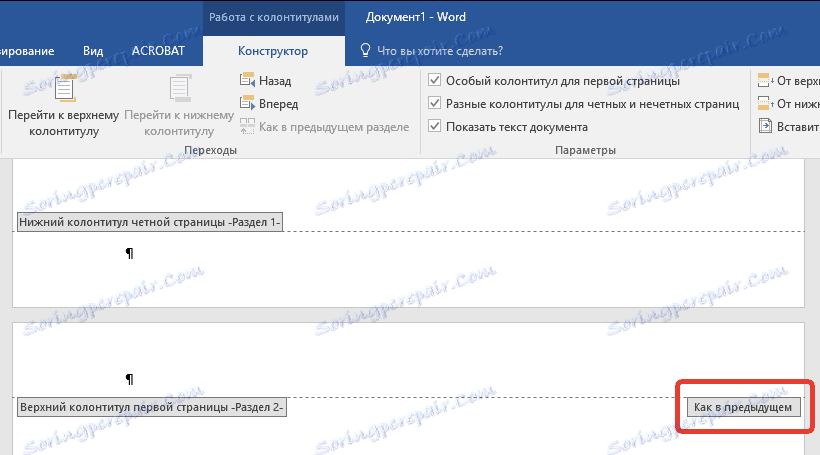
6. След като се уверите, че курсора на мишката се намира в долния колонтитул, в раздела "Дизайнер" ( "Работа с заглавки и долни колонтитули" ), където искате да изберете "Както в предишната секция" . Това действие ще прекъсне връзката между раздела за заглавие (1) и съдържанието (2).
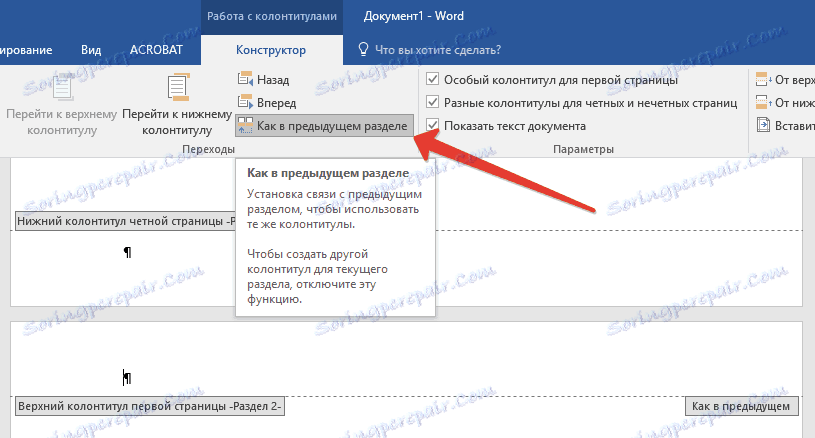
7. Отидете на последната страница на таблицата със съдържание (Раздел 2).
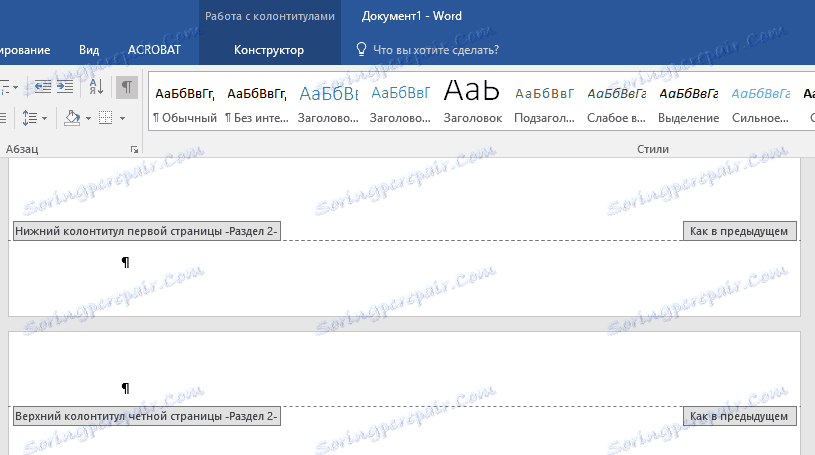
8. Кликнете върху бутона "Прекъсвания", намиращ се в раздела "Оформление", и изберете "Следваща страница" под елемента "Прекъсване на раздел " . Раздел 3 се появява в документа.
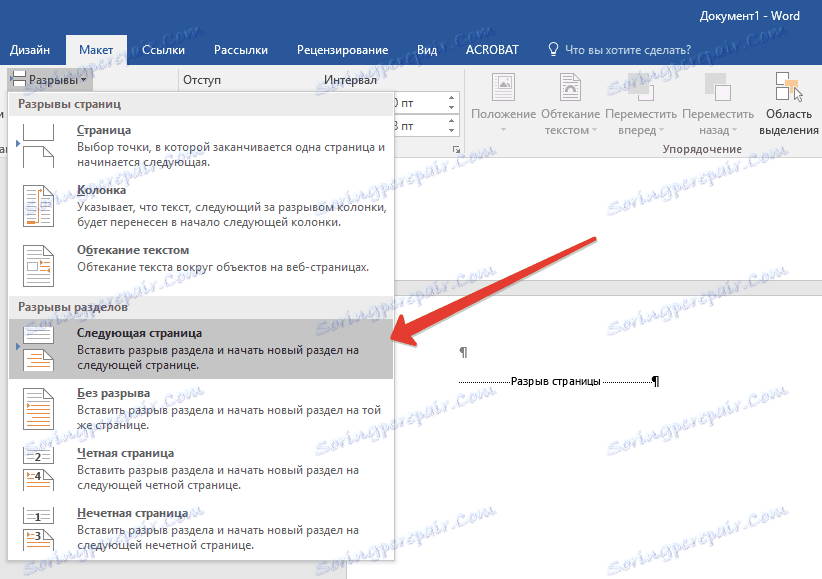
9. След като настроите курсора на мишката в долния колонтитул, отидете в раздела "Дизайнер" , където отново трябва да изберете "Както в предишната секция" . Това действие ще наруши връзката между раздели 2 и 3.
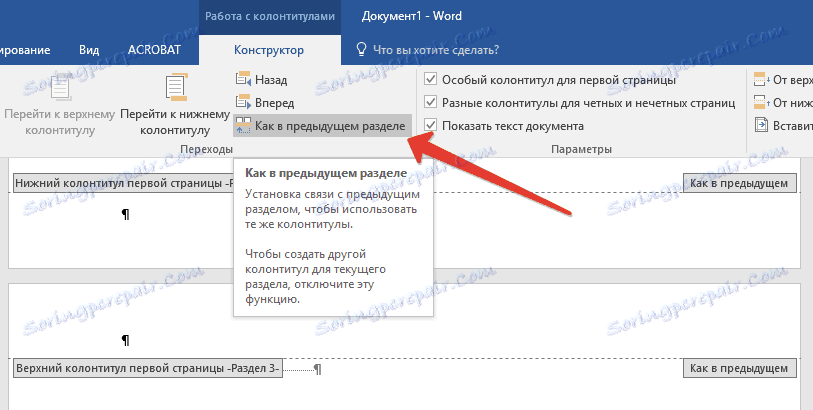
10. Щракнете някъде в раздел 2 (таблица на съдържанието), за да затворите режима на заглавката или долния колонтитул (или щракнете върху бутона на контролния панел в Word), отидете на раздела Вмъкване и след това намерете и щракнете върху Номер на страницата , където в менюто, - Под страницата . В списъка, който се показва, изберете "Simple Number 2" .
11. Разгънете раздела "Конструктор" , кликнете върху "Номер на страницата" и след това изберете "Номер на страницата" в разширеното меню.
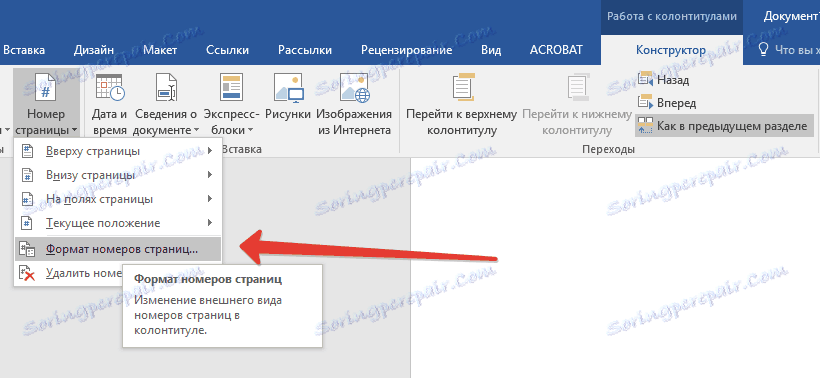
12. В полето "Номер на формат" изберете римски цифри ( i, ii, iii ), след което кликнете върху "OK" .

13. Отидете до долния колонтитул на първата страница на останалата част от документа (раздел 3).
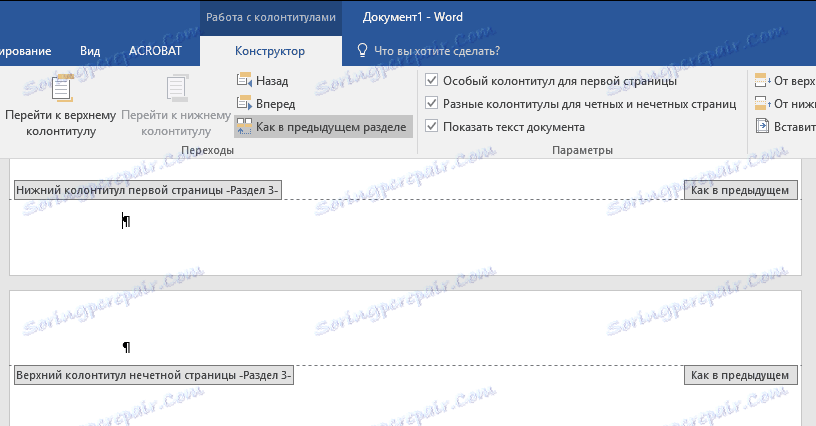
14. Изберете раздела "Вмъкване" , изберете "Номер на страницата" , след това "Под страницата" и "Прост номер 2" .
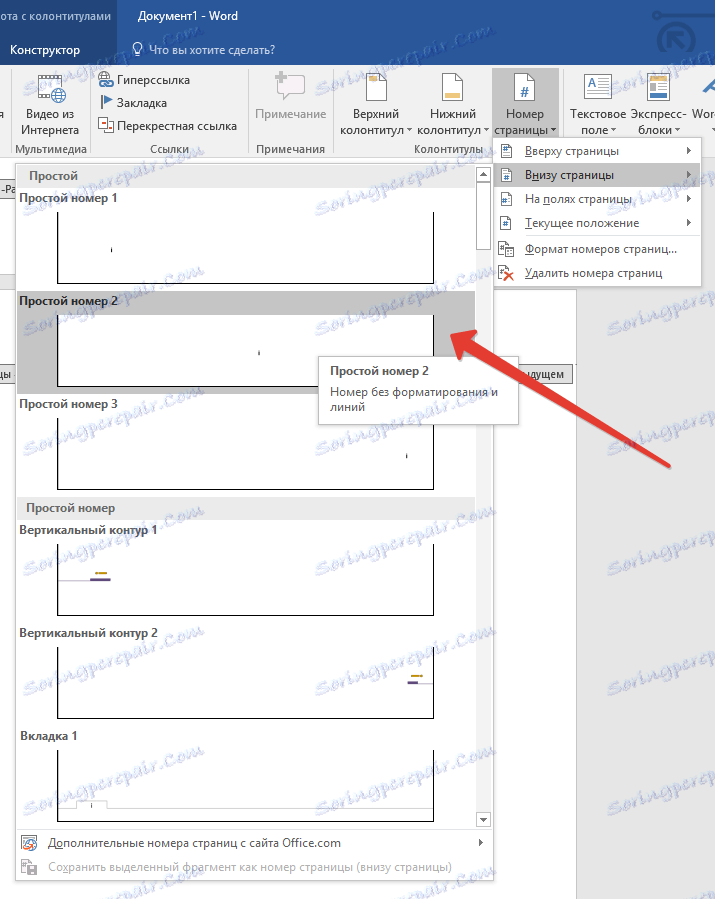
Забележка: Най-вероятно показваният номер ще бъде различен от номер 1, за да промените това, е необходимо да изпълните описаните по-долу действия.
- Кликнете върху "Номер на страницата" в раздела "Дизайнер" и изберете "Формат на номера на страницата" от изскачащото меню.
- В отворения прозорец срещу "старт с" , разположен в групата "Номериране на страници" , въведете числото "1" и кликнете върху "OK" .

15. Номерирането на страниците на документа ще бъде променено и подредено в съответствие с необходимите изисквания.
Както можете да видите, номерацията в Microsoft Word (всичко, с изключение на заглавната страница, както и на страници от различни секции в различни формати) не е толкова трудно, колкото изглежда първо. Сега знаете още малко. Пожелаваме ви продуктивно обучение и продуктивна работа.