Променете цвета на обектите във Photoshop
Замяната на цвета в Photoshop е прост, но завладяващ процес. В този урок ще се научим да променяме цвета на различните обекти в снимките.
съдържание
1 начин
Първият начин за подмяна на цвета е използването на завършената функция във Photoshop "Replace Color" или "Replace Color" на английски.
Ще ви покажа най-простия пример. По този начин можете да промените цвета на цветовете във Photoshop, както и всички други обекти.
Вземете иконата и я отворете в Photoshop.

Ние ще заменим цвета с всеки друг, който ни интересува. За да направите това, отидете в менюто "Image - Correction - Замяна на цвета (Image - Adjustments - Replace Color)".
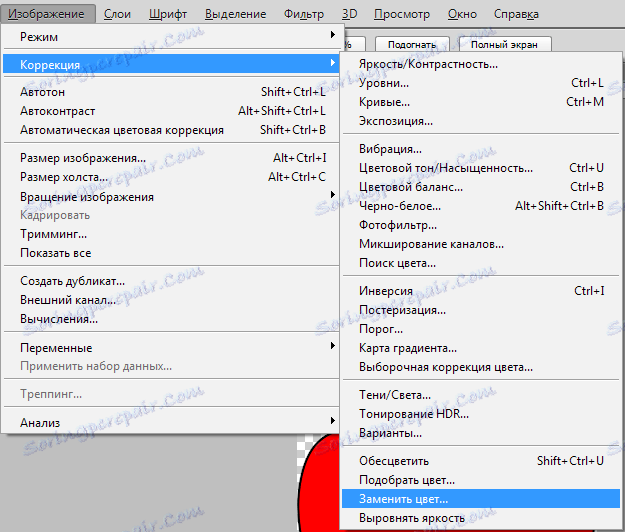
Появява се диалоговият прозорец Color Replacement. Сега трябва да определим кой цвят ще променим, за това активираме инструмента "Пипета" и кликваме върху него в цвят. Ще видите как този цвят се показва в диалоговия прозорец в горната част, който е озаглавен "Избор" .
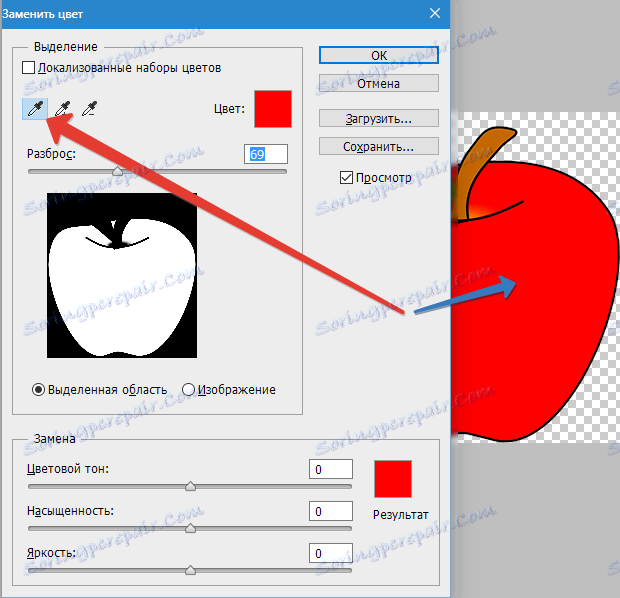
В долната част на заглавието "Заместване" - там можете да промените избрания цвят. Но първо можете да зададете параметъра "Разпространение" в селекцията. Колкото по-голям е параметърът, толкова повече той улавя цветовете.
В този случай можете да поставите максимално. Тя ще заснеме целия цвят в изображението.
Конфигурирайте опциите "Цвят на суапа" - цвета, който искате да видите вместо заменения.
Направих зелен, като зададох цветови нюанс , наситеност и яркост .
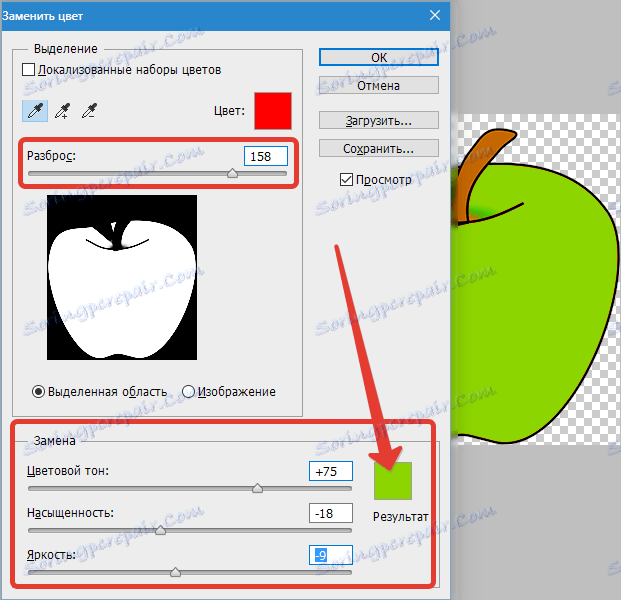
Когато сте готови да смените цвета - натиснете "OK" .

Така че сме променили един цвят в друг.
2 път
Вторият начин, според схемата на работа, може да се каже, че е идентичен с първия. Но ще разгледаме в по-трудна картина.
Например, избрах снимка с кола. Сега ще покажа как да заменя цвета на колата във Photoshop.

Както винаги, трябва да уточним кой цвят ще заместим. За да направите това, можете да създадете селекция, като използвате функцията цветови гами. С други думи, изберете изображението по цвят.
Отидете в менюто "Select - Color Range (Избор - цветова гама)"
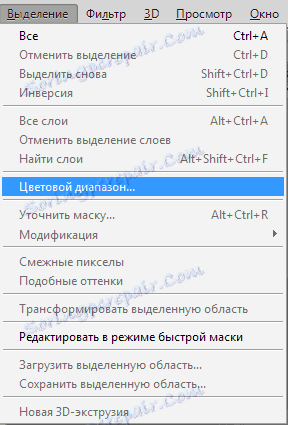
Следва да кликнете върху червения цвят на машината и ние ще видим, че функцията го е определила - боядисана в бяло в прозореца за предварителен преглед. Белият цвят показва коя част от изображението е осветена. Разсейването в този случай може да се регулира до максималната стойност. Кликнете върху OK .

След като кликнете върху OK , ще видите как е създаден селекцията.

Сега можете да промените цвета на избраното изображение. За тази цел използвайте функцията "Image - Correction - Hue / Saturation" (Изображение - Настройки - Наситеност / Наситеност) .
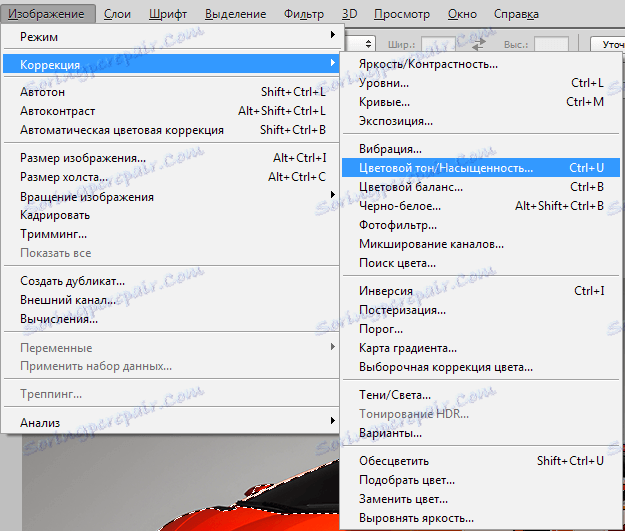
Появява се диалогов прозорец.
Веднага проверете опцията "Тониране" (долу вдясно). Сега, използвайки опциите "Цвят на цвят, наситеност и яркост", можете да настроите цвета. Направих синия.

Това е всичко. Цветът бе заменен.
Ако изображението остане оригинален, процедурата може да се повтори.
3 начина
Можете да промените цвета на косата в Photoshop по друг начин.
Отворете изображението и създайте нов празен слой. Променете режима на смесване на "Цвят" .

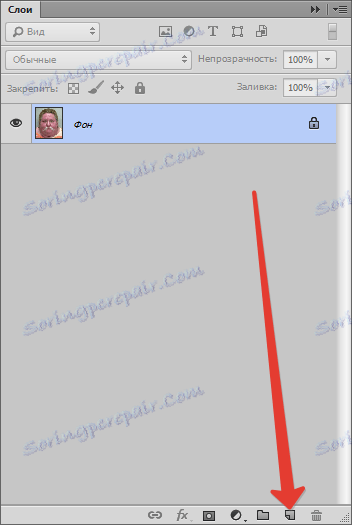

Изберете "Четка" и задайте желания цвят.
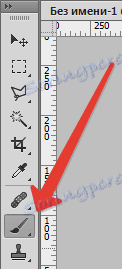
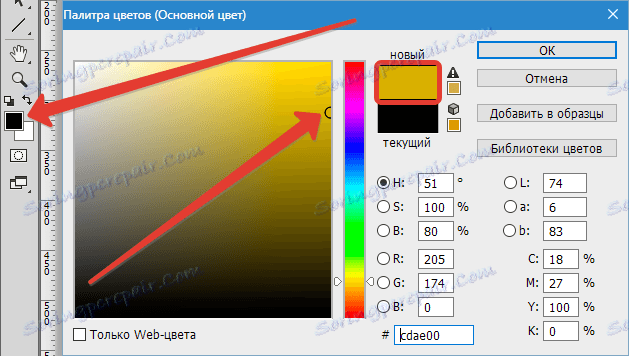
След това боядисвайте желаните зони.

Този метод е приложим и ако искате да промените цвета на очите в Photoshop.
С такива прости действия можете да промените цвета на фона в Photoshop, както и цветовете на всички обекти, както монохромни, така и наклонени.