Възстановете изтритите файлове в Ubuntu
Понякога потребителите са изправени пред загуба или случайно изтриване на необходимите файлове. Когато възникне такава ситуация, няма какво да се направи, как да се опитаме да възстановим всичко с помощта на специализирани комунални услуги. Те сканират дяловете на твърдия диск, намират там повредени или предварително изтрити обекти и се опитват да ги върнат. Такава операция не винаги е успешна поради фрагментация или пълна загуба на информация, но определено си струва да се опита.
Възстановете изтритите файлове в Ubuntu
Днес бихме искали да говорим за наличните решения за операционната система Ubuntu, която работи на ядрото на Linux. Това означава, че разглежданите методи са подходящи за всички дистрибуции, базирани на Ubuntu или Debian. Всяка полезност функционира по различен начин, така че ако първата не доведе до някакъв ефект, определено трябва да опитате втория, а ние от своя страна ще предоставим най-подробните ръководства по тази тема.
Метод 1: TestDisk
TestDisk, подобно на следната помощна програма, е конзолен инструмент, но не и целият процес ще се изпълнява чрез въвеждане на команди, някои реализация на графичния интерфейс все още присъства тук. Да започнем с инсталацията:
- Отидете в менюто и стартирайте "Терминал" . Това може да се направи и чрез натискане на Ctrl + Alt + T горещ клавиш.
- Регистрирайте командата
sudo apt install testdiskда стартирате инсталацията. - След това трябва да потвърдите профила си, като въведете парола. Моля, обърнете внимание, че въведените знаци не се показват.
- Изчакайте изтеглянето и разопаковането на всички необходими пакети.
- След появата на новото поле можете да стартирате самата помощна програма от името на суперпотребителя и това става чрез командата
sudo testdisk. - Сега ще влезете в някоя проста GUI реализация през конзолата. Управлението се извършва със стрелки и клавиша Enter . Започнете, като създадете нов лог файл, така че в случай на нещо да сте наясно какви действия са предприети в определен момент.
- Когато се показват всички налични дискове, трябва да изберете тази, на която ще бъдат възстановени изгубените файлове.
- Изберете текущата таблица на дяловете. Ако не можете да направите избор, прочетете съветите на разработчика.
- Можете да стигнете до менюто за действие, връщането на обекти става чрез раздела "Разширени" .
- Остава само да използвате стрелките за нагоре и надолу, за да дефинирате интересуващия ви участък, и с помощта на дясно и ляво, за да определите желаната операция, в нашия случай това е “Списък” .
- След кратко сканиране ще се появи списък с файлове на дяла. Линиите, маркирани в червено, показват, че обектът е бил повреден или изтрит. Трябва само да преместите линията за избор в интересуващия ви файл и да кликнете върху C, за да го копирате в желаната папка.
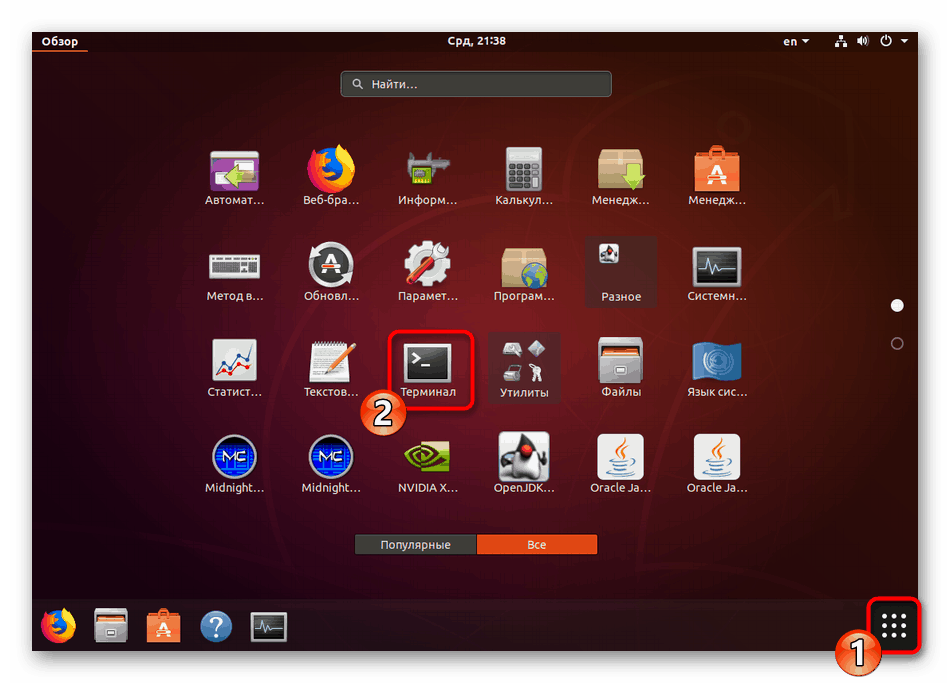
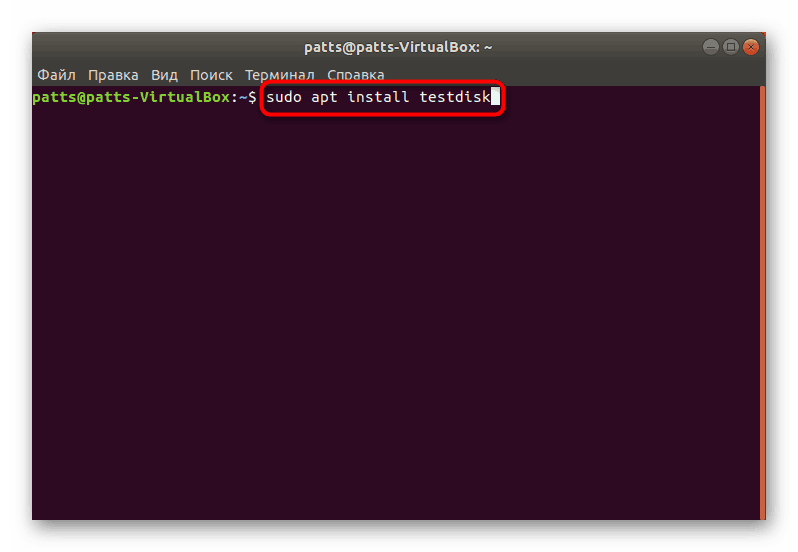
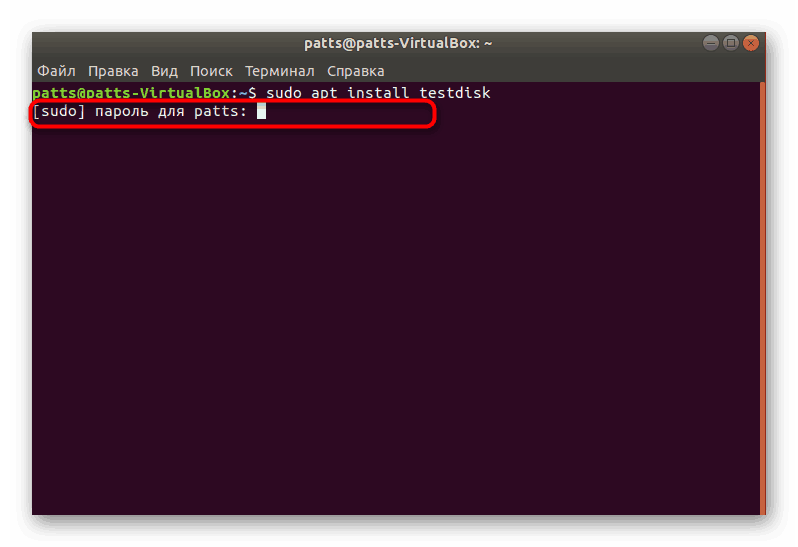
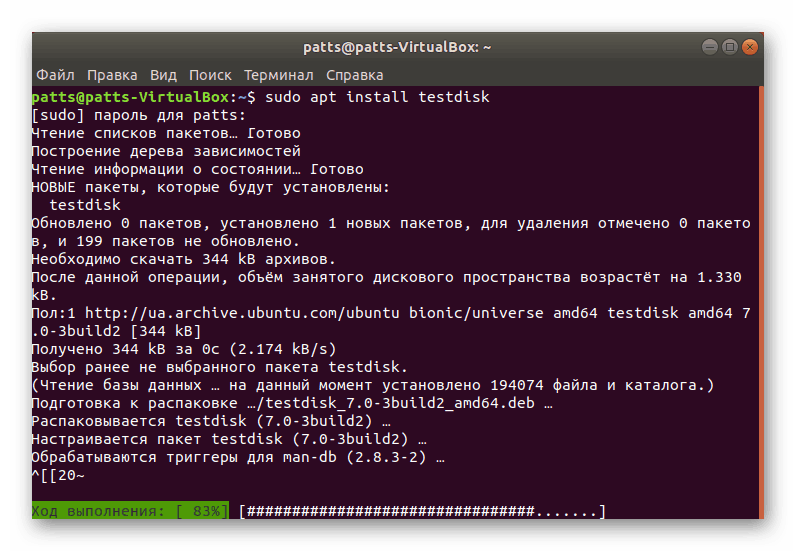
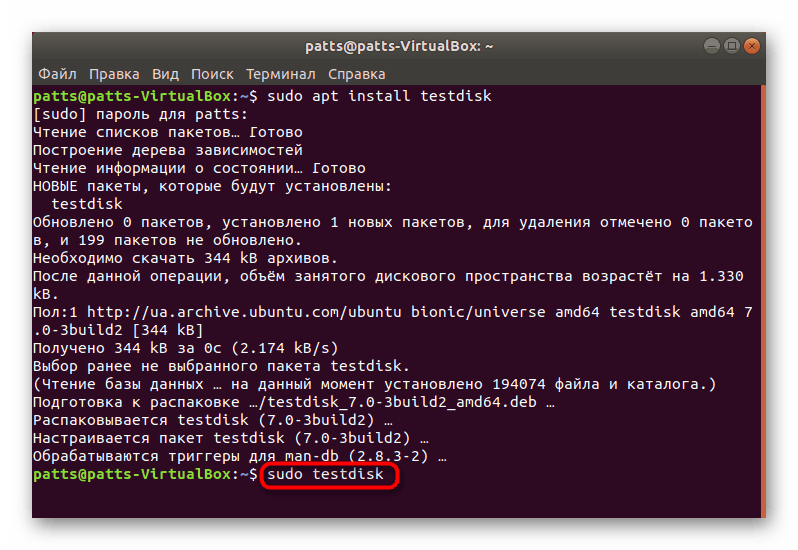
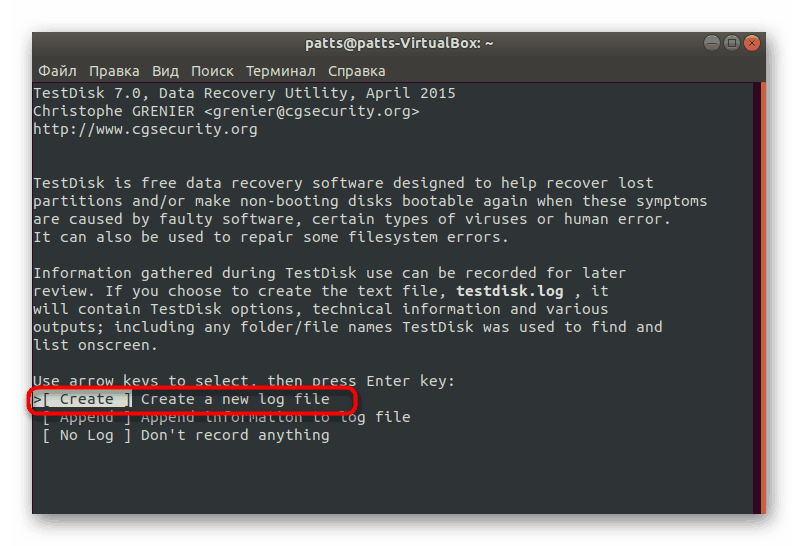
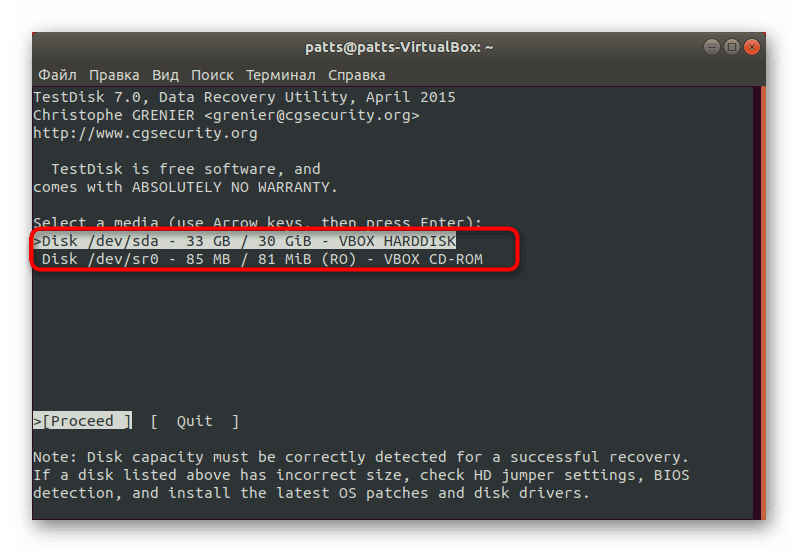
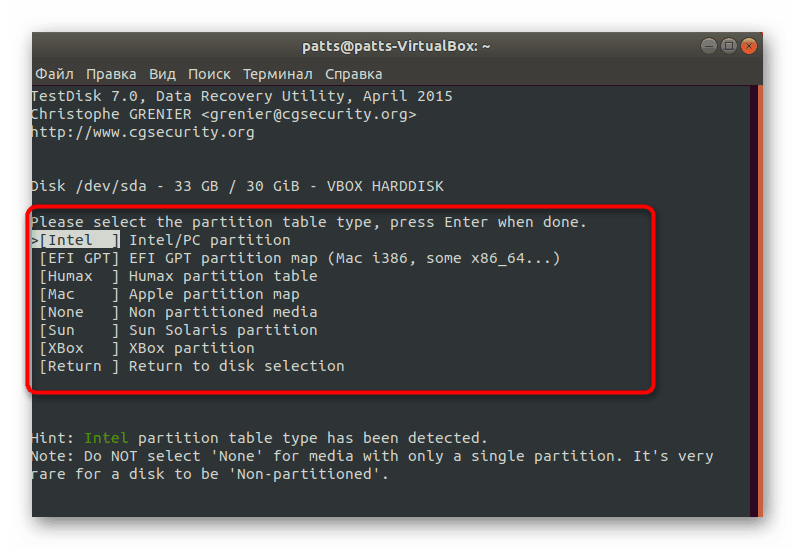
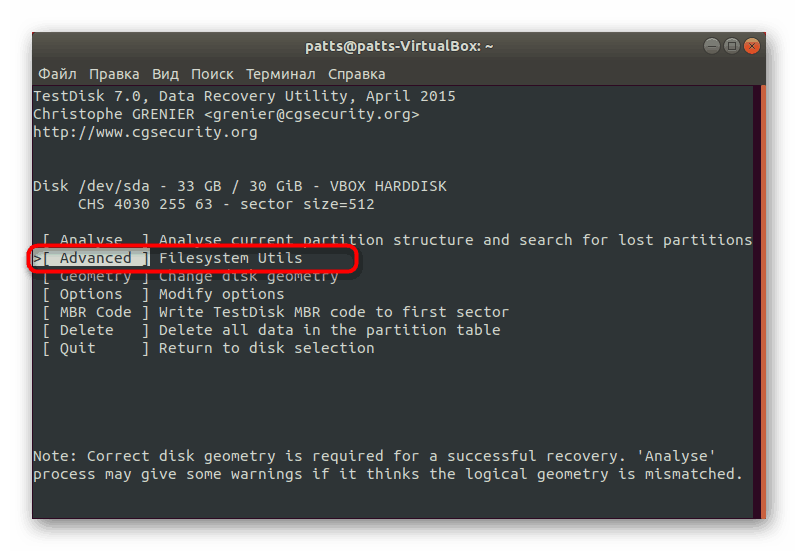
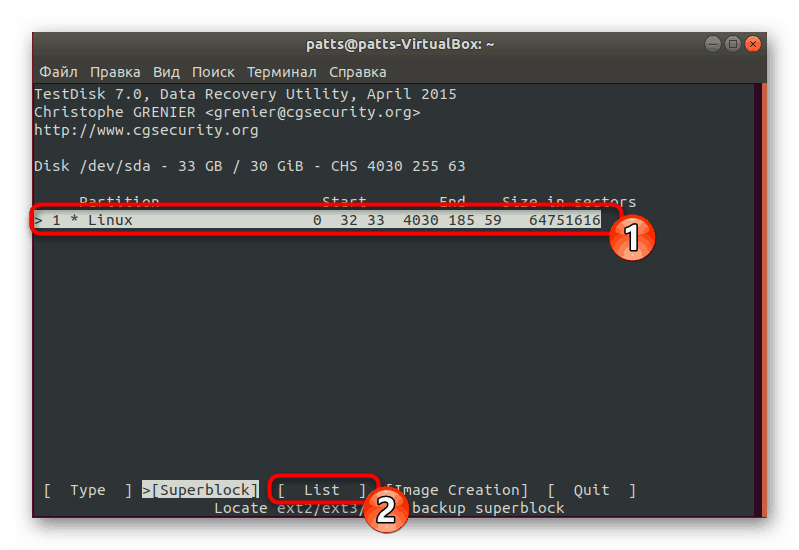
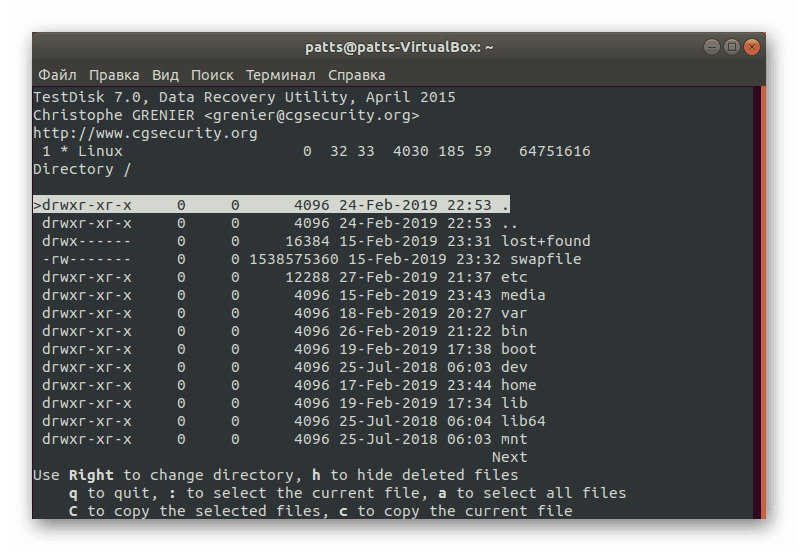
Функционалността на разглежданата програма е просто невероятна, защото може да възстанови не само файлове, но и цели дялове, както и да взаимодейства добре с NTFS, FAT файловите системи и с всички версии на Ext. Освен това инструментът не само връща данните, но и извършва корекция на откритите грешки, което позволява да се избегнат допълнителни проблеми с устройството.
Метод 2: Скалпел
За начинаещ потребител, ще бъде малко по-трудно да се справят с Scalpel полезността, защото тук всяко действие се активира чрез въвеждане на съответната команда, но не е нужно да се притеснявате, защото ще пишем подробно всяка стъпка. Що се отнася до функционалността на тази програма, тя не е свързана с никакви файлови системи и работи еднакво добре на всичките им типове, а също така поддържа всички популярни формати за данни.
- Всички необходими библиотеки се изтеглят от официалния хранилище чрез
sudo apt-get install scalpel. - След това трябва да въведете паролата за профила си.
- След това изчакайте завършването на добавянето на нови пакети, докато се появи реда за въвеждане.
- Сега трябва да конфигурирате конфигурационния файл, като го отворите чрез текстов редактор. За тази цел се използва следният ред:
sudo gedit /etc/scalpel/scalpel.conf. - Факт е, че по подразбиране помощната програма не работи с файлови формати - те трябва да бъдат свързани с разкомментиращи редове. За да направите това, точно пред желания формат, премахнете решетките и след завършване на настройките запишете промените. След като изпълните тези стъпки, Scalpel обикновено възстановява посочените типове. Това трябва да се направи така, че сканирането да отнеме възможно най-малко време.
- Трябва само да определите дяла на твърдия диск, където ще се извършва анализът. За да направите това, отворете новия "Терминал" и въведете командата
lsblk. В списъка намерете обозначението на желаното задвижване. - Стартирайте възстановяването с помощта на командата
sudo scalpel /dev/sda0 -o /home/user/Folder/output/, където sda0 е желаният номер на дял, потребителят е името на папката на потребителя, а Folder е името на новата папка, в която ще бъдат поставени всички възстановени данни. - При завършване отидете на файловия мениджър (
sudo nautilus) и се запознайте с намерените обекти.
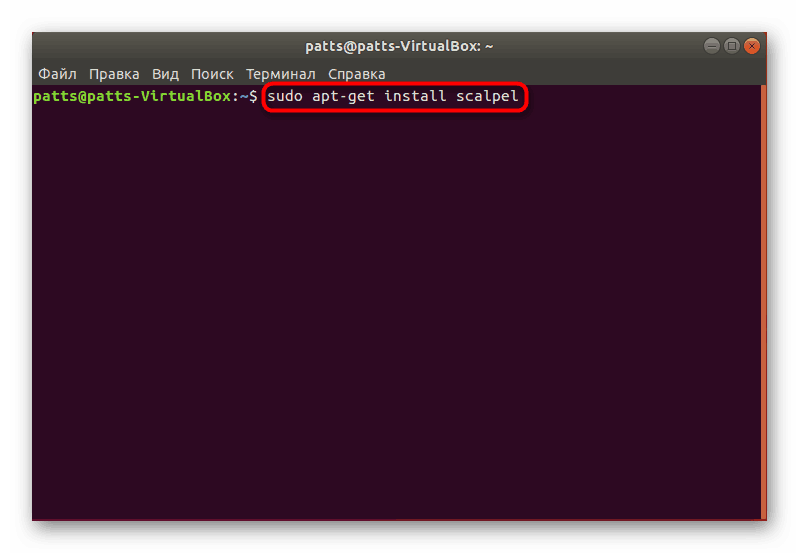
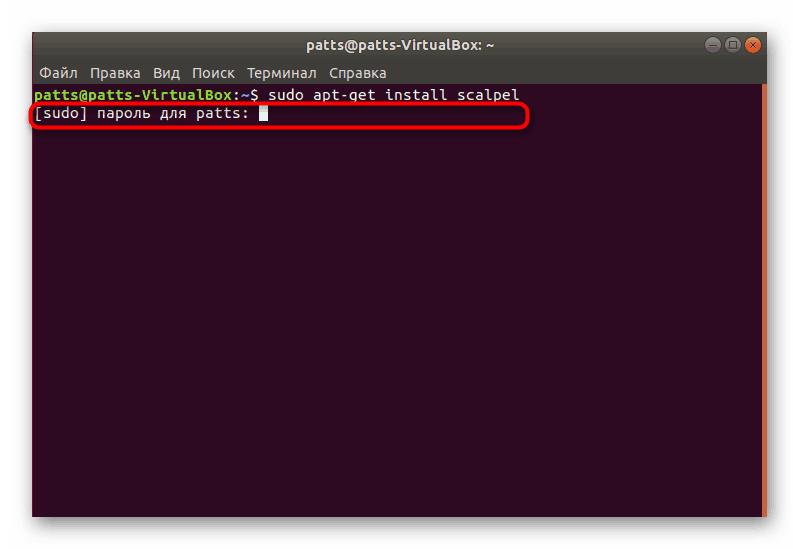
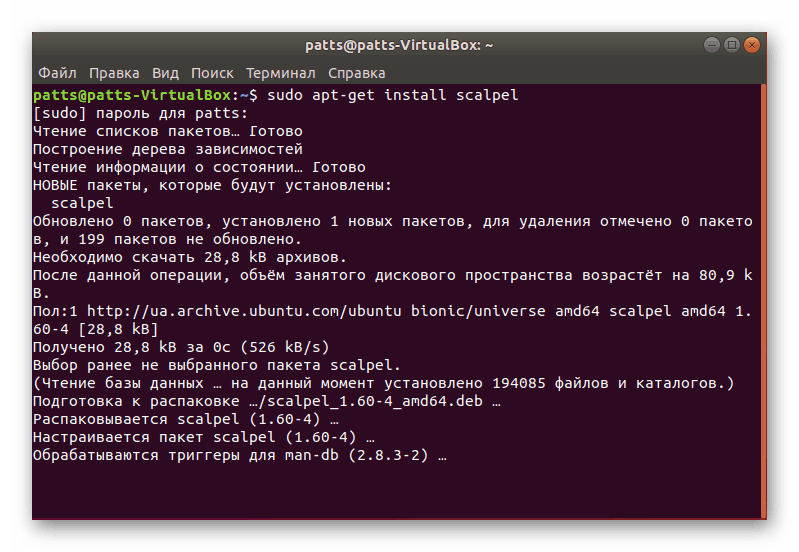
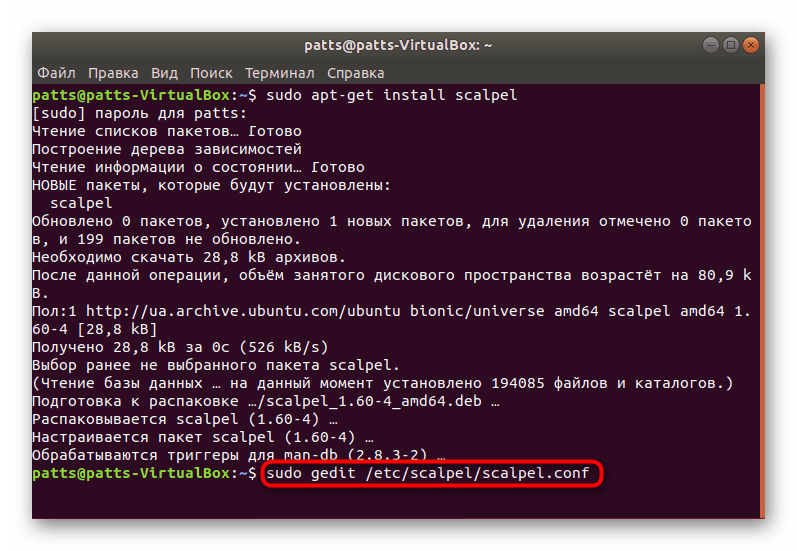
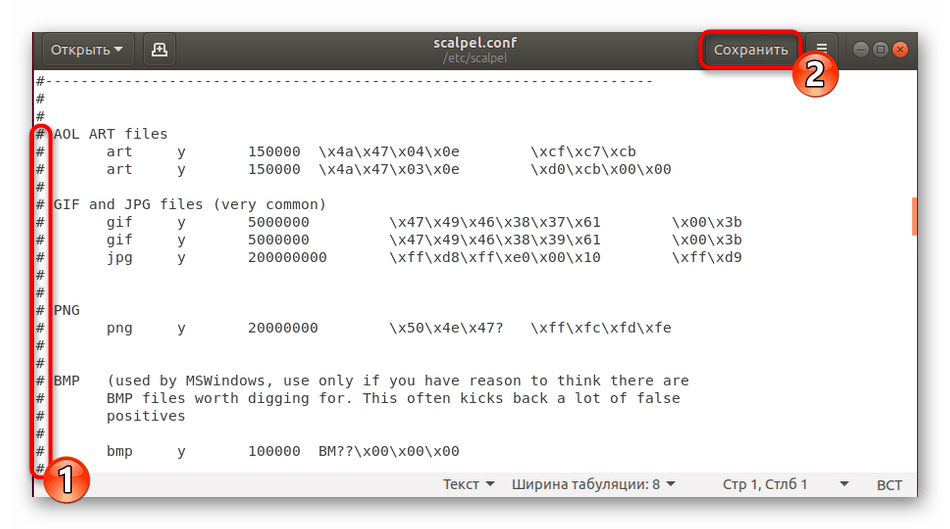
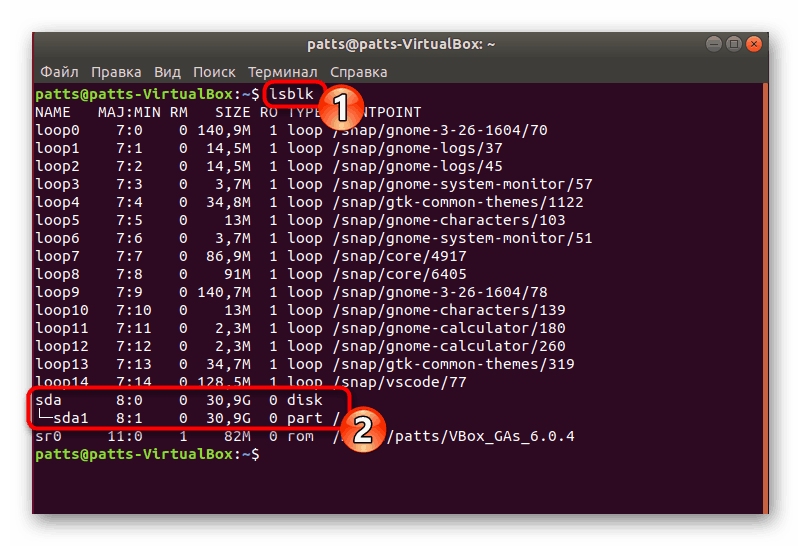
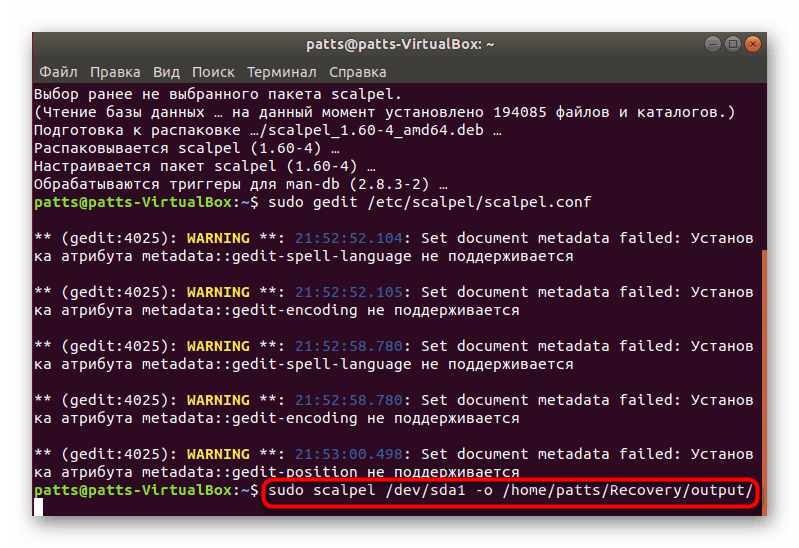
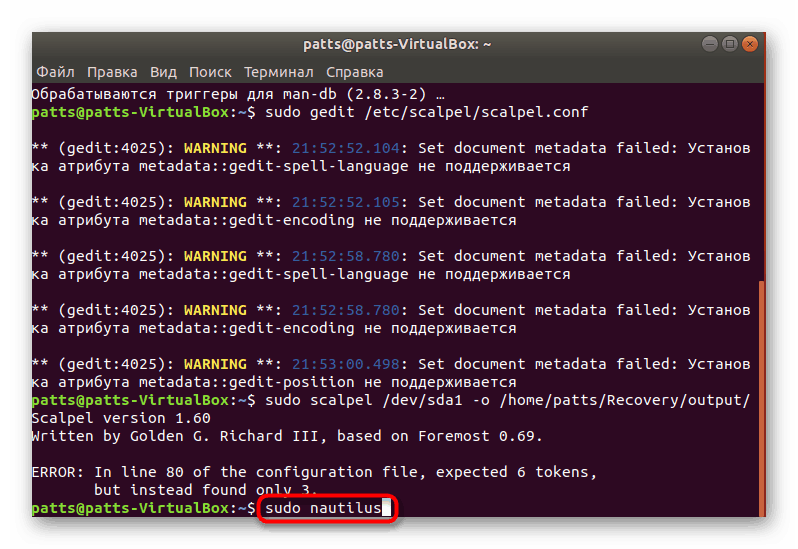
Както виждате, не е голяма работа да разберете Скалпел и след като се запознаете с управлението, активирането на действия чрез екипи вече не изглежда толкова сложно. Разбира се, нито един от горните инструменти не гарантира пълно възстановяване на всички загубени данни, но поне някои от тях трябва да бъдат върнати от всяка помощна програма.