Ретуширайте кожата в Photoshop
Ретуширането на снимки във Photoshop означава премахване на неравностите и дефектите на кожата, намаляване на степента на гланц, ако има такава, както и общата корекция на изображението (светлина и сянка, коригиране на цветовете).
Отворете снимката и създайте дублиран слой.

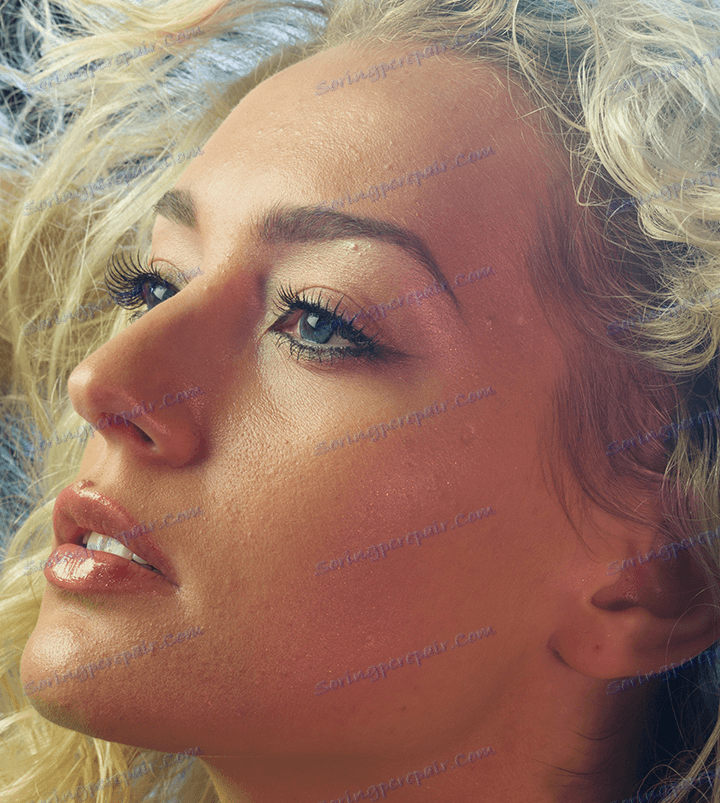
Обработката на портрета във Photoshop започва с неутрализирането на мастиления блясък. Създайте празен слой и променете режима на смесване на "Blackout" за него .
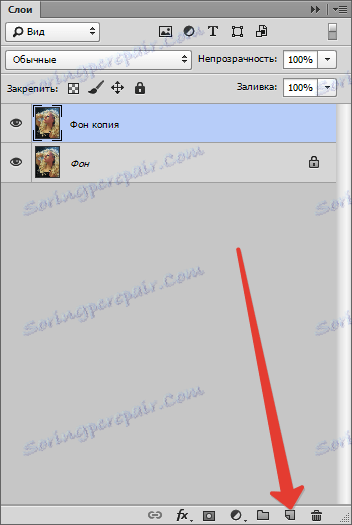
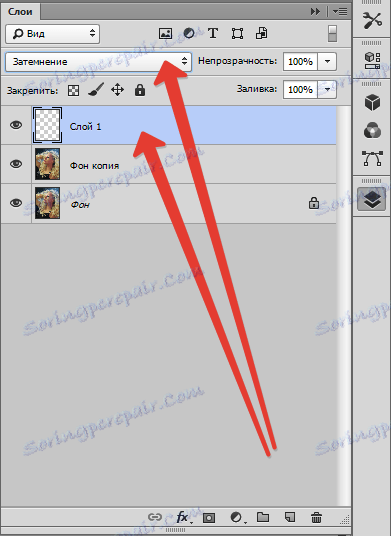
След това изберете меката "Четка" и я персонализирайте, както в екранните снимки.
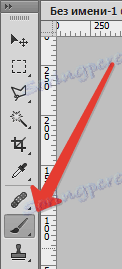
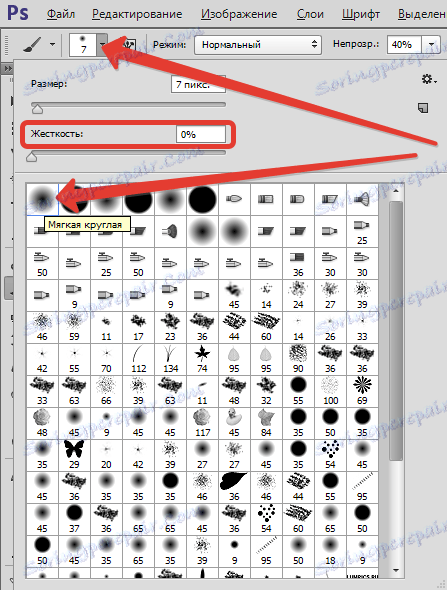

Като задържите клавиша ALT , вземете цветната проба в снимката. Сянката се избира най-осреднената, която не е най-тъмната и не е най-леката.
Сега нарисувайте областите с блясък върху новосъздадения слой. В края на процеса можете да играете с прозрачността на слоя, ако изведнъж изглежда, че ефектът е твърде силен.
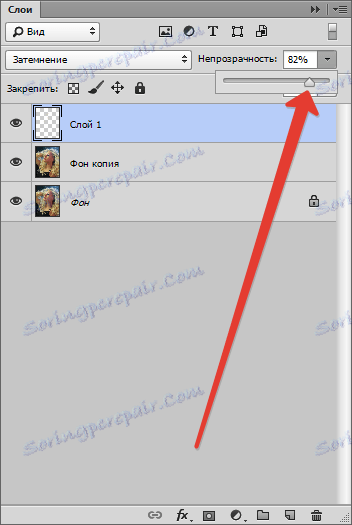

Съвет: Препоръчително е да изпълните всички действия при 100% увеличение на снимката.
Следващата стъпка е премахването на основните дефекти. Създайте копие на всички слоеве, като натиснете CTRL + ALT + SHIFT + E. След това изберете инструмента "Възстановяване на четка" . Размерът на четката е около 10 пиксела.

Закопчайте клавиша ALT и вземете кожната проба възможно най-близо до дефекта, след което кликнете върху неравностите (пъпчица или лунички).


По този начин премахнете всички нередности от кожата на модела, включително от врата и от други открити пространства.
По същия начин бръчките се отстраняват.
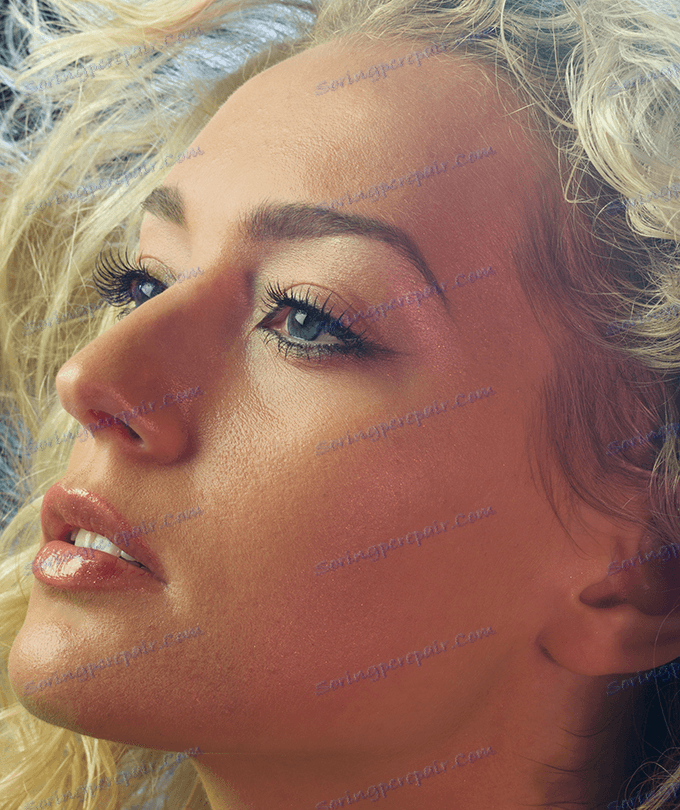
След това изглаждаме кожата на модела. Преименувайте слоя в "Texture" (по-късно ще разберете защо) и създайте две копия.
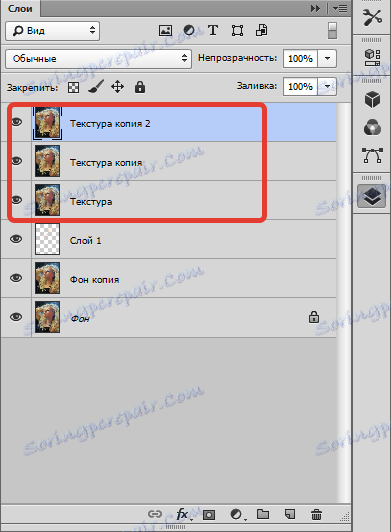
Към горния слой прилагаме филтъра "Blur on the surface" .
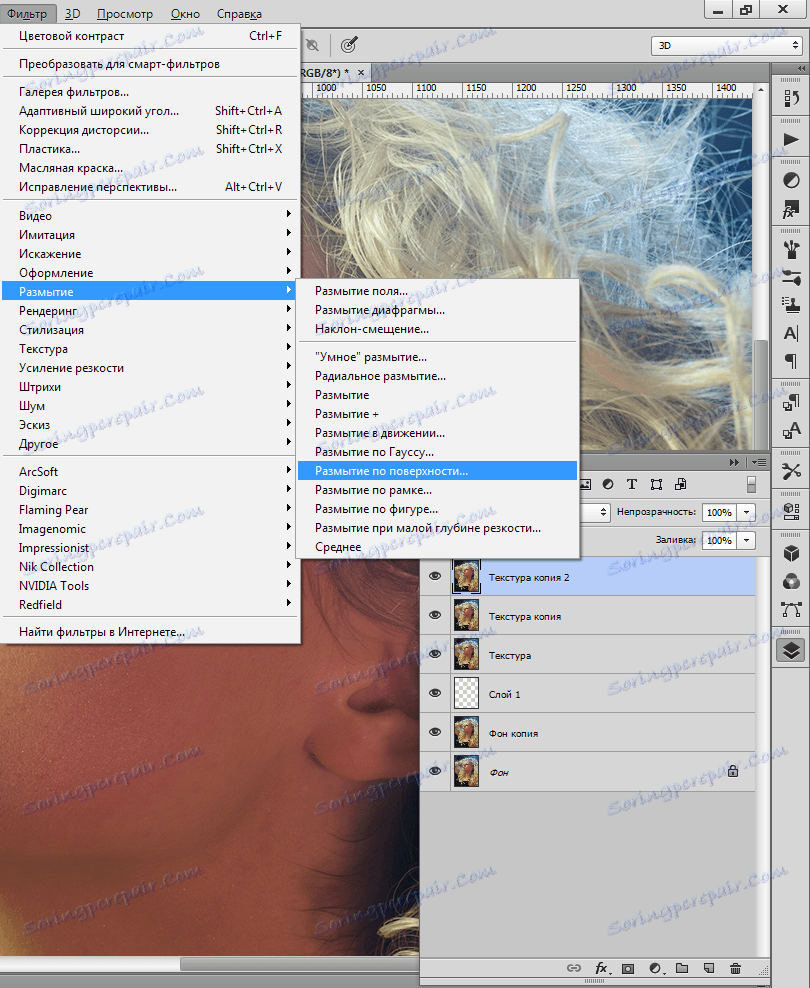
Плъзгачите постигат гладкост на кожата, просто не прекалявайте, главните контури на лицето не бива да страдат. Ако не се загубят малки дефекти, по-добре е филтърът да се приложи отново (повторете процедурата).
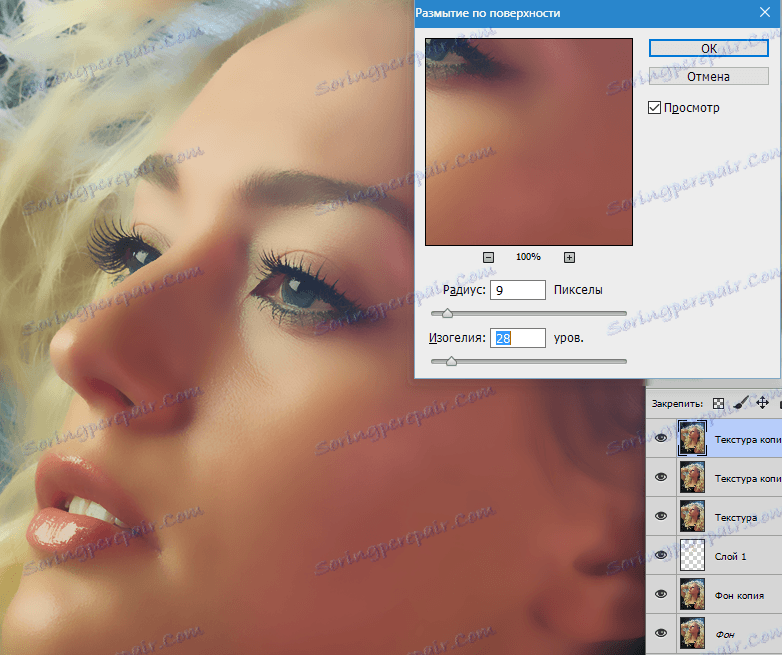
Приложете филтъра, като кликнете върху "OK" и добавите черна маска към слоя. За да направите това, изберете основния черен цвят, задръжте клавиша ALT и кликнете върху бутона "Добавяне на векторна маска" .
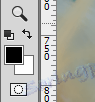
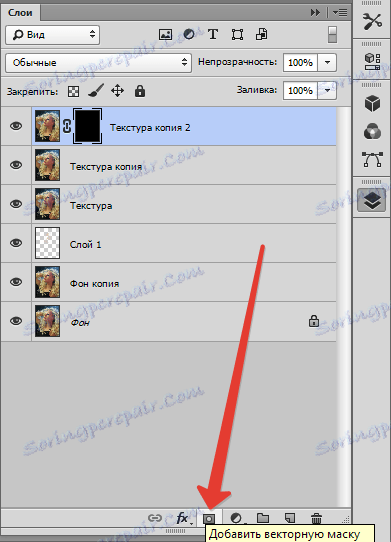
Сега изберете мека бяла четка, непрозрачността и налягането са настроени на не повече от 40% и преминават през проблемните области на кожата, постигайки желания ефект.
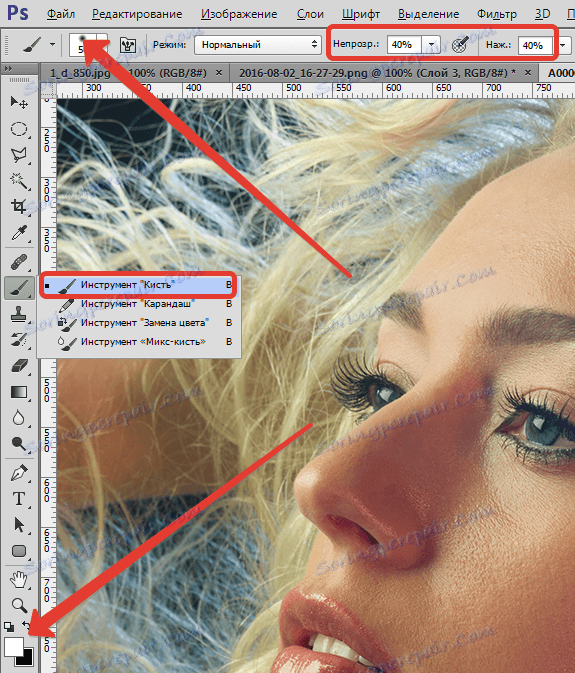

Ако резултатът изглежда незадоволителен, процедурата може да се повтори, като се създаде комбинирано копие на слоевете с комбинацията CTRL + ALT + SHIFT + E и след това се прилага същата техника (слой за копиране, "Blur on the surface" , черна маска и т.н.).

Както можете да видите, заедно с дефектите, ние също разрушихме естествената текстура на кожата, превръщайки я в "сапун". Тук се нуждаем от слой, наречен "текстура" .
Отново създайте обединено копие на слоевете и плъзнете слоя "Texture" върху всичко.
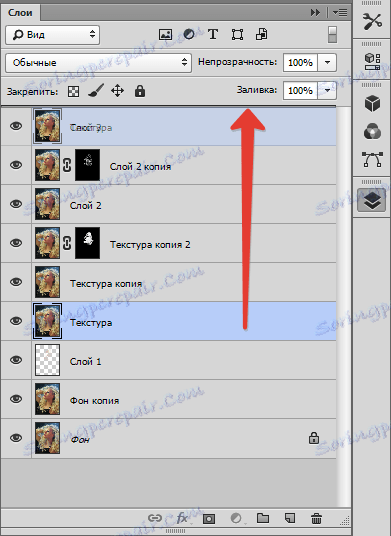
Нанесете филтъра "Цветен контраст" върху слоя.
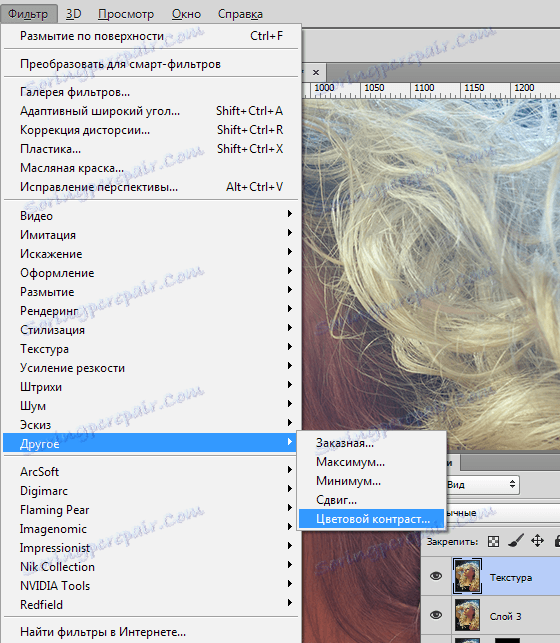
Плъзгач постигаме само най-малките детайли на изображението.
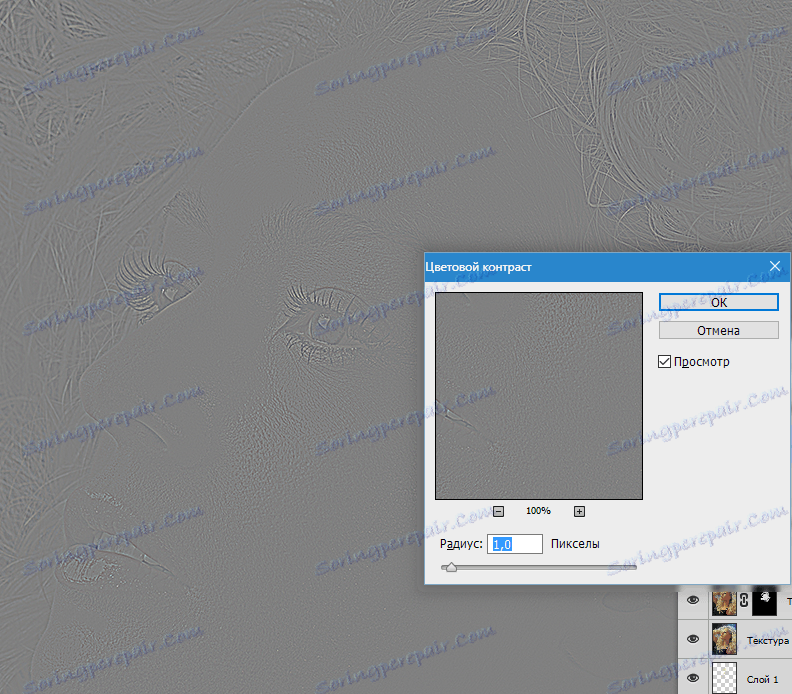
Декорирайте слоя, като натиснете CTRL + SHIFT + U и променете режима на смесване на " Overlay " за него.
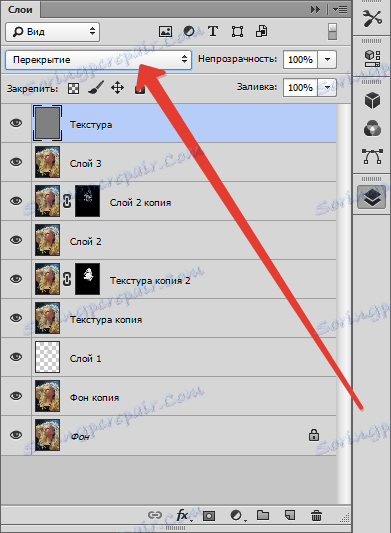
Ако ефектът е твърде силен, то просто намалете прозрачността на слоя.
Сега кожата на модела изглежда по-естествена.

Нека да приложим друг интересен метод за изглаждане на цвета на кожата, защото след всички манипулации на лицето имаше някои петна и неравности в цвета.
Извикайте регулиращия слой "Нива" и плъзгача на средните тонове, намалете картината, докато цветът не бъде равен (петна ще изчезнат).
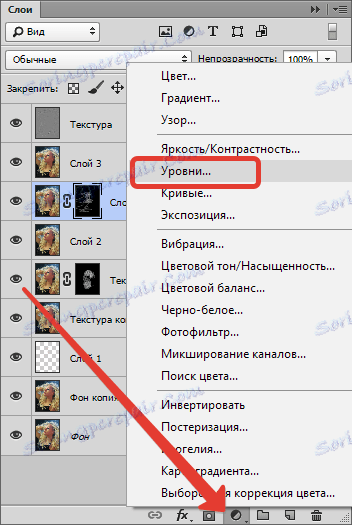
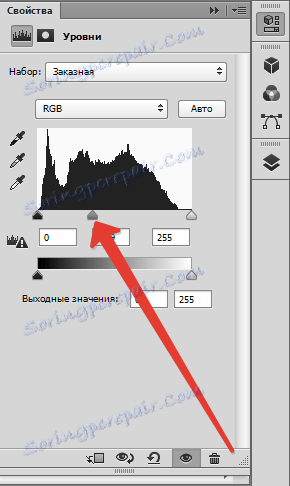
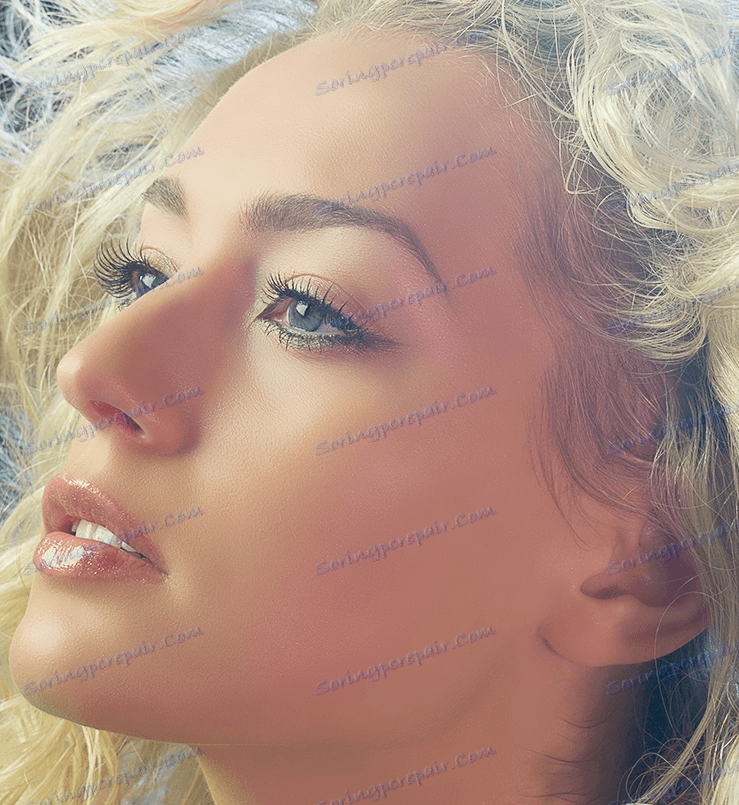
След това създайте копие на всички слоеве и копирайте получения слой. Копието е обезцветено ( CTRL + SHIFT + U ) и промените режима на смесване на "Soft Light" .
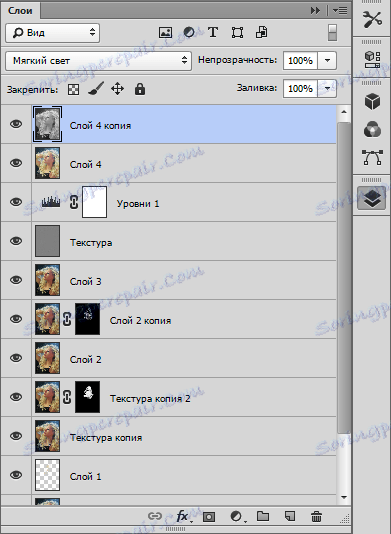
След това поставете филтъра "Gaussian Blur" на този слой.
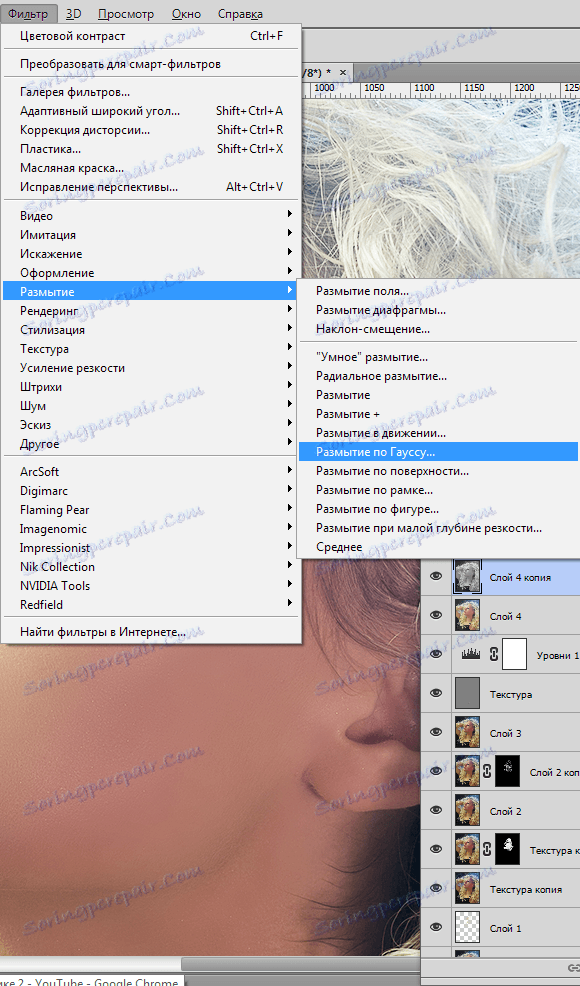
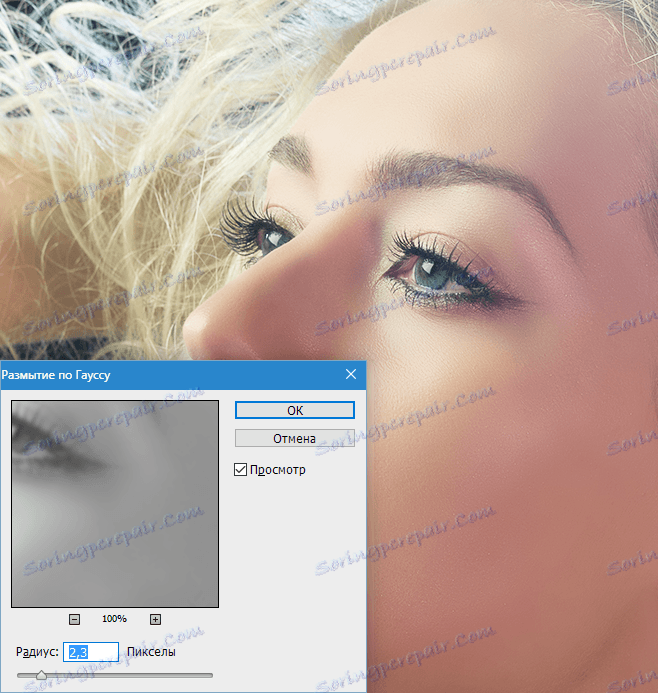
Ако яркостта на изображението не е подходяща, след това отново нанесете "Нива" , но само на обезцветения слой, като кликнете върху бутона, показан на екранната снимка.
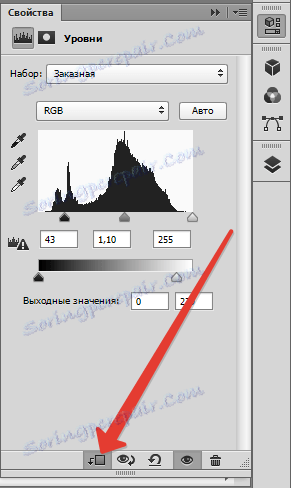
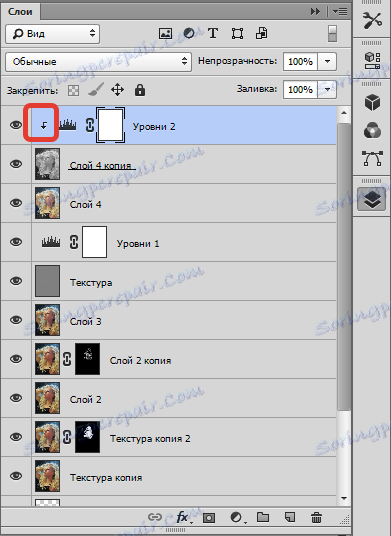

Използвайки техниките в този урок, можете да направите кожата перфектна във Photoshop.