Как да запазите снимка в Lightroom след обработката
Запишете файла - което, изглежда, може да бъде по-лесно. Независимо от това, някои програми са толкова замазани, че дори такова просто действие прави начинаещия в задънена улица. Една от тези програми е Adobe Lightroom, защото бутонът "Запазване" изобщо не съществува! Вместо това има "износ", който е неразбираем за невежия човек. Какво е и какво се яде - научете се по-долу.
Така че, нека да отидем стъпка по стъпка:
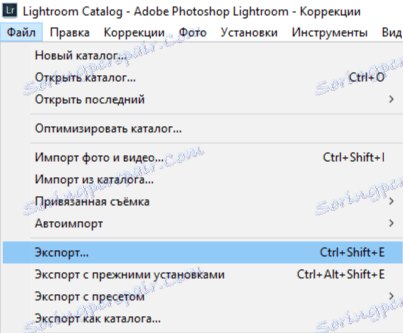
1. Първо кликнете върху "Файл", след това върху "Експортиране ..."
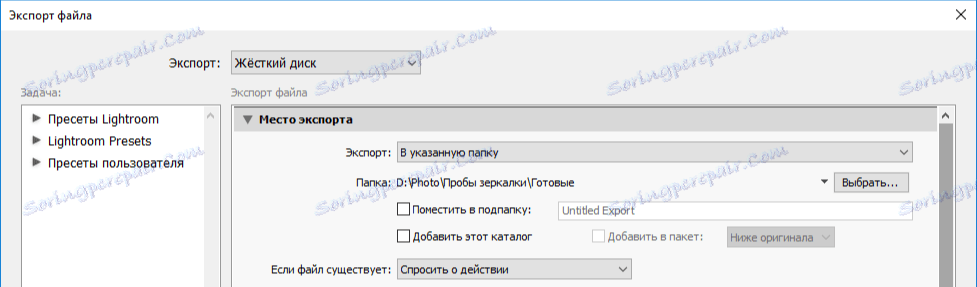
2. Изглежданият прозорец е доста сложен, така че отново ще се приберем. На първо място, под "Експортиране" трябва да посочите "Твърд диск". След това в секцията "Местоположение за експортиране" изберете папката, където ще се запази резултатът за експортиране. Можете да поставите резултата в оригиналната папка или да зададете нова папка веднага или след това. Също така, действието се конфигурира в случай, че вече съществува файл с това име.

3. След това трябва да посочите шаблон, с който програмата ще извика получения файл. Можете не само да посочите име, но и да конфигурирате отпечатването на последователен номер. Това се прави по простата причина, че в Lightroom, като правило, работи с няколко изображения наведнъж. Съответно, няколко снимки също се експортират.

4. Персонализирайте файловия формат. Избирате формата (JPEG, PSD, TIFF, DNG или като в оригинала), цветово пространство, качество. Можете също така да ограничите размера на файла - стойността е зададена в килобайти.

5. Ако е необходимо, променете размера на изображението. Можете да зададете и точния размер и просто да ограничите броя на пикселите на дългата или късата страна. Тази функция ще бъде необходима, ако например качете резултата на уебсайт, където разделителната способност от 16Mp ще забави само страницата - възможно е да се ограничите до обичайния HD.

6. Този раздел ще бъде от интерес, отново, когато качвате на сайтове. Можете да изтриете тези или други метаданни, така че трети страни да не разпознават личната ви информация. Например, можете да оставите параметрите на снимане, но най-вероятно не искате да разпространявате геоданните.

7. Страхувате ли се, че вашите снимки ще бъдат откраднати? Просто добавете воден знак. При износ има и такава функция

8. Последният елемент от настройките е последваща обработка. Когато износът завърши, програмата може да отвори изследователя, да го отвори в Adobe Photoshop или да го отвори в друго приложение.
9. Ако сте доволни от всичко, кликнете върху "Export"
заключение
Както можете да видите, не е трудно да запазите снимка в Lightroom, но за доста дълго време. Но в замяна получавате само куп настройки за експортиране.