Запазете изображенията в Photoshop
След като приключите с всички операции върху изображението (снимка), трябва да го запазите на твърдия си диск, да изберете място, да форматирате и да дадете известно име.
Днес нека да поговорим как да запишете завършената работа във Photoshop.
Първото нещо, което трябва да бъде определено преди започване на процедурата за запазване, е форматът.
Има само три общи формати. Това е JPEG , PNG и GIF .
Нека да започнем с JPEG . Този формат е универсален и подходящ за записване на всички снимки и изображения, които нямат прозрачен фон.
Особеността на формата е, че когато го отваряте и редактирате, могат да възникнат така наречените "JPEG артефакти" , което се дължи на загубата на определен брой пиксели от междинни цветове.
Оттук следва, че този формат е подходящ за тези изображения, които ще бъдат използвани "както е", т.е. няма да бъдат редактирани от вас.
Следва форматът PNG . Този формат ви позволява да запишете изображение без фон във Photoshop. Изображението може да съдържа и полупрозрачен фон или предмети. Другите формати не поддържат прозрачност.
За разлика от предишния формат, PNG не губи качеството (почти) при повторно редактиране (използва се в други произведения).
Последният представител на форматите днес е GIF . По отношение на качеството, това е най-лошият формат, тъй като има ограничение в броя на цветовете.
Въпреки това, GIF ви позволява да запазите анимацията в Photoshop CS6 в един файл, т.е. един файл ще съдържа всички записани анимационни рамки. Ако например запазите анимация в PNG , всеки кадър е записан в отделен файл.
Нека да практикуваме малко.
За да извикате функцията за запазване, отворете менюто "Файл" и намерете опцията "Запиши като" или използвайте клавишите за бързо набиране CTRL + SHIFT + S.
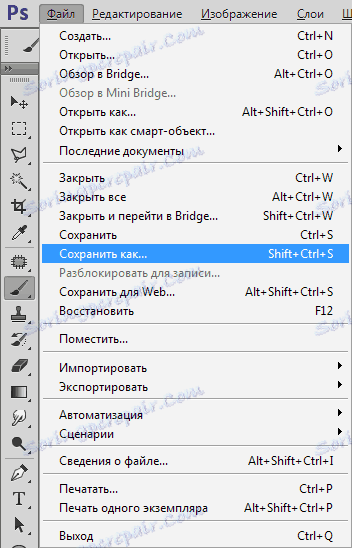
След това в отворения прозорец изберете мястото за запазване, името и формата на файла.
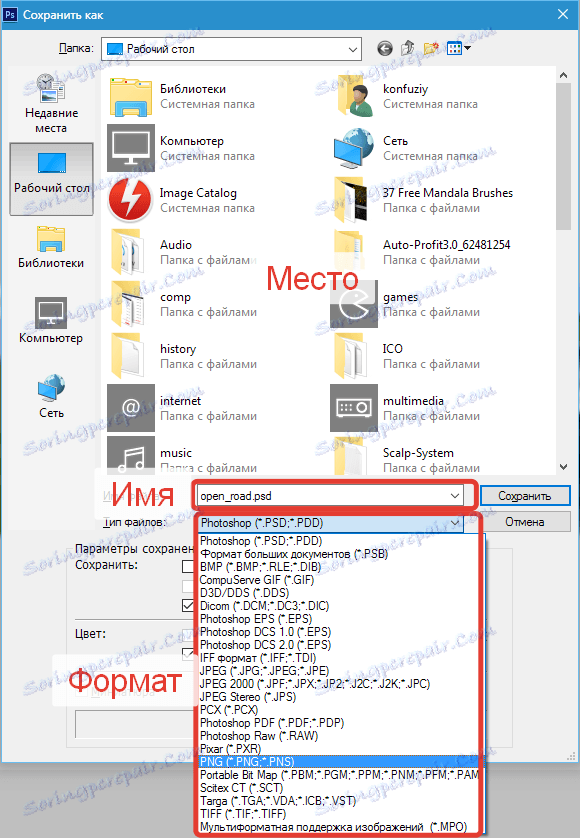
Това е универсална процедура за всички формати, с изключение на GIF .
съдържание
Запазване в JPEG
След като кликнете върху бутона "Запазване" , се появява прозорецът за настройки на формата.
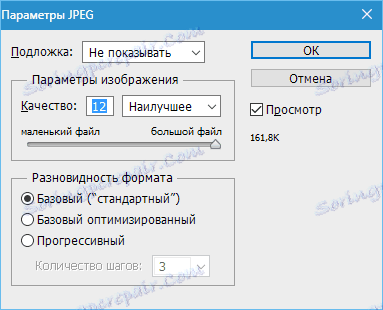
подкрепа
Както вече знаем, JPEG форматът не поддържа прозрачност, така че когато запазвате обекти на прозрачен фон, Photoshop предлага да подмените прозрачността с някакъв цвят. По подразбиране е бяло.
Опции за изображения
Тук се определя качеството на картината.
Разнообразие от формати
Основната (стандартна) показва изображението на екрана по ред, т.е. по обичайния начин.
Основният оптимизиран използва алгоритъма Huffman за компресиране. Какво е това, няма да обясня, потърсете себе си в мрежата, това не е от значение за урока. Ще кажа само, че в нашия случай това ще ни позволи малко да намалим размера на файла, което не е актуално днес.
Прогресивното ви позволява да подобрявате качеството на изображението стъпка по стъпка, когато го изтегляте от уеб страница.
На практика първата и третата сортове са най-често използвани. Ако не е напълно ясно защо е необходима цялата тази кухня, изберете Basic ("стандарт") .
Запазване в PNG
Когато записвате в този формат, се показва и прозорец с настройки.
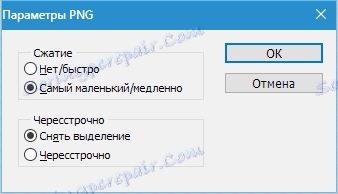
компресия
Тази настройка ви позволява значително да компресирате получения PNG файл, без да губите качество. Екранната снимка е конфигурирана да се компресира.
На снимките по-долу можете да видите степента на компресията. Първият екран с компресирано изображение, вторият с некомпресиран.
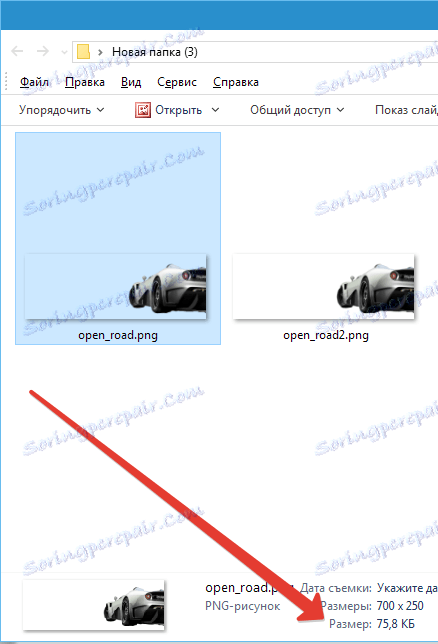
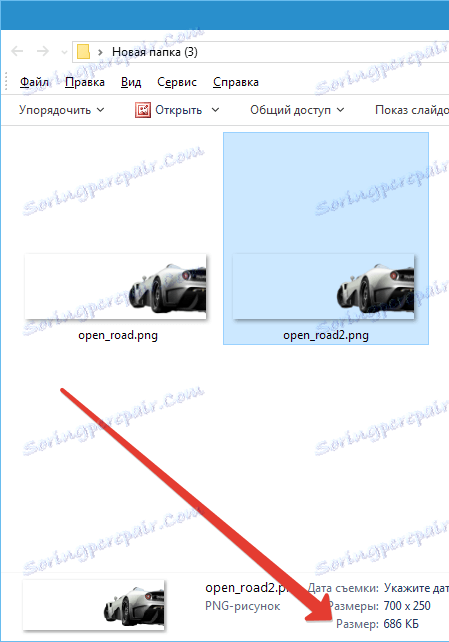
Както можете да видите, разликата е значителна, така че има смисъл да се поставя една daw пред "най-малката / най-бавната" .
презредова
Настройката "Деселектиране" ви позволява да показвате файл на уеб страница само след като е зареден и "Interlace" показва изображение с постепенно подобряване на качеството.
Използвам настройките, както на първата екранна снимка.
Запазване в GIF
За да запазите файл (анимация) във формат GIF , изберете "Запазване за уеб" в менюто "Файл" .
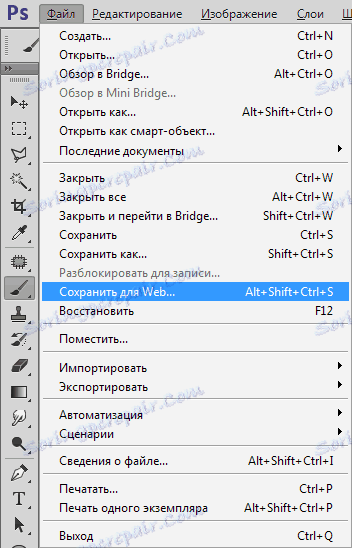
В прозореца за настройки, който се отваря, не е нужно да променяте нищо, тъй като те са оптимални. Единствената точка е, че когато запазите анимацията, трябва да зададете броя на повторенията на възпроизвеждането.
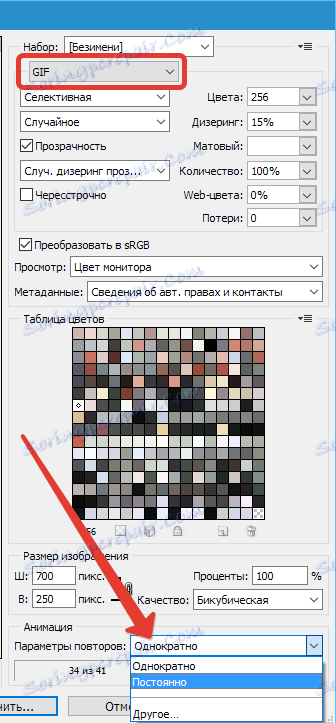
Надявам се, че след като сте изучили този урок, сте направили възможно най-пълната идея за запазване на изображения във Photoshop.