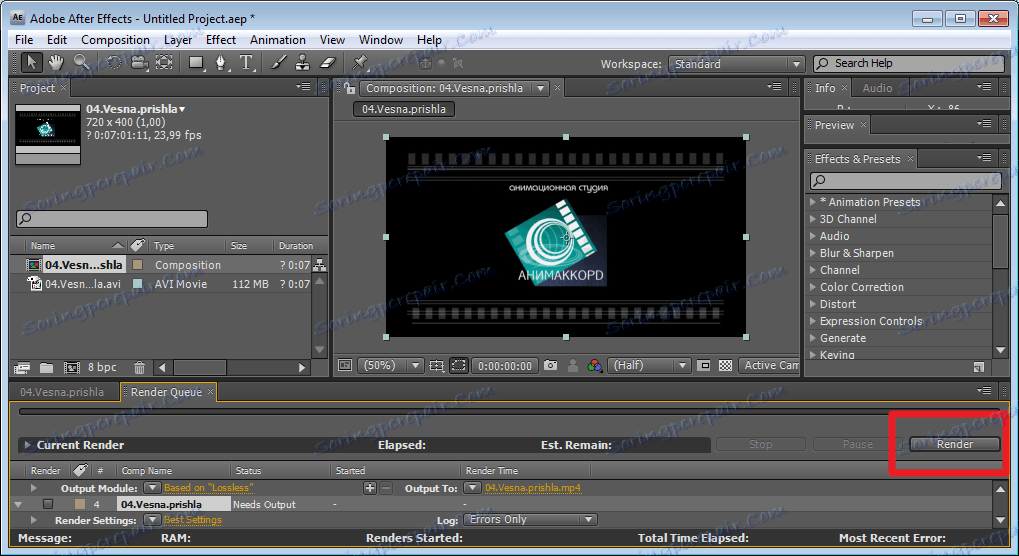Как да запазите видео в Adobe After Effects
Вероятно най-важната част от създаването на проекти в програмата Adobe After Effects е запазването й. На този етап потребителите често правят грешки, в резултат на което видеоклипът става недобро и много тежък. Нека видим как правилно да запишете видеоклипа в този редактор.
съдържание
Как да запазите видео в Adobe After Effects
Запазване на износа
Когато създаването на Вашия проект приключи, ние продължаваме да го спасяваме. Изберете композицията в главния прозорец. Отиваме в "File-Export" . Като използвате една от предоставените опции, ще можем да запазим видеоклипа си в различни формати. Обаче изборът тук не е страхотен.
"Adobe Clip Notes" предвижда създаване на PDF документ, който ще включва този видеоклип с възможност за добавяне на коментари.
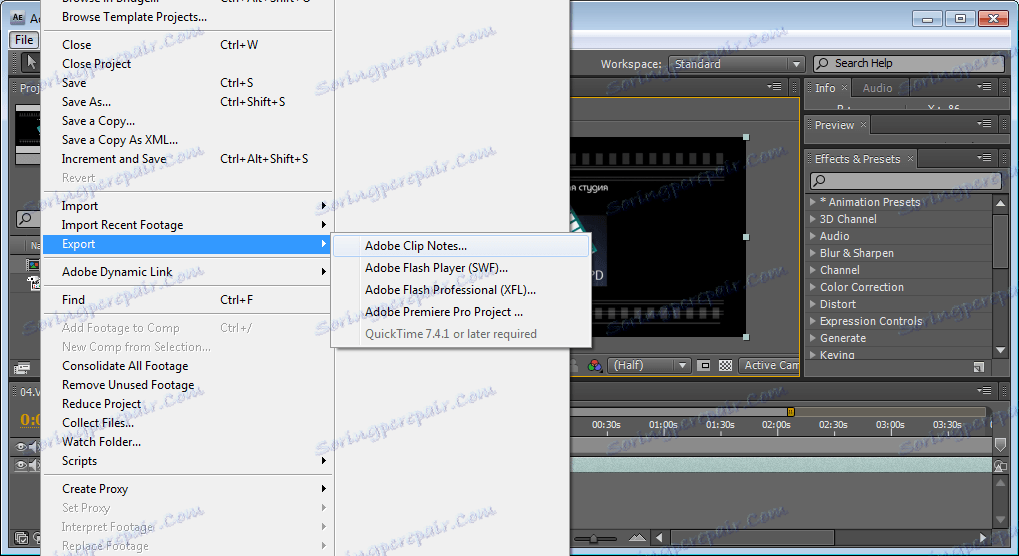
Ако изберете "Adobe Flash Player" (SWF), запазването става във формат SWF , като тази опция е идеална за файлове, които ще бъдат поставени в интернет.
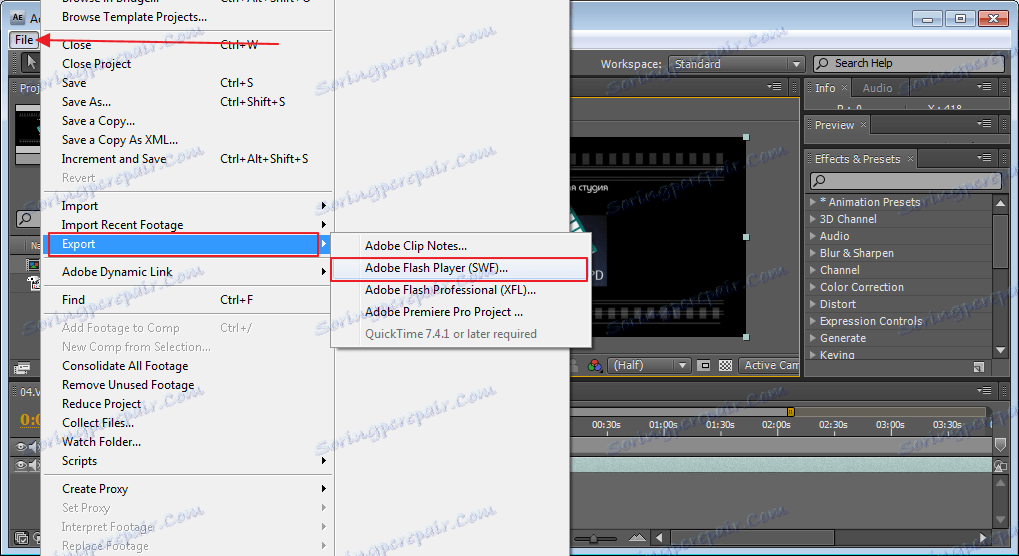
"Adobe Flash Video Professional" - основната цел на този формат е да прехвърля видео и аудио потоци през мрежи, например интернет. За да използвате тази опция, трябва да инсталирате пакета QuickTime .
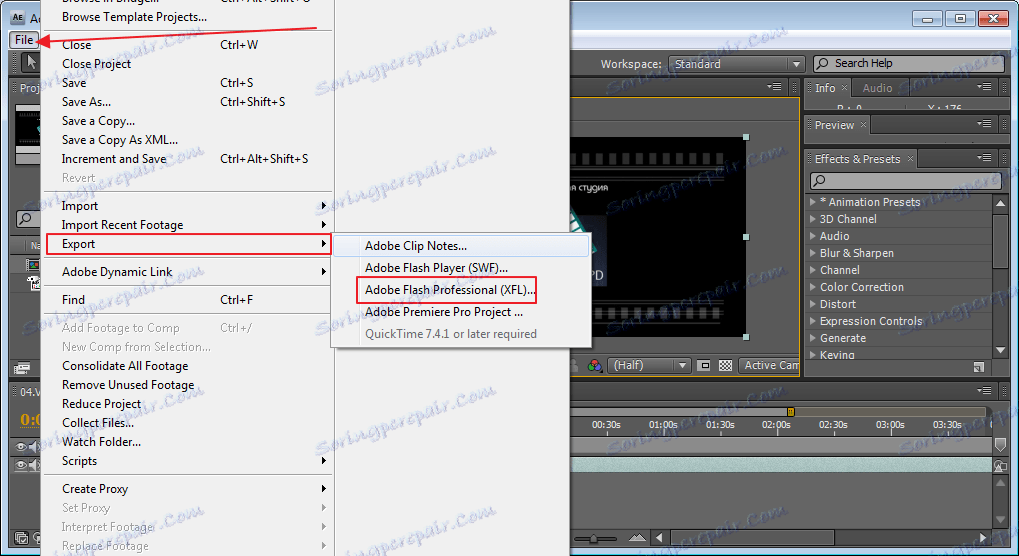
И последната опция за запаметяване в този раздел е Adobe Premiere Pro Project , тя спестява проекта във формат Premiere Pro, който ви позволява да го отворите в тази програма и да продължите да работите.
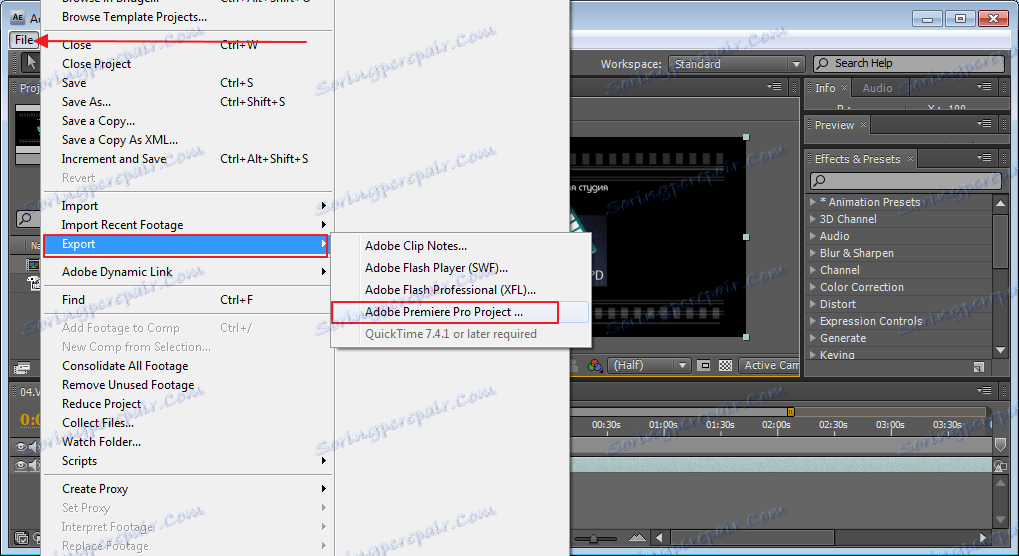
Запаметяване на филм
Ако не е нужно да избирате формат, можете да използвате друг начин за запазване. Отново изберете нашия състав. Ние отиваме в "Composition-Make Movie" . Форматът "Ави" вече е автоматично зададен тук, трябва само да посочите местоположението за запаметяване. Тази опция е най-подходяща за начинаещи потребители.
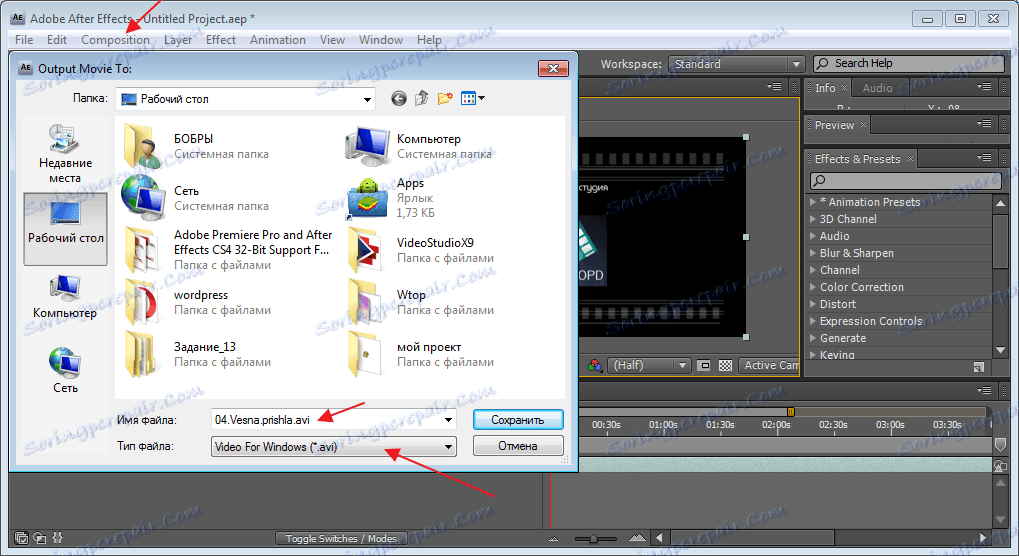
Запазване чрез опашката Добави към Render
Тази опция е най-персонализираната. Подходящ в повечето случаи за напреднали потребители. Въпреки че, ако използвате съвети, то е подходящо за начинаещи. Така че, трябва да отпуснем отново проекта си. Ние отиваме в "Composition-Add to Render Queue" .
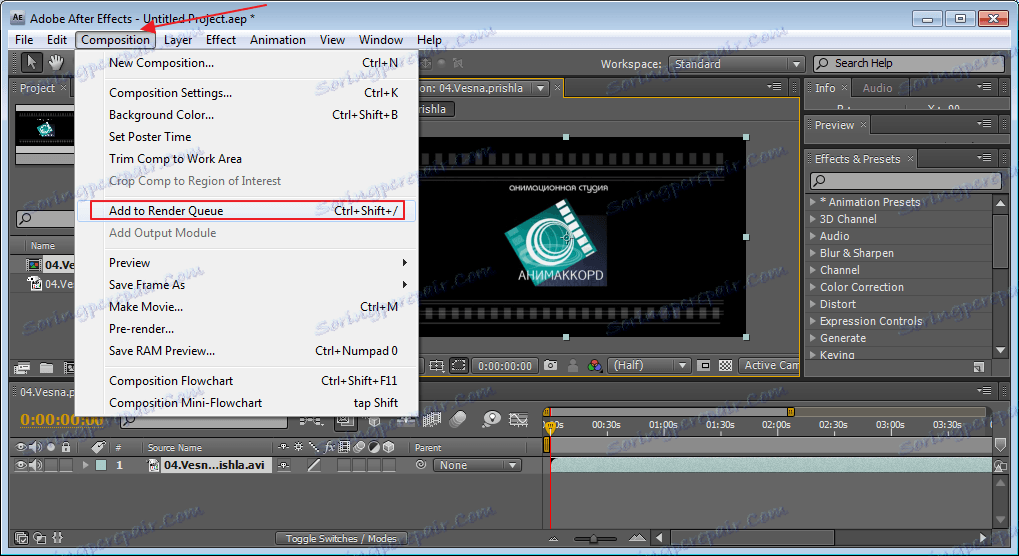
В долната част на прозореца се показва линия с допълнителни свойства. Първата част на изходния модул определя всички настройки за запазване на проекта. Ние отиваме тук. Най-оптималните формати за запаметяване са "FLV" или "H.264" . Те комбинират качество с минимален обем. Ще използвам формата "H.264" за пример.
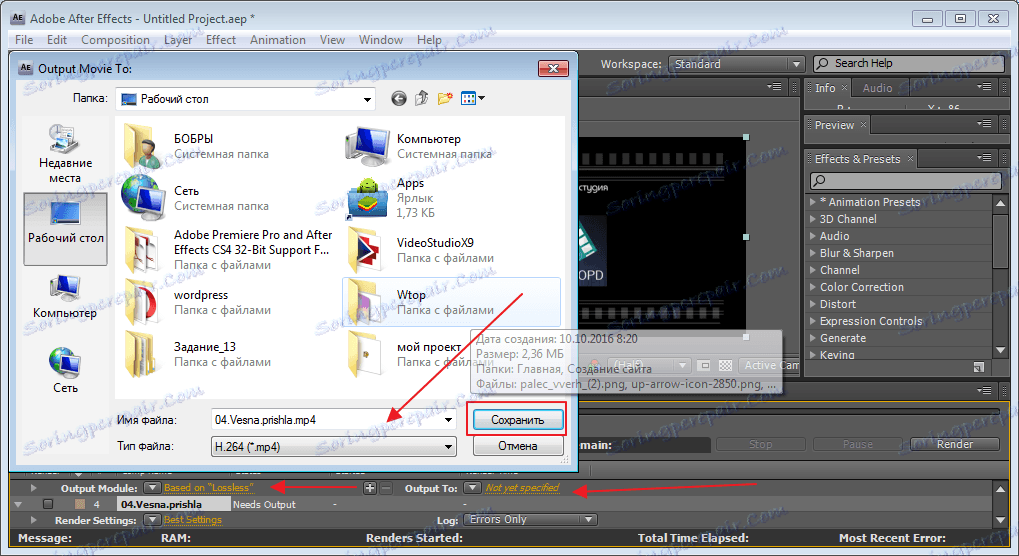
След като изберете този декодер за компресиране, отворете прозореца с неговите настройки. Първо, ще изберете желаната настройка или ще я използваме по подразбиране.
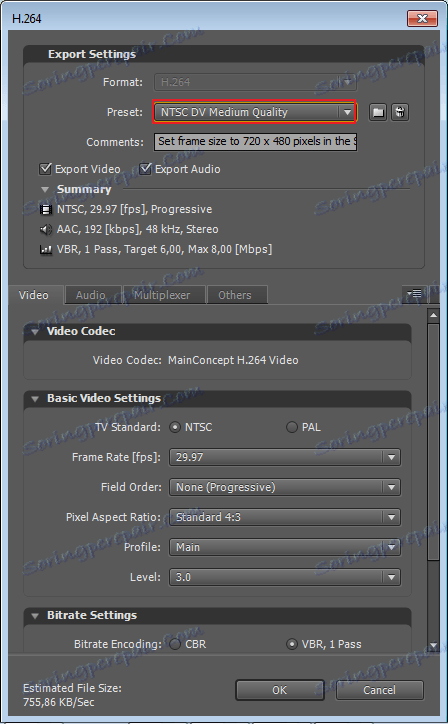
Ако искате, оставете коментар в съответното поле.
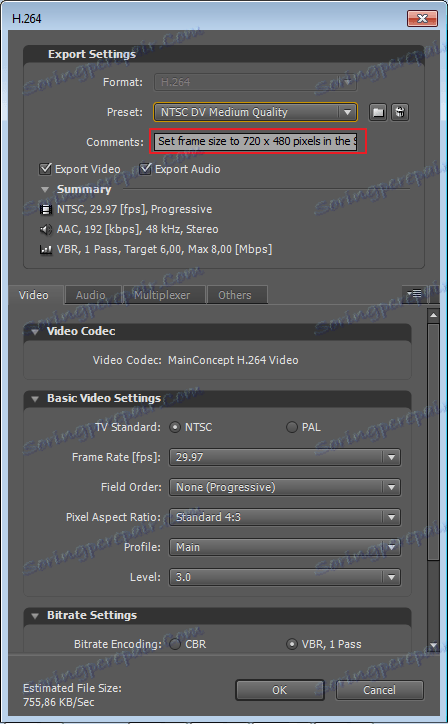
Сега нека да определим какво трябва да спестите, видео и аудио заедно или нещо такова. Избираме с помощта на специални отметки.
След това изберете цветовата схема "NTSC" или "PAL" . Също така задайте настройките за размера на видеоклипа, който ще се показва на екрана. Зададохме съотношение.
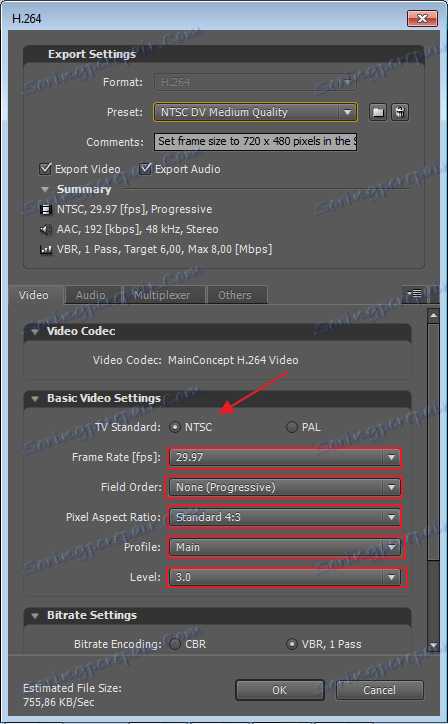
На последния етап е зададен режимът на кодиране. Аз ще го оставя по подразбиране, както е. Изпълнихме основните настройки. Сега кликнете върху "Ok" и отидете на втората част.
В долната част на прозореца намираме "Output To" и изберете къде ще бъде запазен проекта.
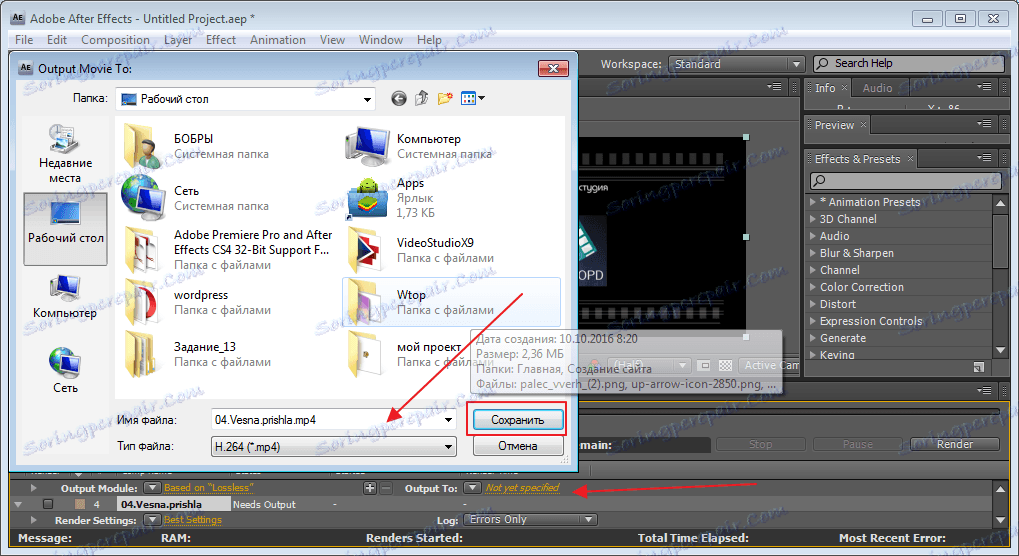
Моля, имайте предвид, че вече не можем да променим формата, направихме го в предишните настройки. За да бъде вашият проект с високо качество, трябва също да изтеглите пакета Quick Time .
След това кликнете върху "Запазване" . На последния етап натиснете бутона "Render" , след което проектът ще бъде запазен на компютъра.