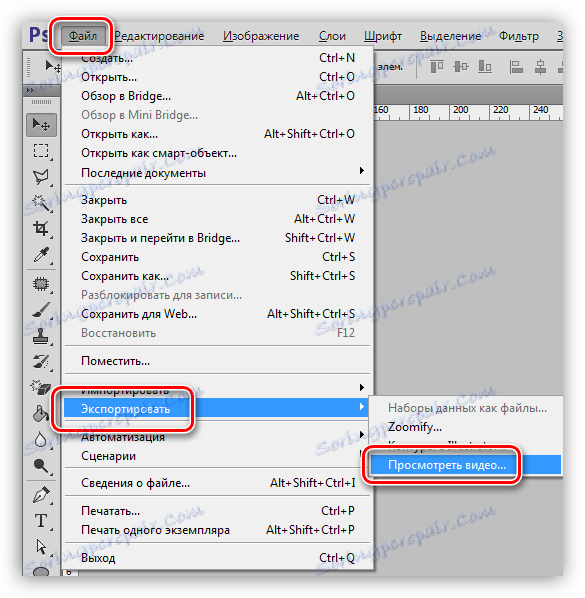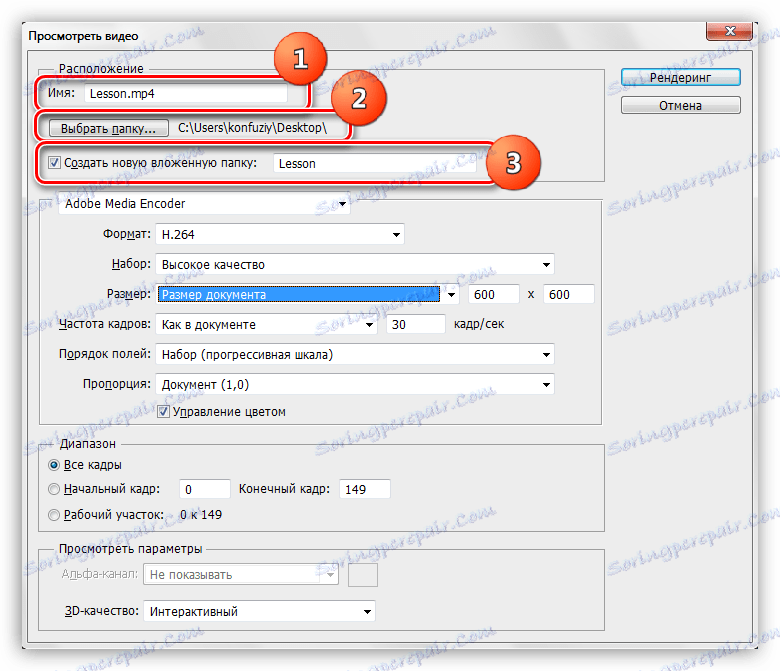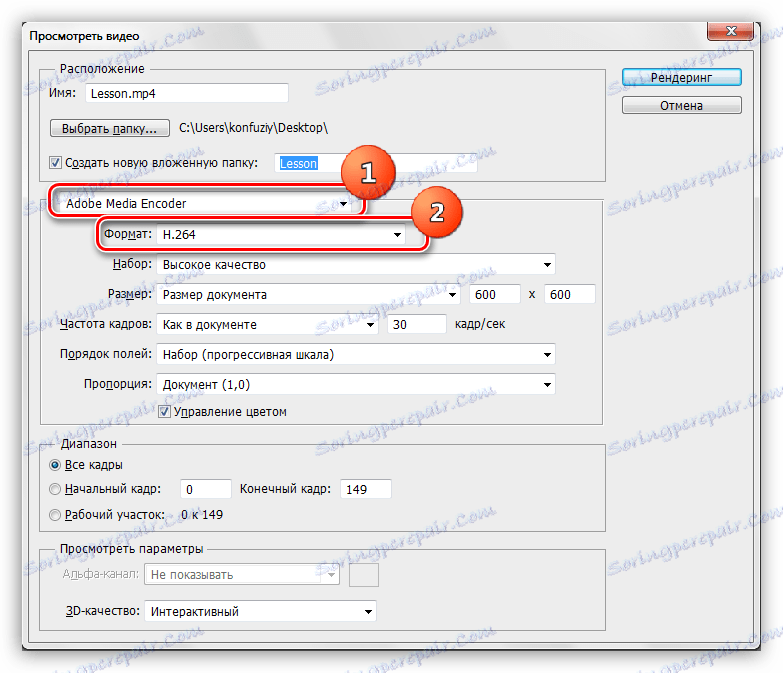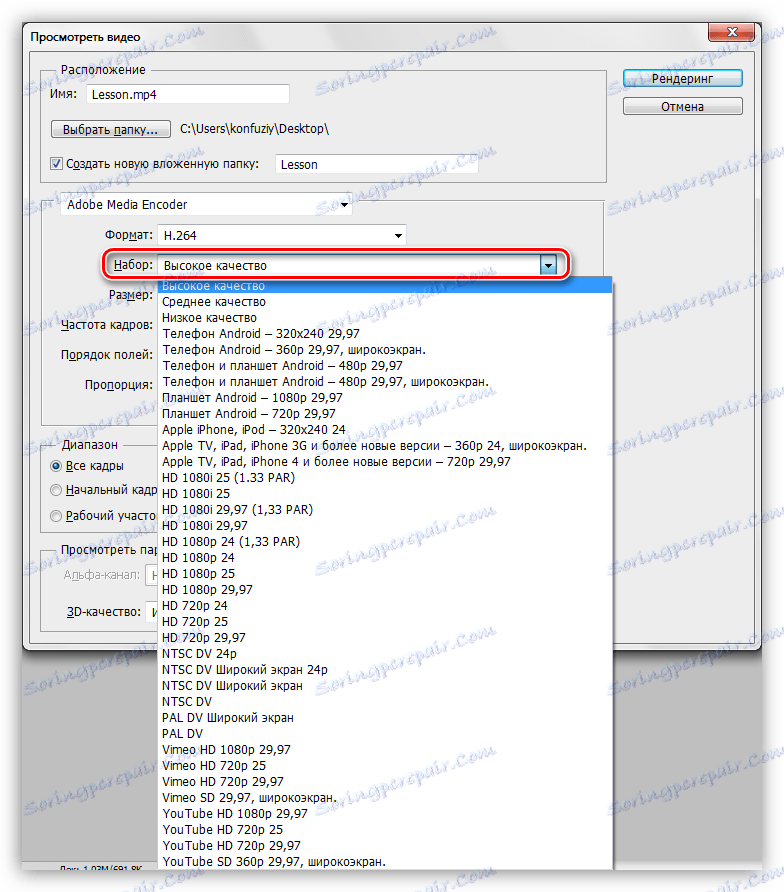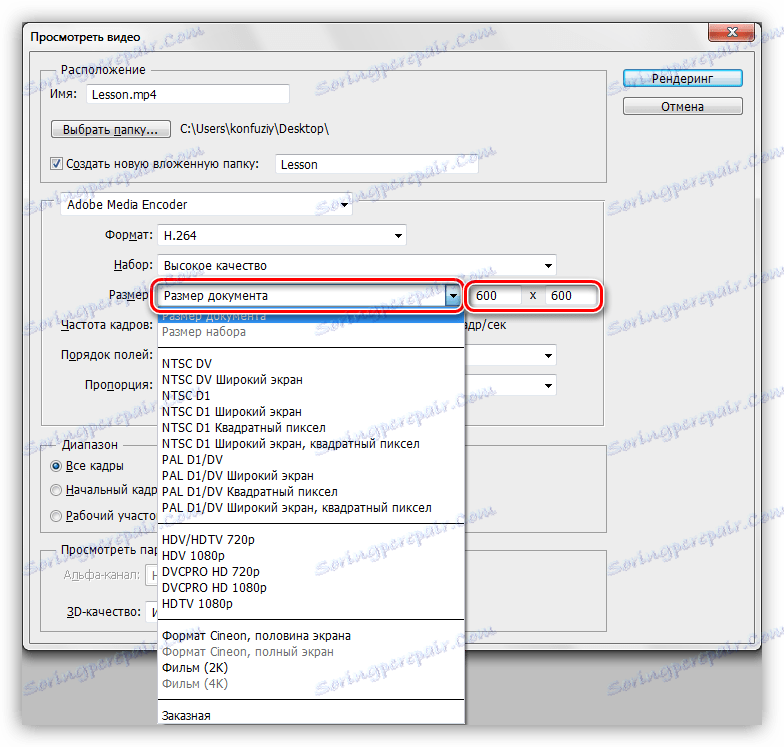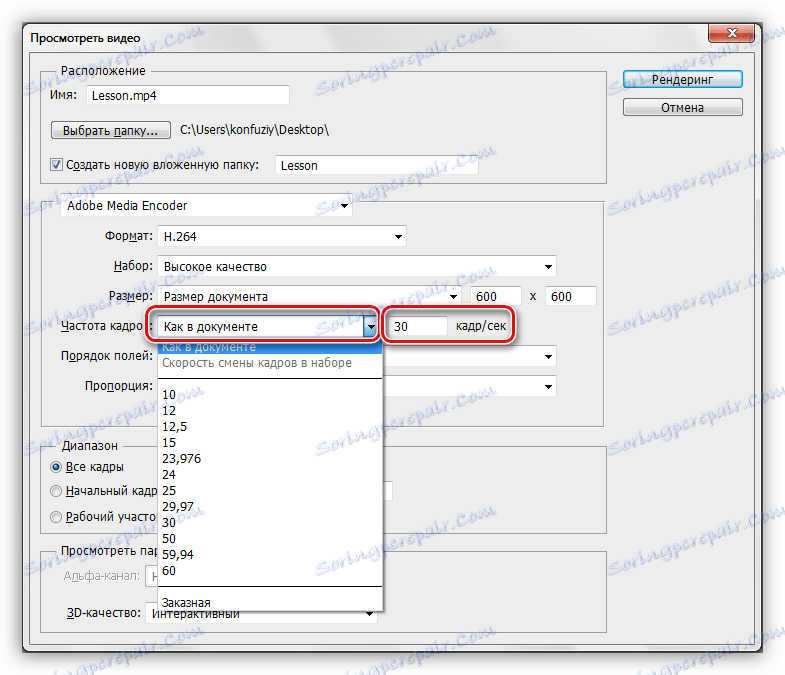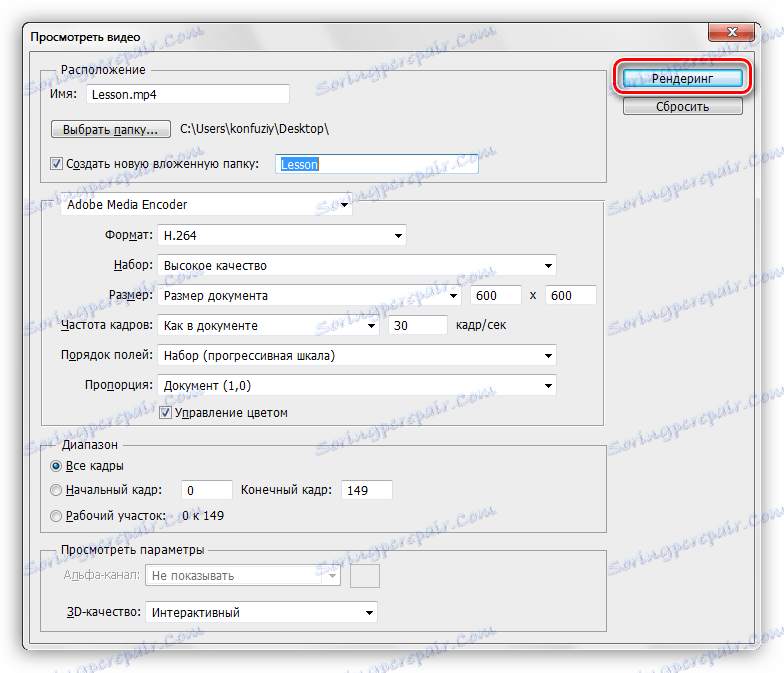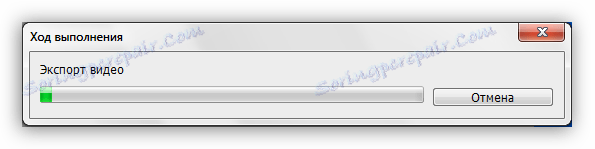Запишете анимацията във видеофайла във Photoshop
Photoshop - във всяко отношение отлична програма. Редакторът ви позволява да обработвате изображения, да създавате текстури и клипира, да записвате анимации.
На анимацията ще говорим по-подробно. Стандартният формат за "живи" изображения е GIF. Този формат ви позволява да запазвате анимация по кадър в един файл и да го възпроизвеждате в браузъра.
Урокът: Създайте проста анимация в Photoshop
Оказва се, че във Photoshop има функция за запазване на анимацията под формата не само на хифа, но и на видеофайл.
Запазване на видеоклипа
Програмата ви позволява да запазвате видео в няколко формата, но днес ще говорим за тези настройки, които ще ни позволят да получите продукцията на стандартен MP4 файл, подходящ за обработка на видео редактори и публикации в Интернет.
- След като създадете анимацията, трябва да отидете в менюто "Файл" и да намерите елемента с име "Експортиране" , когато се задържи, ще се появи допълнително меню. Тук се интересуваме от връзката "Преглед на видеоклипа" .
![Елемент от менюто Преглед на видео в Photoshop]()
- След това трябва да дадете име на файла, да посочите мястото за запазване и, ако е необходимо, да създадете подпапка в целевата папка.
![Задаване на местоположението за запазване на видеофайл във Photoshop]()
- В следващия блок излизаме по подразбиране двете настройки - "Adobe Media Encoder" и кодека H264 .
![Настройките на кодека в Photoshop]()
- В падащия списък "Set" можете да изберете желаното качество на видеоклипа.
![Качеството на видеото в Photoshop]()
- Следващата настройка ви позволява да зададете размера на видеоклипа. По подразбиране програмата регистрира линейните размери на документа в полетата.
![Регулиране на размера на видеото във Photoshop]()
- Скоростта на кадрите се коригира чрез избиране на стойността в съответния списък. Има смисъл да оставите стойността по подразбиране.
![Скорост на видеоклипа в Photoshop]()
- Останалите настройки не са много интересни за нас, тъй като тези параметри са достатъчни за производството на видеото. За да започнете да създавате видеоклип, натиснете бутона "Изпълнение" .
![Бутонът Рендиране в Photoshop]()
- Очакваме края на производствения процес. Колкото повече рамки във вашата анимация, толкова повече време ще бъде отразено.
![Процесът на изобразяване на видео в Photoshop]()
След създаването на видеоклипа можем да го намерим в папката, посочена в настройките.
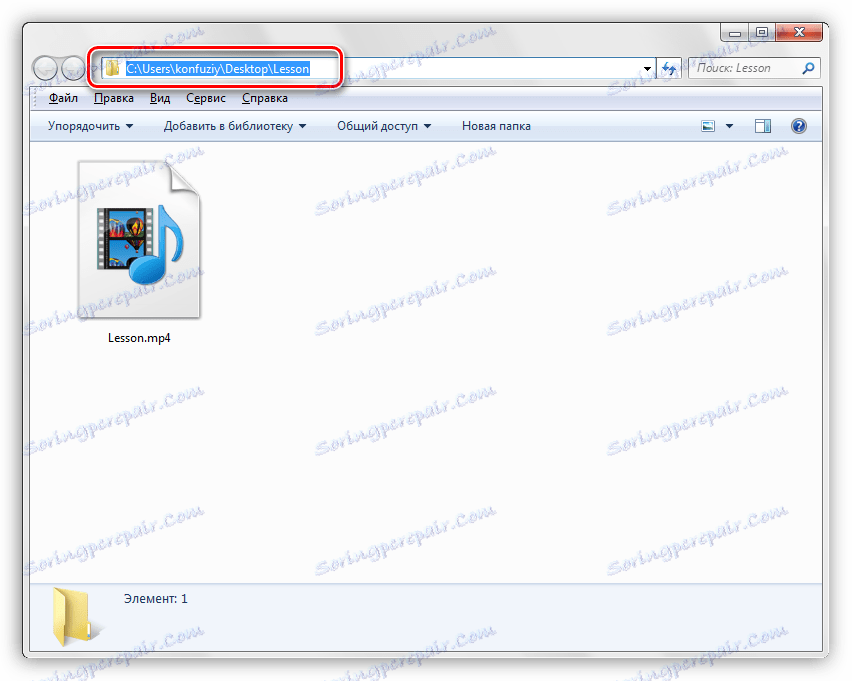
Освен това с този файл можем да направим каквото и да е: да го видите в който и да е играч, да добавите към друг видеоклип във всеки редактор, "попълнете" с видео хостинг.
Както знаете, не всички програми ви позволяват да добавяте анимация към песните си във формат GIF. Функцията, която изучавахме днес, дава възможност да преведем хифата във видеоклип и да го вмъкнем във видеоклипа.