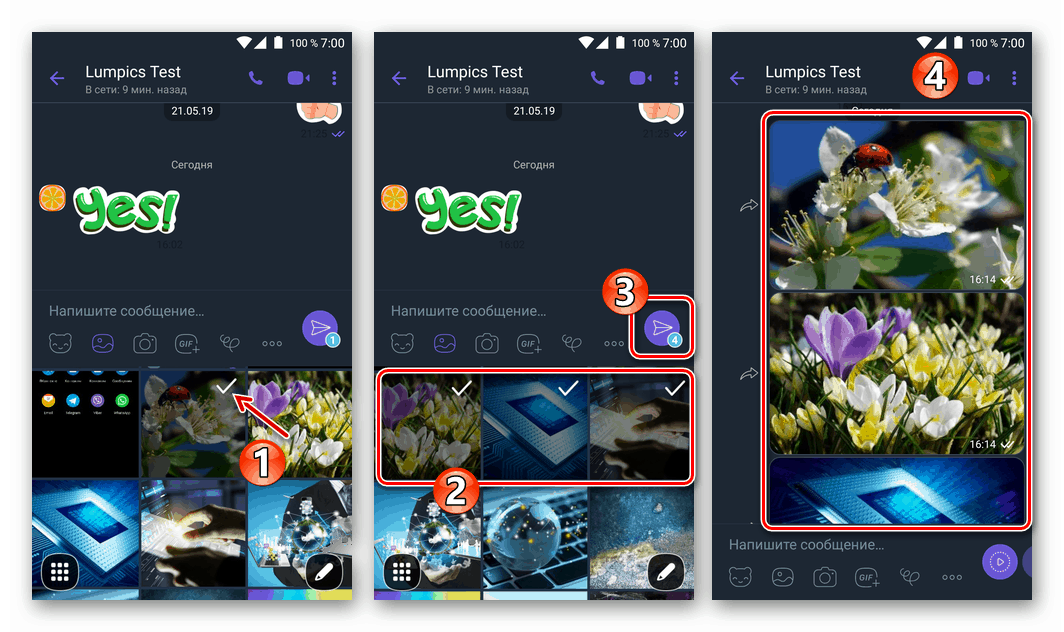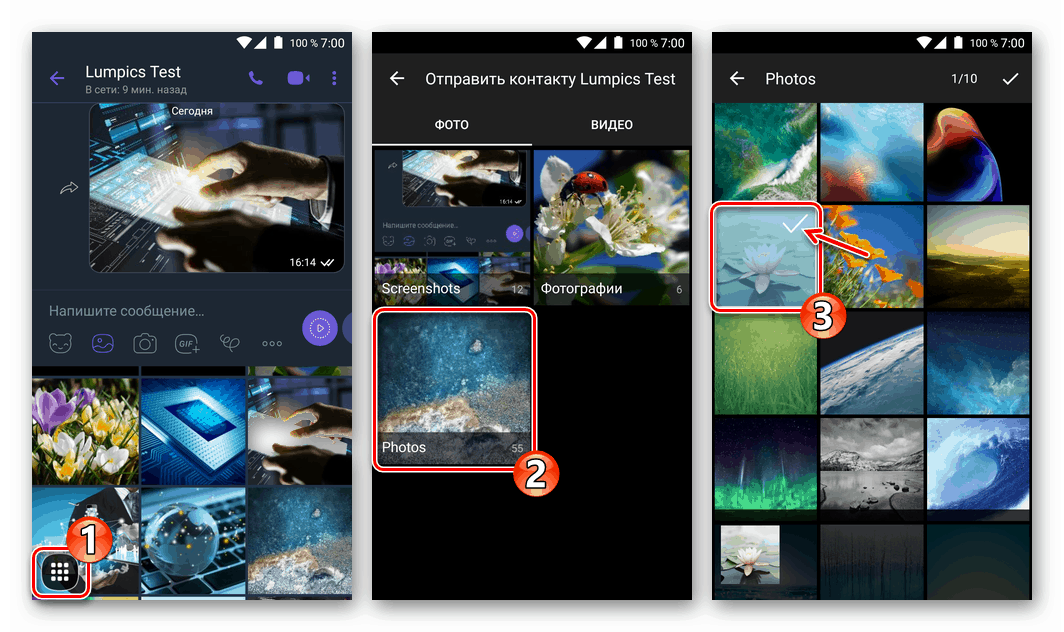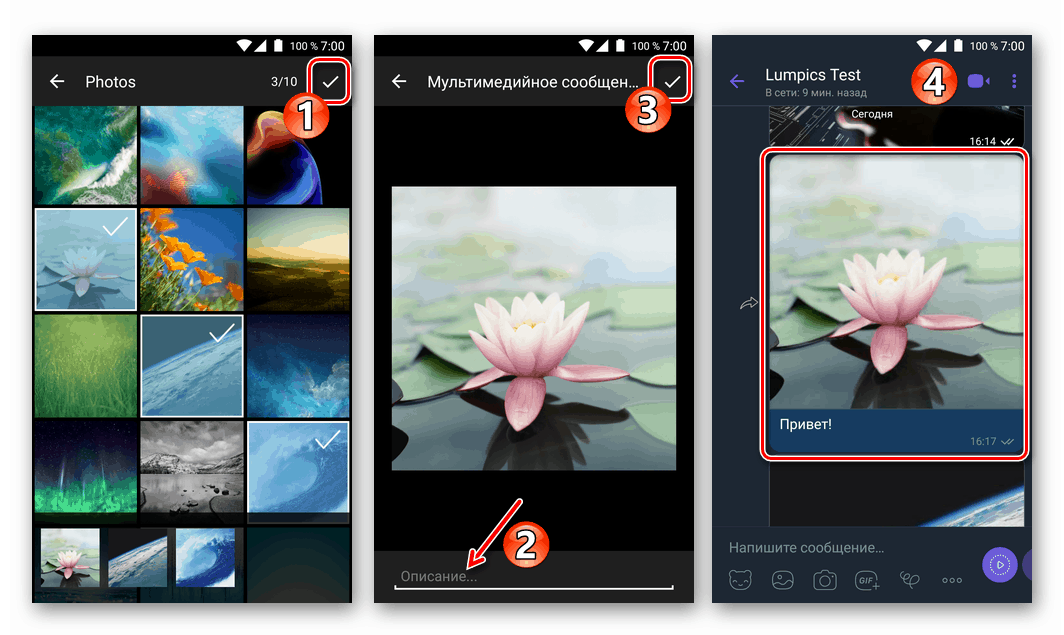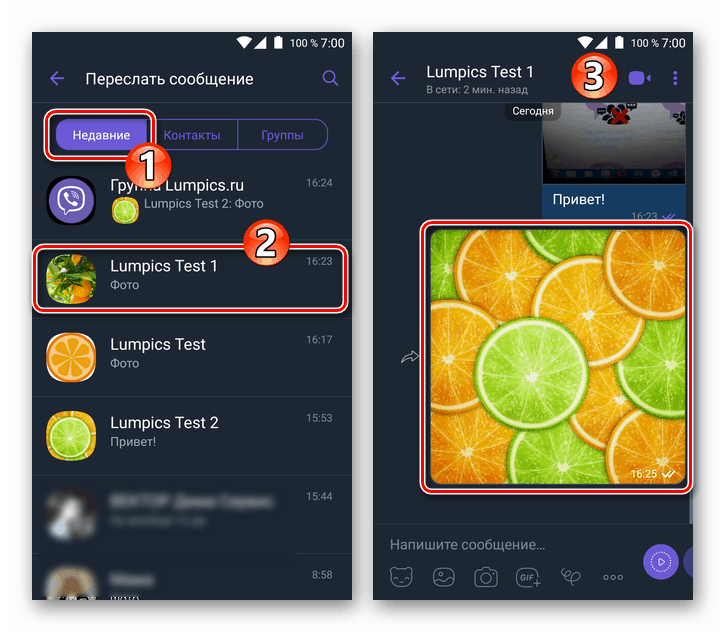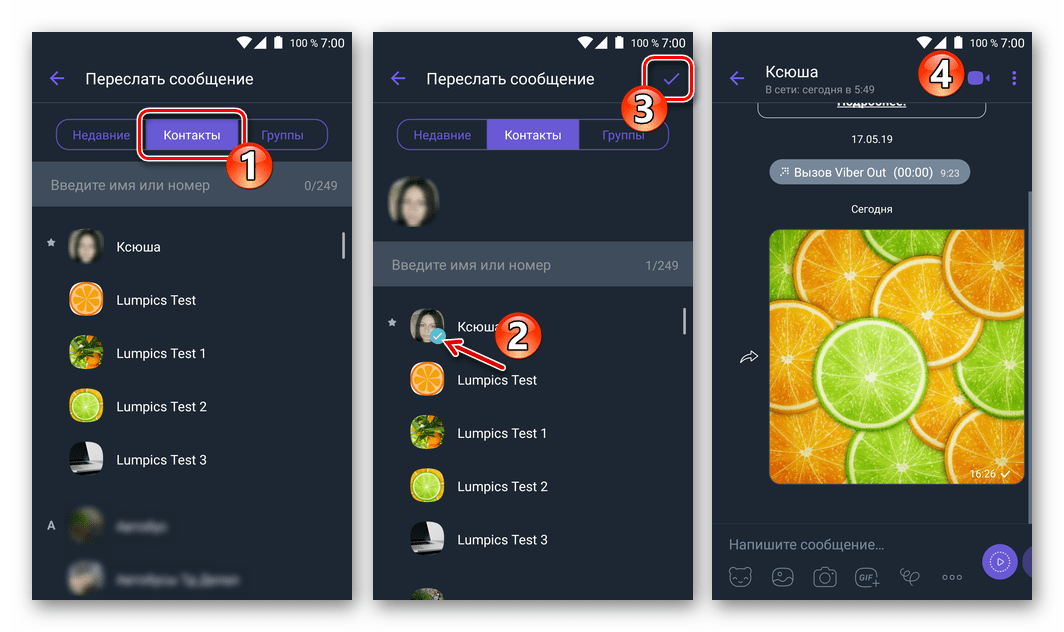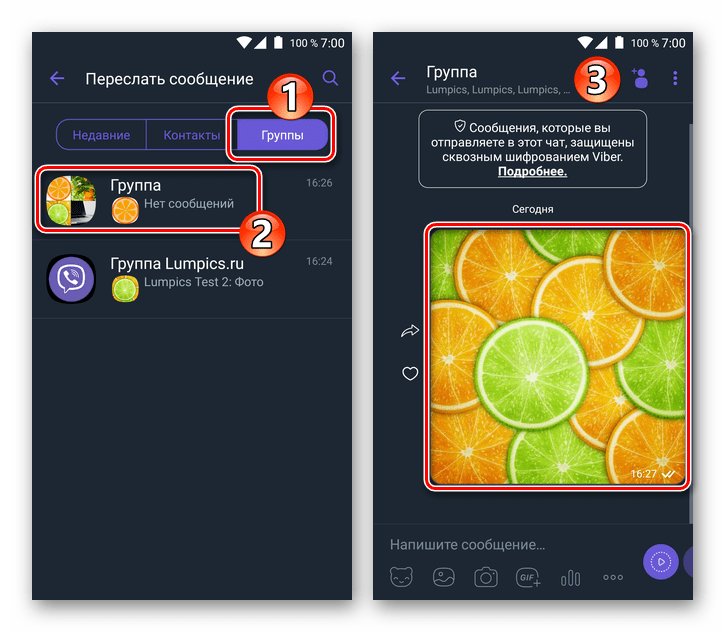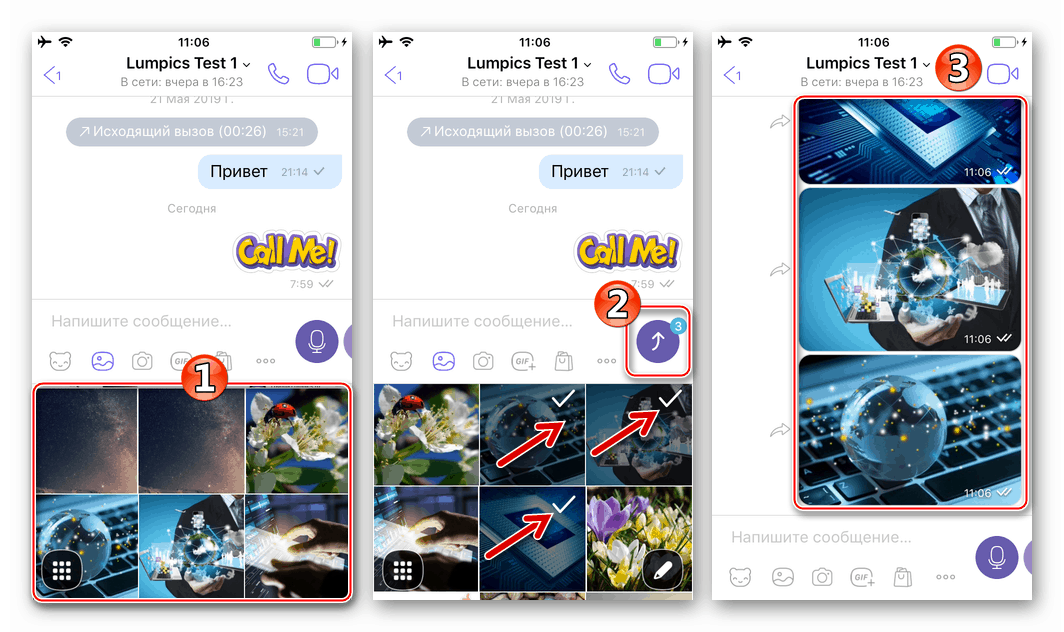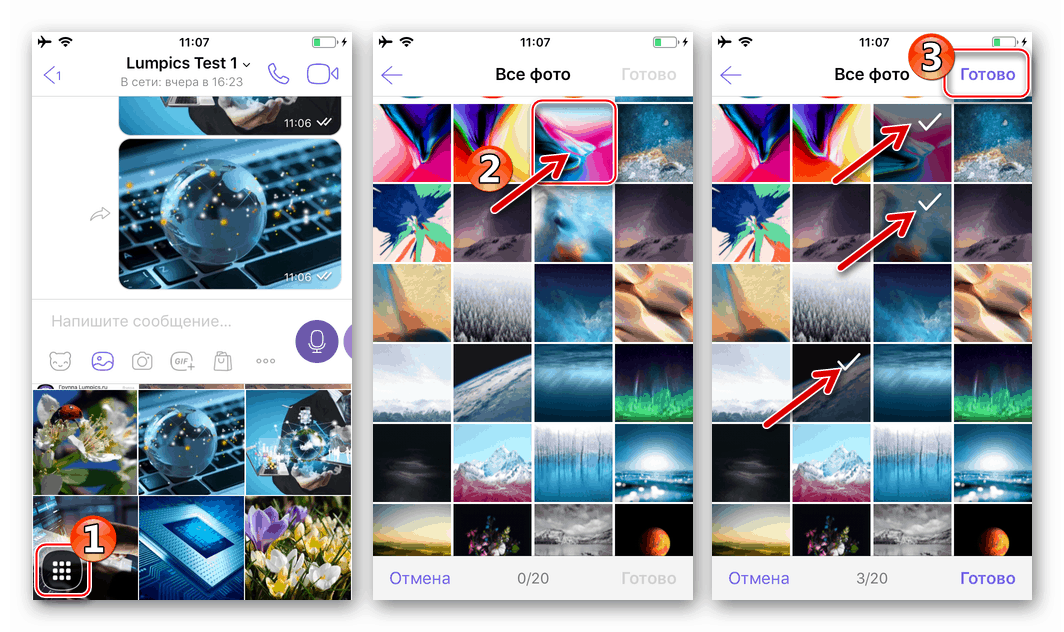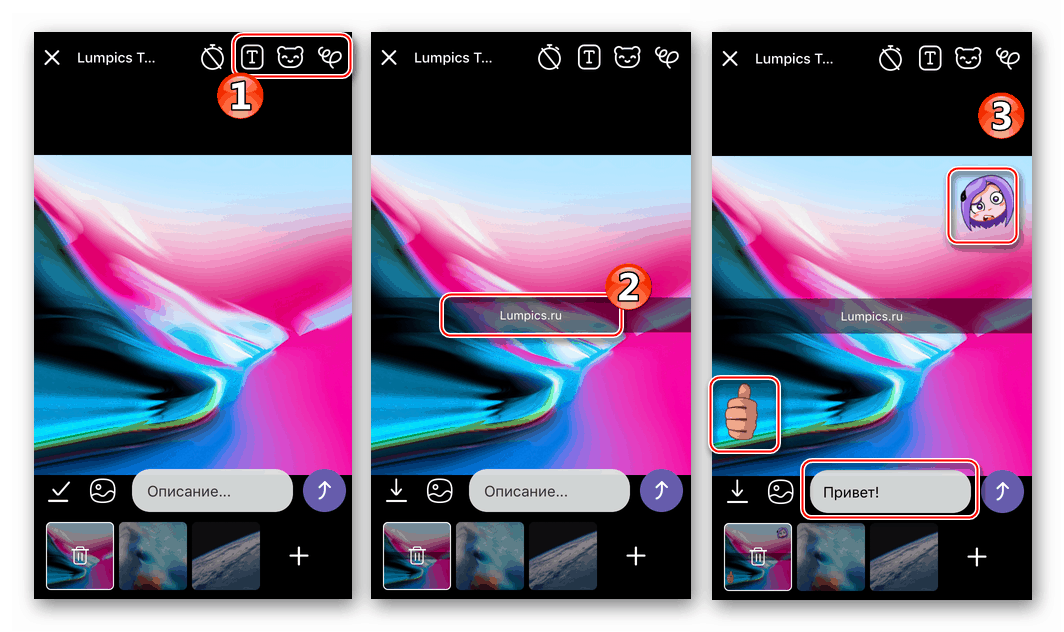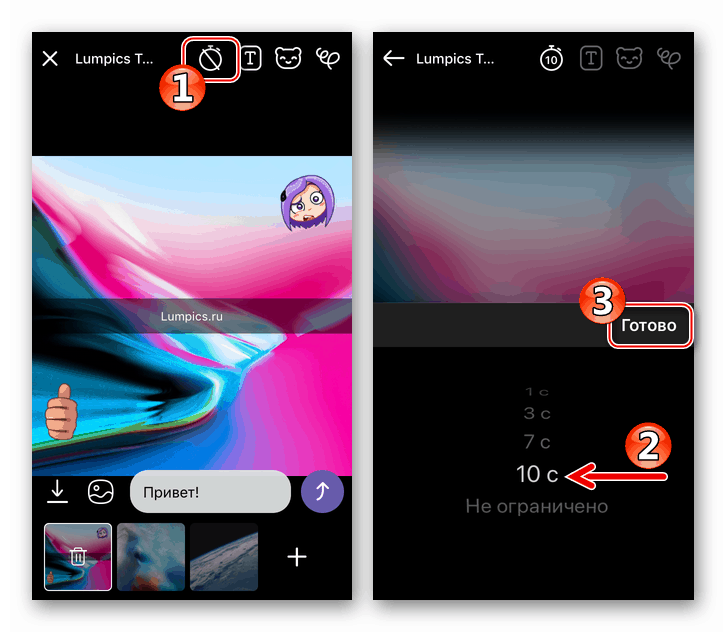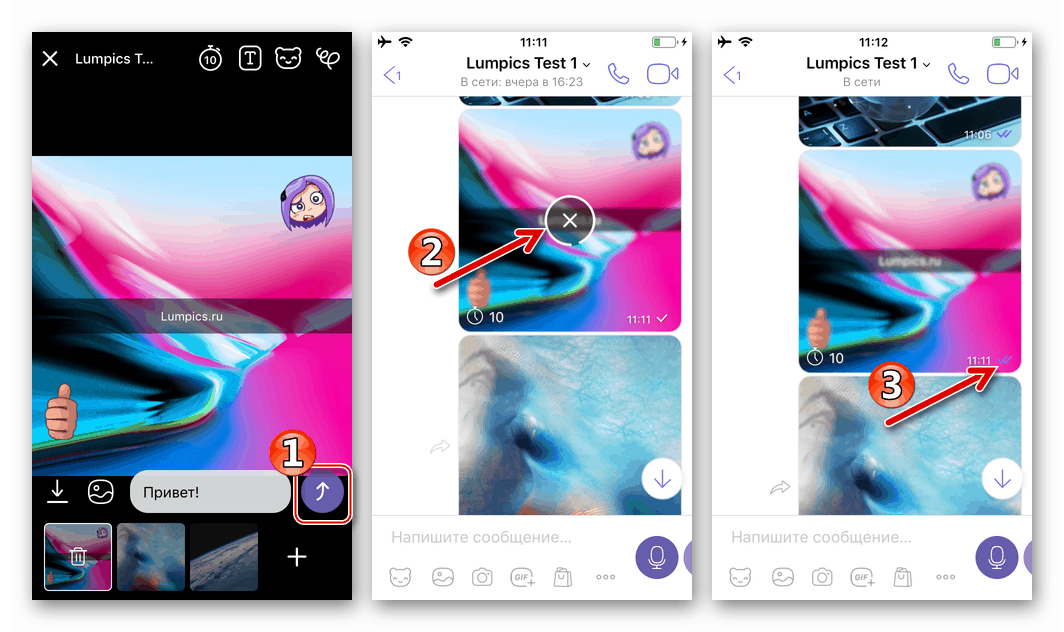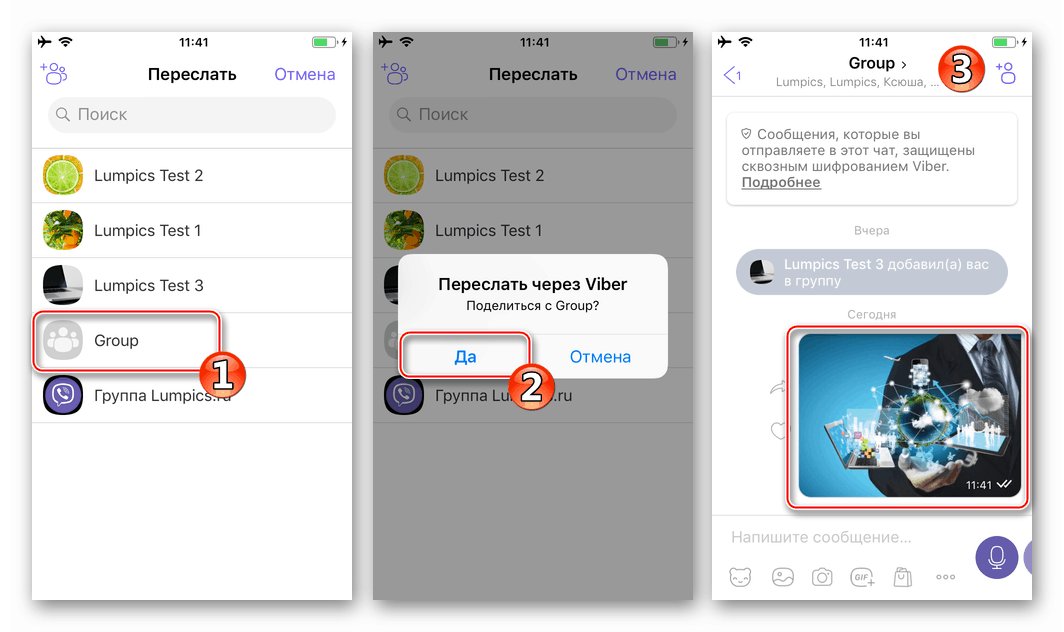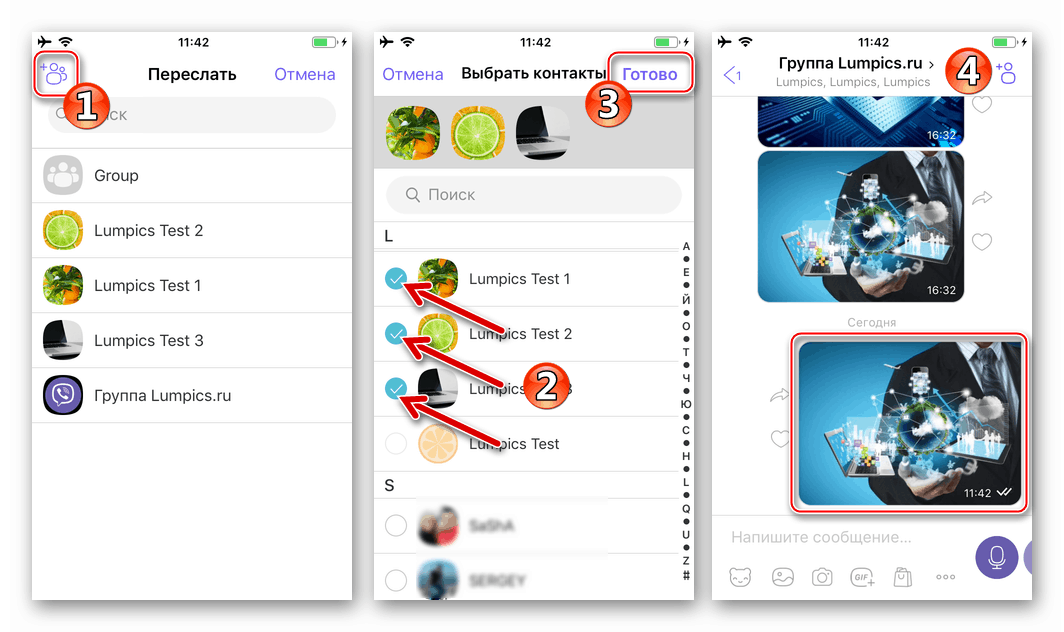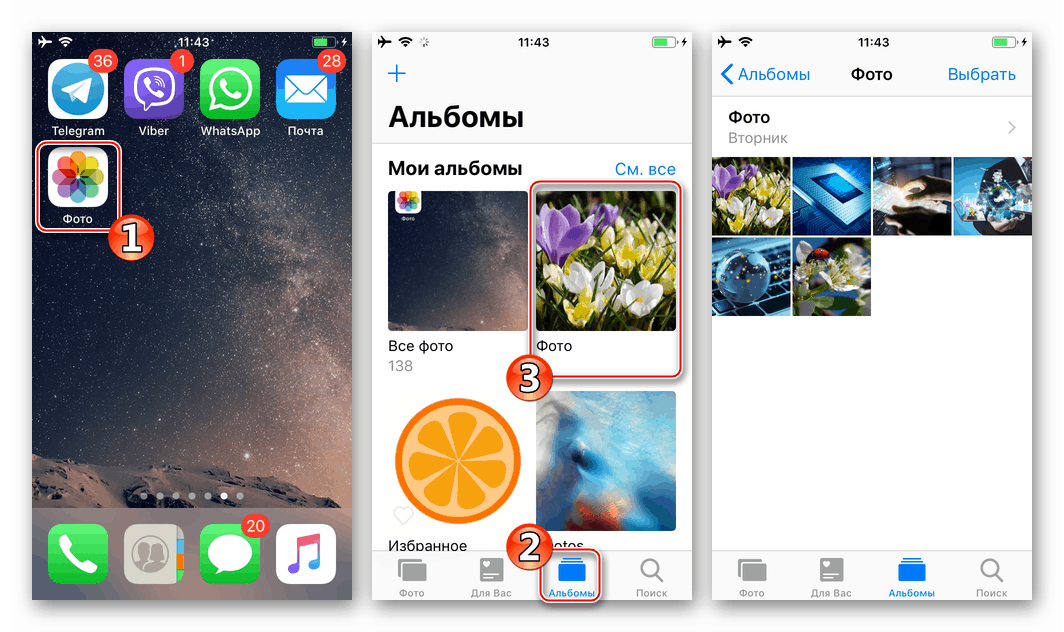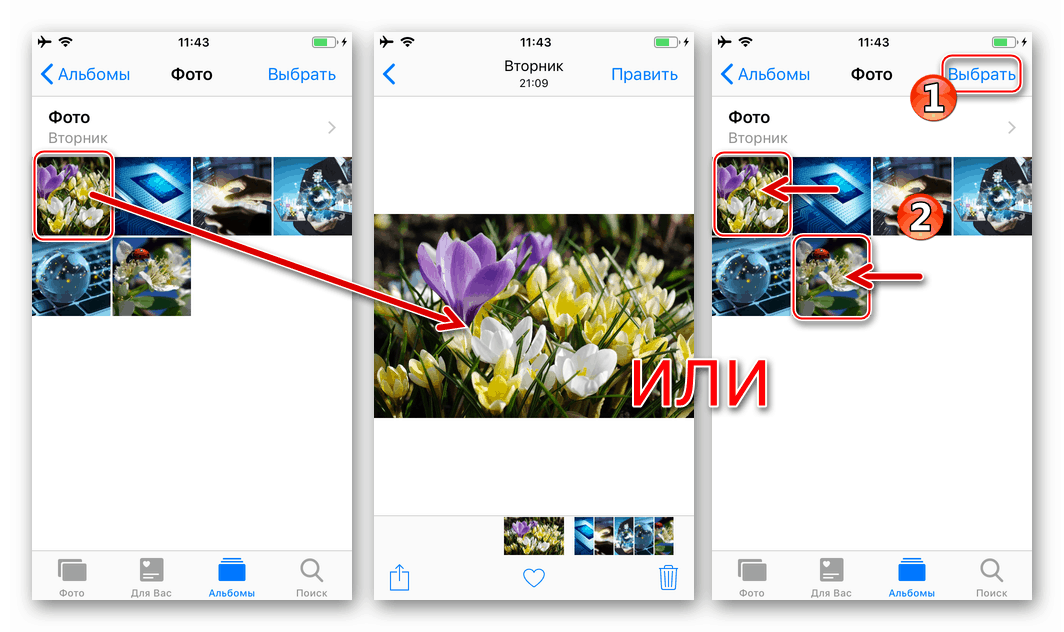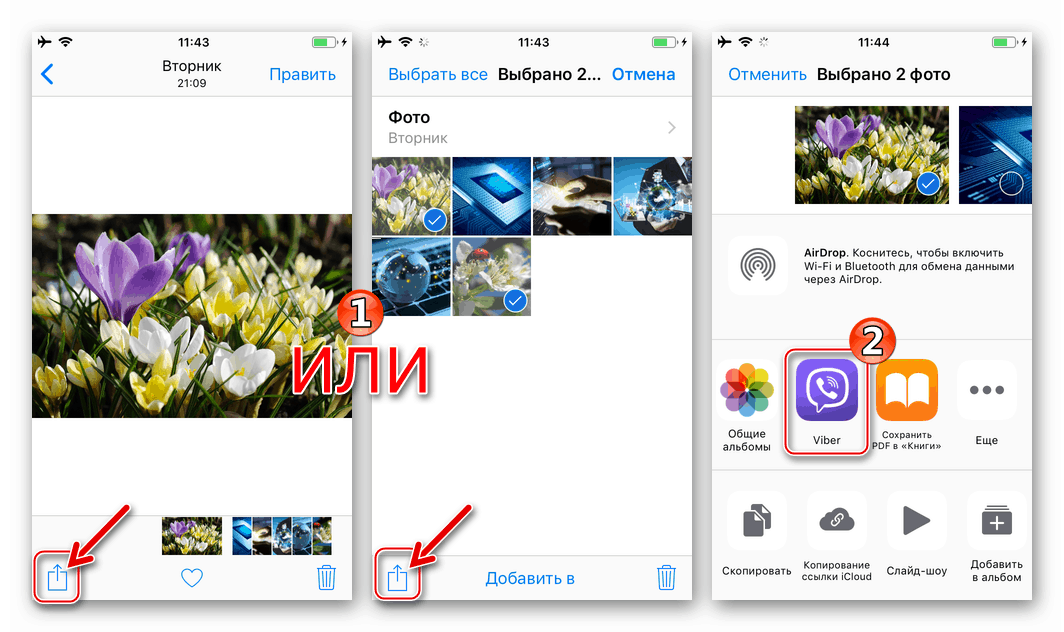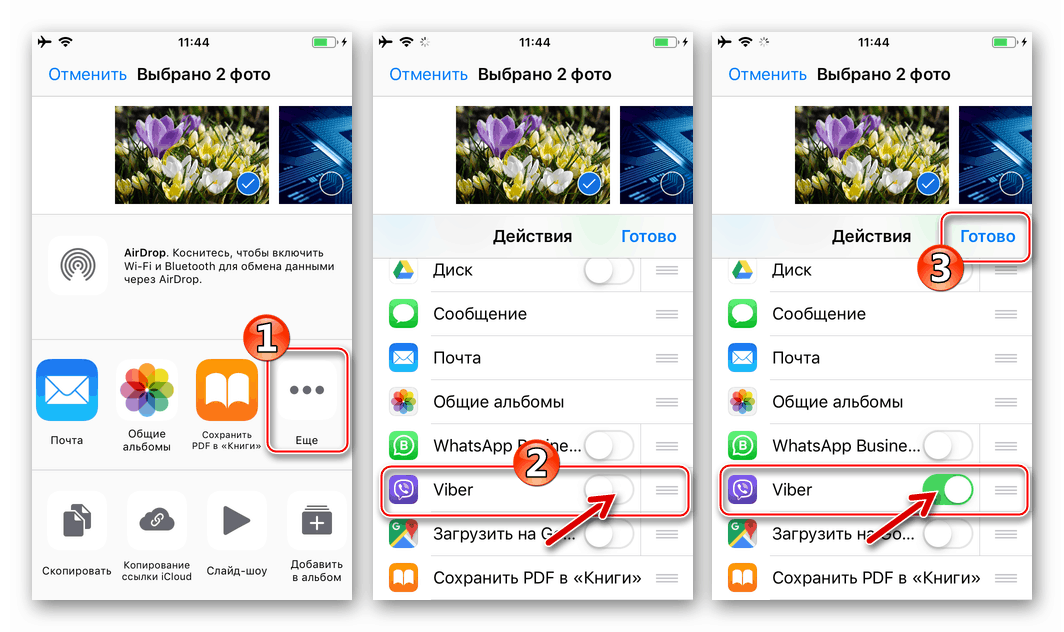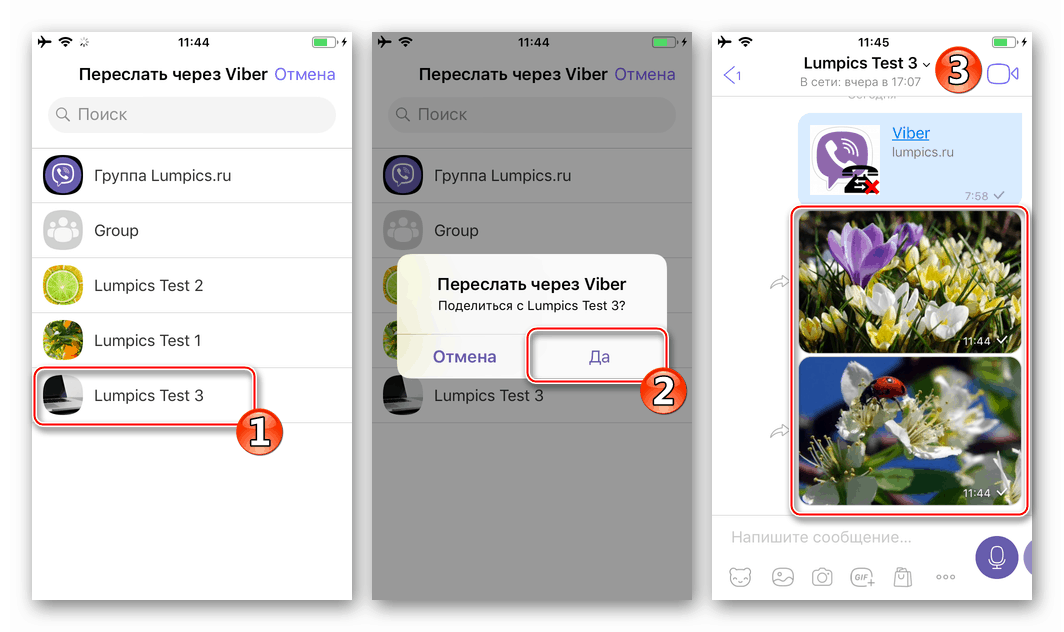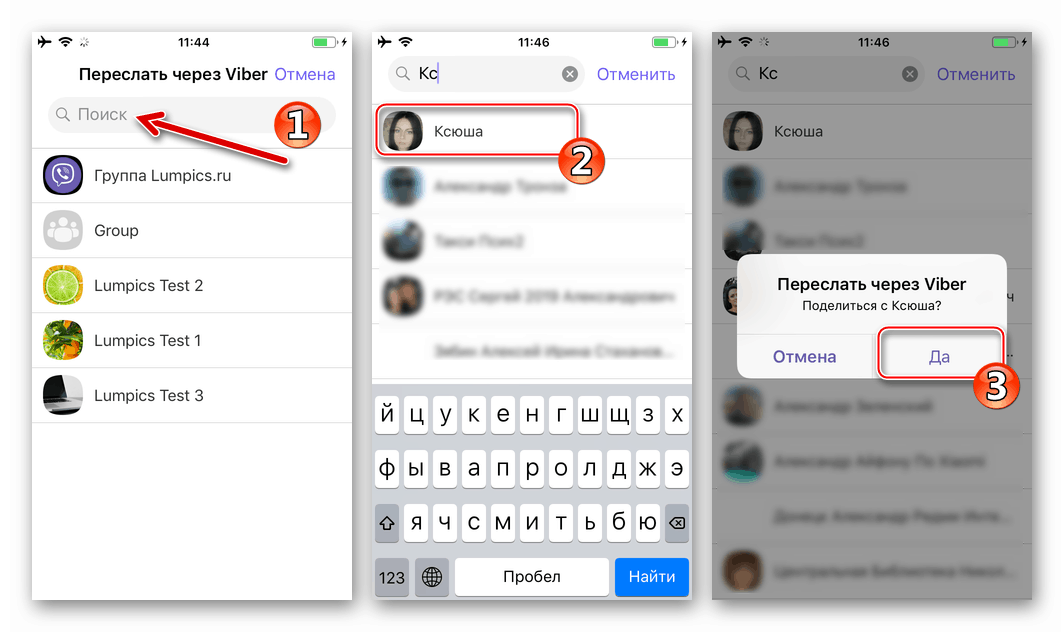Изпращайте снимки чрез Viber за Android, iOS и Windows
Възможността за прехвърляне на файлове от различен тип чрез Viber се изисква от почти всички потребители на тази услуга за обмен на информация чрез Интернет. Следващата статия описва методите, които могат да бъдат приложени за изпращане или изпращане на снимка с помощта на месинджъра от устройство с Android, iPhone и компютъра, където е инсталирано и активирано приложението на системния клиент.

Имайки предвид, че участниците в Viber най-често избират снимки сред всички прехвърлени типове файлове, разработчиците на клиентски приложения за Android, iOS и Windows предоставиха възможността да извършат операцията по изпращане на снимки по никакъв начин не единственият начин. Примерите по-долу демонстрират решението на въпроса от заглавието на статията чрез най-прости и удобни методи, както от телефона, така и от компютър или лаптоп.
съдържание
андроид
На потребителите Viber за Android възможно е да се изпраща изображение през месинджър почти по всяко време, като се използва клиентското приложение на системата за обмен на информация или функция, интегрирана в мобилната ОС.
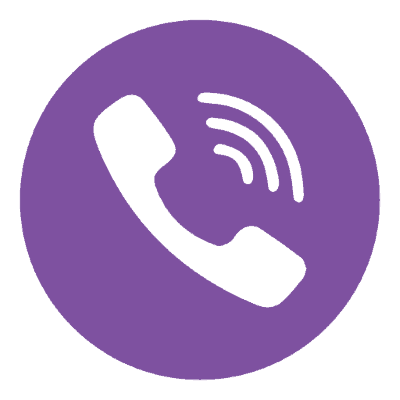
Метод 1: Messenger Tools
Като цяло приложението, през което се осъществява достъпът до Viber от средата на Android, е оборудвано с всичко необходимо за прехвърляне на файлове, независимо от начина, по който изпращачът ги е получил (снимки, съхранявани в паметта на устройството; създадени с помощта на камерата на устройството преди изпращане, изпратени от друг акаунт в услуга).
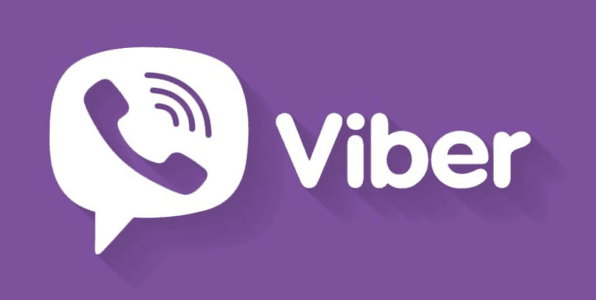
Съхранение на устройства
- Стартираме клиентското приложение Viber на устройството с Android и отваряме диалогов прозорец с потребителя, който трябва да прехвърли изображението, или отидете на групов чат. За да изпратите снимка, съхранена в паметта на устройството, щракнете върху втората икона в долната част на екрана за кореспонденция.
- По-нататъшните действия са двустранни:
- За бързо прехвърляне на друг потребител, намираме желаната картина в зоната, която се появява в долната част на екрана (дублира Android „Галерия“ ), избираме я с кратко докосване. Ако се изпращат няколко снимки, поставете маркировки върху всяка от тях. Докоснете бутона „Изпращане“, за да завършите процедурата за пренасочване.
- Отиваме в списъка с директории със снимки, налични в хранилището на устройството, докосвайки бутона в долния ляв ъгъл и намираме изображението в една от папките. Щраквайки върху миниатюрата на снимката, предадена през Viber, ние я избираме. Ако трябва да изпратите няколко файла наведнъж, докоснете всеки от тях с докосвания.
![Viber за Android - изберете снимки, които да изпратите до друг участник в месинджъра в паметта на устройството]()
След приключване на избора щракнете върху отметката в горния десен ъгъл на екрана. По желание добавете описателен текст към картината и отново докоснете отметката в горната част. С това приключва операцията, пратката ще бъде доставена на получателя.
![Viber за Android - бързо изпращане на снимки чрез месинджъра]()
![Viber за Android - изпращане на няколко снимки от смартфон чрез месинджър]()
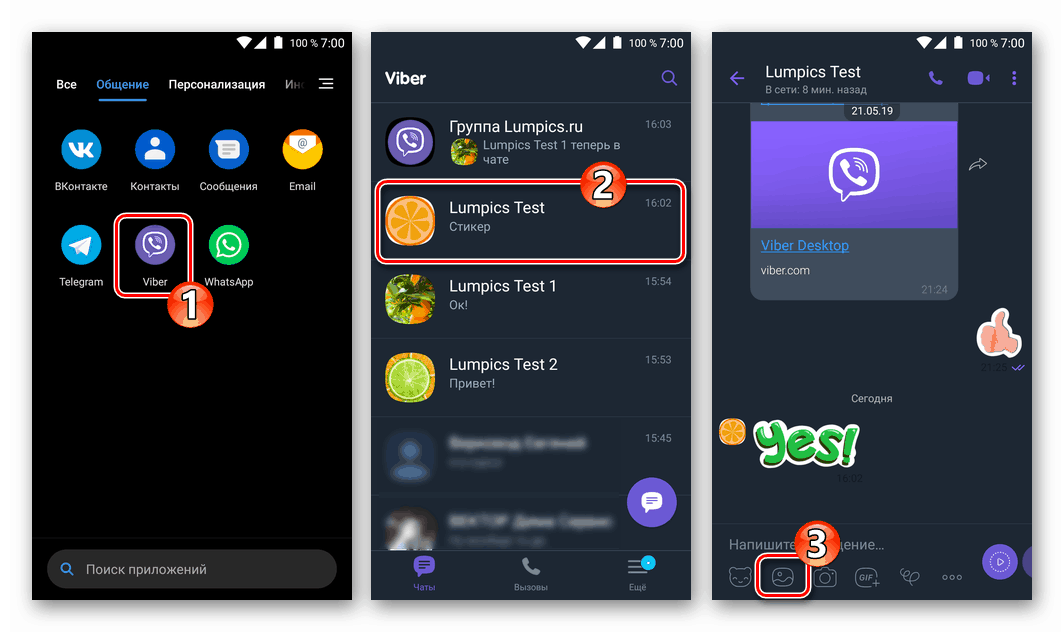
Камера на устройството
- След като отворите кореспонденцията с получателя на снимката, докоснете иконата “Camera” в долната част на екрана, която ще стартира Android модула, който ви позволява да снимате.
- Правим снимка, по желание добавяме текст и ефекти към графичното съобщение. След това докоснете бутона „Изпращане“ . Можете да видите прехвърления получател веднага, когато се появи онлайн.
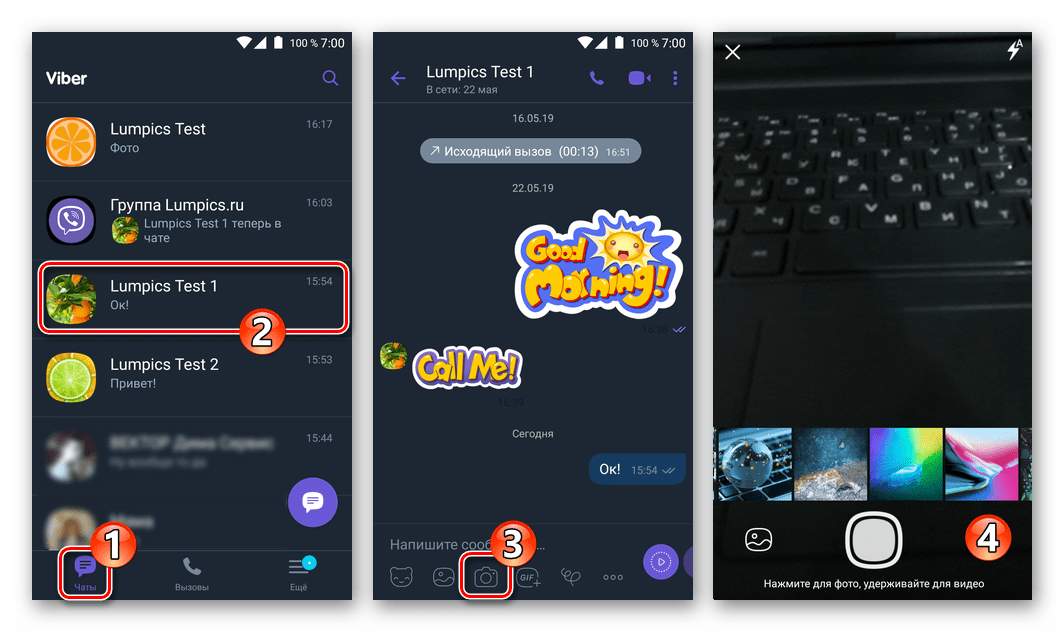
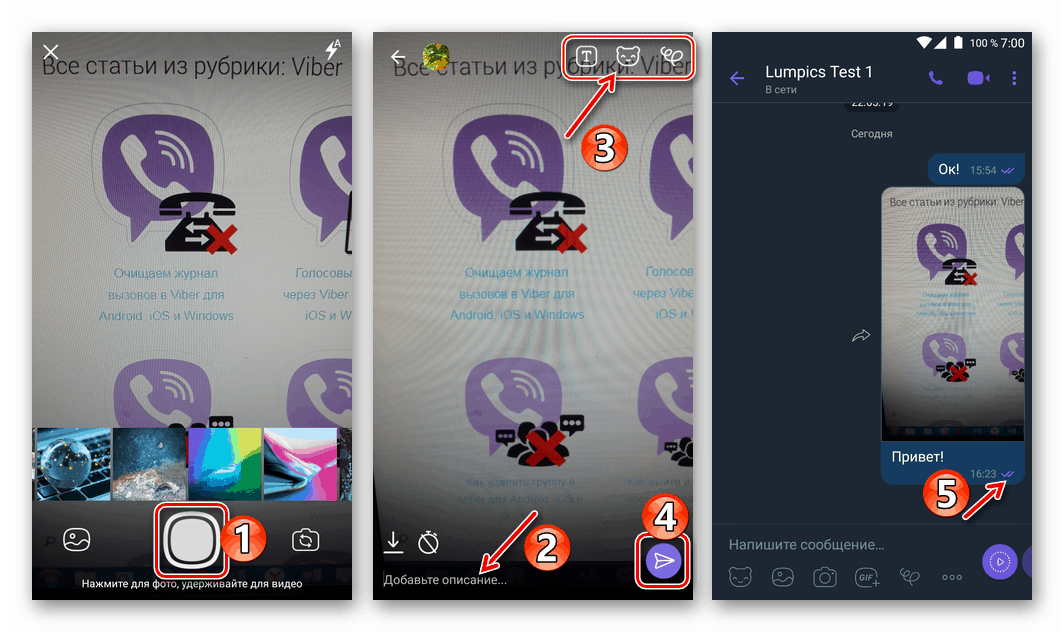
препращане
- За да препратим полученото или вече изпратено изображение през месинджъра до потребителя на трета страна Viber, отваряме чата, който съдържа картината, и докосваме стрелката до нея.
- Ние избираме адресата в един от наличните списъци:
- „Наскоро“. Докосване до името на получателя - картината незабавно се прехвърля в чата с избрания потребител.
- „Контакти“ . След като изберете потребител с докосване по негово име (може да се отбележат няколко), е необходимо потвърждение на намерението за изпращане на снимката - щракнете върху отметката в горната част на екрана вдясно.
- „Групи“. Тук посочваме като адресат на снимката групата на участниците в месинджъра, като докоснете името му - снимката веднага се прехвърля в разговора.
![Viber за Android препраща снимки от диалог или група към текущи чатове]()
![Viber за Android - изпращане на снимки от чат или група до потребители на пратеника от списъка с контакти]()
![Viber за Android - изпращане на картина от диалог или групов чат до друга група участници в месинджър]()
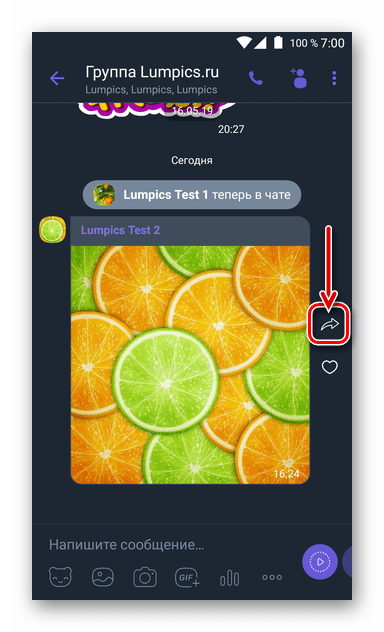
Метод 2: Споделяне на функцията в Android
В много приложения за Android OS има опция, която ви позволява да прехвърляте различни файлове, включително снимки, на други потребители чрез голямо разнообразие от услуги, включително Viber. Тази функционалност ви позволява да инициирате прехвърлянето на изображения с помощта на месинджъра, без дори да отваряте клиентското му приложение, което е много удобно.
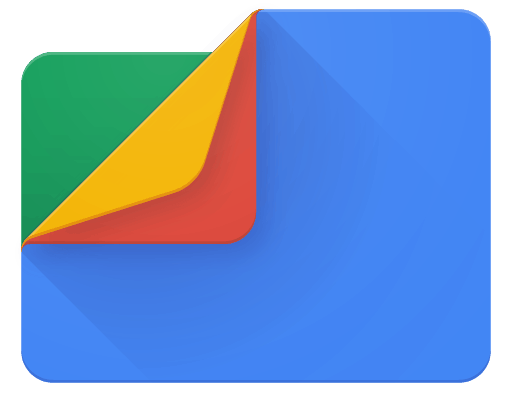
Ще разгледаме метода, използвайки примера на файловия мениджър от Google, но след като научите как работи описаният по-долу алгоритъм, можете да го използвате в други програми, които могат да взаимодействат с файлове с изображения, заредени в паметта на устройството с Android.
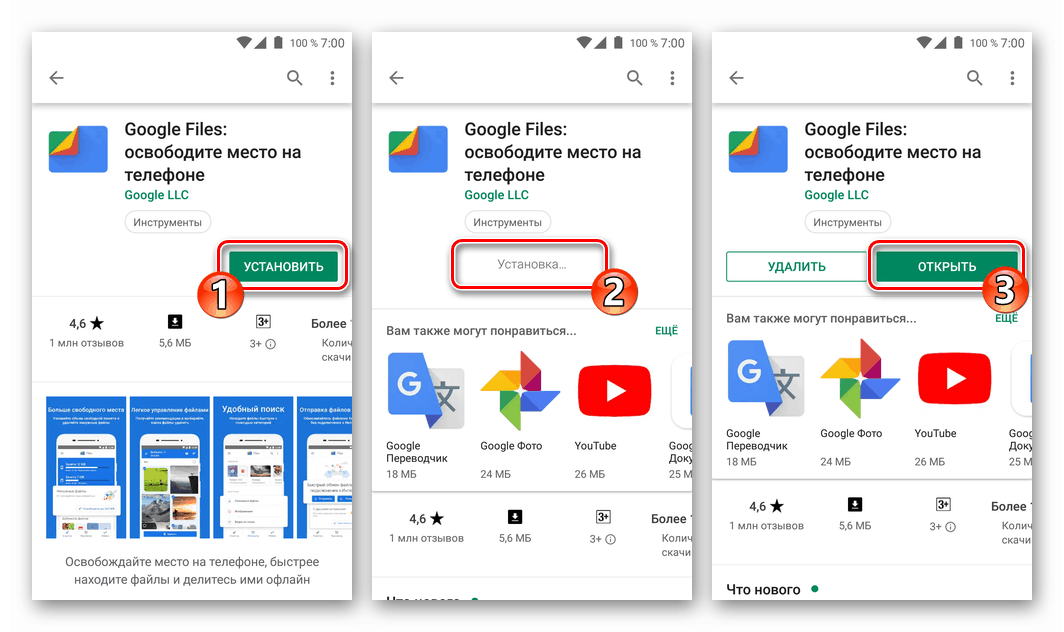
Изтеглете файловия мениджър на Google Files от Play Store
- Стартираме „Explorer“ за операционната система Android и отиваме в директорията, съдържаща снимките (снимките), изпратени чрез Viber.
- Освен това, ако планирате да изпратите единична снимка, можете да я отворите за подробен преглед и ако са няколко, изберете всички необходими, като щракнете дълго с мишката върху всяка миниатюра или име на файл, докато се появи маркировка.
- Докоснете иконата „Споделяне“ на екрана на устройството и след това кликнете върху иконата „Viber“ в менюто „Изпращане на метод“ .
- В стартирания Viber, ние действаме подобно на „Прехвърлянето“ на файлове със снимки, описани в параграф № 2, чрез месинджъра по-горе в статията. Тоест, избираме един или повече получатели и потвърждаваме желанието за прехвърляне на снимки, като щракнете двукратно върху отметката в горния десен ъгъл на екрана, ако се изисква потвърждение на намерението.
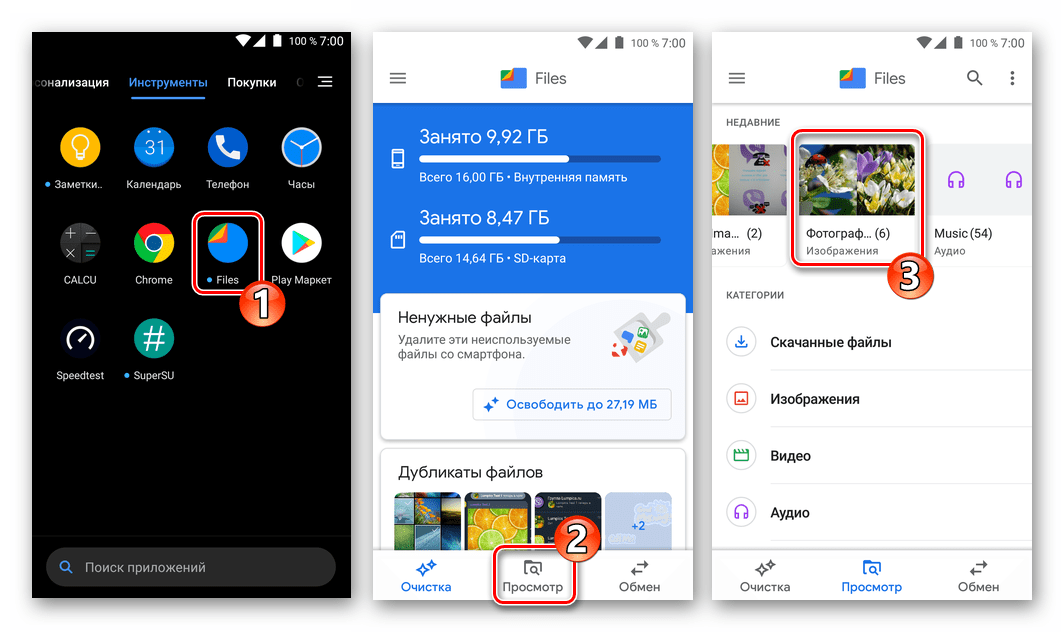
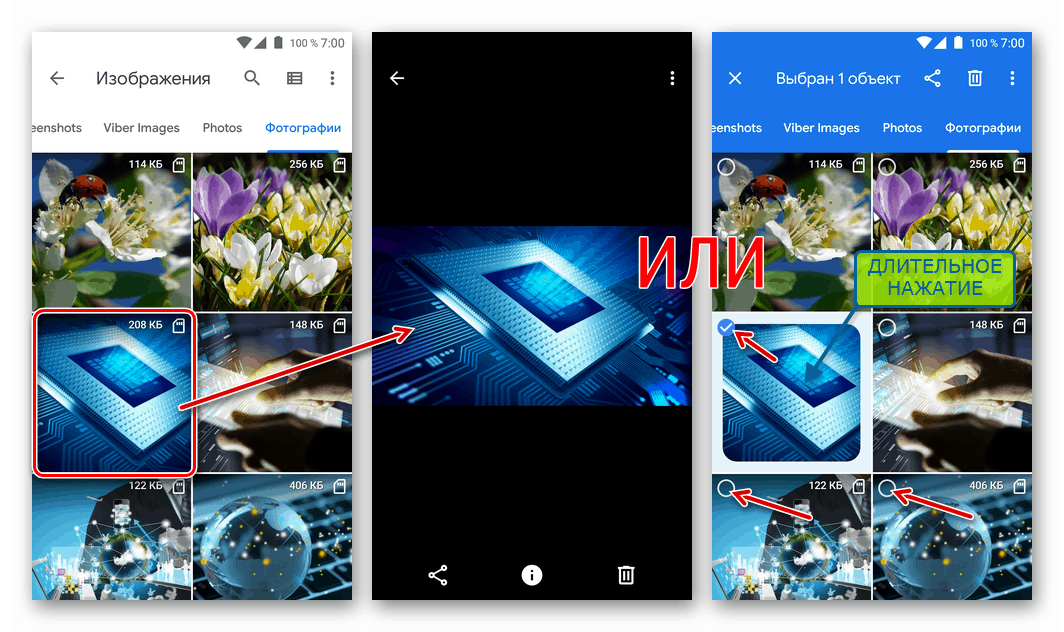
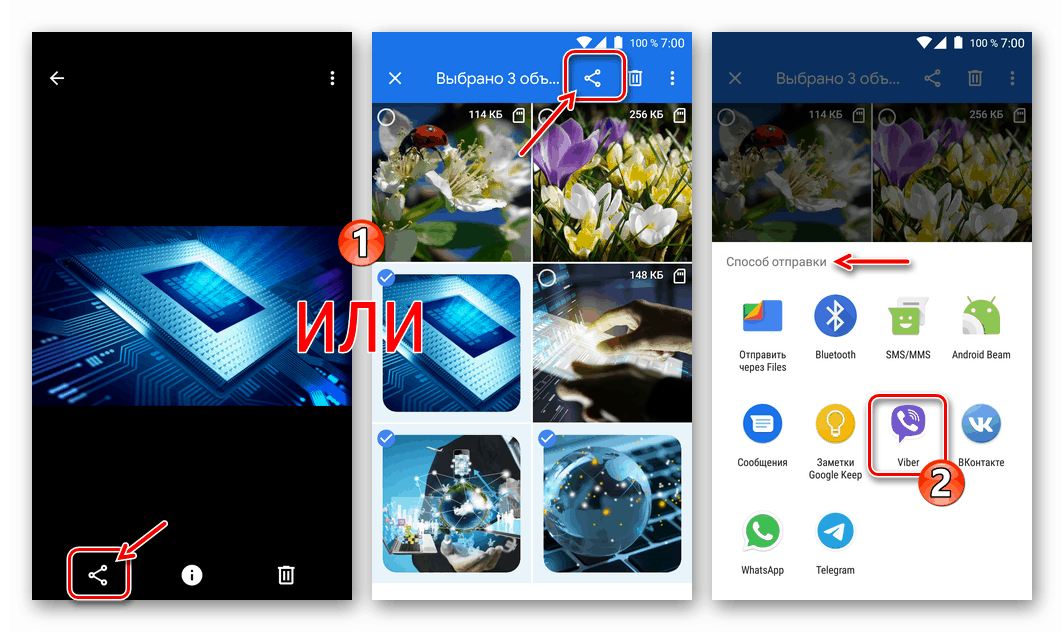
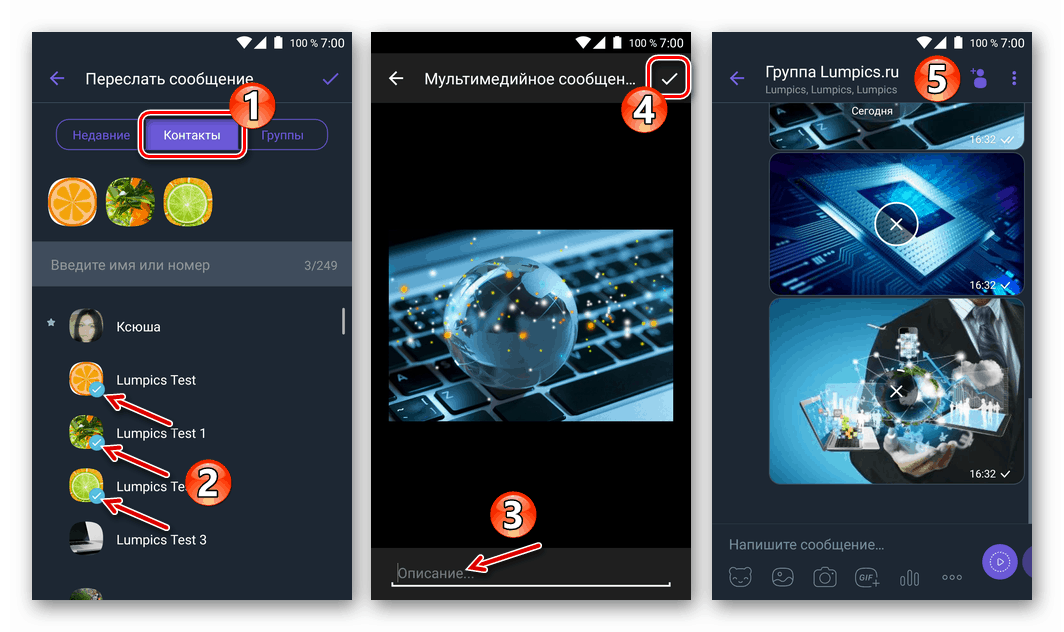
IOS
използване Viber за iPhone , бързото прехвърляне на една или повече снимки на други участници в месинджъра не е по-трудно, отколкото в средата на горния Android. В iOS, за да разрешите проблема, можете да преминете по един от двата основни начина.
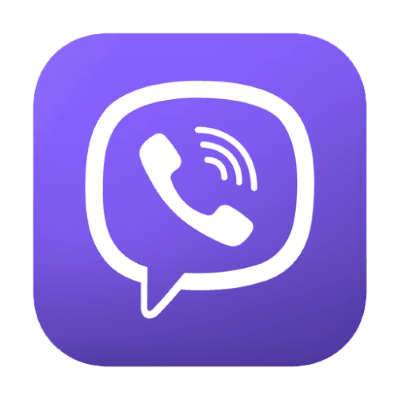
Метод 1: Messenger Tools
Всяко изображение от iPhone може да бъде прехвърлено чрез Viber, използвайки функционалността изключително на приложението за клиент на услуги. Разликите в конкретните действия в рамките на предложените по-долу методи за решаване на проблема са продиктувани от метода за получаване на снимки на устройството на изпращача.

Съхранение на устройства
- Стартираме Viber и отваряме диалогов или групов чат, където трябва да изпратите снимката (ите). След това докоснете иконата "Снимка" (втора отляво) в долната част на екрана.
- Сега трябва да кажете на системата кои или кои файлове ще бъдат прехвърлени чрез месинджъра на друг участник. Да се направи възможно:
- В областта за визуализация на снимката в паметта, разположена в долната част на екрана. Докосваме до миниатюрата, което ще доведе до появата на марка върху нея или с кратки докосвания подчертаваме няколко визуализации. Кликнете върху бутона „Изпращане“ , който инициира прехвърлянето на избраните в чата.
- На екрана „Всички снимки“ , извикан с помощта на бутона в долния десен ъгъл на горната област на екрана. Тук докосваме визуализацията на една или повече снимки и след завършване на маркирането докоснете „Finish“ .
![Viber за iPhone избор на изображения от паметта на устройството за изпращане чрез незабавен месинджър]()
Тогава става възможно добавянето на ефекти и описание към снимките.
![Viber за iPhone редактиране на снимки, преди да ги изпратите чрез месинджър]()
Сред забележителните функции, заслужава да се отбележи възможността за създаване на изчезващо картинно съобщение: докоснете иконата с зачеркнатия хронометър и задайте интервала, след който съобщението ще изчезне от чата, след като получателят го отвори.
![Viber за iPhone създава изчезващо изображение на съобщението]()
След редактиране на графичното съобщение щракнете върху кръглия бутон „Изпращане“ - съдържанието ще започне да се предава на получателя.
![Viber за iPhone е процесът на изпращане на снимка или няколко в чат с друг потребител на месинджър]()
![Viber за iPhone незабавно изпраща една или повече снимки за чат]()
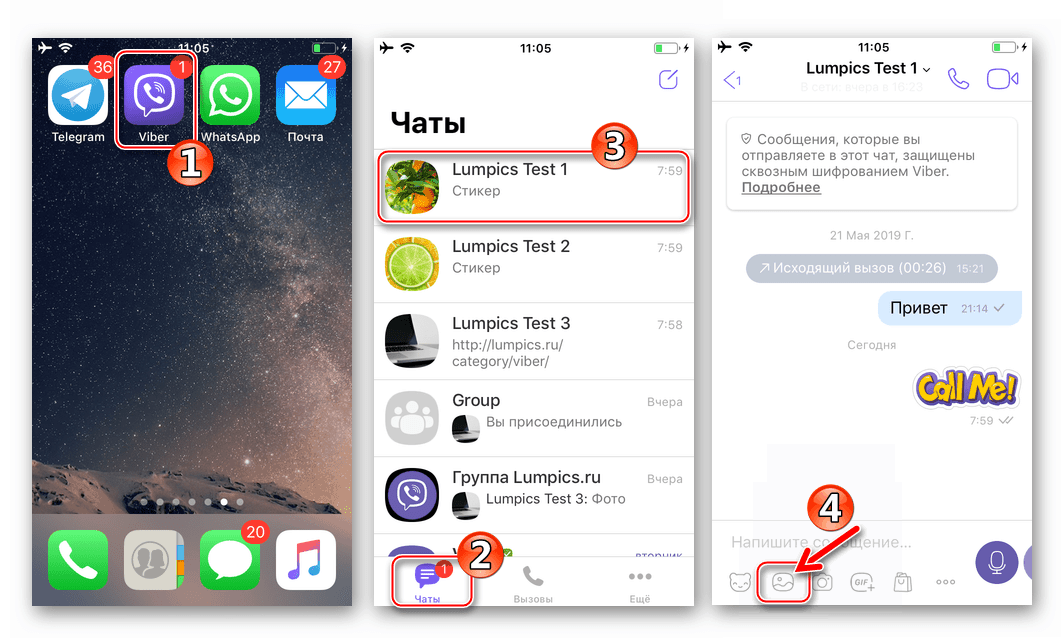
Камера на устройството
- Отивайки на екрана за кореспонденция с получателя на снимката, отворете „Камера“, като докоснете иконата под формата на инструмент за снимане.
- Създайте снимка, след това, ако желаете, редактирайте получената и добавете описанието и / или ефекти към изображението, след което докоснете бутона „Изпращане“ .
- Буквално след миг получателят ще получи снимка и ще може да я прегледа.
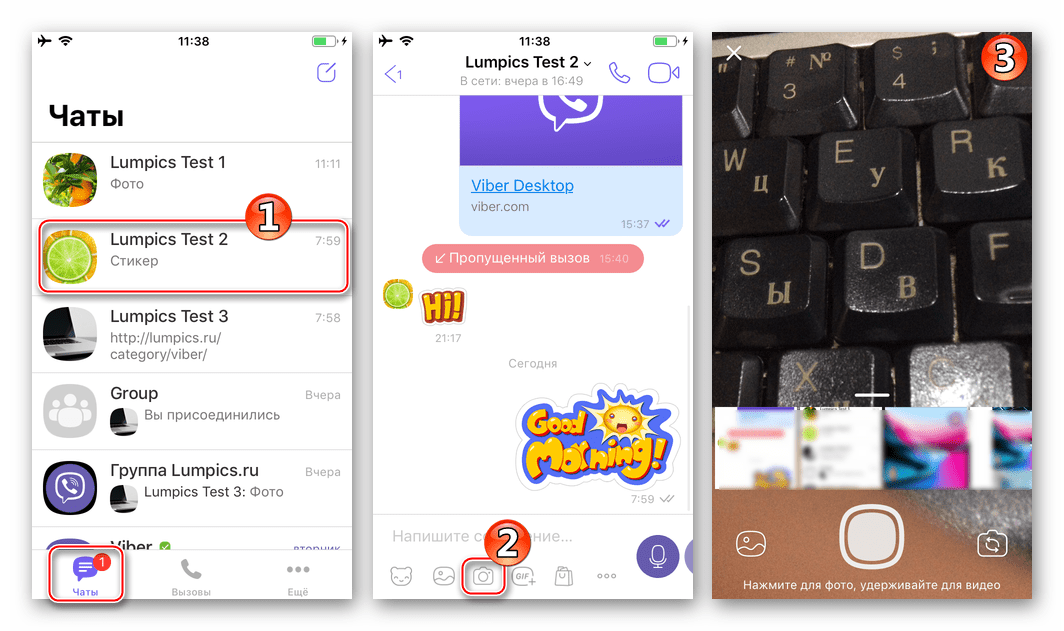
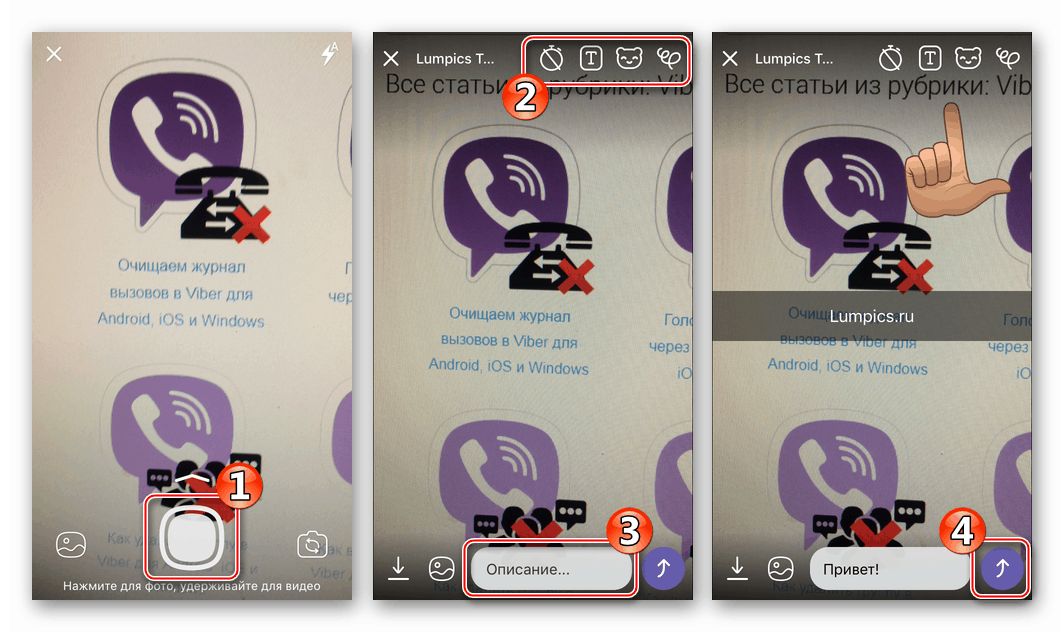
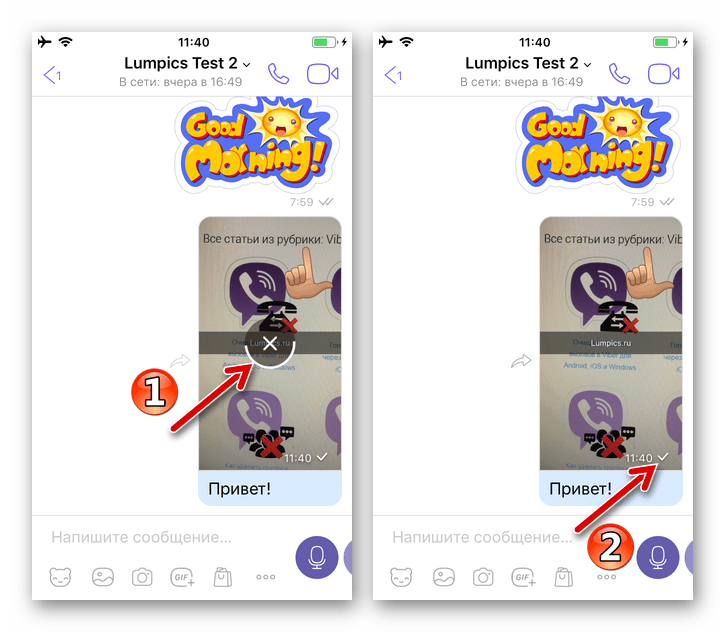
препращане
- За да прехвърлите получената или вече предадена снимка чрез месинджъра на трети страни, участващи във Viber, трябва да отидете на диалог или групов чат, който съдържа целевото изображение. След това докоснете стрелката вляво или отдясно на съобщението с изображението.
- Следват две възможности:
- Щракваме върху заглавието на разговора в списъка на чатовете през Viber и след това потвърждаваме операцията, като докосваме „Да“ в отговор на заявката „Напред чрез Viber“ . В тази версия снимката ще бъде предадена моментално.
- Кликнете върху иконата „Добавяне на потребител“ в горната част на екрана вляво. Поставете отметка в квадратчето до името на получателя. И можете да отбележите няколко контакта - в този случай в рамките на месинджъра ще се създаде групов чат, където изображението ще отиде. Потвърждаваме прехвърлянето чрез натискане на бутона "Finish" .
![Viber за iPhone Прехвърлете изображение от групов чат или разговор в друг разговор]()
![Viber за iPhone препраща снимки от чат или група на потребители от адресната книга на пратеника]()

Метод 2: Споделяне на функцията в iOS
Възможно е да прехвърляте изображения чрез Viber, без да отваряте клиентското приложение за месинджър, което е удобно, ако желанието за споделяне на снимка с друг потребител на месинджър възникна, например, при преглед на съдържанието в паметта на iPhone.
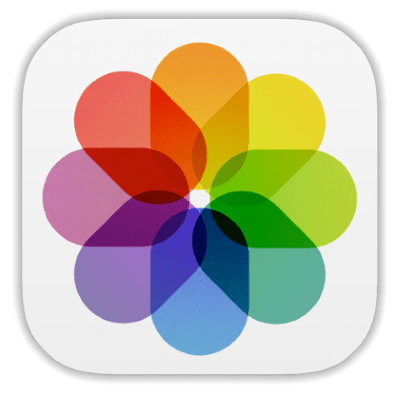
Като пример за постигане на разглежданата цел се използва приложението „Снимки“ , което е предварително инсталирано в iOS, но бутонът, който инициира прехвърлянето на файл (и), може да се намери в други софтуерни инструменти, които „могат“ да работят с изображения.
- Стартираме инструмента за преглед на изображения, препоръчан от Apple за използване на нашите устройства, и намираме снимката, изпратена през месинджъра. Най-лесният начин за търсене е да отидете в раздела „Албуми“ .
![Viber за пренасочване на изображения от iPhone от приложението Photo през месинджъра]()
- По-нататъшните действия са двустранни. Ако един Viber се предава през Viber, ние докосваме неговия преглед - това ще ви позволи да видите снимката в режим на цял екран. Когато трябва да изпратите няколко изображения едновременно, щракнете върху "Избор" и поставете маркировки върху техните миниатюри.
![Избор на Viber за iPhone на едно или повече изображения в приложението Photo за изпращане чрез незабавен месинджър]()
- Докосваме иконата „Споделяне“ в долния ляв ъгъл на екрана. В менюто, което се отваря, трябва да намерите иконата на пратеника и да кликнете върху нея.
![Viber за iPhone Споделете във iOS функцията, като изберете месинджър като начин за изпращане на снимки]()
Ако иконата на пратеника не е в списъка, докоснете „Още“ и в списъка, който се отваря, поставете превключвателя „Viber“ в положение „активирано“ и след това щракнете върху „Край“ .
![Viber за iPhone добавя месинджър към списъка на възможните начини за изпращане на снимки]()
- Последната стъпка при изпращане на една или повече снимки е изборът на получателя:
- Или докоснете заглавието на един от разговорите, проведени през Viber и потвърдете заявката.
- Или намираме адресата в „Контакти“ , използвайки „Търсене“ . Докоснете името на получателя и отговорете „Да“ в отговор на заявка от системата.
![Viber за iPhone изпраща изображения от приложението Photo чрез незабавен месинджър до съществуващите чатове]()
![Viber за iPhone препраща изображения от приложението Photo чрез месинджър до контакт от адресната книга]()
Windows
За да прехвърлите изображение чрез Viber за компютър , можете да приложите един от трите подхода. В зависимост от собствените си предпочитания и навици, потребителят може да избере всеки метод от следните или да комбинира приложението им, въз основа на текущата ситуация, за да опрости и ускори процеса на предаване на графична информация чрез услугата.
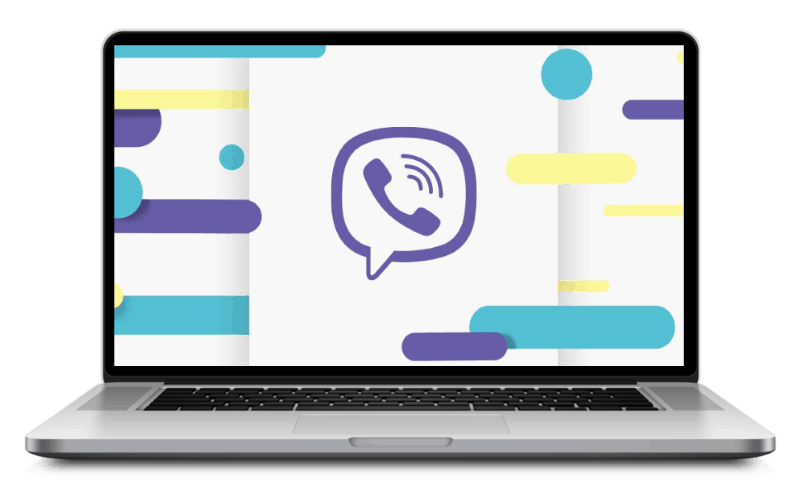
Метод 1: Messenger Tools
В клиентското приложение Viber за Windows има две опции, които ви позволяват или да изпратите изображението, съхранено на компютърния диск, или да изпратите полученото от друг участник изображение на услугата до него или до трета страна.
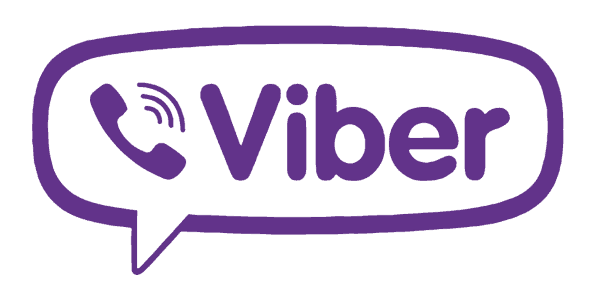
Компютърно задвижване
- Отворете приложението Viber Desktop.
- Влизаме в разговор с потребителя, който ще стане получател на снимките в резултат на въпросната операция или групов чат, където ще бъдат изпратени снимките. След това щракнете върху „+“ под областта, съдържаща получени и изпратени съобщения.
- В отворения прозорец за избор на елементи отидете до местоположението на файла (ите) на изображението (ите). Изберете една или повече снимки и щракнете върху „Отвори“.
- Резултатът няма да дойде дълго - файловете, избрани в стъпката по-горе, вече се изпращат на друг член на Viber.
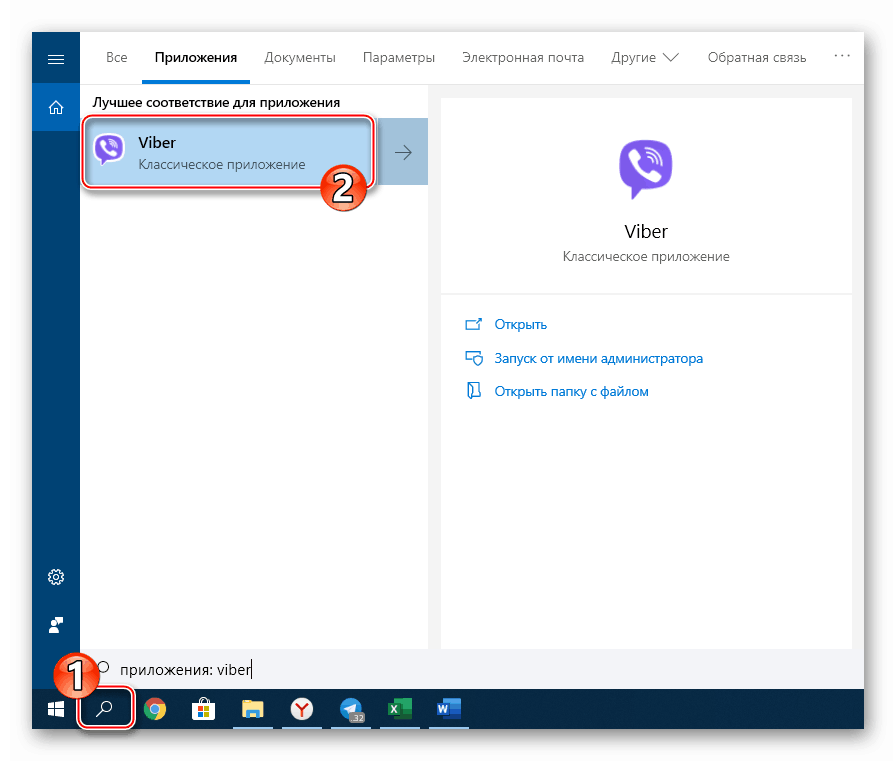
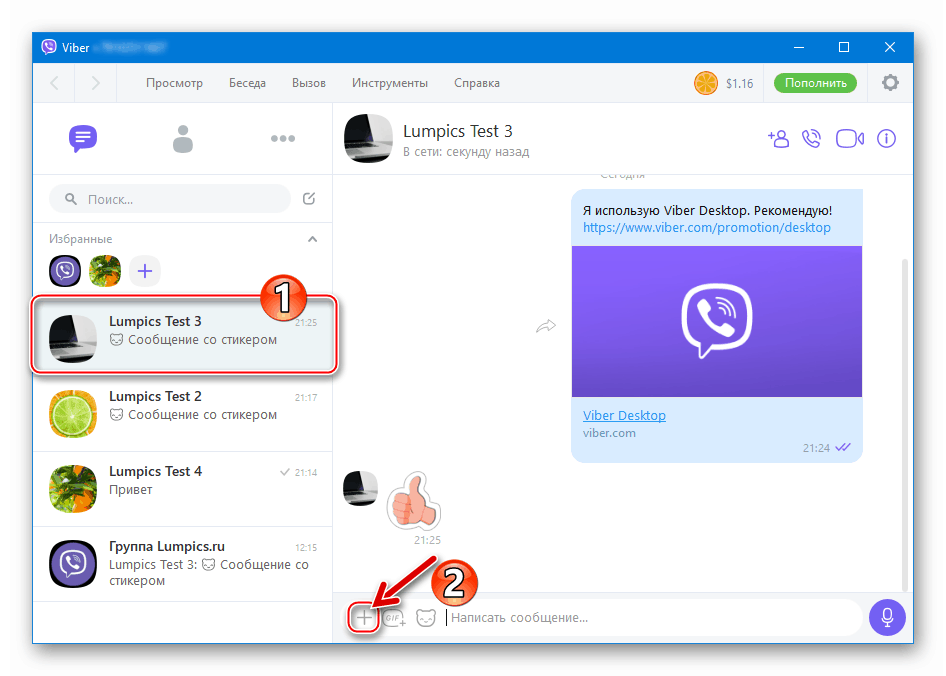
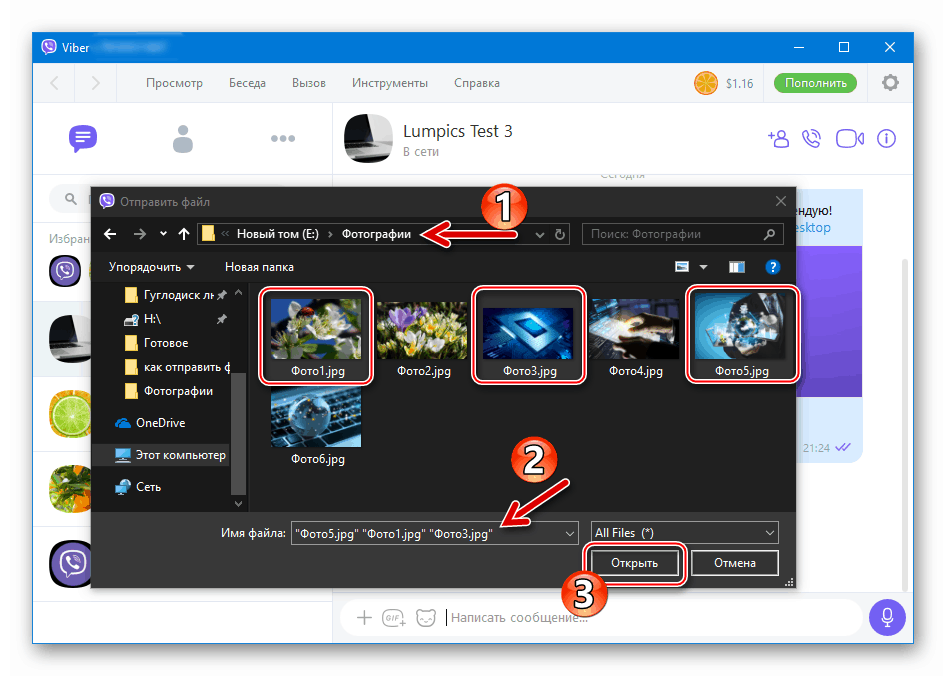
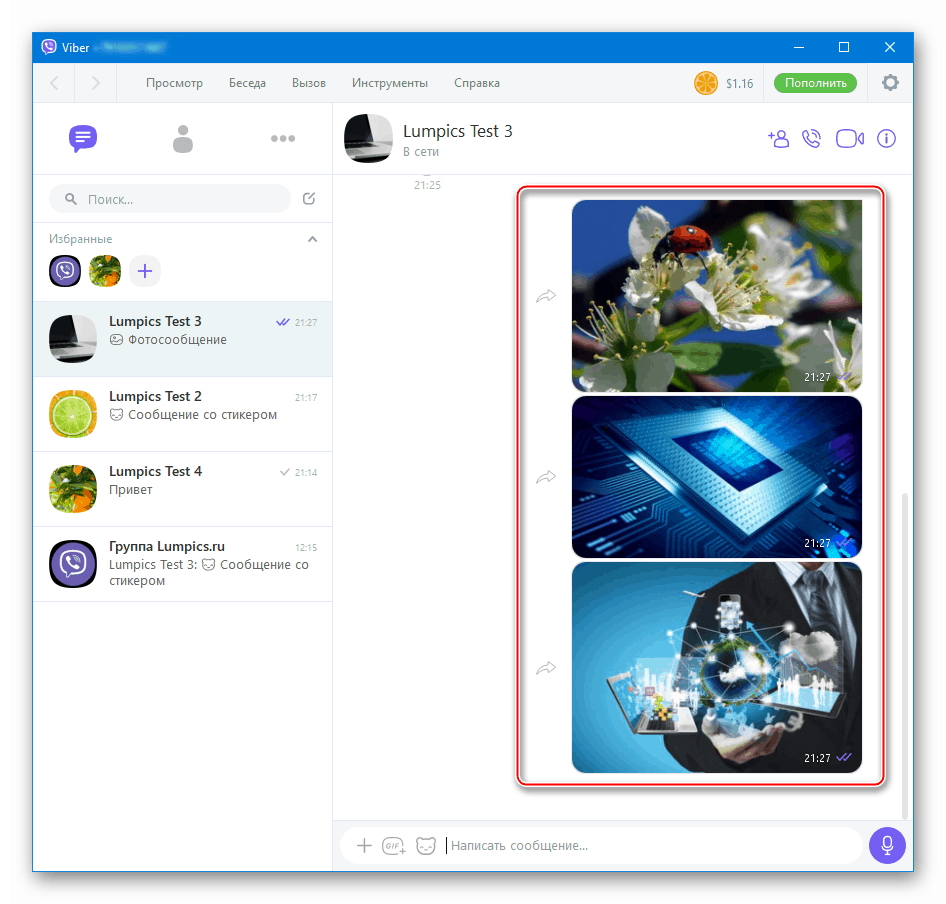
препращане
- Отворете диалога или груповия чат в приложението на месинджъра за компютъра, чиято история съдържа целевата снимка и щракнете върху стрелката, разположена до нея.
- В прозореца, който се отваря, изберете един или повече потребители - бъдещи получатели на изображението, като зададете маркировки до имената им в списъка „Последни“ и / или „Контакти“ . След завършване на индикацията към системата на адресата на препратеното картинно съобщение, щракнете върху „Напред“ .
- Сега можете да оцените резултата от манипулациите - снимка вече присъства във всеки чат, избран по време на изпълнението на предишния параграф на тази инструкция.
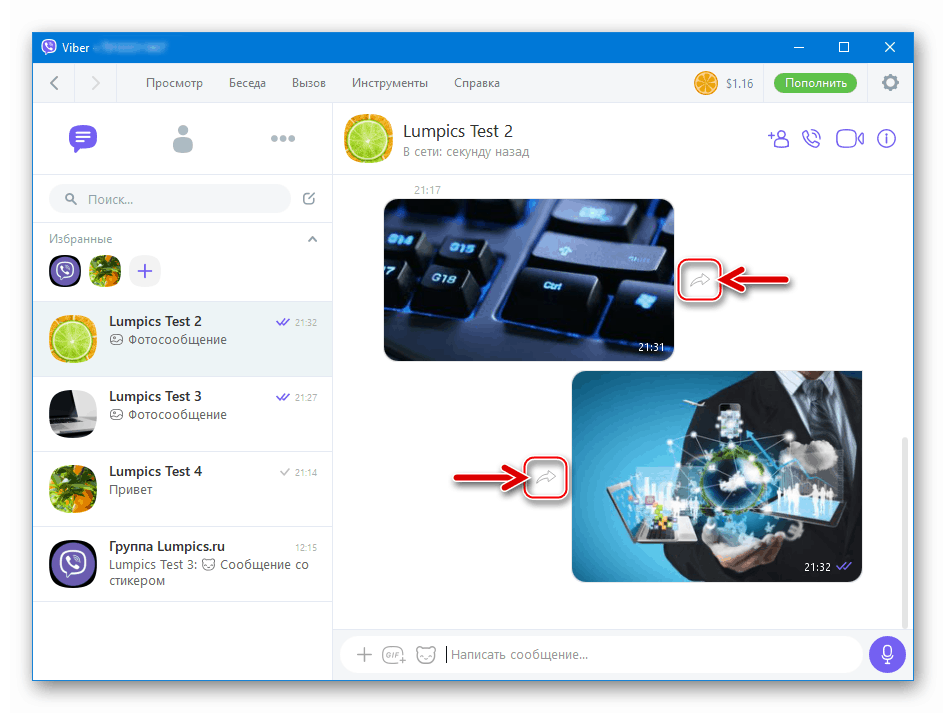
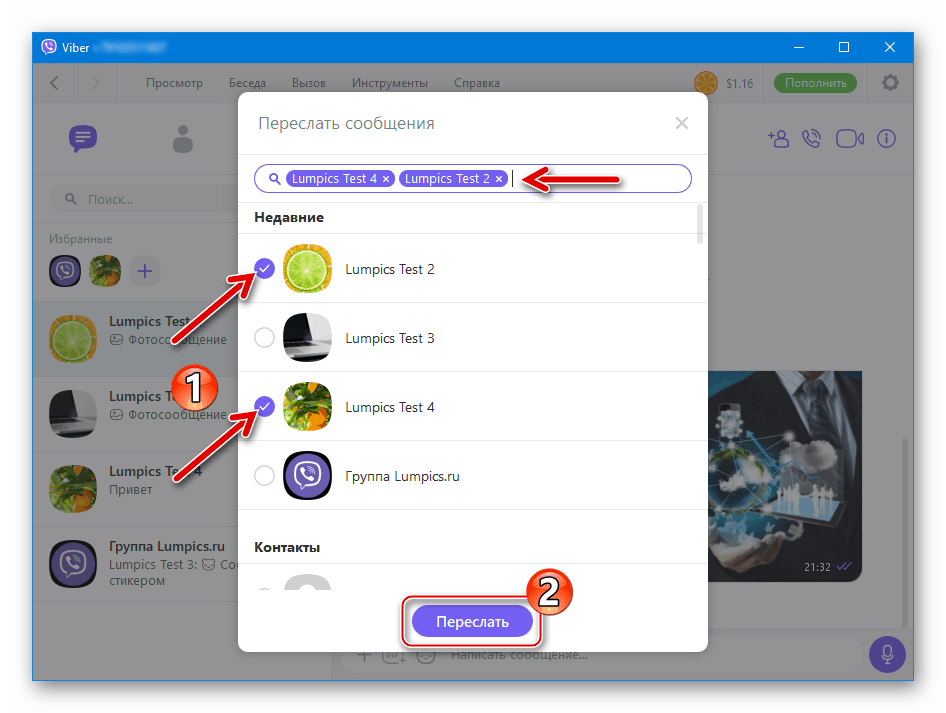
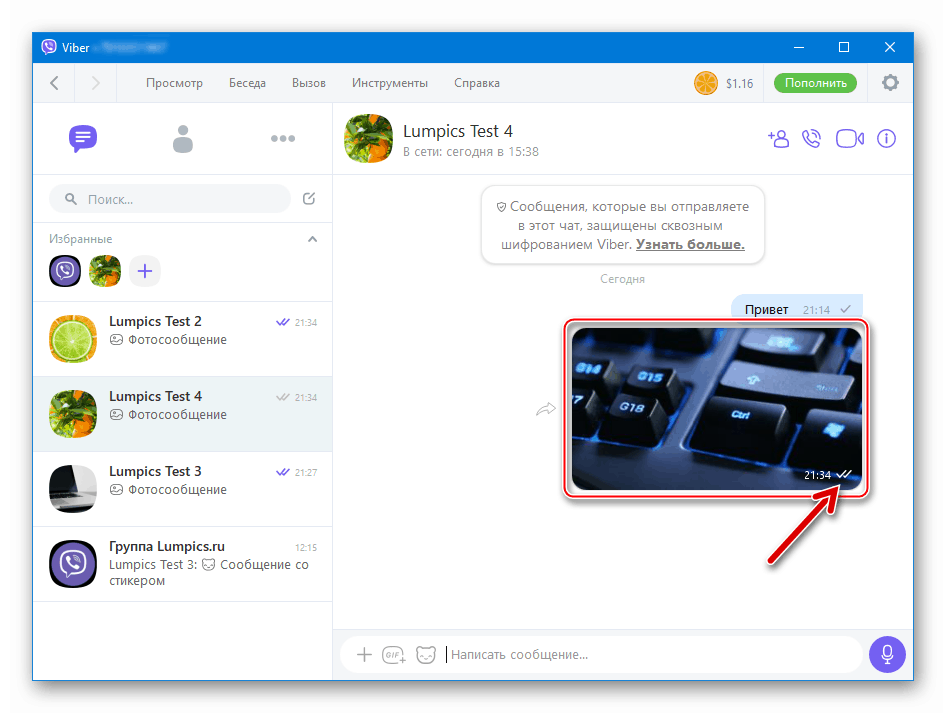
Метод 2: Explorer
За да решите проблема с прехвърлянето на файлове с изображения от компютър през Viber, можете да използвате технологията „Плъзгане и пускане“ , тоест просто плъзнете и пуснете картината в прозореца на месинджъра.
- Отворете диалогов прозорец с друг потребител или групов чат на Viber.
- В прозореца на Windows Explorer отидете до местоположението на изпратената снимка (или няколко).
- Плъзнете фото файла с мишката в областта за кореспонденция на прозореца на Viber клиента, което ще промени външния му вид в процеса, предоставяйки възможност за прилагане на компресия към пратката. По същия начин можете да изпращате няколко изображения наведнъж, като ги избирате и плъзнете в прозореца за чат.
- След няколко минути всичко избрано ще бъде доставено на получателя.
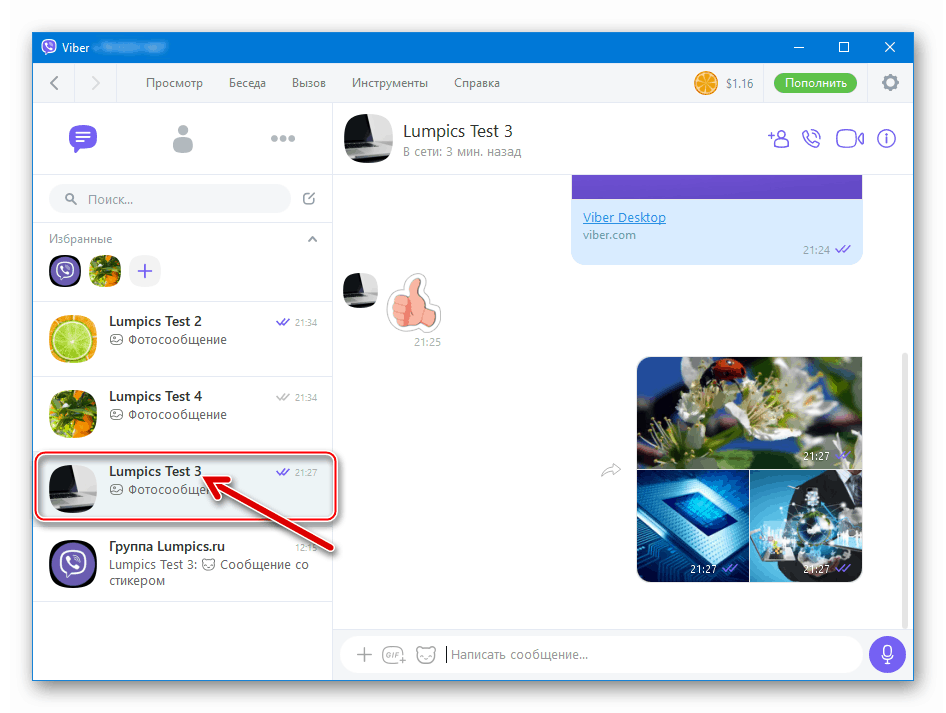
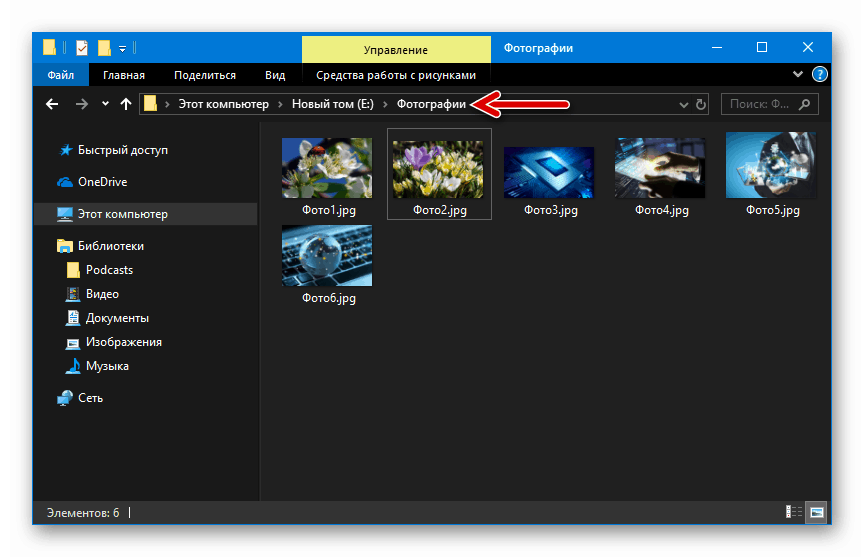
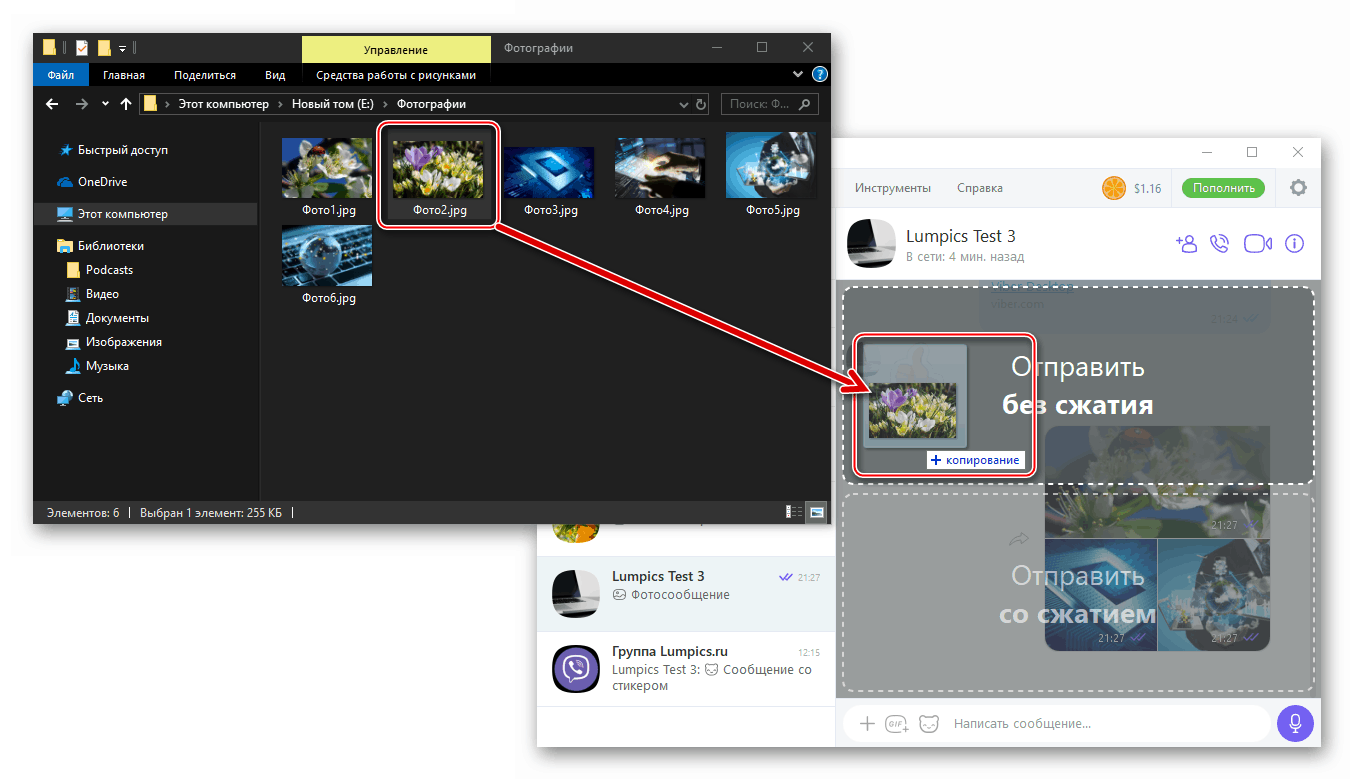
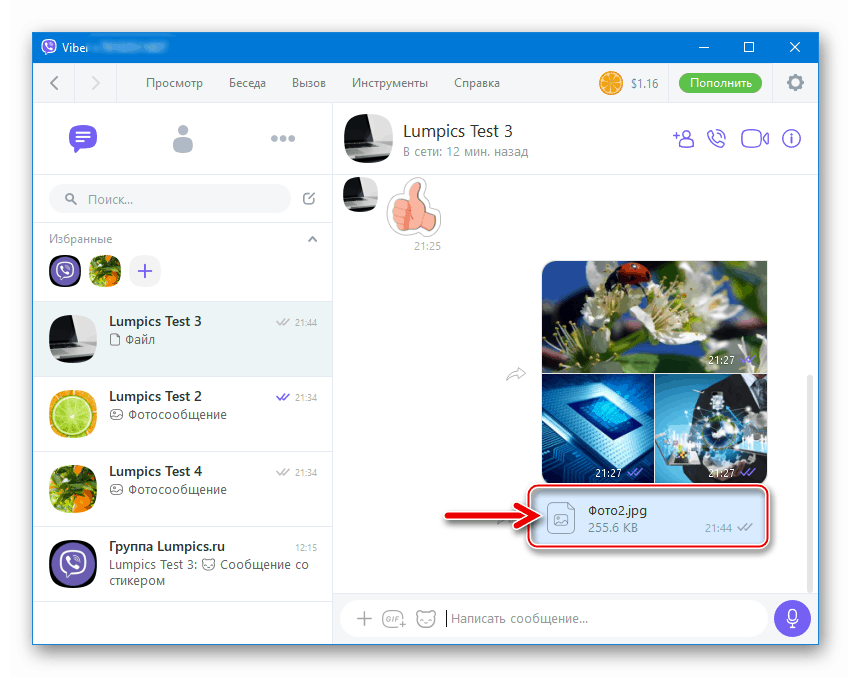
Метод 3: Изпращане на функция в Windows
Изпращането на данните от въпросния тип чрез месинджъра може да се извърши, като се прибегне до контекстното меню в прозореца "Explorer", което съдържа опционалните елементи, приложими към файла със снимки.
- Отваряме папката, съдържаща изпратената снимка. Щракнете с десния бутон върху миниатюрата на снимката, която ще бъде изпратена, или върху нейното име (тук можете да изберете няколко файла). Щракнете върху под-елемент "Viber" в секцията "Изпращане" на контекстното меню на файла (ите).
- В прозореца на пратеника, който се отваря, изберете получателите на снимката, като зададете маркировки в близост до имената им. След това кликнете върху „Споделяне“.
- С това завършва прехвърлянето на файлове с изображения на участника (ите) на Viber - много скоро получателите ще могат да прегледат съобщението.

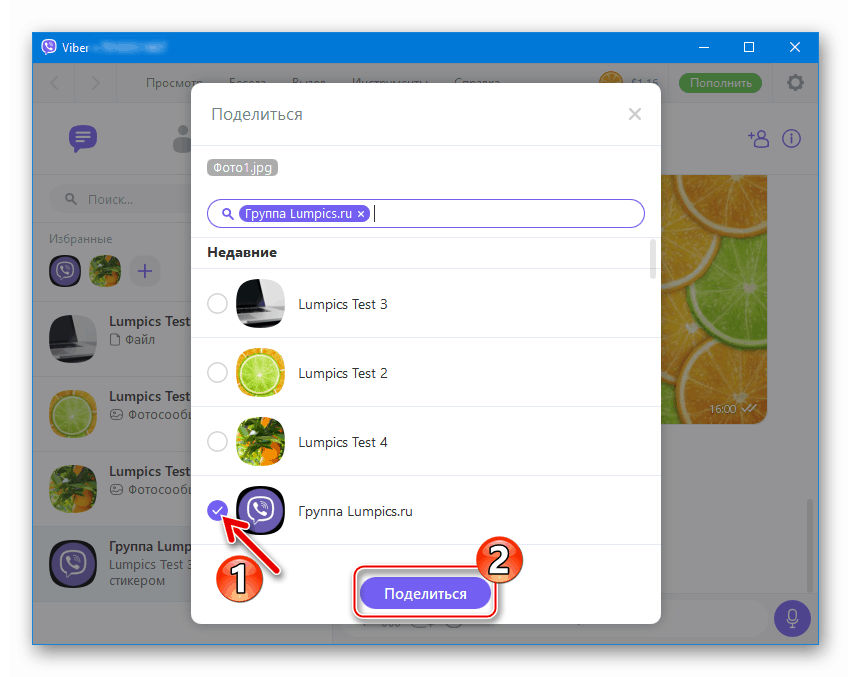
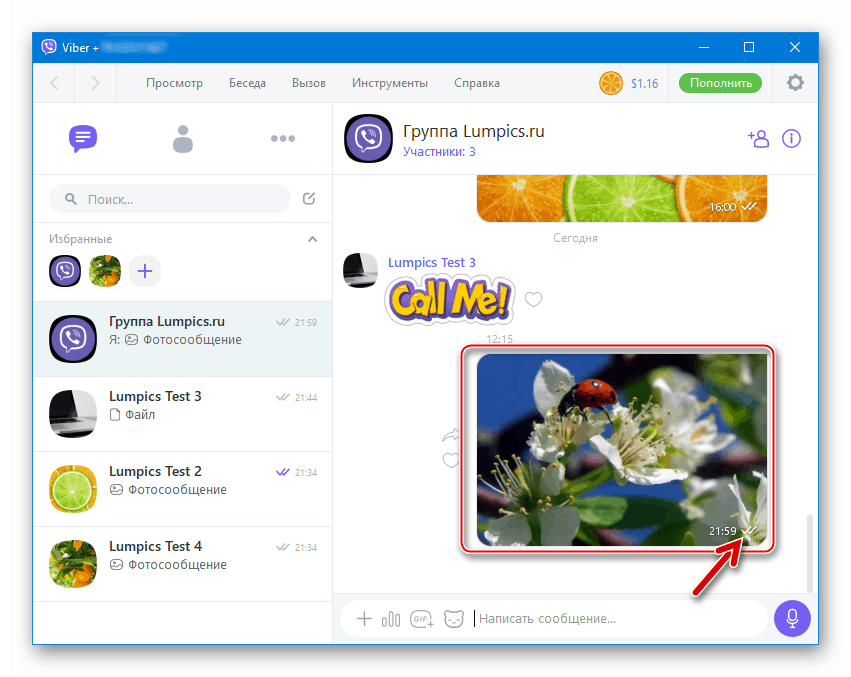
заключение
В заключение на описанието на методите за изпращане на снимки с помощта на Viber, отново отбелязваме простотата на тяхното изпълнение. Надяваме се, че след като изучат горните инструкции, читателите няма да имат трудности с решаването на разглеждания проблем.