Конфигуриране на функцията за автоматично запазване в Microsoft Excel
Много е неприятно, когато поради отказ на електрозахранване, срив на компютър или друга неизправност, данните, които сте въвели в таблицата, но нямате време за спасяване, се губят. В допълнение, постоянно ръчно спестяване на резултатите от работата си - това означава да се разсее от основната професия и губят допълнително време. За щастие програмата Excel има такова удобно средство като автоматично пестене. Нека да разберем как да го използваме.
съдържание
Работа с настройките за автоматично запазване
За да се предпазите максимално от загуба на данни в Excel, препоръчително е да настроите свои собствени настройки за автоматично запазване, които са съобразени с вашите нужди и системни възможности.
Урокът: Автоматично запазване в Microsoft Word
Отидете на настройките
Да видим как да влезем в настройките за автоматично запазване.
- Отворете раздела "Файл" . След това преминете към подраздел "Настройки" .
- Отваря прозореца на опциите в Excel. Кликнете върху етикета в лявата част на прозореца "Запазване" . Тук са поставени всички необходими настройки.
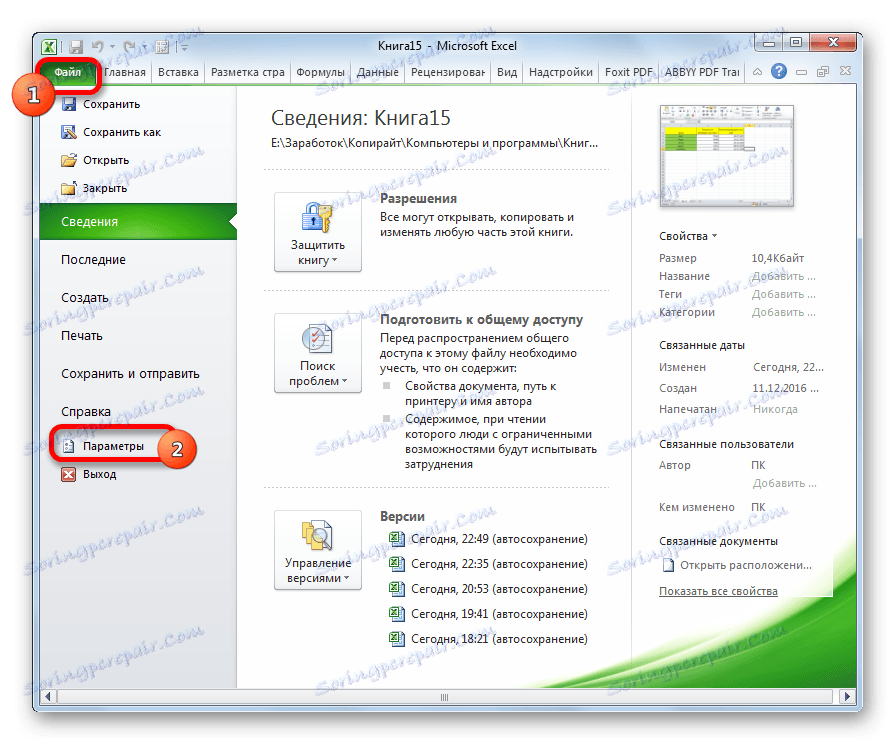
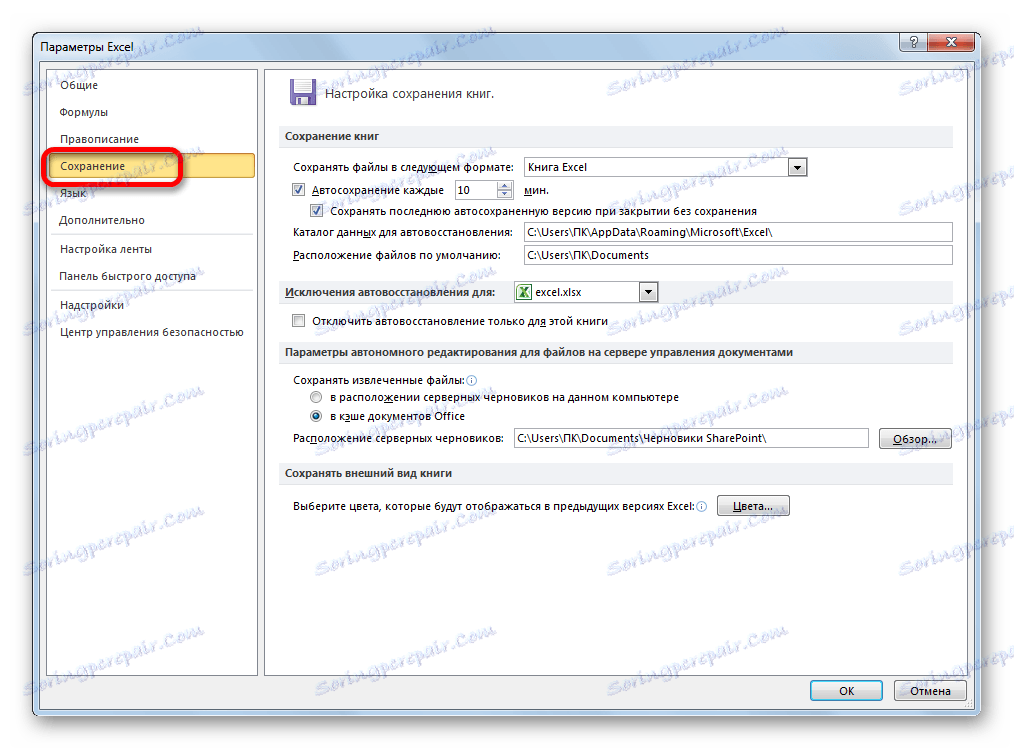
Промяна на настройките за време
По подразбиране автоматичното запаметяване е активирано и се изпълнява на всеки 10 минути. Не всеки удовлетворява този период от време. В края на краищата, в рамките на 10 минути можете да въведете доста данни и е много нежелателно да ги загубите заедно със силите и времето, прекарано в попълването на масата. Ето защо много потребители предпочитат да зададат режима на запис в рамките на 5 минути и дори след 1 минута.
Това е точно 1 минута - най-краткото време, което може да бъде инсталирано. В същото време не трябва да забравяме, че в процеса на спестяване се харчат системни ресурси, а на слаби компютри, твърде краткият период на инсталиране може да доведе до значително спиране на скоростта на работа. Следователно, потребителите, които имат доста стар апарат, попадат в другата крайност - обикновено блокират автоматичното запаметяване. Разбира се, това не е желателно, но все пак ще говорим малко повече за това как да изключите тази функция. На повечето съвременни компютри, дори ако зададете периода до 1 минута, това няма да има забележим ефект върху здравето на системата.
Така че, за да промените термина в полето "Автоматично запазване на всеки", въведете необходимия брой минути. Той трябва да е цяло число и да бъде в диапазона от 1 до 120.
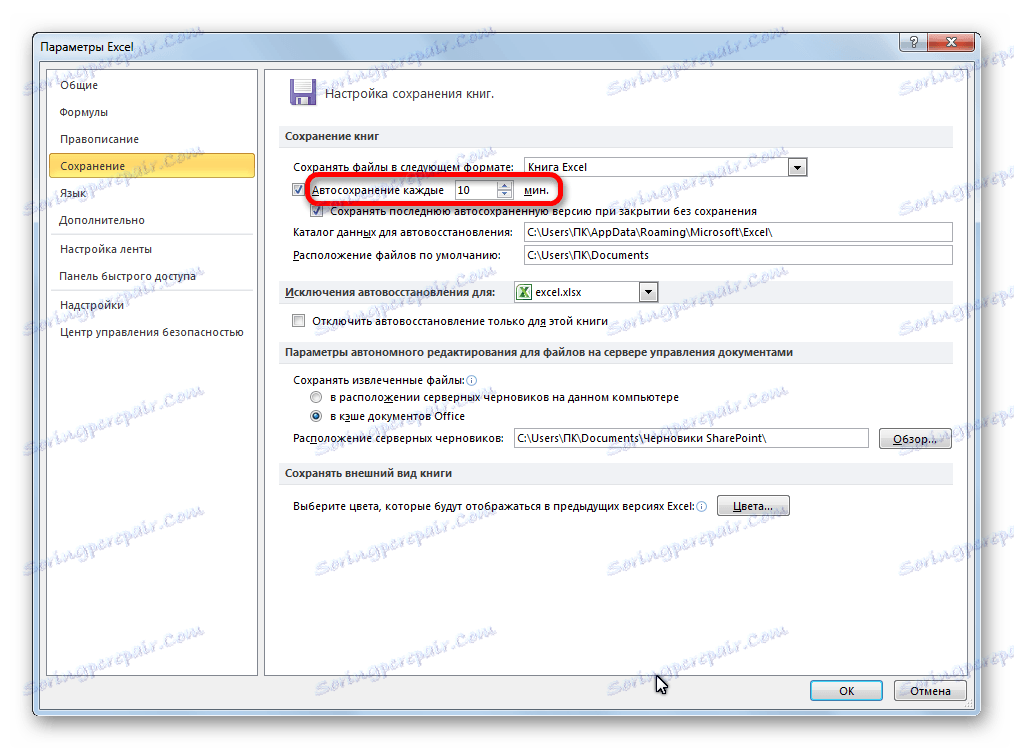
Промяна на други настройки
Освен това в раздела за настройки можете да промените редица други параметри, въпреки че без излишна необходимост не се препоръчва да ги докосвате. На първо място, можете да определите в какъв формат файловете да бъдат запазени по подразбиране. Това се прави, като изберете съответното име на формат в полето "Запазване на файлове в следния формат" . По подразбиране това е работна книга на Excel (xlsx), но можете да промените това разширение на следното:
- Работна книга на Excel 1993 - 2003 (xlsx);
- Работна книга на Excel с поддръжка на макроси;
- Шаблон на Excel;
- Уеб страница (html);
- Опростен текст (txt);
- CSV и много други.
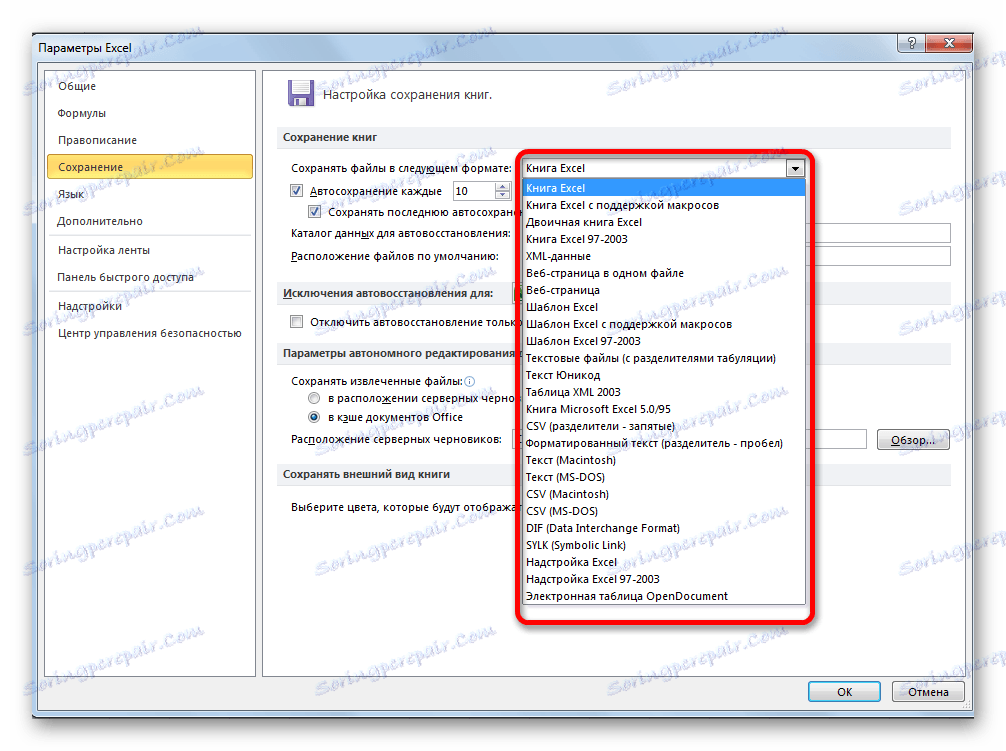
Полето "Каталожен данни за автоматично възстановяване" указва пътя, в който се съхраняват копията от файлове с автоматично запаметяване. Ако желаете, можете да промените този път ръчно.
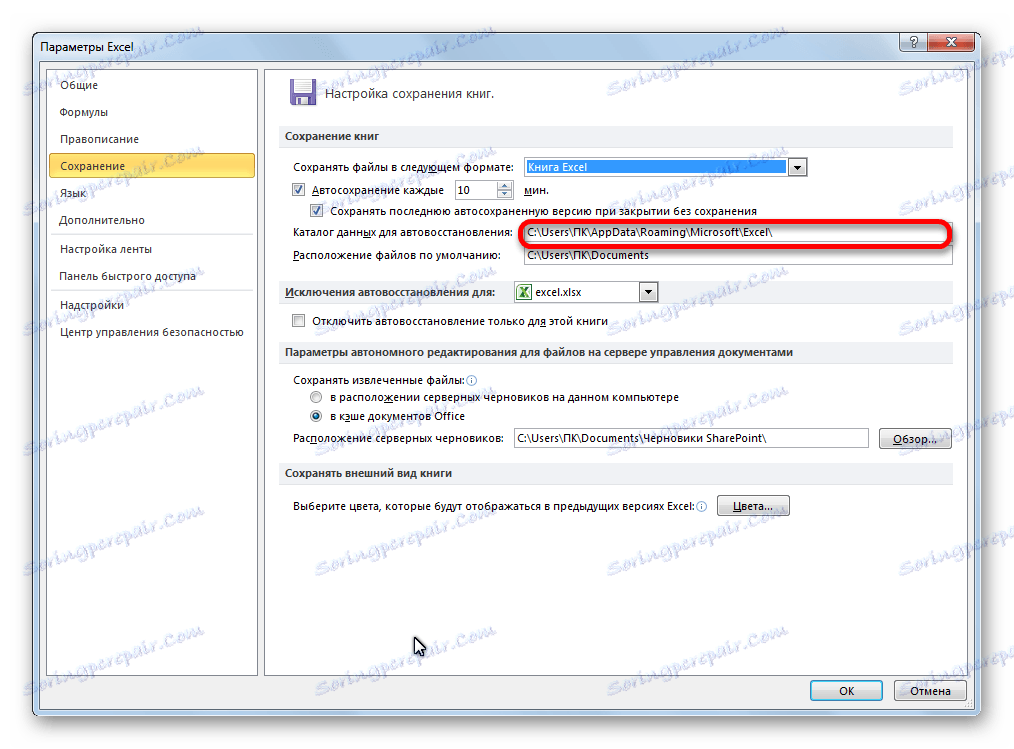
Полето "Позиция на файла по подразбиране" указва пътя до директорията, където програмата предлага да съхранява оригиналните файлове. Тази папка се отваря, когато натиснете бутона "Запазване" .
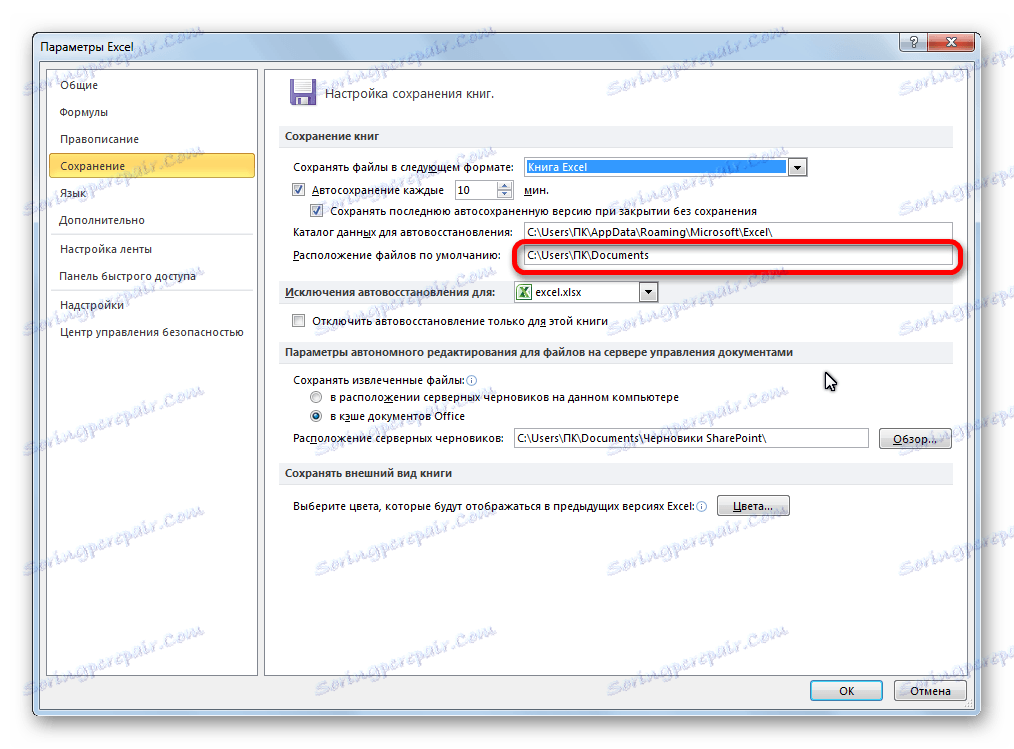
Деактивиране на функцията
Както бе споменато по-горе, автоматичното запазване на копия на Excel може да бъде деактивирано. За да направите това, просто махнете отметката от опцията "Автоматично запазване на всички" и кликнете върху бутона "ОК" .
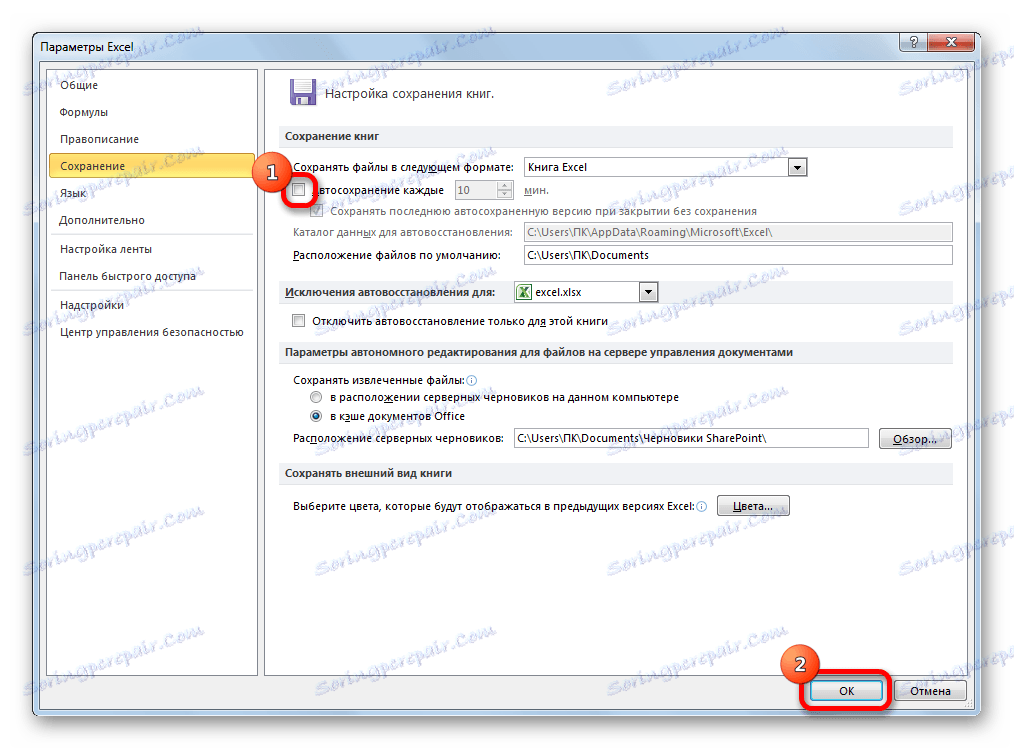
Отделно можете да деактивирате запазването на последната версия с автоматично затваряне, когато сте затворени без запаметяване. За да направите това, махнете отметката от съответната позиция за настройки.
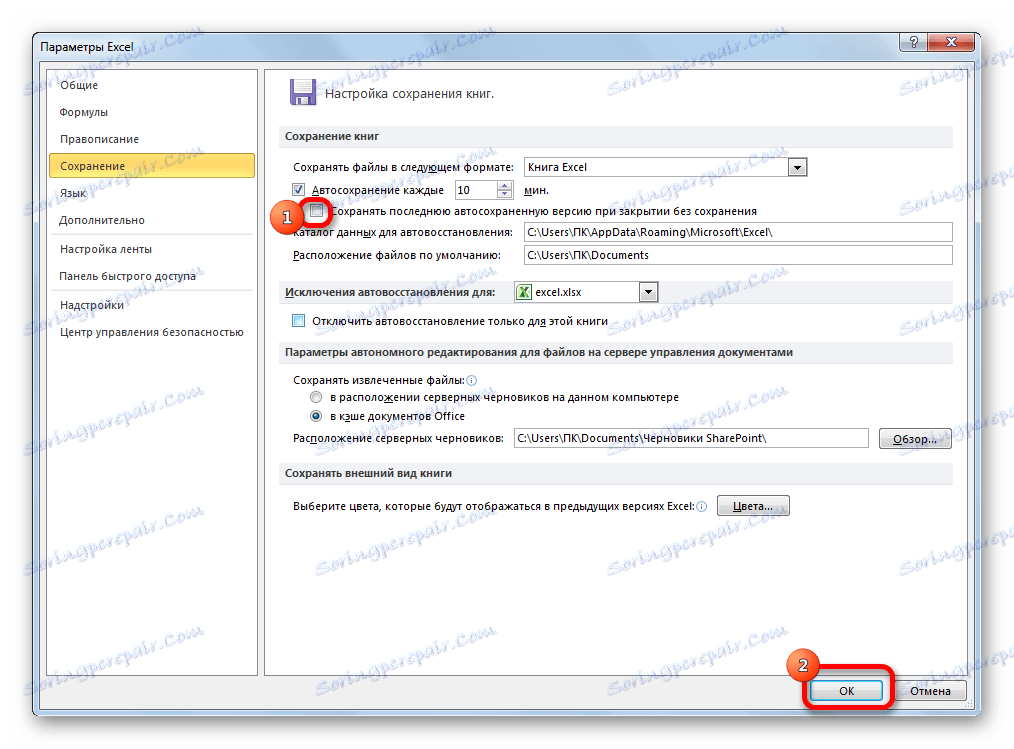
Както можете да видите, като цяло настройките за автоматично запаметяване в Excel са доста прости, а действията с тях са интуитивно разбираеми. Самият потребител може да зададе честотата на автоматично запаметяване на файлове, като вземе предвид нуждите и възможностите на хардуера на компютъра.
