Метод 1: Задаване на обикновена парола чрез "Опции"
Ако говорим за парола за картина или ПИН, тези опции за защита не могат да бъдат зададени, без първо да се зададе стандартна парола. Най-лесният начин да направите това е чрез менюто. "Настроики", което се прави по следния начин:
- Отвори "Старт" и кликнете върху иконата на зъбно колело.
- След това кликнете върху плочката "Акаунти".
- Придвижете се през лявото меню до „Опции за вход“.
- Намерете сред всички опции "Парола" и кликнете върху тази плочка.
- Продължете, за да добавите ключ за достъп.
- Задайте нова парола и я потвърдете, след което можете да продължите по-нататък.
- Третото поле съдържа подсказка, която ще бъде полезна в случай, че ключът за достъп е забравен.
- Уверете се, че е зададена парола за този акаунт и кликнете върху "Свършен".
- Освен това ви съветваме да актуализирате въпросите си за сигурност, като щракнете върху съответния етикет в същото меню.
- Преди да продължите с настройката, трябва да въведете нова парола.
- Задайте три различни въпроса за сигурността и измислете отговори. Това е полезно в случаите, когато паролата ще бъде забравена.
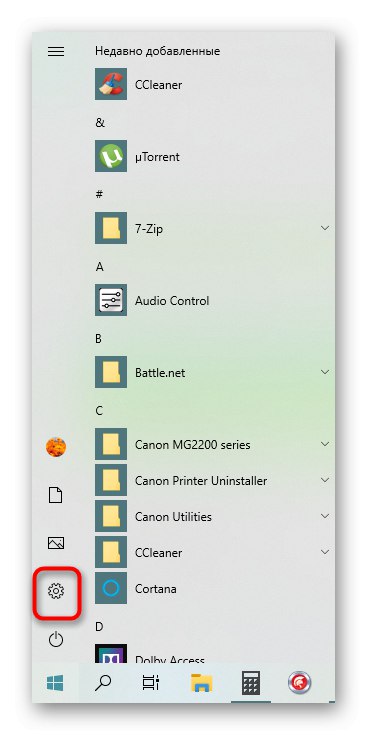
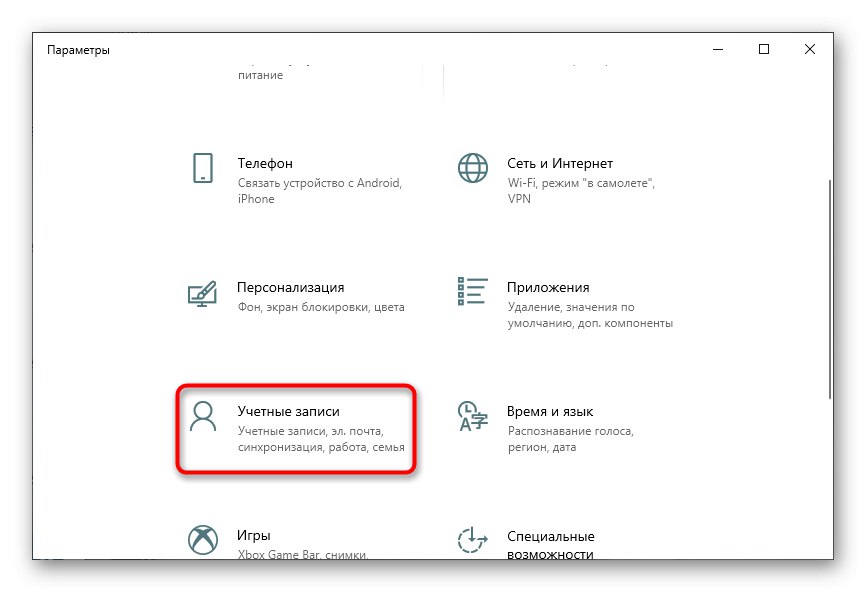
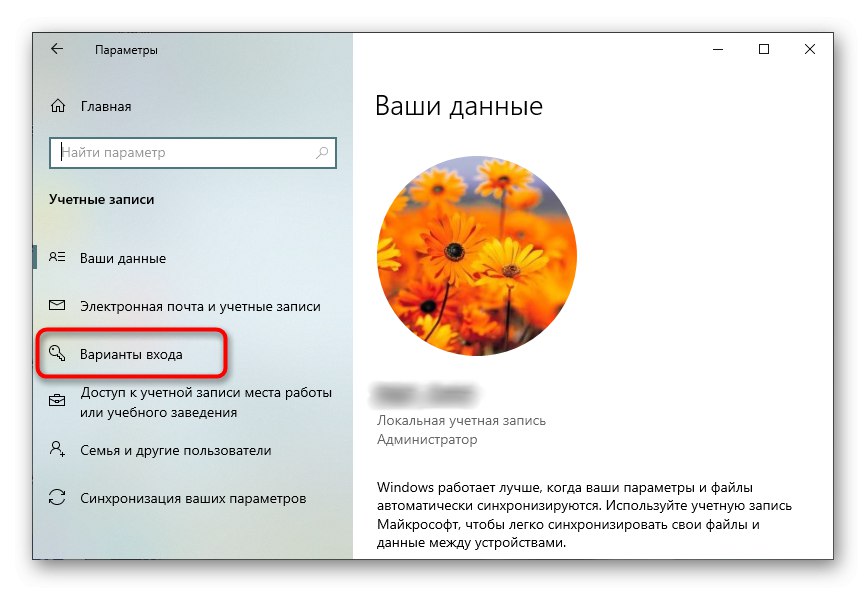
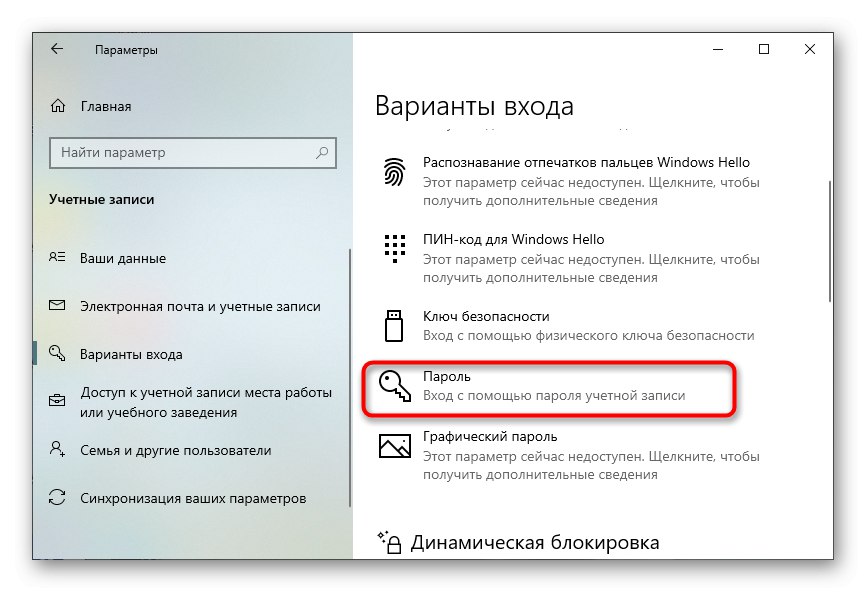
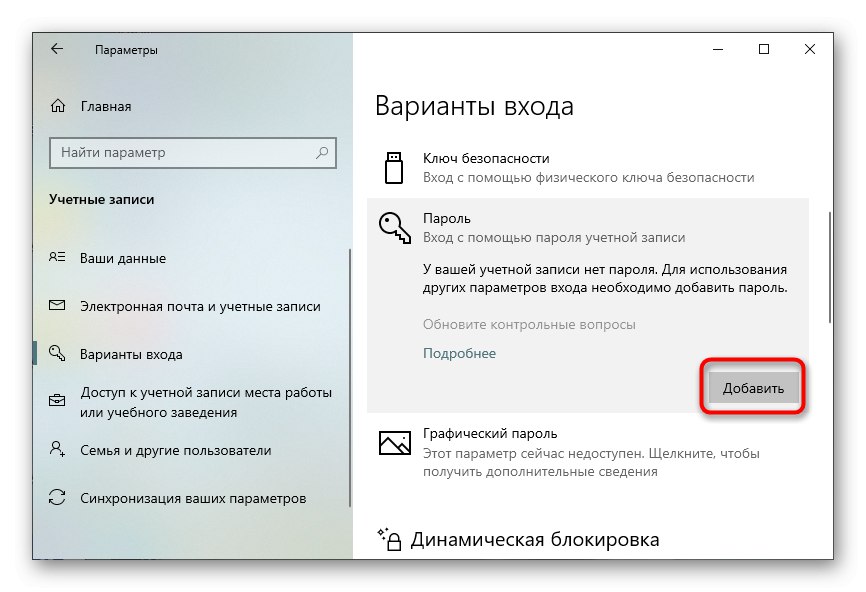
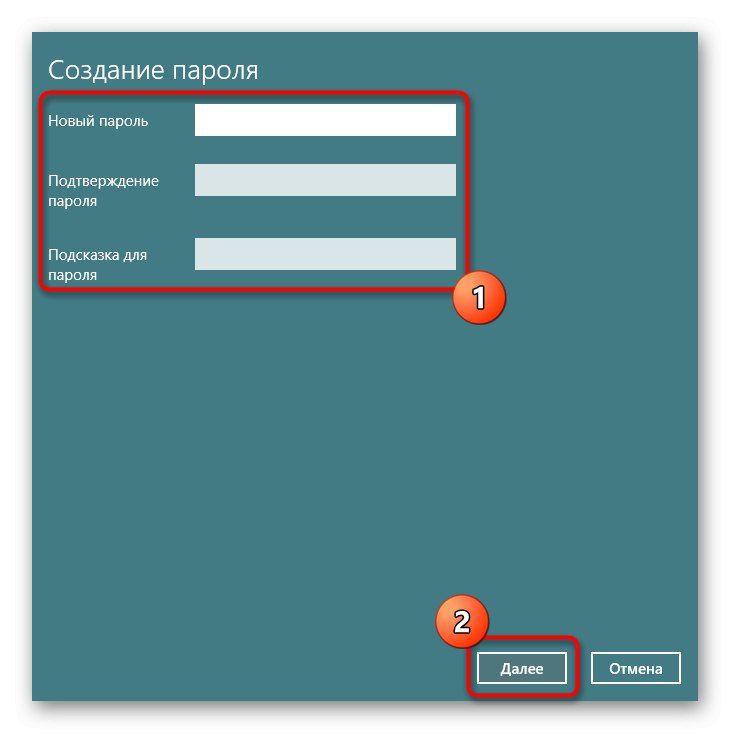
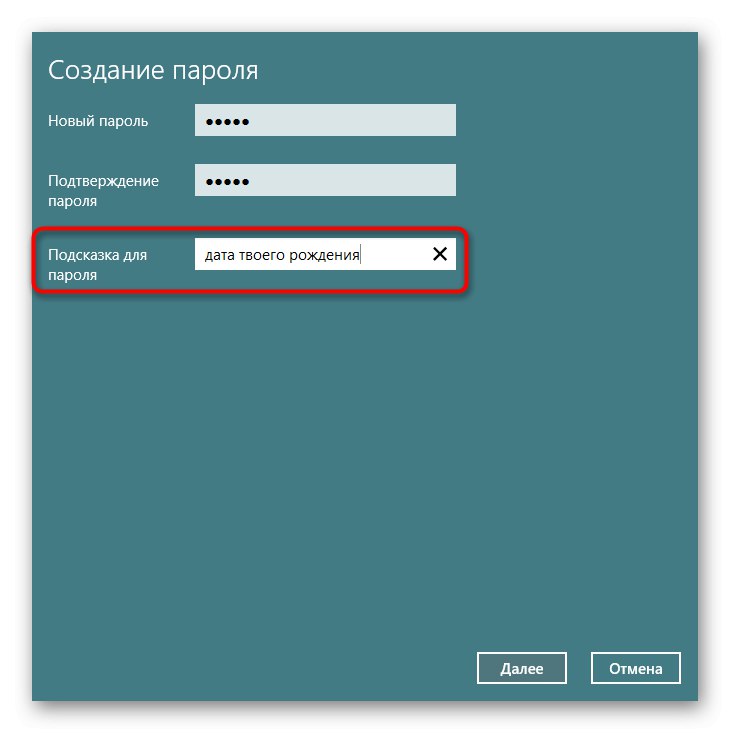
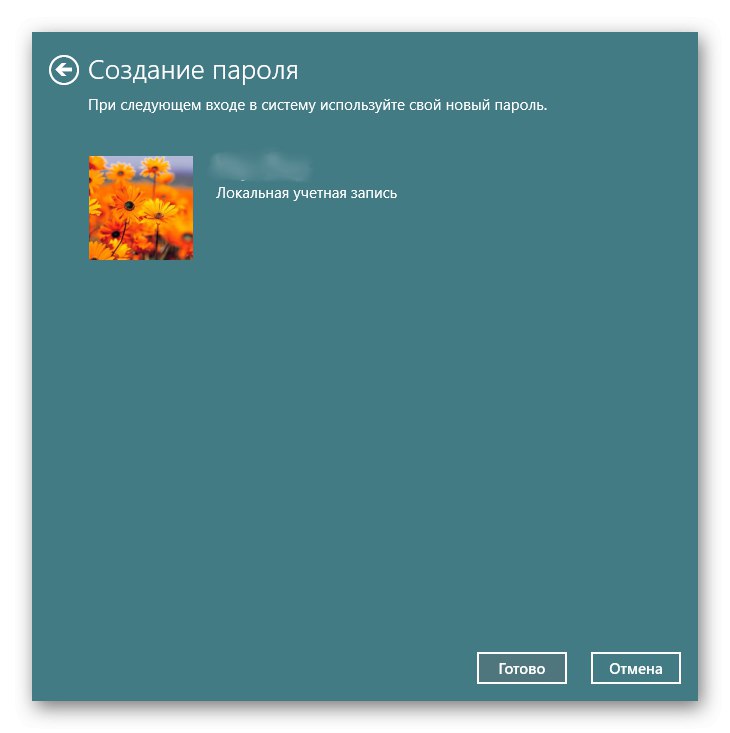
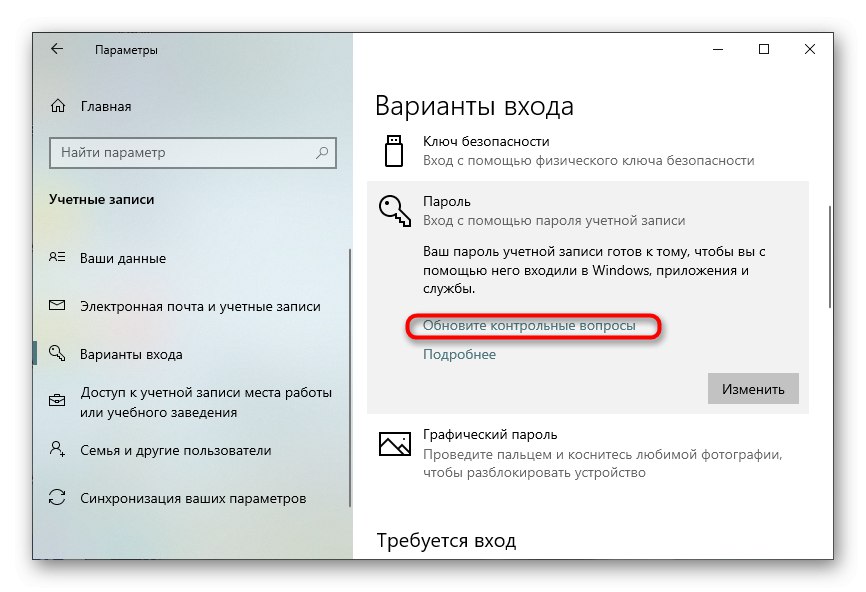
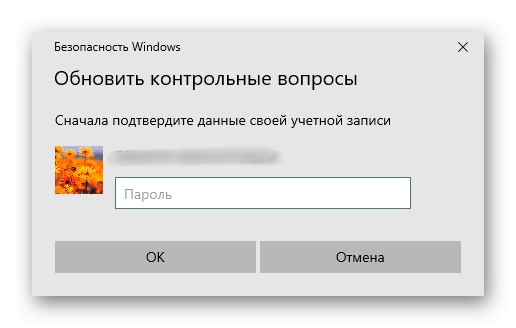
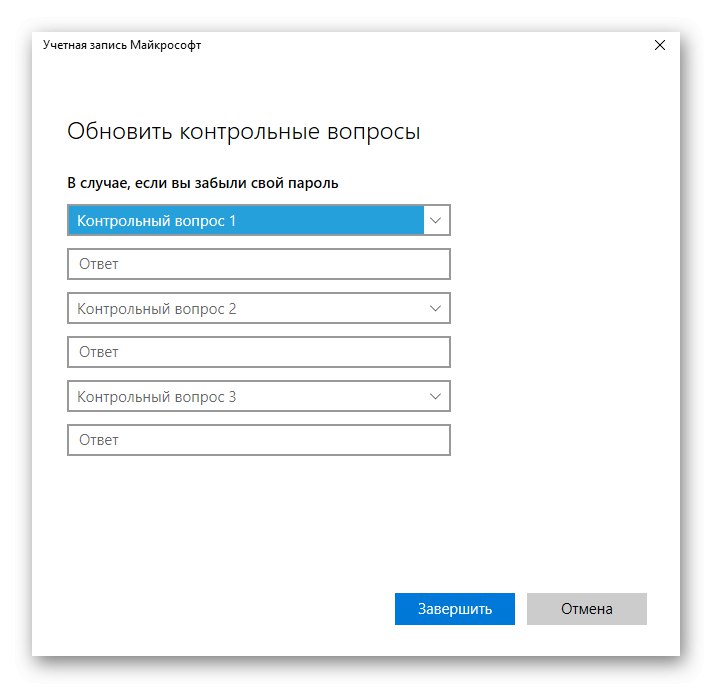
Метод 2: Задаване на ПИН
Сега предлагаме да засегнем темата за алтернативни видове защита на акаунта и след това ще говорим за това как да зададете стандартна парола, но заобикаляйки менюто "Настроики"... Струва си да започнете с ПИН, тъй като тази опция е много по-удобна от обикновения ключ за сигурност.
- В същия раздел „Опции за вход“ изберете ПИН за Windows Hello.
- Ще се отвори допълнителен панел, където щракнете Добавяне.
- Въведете зададения стандартен ключ за достъп, за да продължите с редактирането.
- Остава само да въведете нов ПИН-код и да го потвърдите.
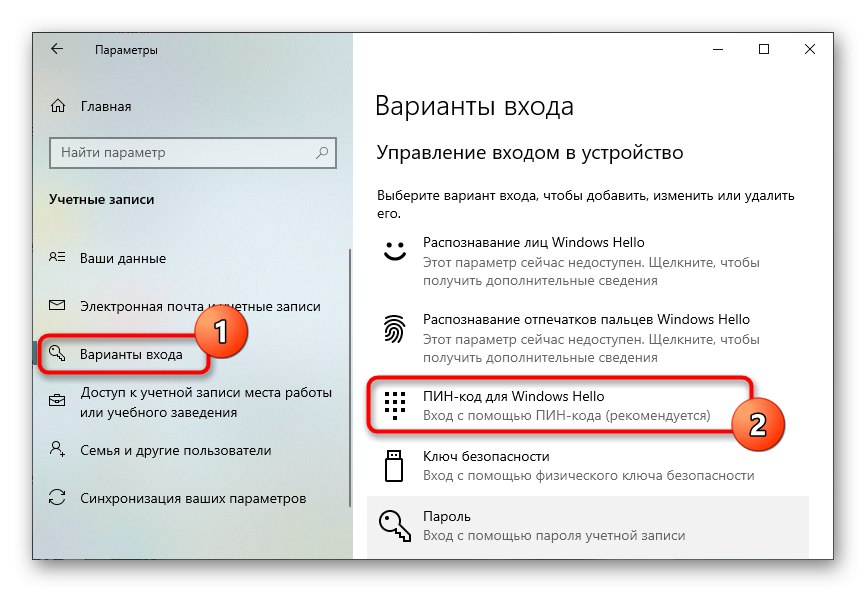
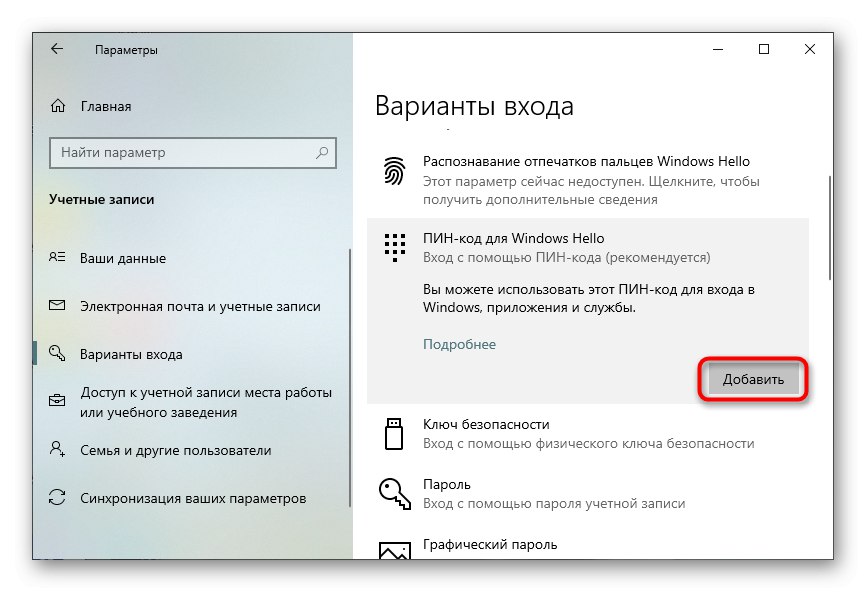
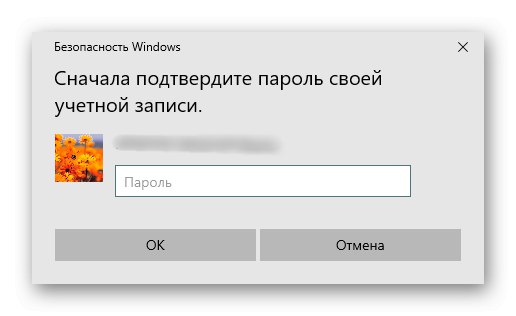

След запазване на промените, когато стартирате Windows или при смяна на акаунти, веднага ще бъдете подканени да въведете ПИН код, състоящ се само от цифри или смесен с други символи. Това ще ви позволи бързо да влезете и да започнете да взаимодействате с него.
Метод 3: Задаване на парола за картината
По-интересен начин за защита на акаунт, който зависи от стандартна парола, е да зададете шаблон с препратка към изображение. Тоест първо избирате интересна снимка за себе си, след това създавате жестове върху нея или кликвате няколко пъти на различни места, за да създадете парола за картина и това се случва така:
- В същото меню „Опции за вход“което е в "Настроики", Избери предмет "Картинна парола".
- Щракнете Добавяне.
- Въведете паролата по подразбиране за достъп до настройката.
- Щракнете "Избор на картина" и в отворения прозорец "Изследовател" намерете изображението, което искате да използвате.
- Потвърдете добавянето му.
- Извършете едно и също действие три пъти в картината, за да създадете парола, например, нарисувайте линии или щракнете върху конкретни точки.
- Ще бъдете уведомени, че създаването на шаблон е успешно и може да се използва при влизане в Windows.

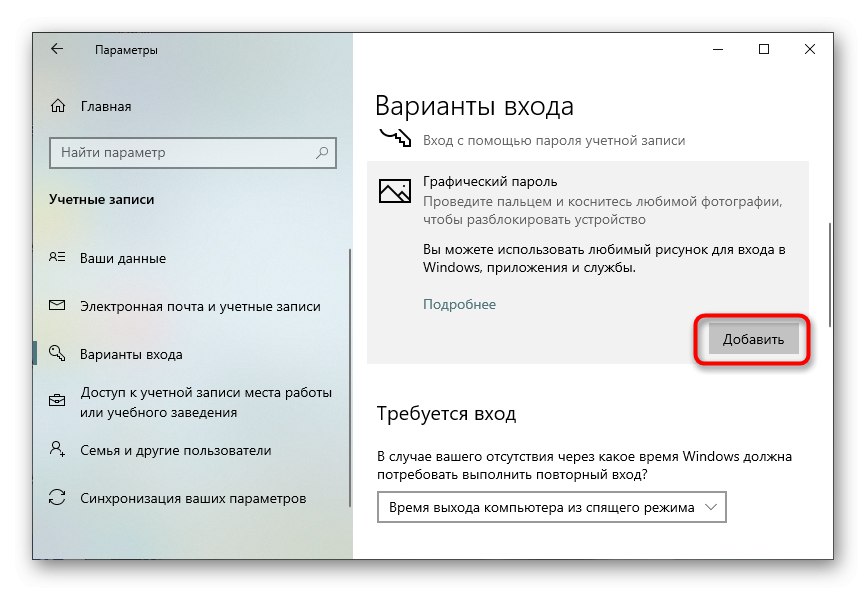
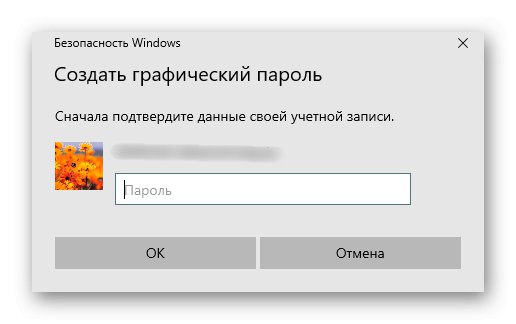
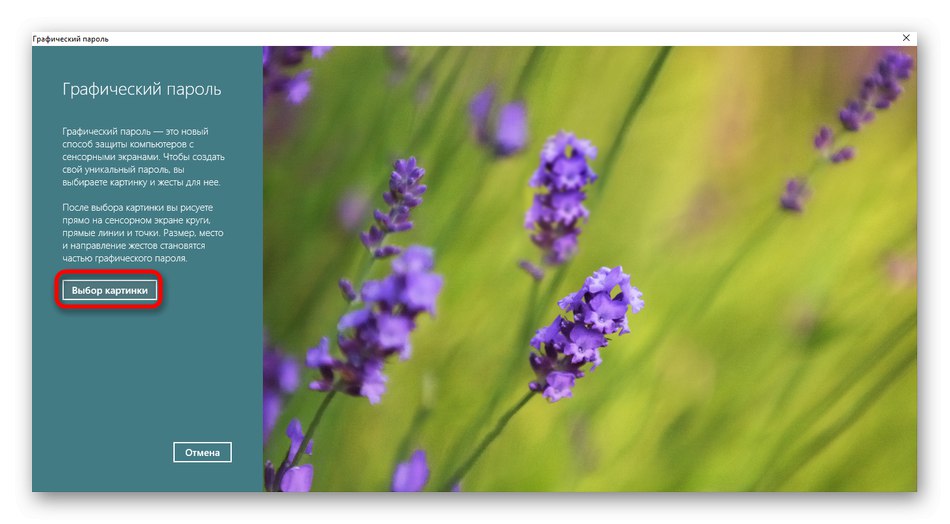
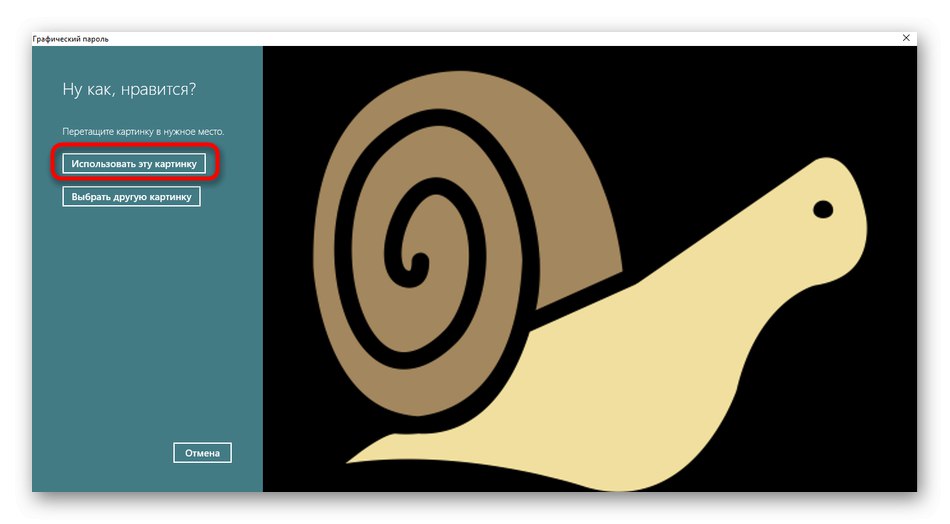
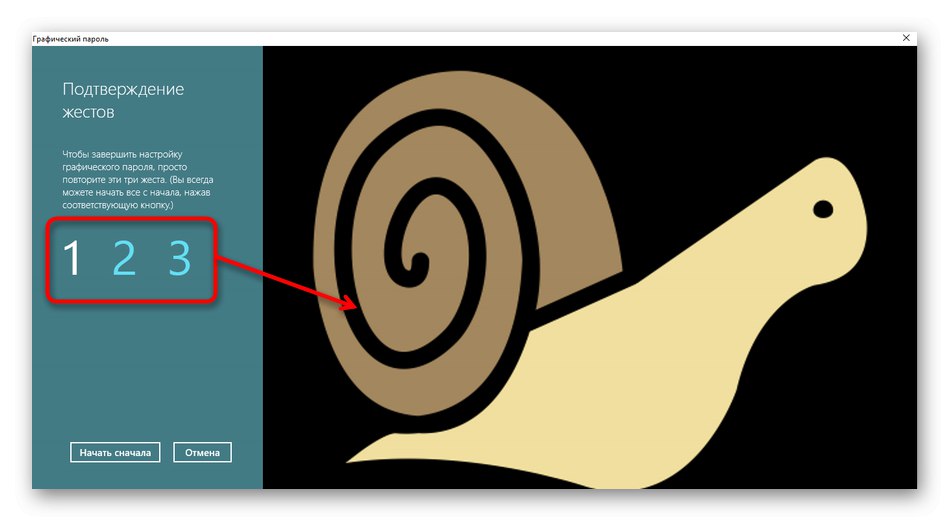
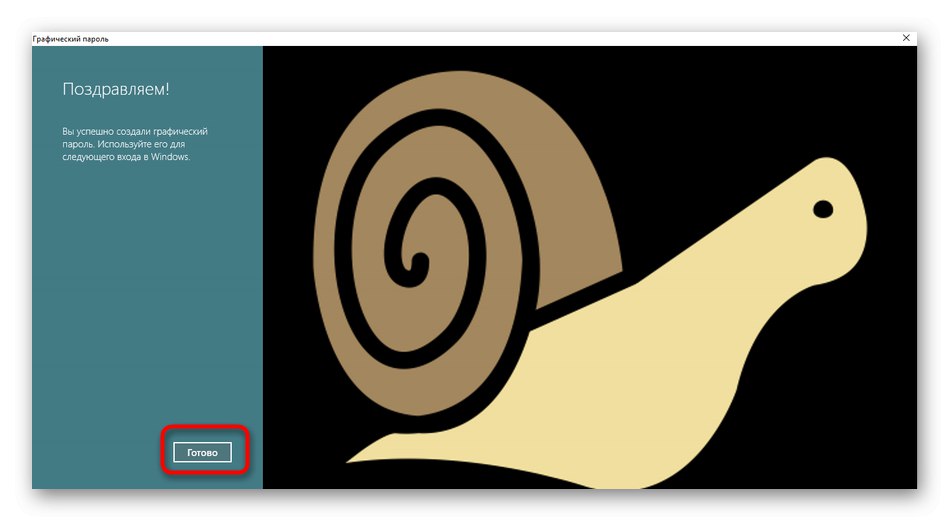
Метод 4: Задаване на стандартна парола чрез "Управление на компютъра"
Нека разгледаме два метода за задаване на стандартен ключ за заобикаляне "Параметри"които се използват по-рядко, но заслужават да бъдат споменати. Първият е да добавите чрез менюто "Компютърно управление".
- За да направите това, намерете приложението "Компютърно управление" чрез търсене в "Старт" и го стартирайте.
- Отворете раздела "Местни потребители" и маркирайте папката „Потребители“.
- Щракнете с десния бутон върху необходимия акаунт и изберете „Задаване на парола“.
- Потвърдете промените.
- Задайте нова парола и я въведете отново за проверка.
- Ще бъдете уведомени, че настройките са приложени успешно.
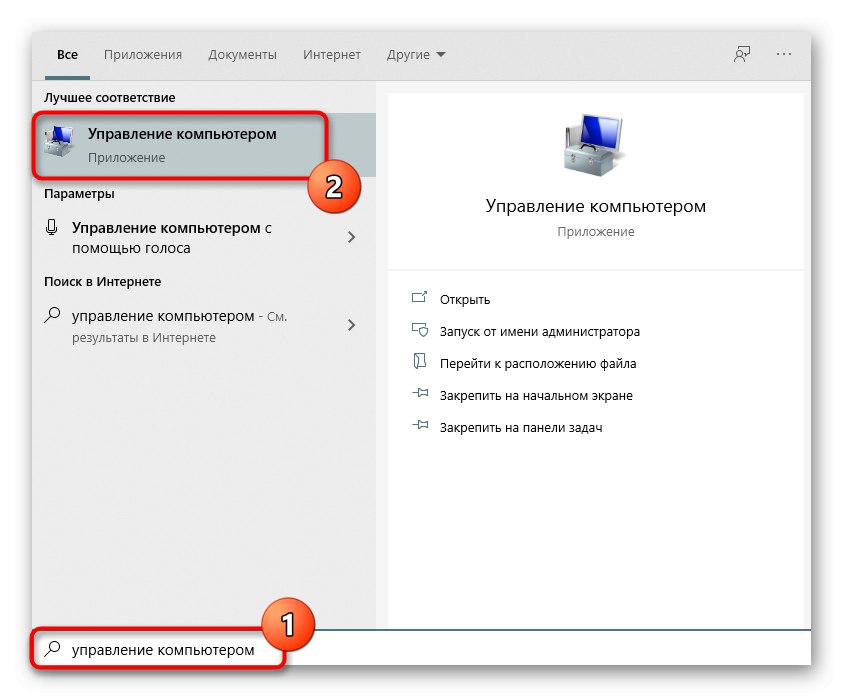
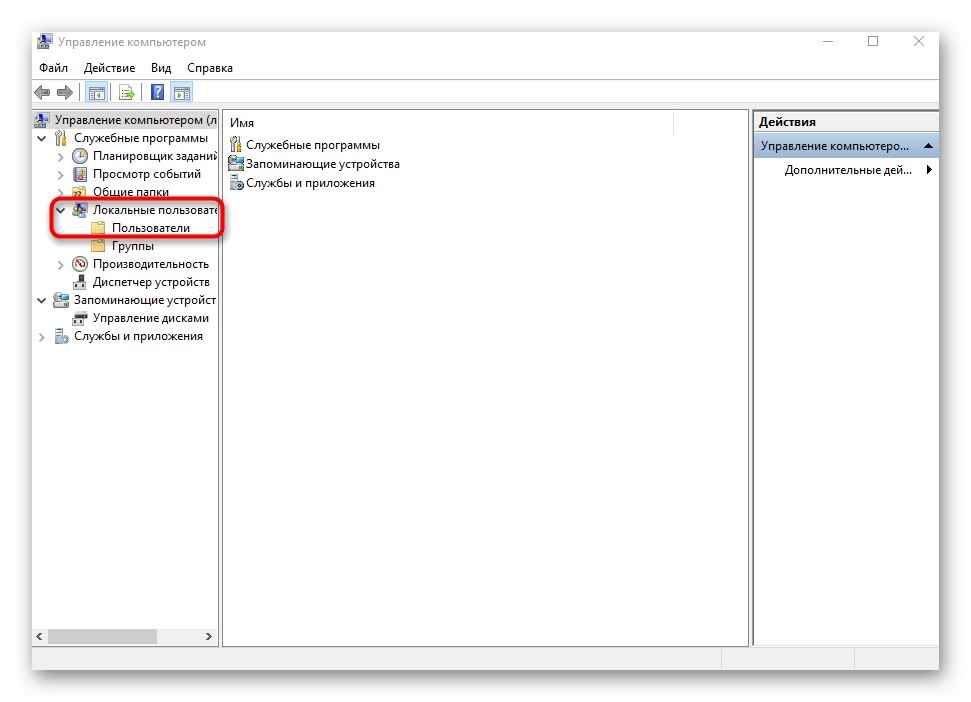
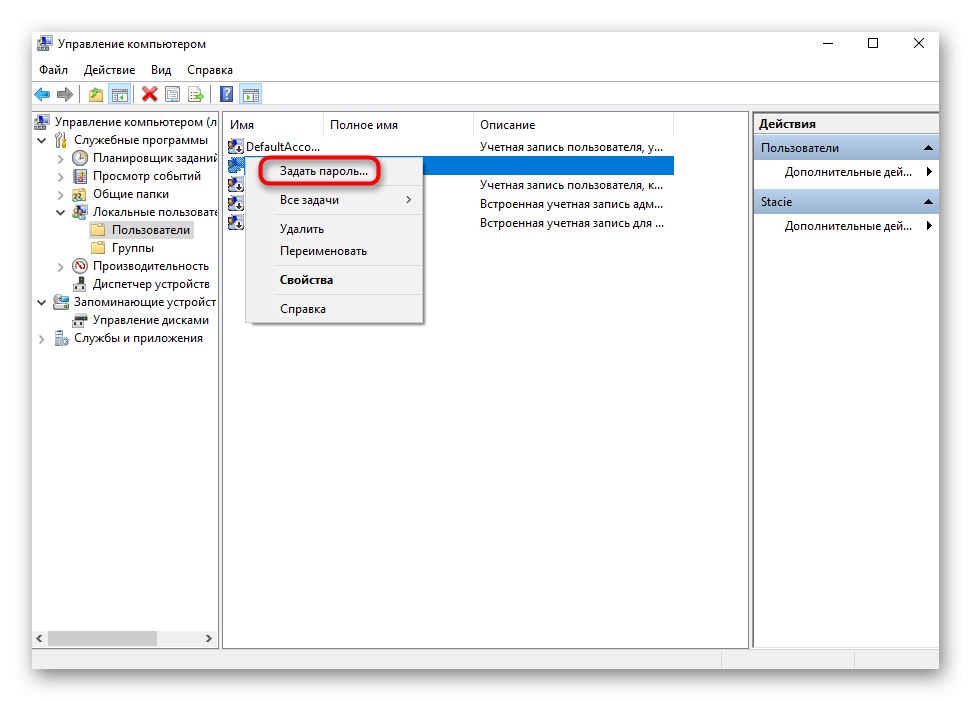
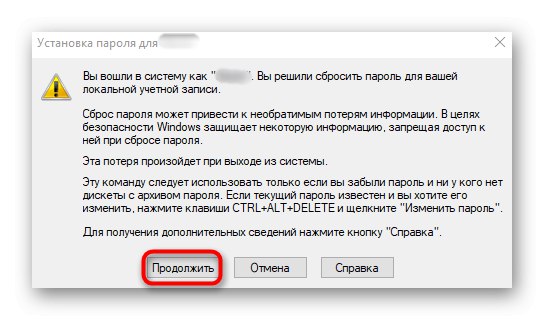
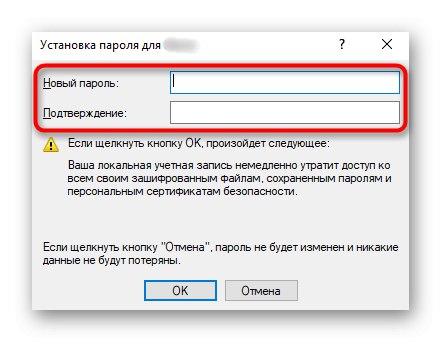
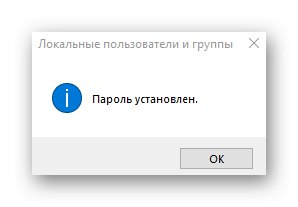
Метод 5: Използване на "Командния ред"
Последният метод за задаване на парола за потребител при влизане в операционната система е да се използва "Командна линия"... Потребителят ще трябва да извърши само няколко прости стъпки.
- Отвори "Старт", намерете приложението там "Командна линия" и го стартирайте като администратор.
- Въведете
нетни потребителиза да видите имената на всички потребители. - Намерете това, от което се нуждаете, сред тях и продължете напред.
- Въведете
потребители на мрежата + "потребителско име" + "парола"и кликнете върху Въведете за да потвърдите действието.
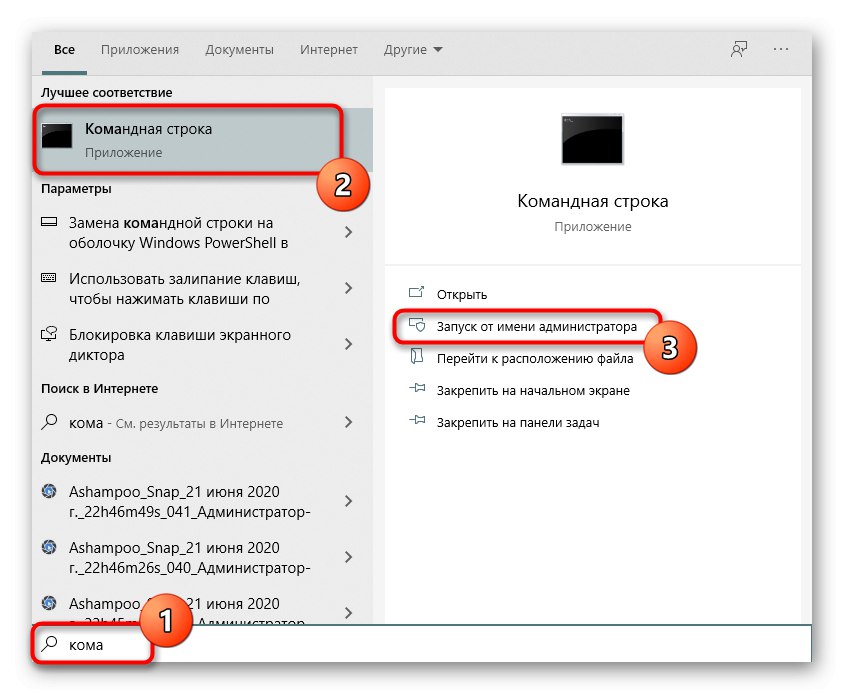
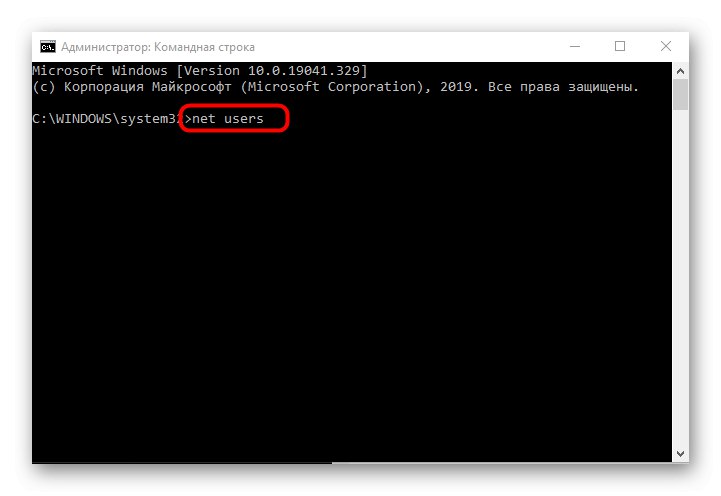
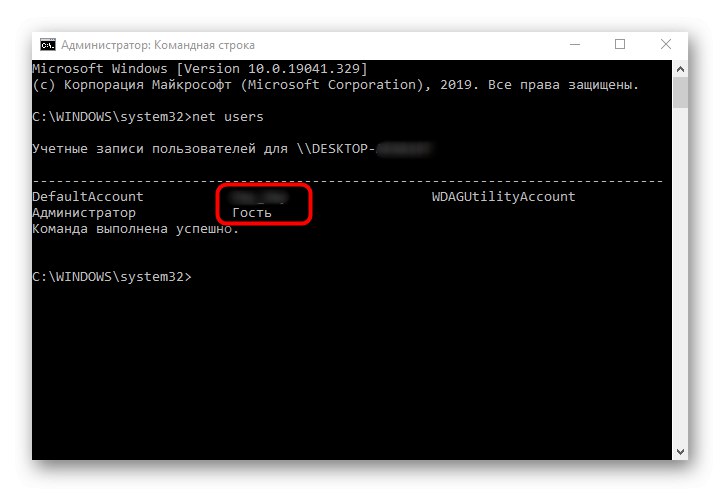
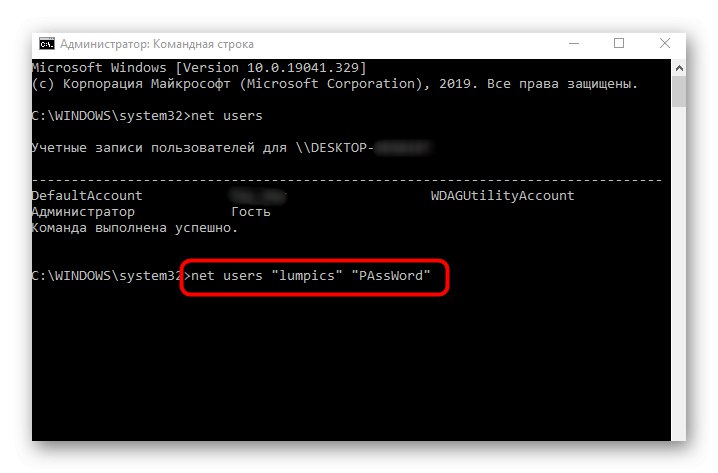
Освен това отбелязваме, че понякога се изисква да премахнете паролата при влизане в операционната система, тъй като тя просто изчезва. След това препоръчваме да използвате подходящите инструкции от другите ни автори на връзките по-долу.
Повече информация:
Нулирайте паролата с помощта на командния ред в Windows 10
Деактивирайте въвеждането на парола при влизане в Windows 10