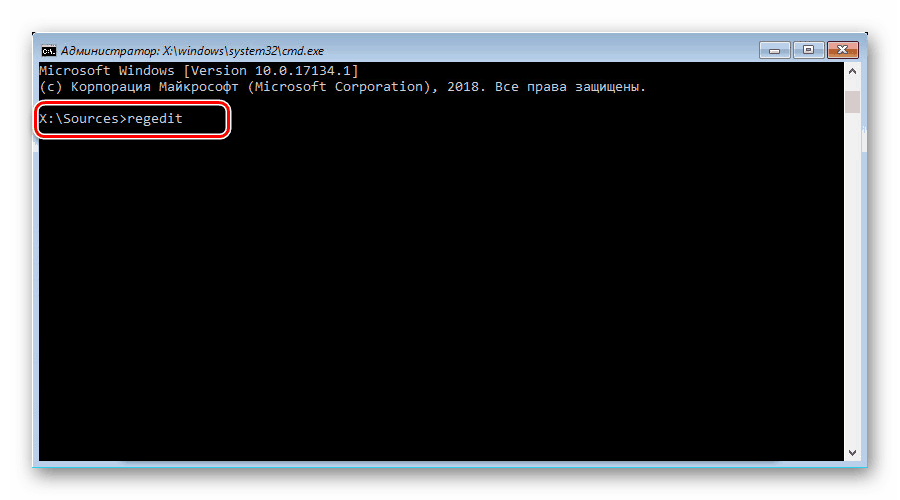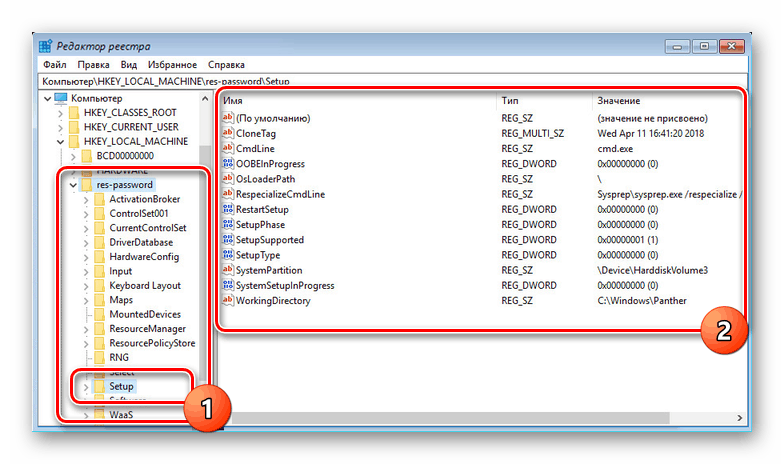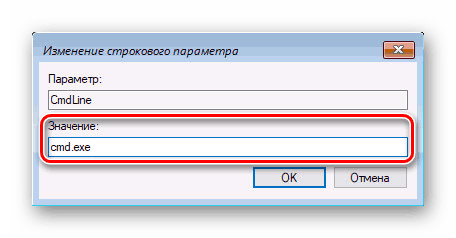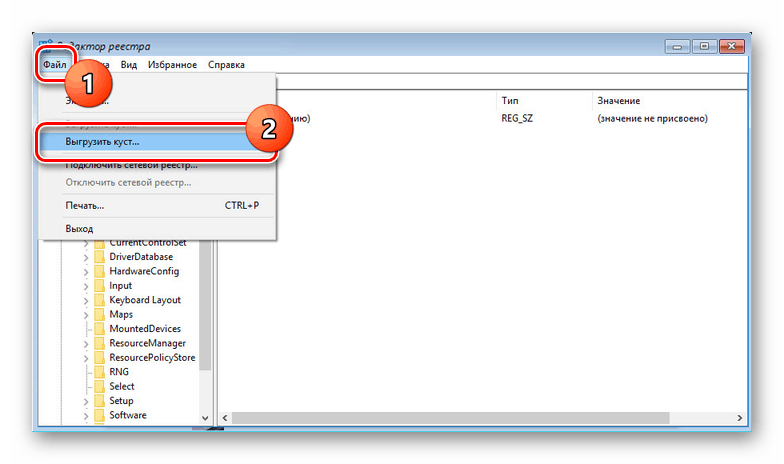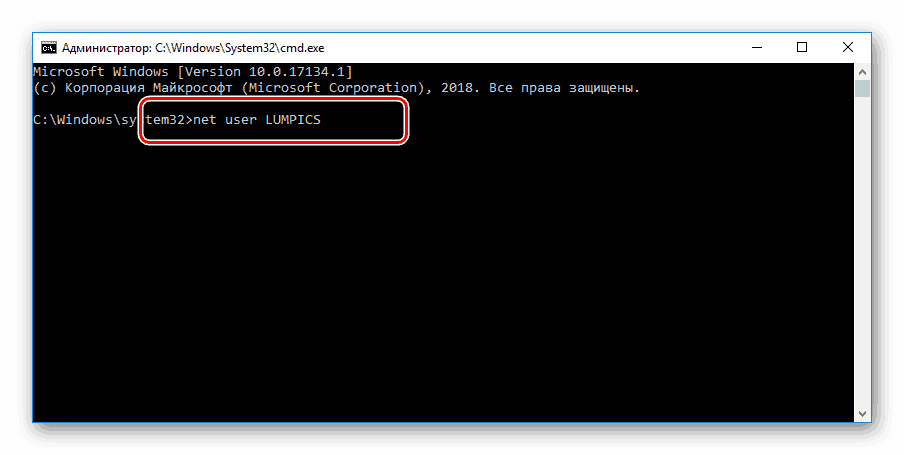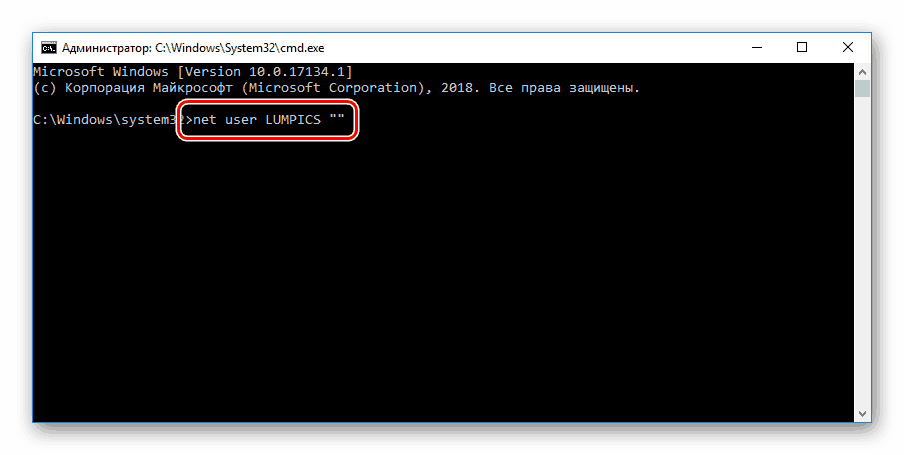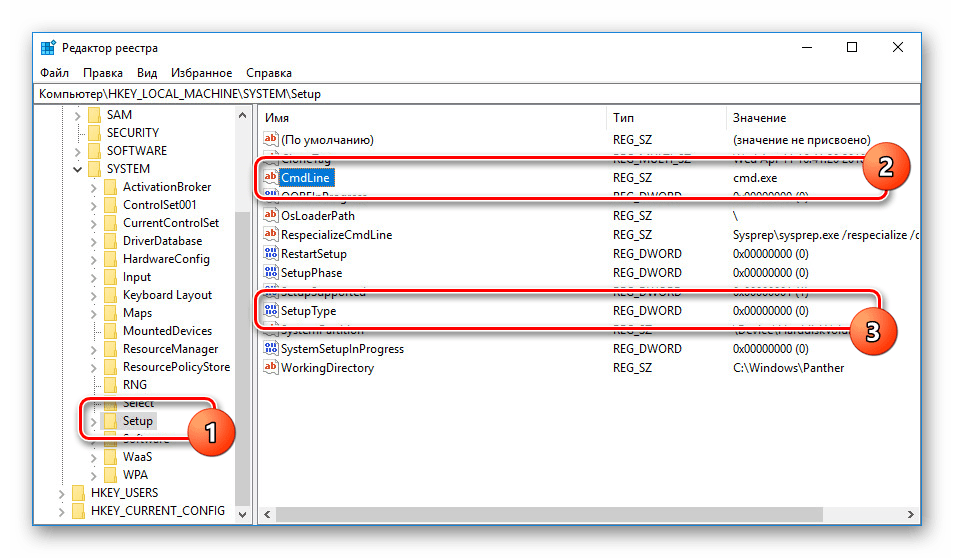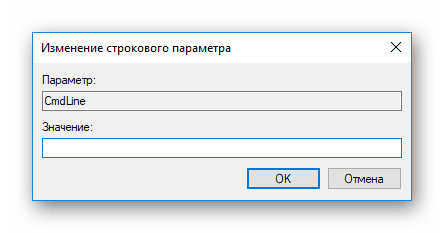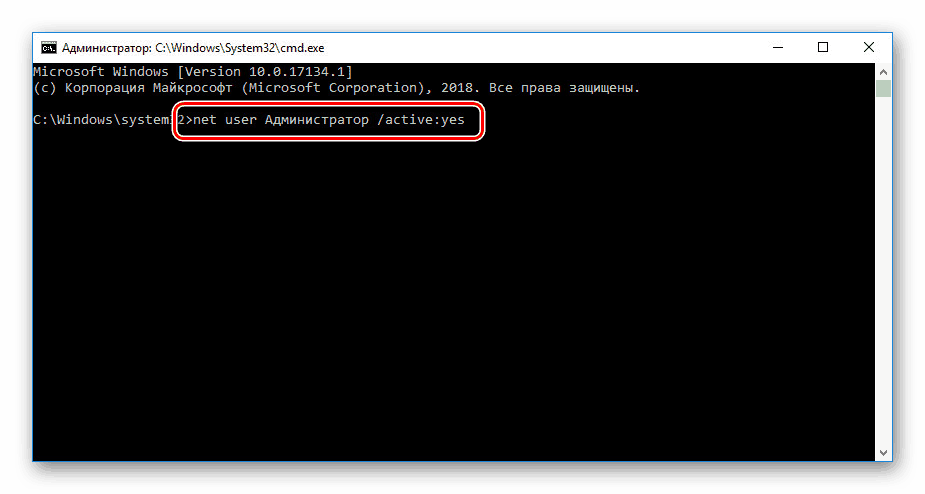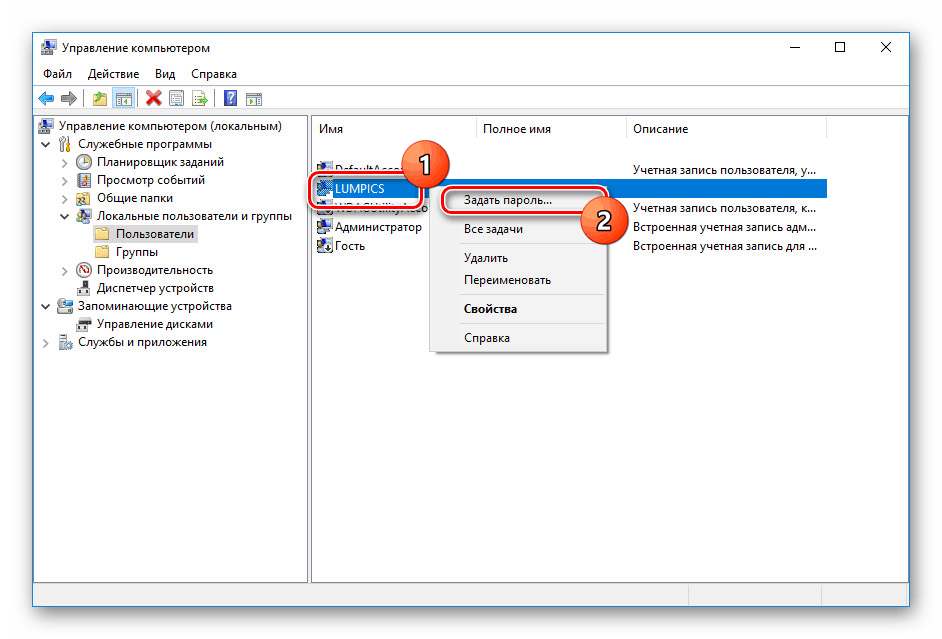Възстановете паролата, като използвате командния ред в Windows 10
В операционната система Windows 10, в допълнение към допълнителните инструменти за идентификация, има и парола за обикновен текст, подобна на предишните версии на операционната система. Често този вид ключ се забравя, принуждавайки използването на средства за разтоварване. Днес ще говорим за два метода за нулиране на паролата на тази система чрез „Command Line“ .
Съдържанието
Смяна на паролата в Windows 10 чрез „Команден ред“
Можете да нулирате паролата, както споменахме по-рано, чрез "Command Line" . Въпреки това, за да го използвате без съществуващ акаунт, първо трябва да рестартирате компютъра и да стартирате от инсталационния образ на Windows 10. След това трябва да натиснете "Shift + F10" .
Вижте също: Как да запишете Windows 10 на сменяем диск
Метод 1: Редактирайте системния регистър
Използвайки инсталационния диск или флаш устройството с Windows 10, можете да правите промени в системния регистър, като отворите достъп до "Command Line", когато стартирате операционната система. Поради това ще бъде възможно да промените и изтриете парола без разрешение.
Вижте също: Как да инсталирате Windows 10 на вашия компютър
Стъпка 1: Подготовка
- В началния екран на инсталатора на Windows използвайте комбинацията от клавиши "Shift + F10" . След това въведете командата
regeditи натиснете "Enter" на клавиатурата.![Превключете към редактора на системния регистър от Windows 10 USB Flash Drive]()
От общия списък на разделите в блока „Компютър“ трябва да разширите клона „HKEY_LOCAL_MACHINE“ .
- Сега в горния панел отворете менюто „Файл“ и изберете „Изтегляне на кошера“.
- През показания прозорец отидете на системния диск (обикновено "C" ) и следвайте пътя по-долу. Тук от списъка с налични файлове изберете "SYSTEM" и натиснете "Open".
C:WindowsSystem32config - В текстовото поле в прозореца „Зареждане на кошера в регистъра“ въведете всяко удобно име. В същото време, след препоръките от инструкциите, добавената част ще бъде изтрита.
- Изберете папката “Setup”, като разширите добавената категория.
![Отидете в новия клон на системния регистър в Windows 10]()
Кликнете два пъти върху реда “CmdLine” и в полето “Value” добавете командата
cmd.exe.![Добавяне на команда cmd.exe в системния регистър в Windows 10]()
По същия начин променете параметъра “SetupType” , като зададете “2” като стойност.
- Маркирайте новодобавения дял, отворете отново менюто File и изберете Unload Hive .
![Изтегляне на кошера на системния регистър в Windows 10]()
Потвърдете тази процедура чрез диалогов прозорец и рестартирайте операционната система.
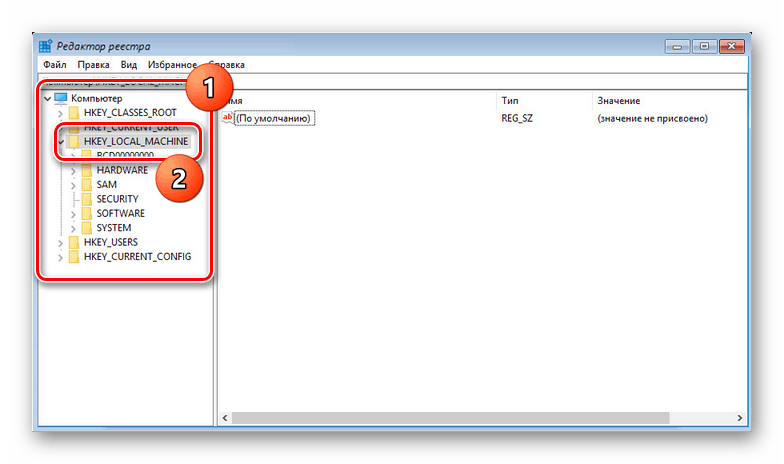
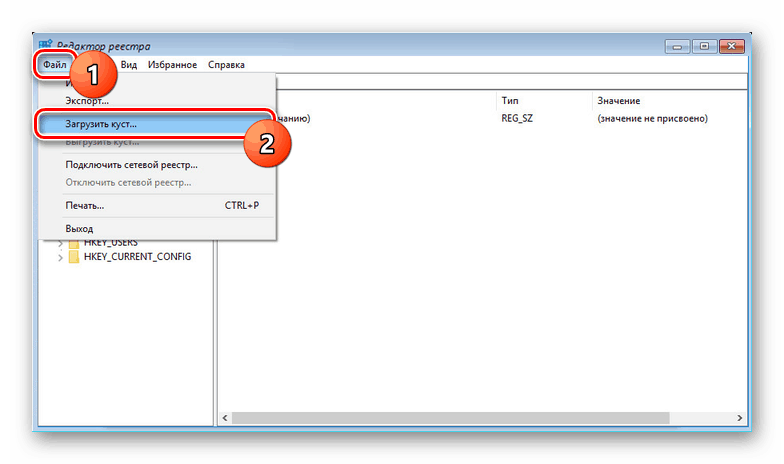
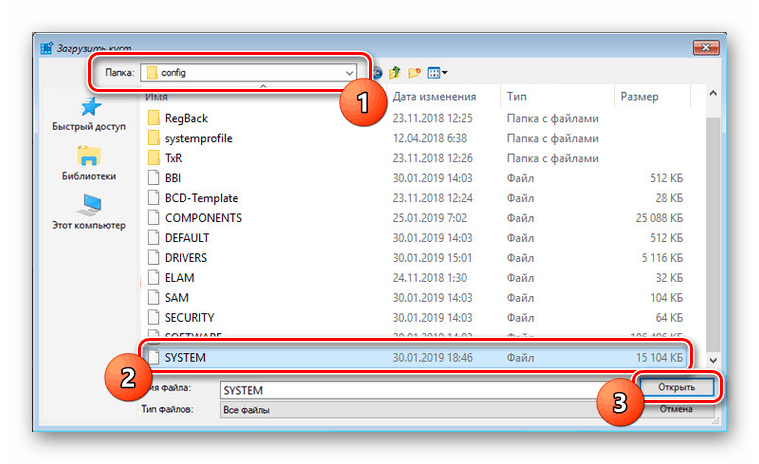
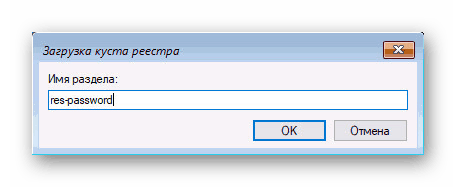
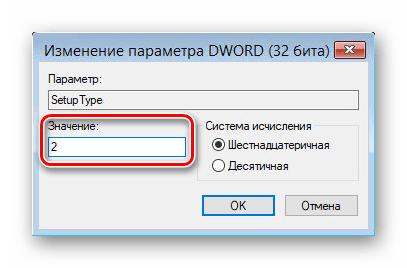
Стъпка 2: Нулирайте паролата
Ако описаните действия бяха изпълнени точно според инструкциите, операционната система няма да се стартира. Вместо това, по време на фазата на зареждане, командния ред ще се отвори от папката System32 . Последващите действия са подобни на процедурата за промяна на паролата от съответната статия.
Още подробности: Как да промените паролата в Windows 10
- Тук трябва да въведете специална команда, като замените "NAME" с името на редактирания акаунт. В същото време е важно да се спазва регистърът и клавиатурната подредба.
net user NAME![Въвеждане на командата net user от командния ред на Windows 10. t]()
По същия начин, интервал след името на профила, добавете две кавички, следващи една след друга. Освен това, ако искате да промените паролата, а не да я нулирате, въведете новия ключ между кавичките.
![Въвеждане на команда за нулиране на парола в Windows 10]()
Натиснете "Enter" и при успешно завършване на процедурата се появява ред "Command completed successfully" .
- Сега, без да рестартирате компютъра, въведете командата
regedit. - Разгънете клона "HKEY_LOCAL_MACHINE" и намерете папката "SYSTEM" .
- Сред децата укажете “Setup” и кликнете два пъти върху реда “CmdLine” .
![Отидете на реда CmdLine в системния регистър в Windows 10]()
В прозореца "Промяна на параметъра на низ" изчистете полето "Стойност" и кликнете върху "OK".
![Изчистване на параметъра CmdLine в системния регистър в Windows 10]()
След това разгънете параметъра “SetupType” и задайте стойността на “0” .
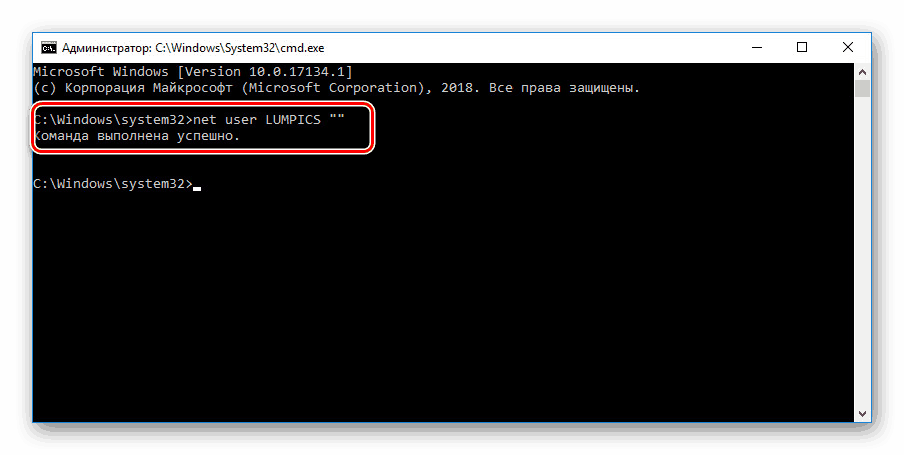
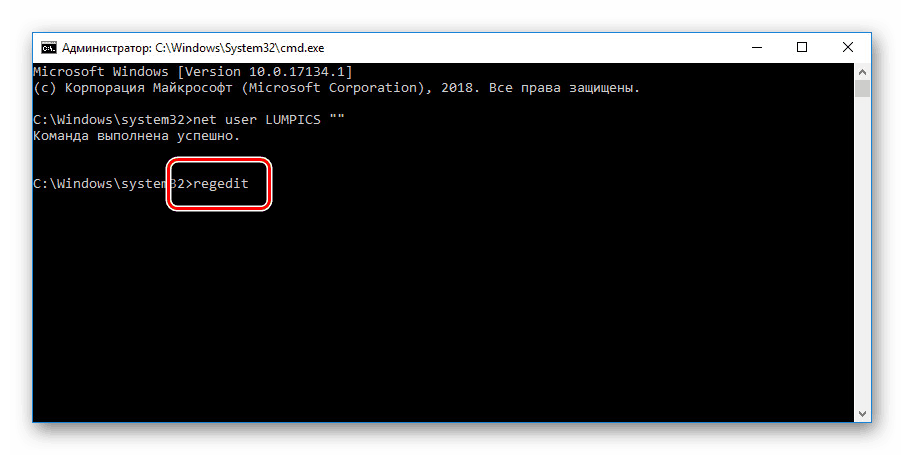
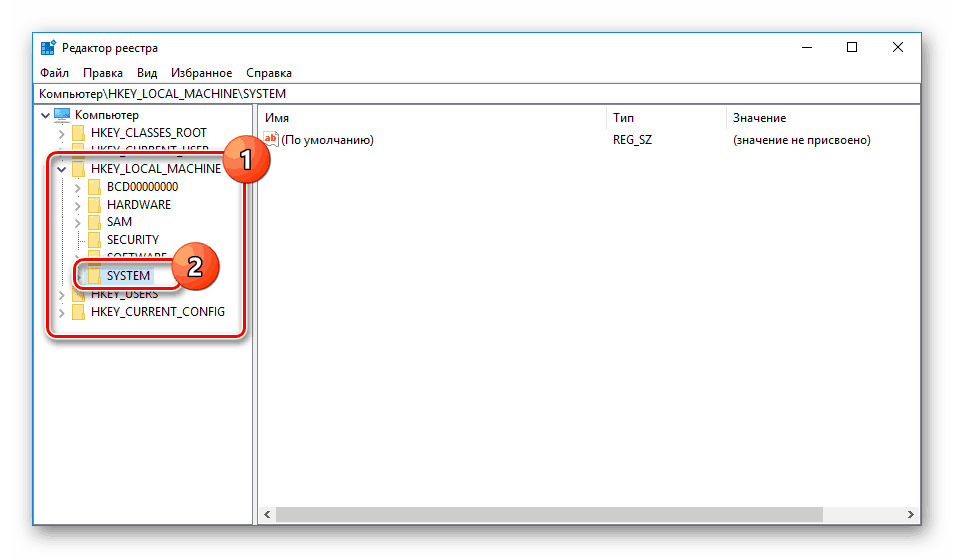
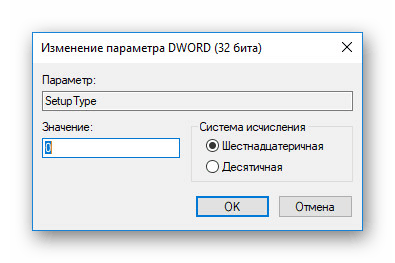
Сега регистърът и "командния ред" могат да бъдат затворени. След горните стъпки влизате в системата, без да е необходимо да въвеждате парола, или с това, което ръчно сте задали в първата стъпка.
Метод 2: Администраторски акаунт
Този метод е възможен само след действията, извършени в първата част на статията или ако имате допълнителен акаунт в Windows 10. Методът се състои в отключване на скрит акаунт, който ви позволява да управлявате всички други потребители.
Още подробности: Отваряне на командния ред в Windows 10
- Добавете командата
net user Администратор /active:yesи използвайте бутона "Enter" на клавиатурата. Не забравяйте, че в английската версия на операционната система трябва да използвате едно и също оформление.![Активиране на администраторски запис в Windows 10]()
При успех се показва съответното известие.
- Сега отидете на екрана за избор на потребител. В случай на използване на съществуваща сметка ще е достатъчно да преминете през менюто "Старт" .
- В същото време натиснете клавишите “WIN + R” и вмъкнете
compmgmt.mscв “Open”compmgmt.msc. - Разгънете указателя, показан на екрана.
- Щракнете с десния бутон върху една от опциите и изберете Задаване на парола .
![Преминете към промяна на парола в Windows 10]()
Предупреждението за последствията може спокойно да бъде пренебрегнато.
- Ако е необходимо, въведете нова парола или оставете полетата празни, просто кликнете върху бутона „OK“ .
- За да проверите, опитайте да влезете под името на желания потребител. В заключение си струва да се деактивира „Администраторът“ чрез стартиране на „Командния ред“ и използване на споменатата команда, като се замени „да“ с „не“ .
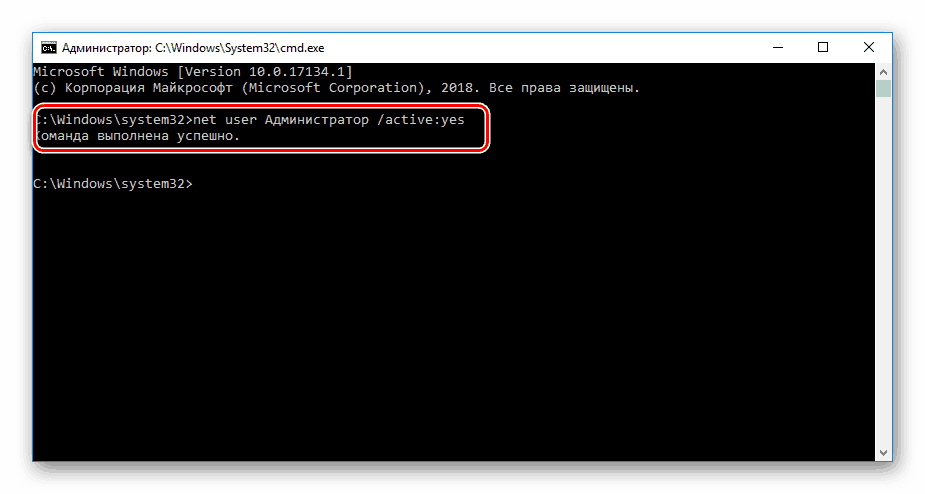
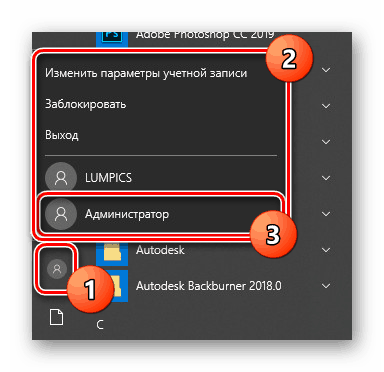
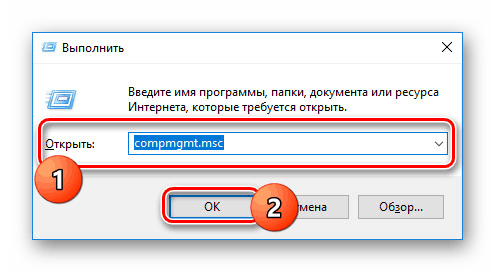
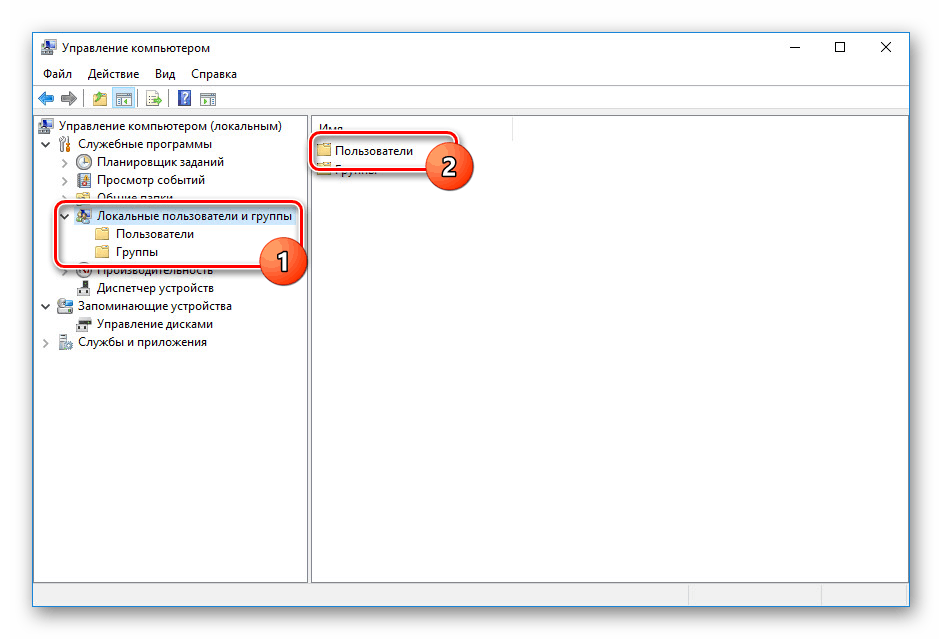
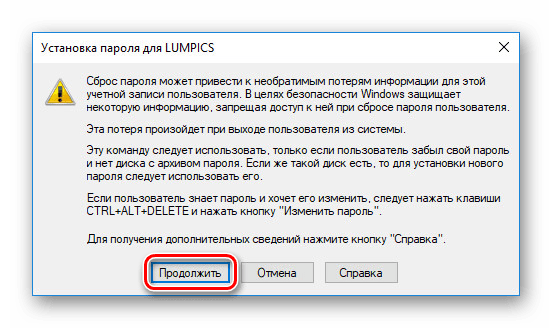
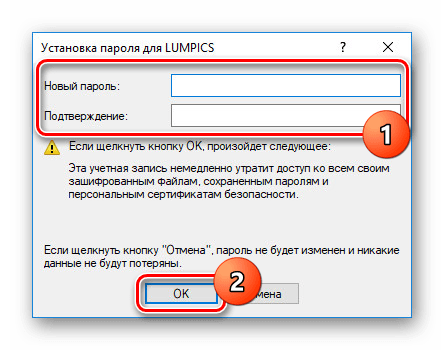
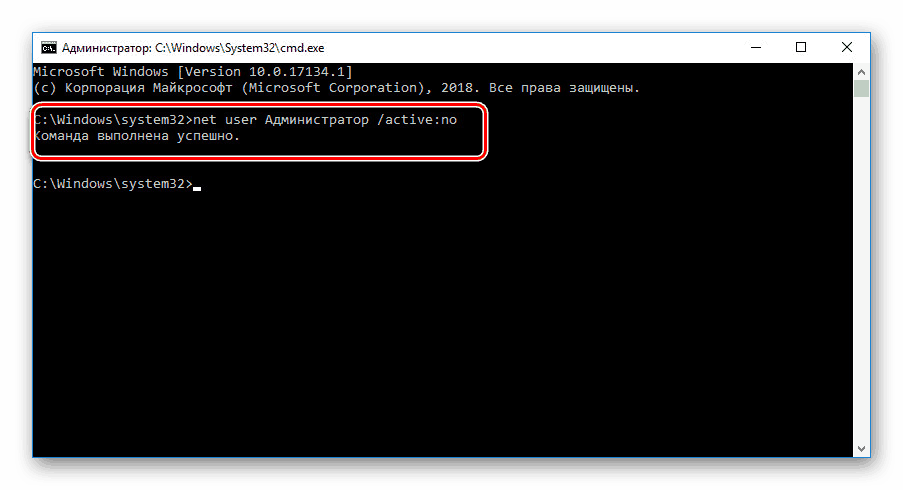
Този метод е най-лесен за използване, ако се опитвате да отключите локален профил. В противен случай единственият най-добър вариант е първият метод или методи без използване на командния ред .