Настройка на мрежовия принтер
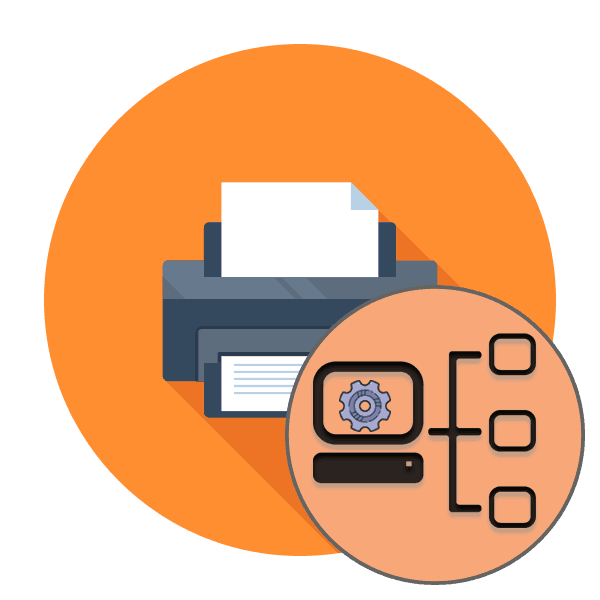
Както знаете, функционалността на операционната система Windows ви позволява да настроите мрежов принтер, където компютрите могат да изпращат заявки до устройството с помощта на локална мрежа. Свързването на устройството обаче е само първата стъпка към завършване на цялата конфигурация. Освен това ще трябва да зададете още няколко настройки, за да гарантирате безпроблемно взаимодействие с мрежовото устройство.
съдържание
Настройте мрежов принтер
Става дума за конфигурацията на свързания принтер, за която искаме да говорим в тази статия, разделяйки цялата процедура на стъпки. Само една от тях е задължителна, но разбирането на всички съществуващи настройки ще ви позволи да извършите най-гъвкавата конфигурация по всяко време. Преди да започнете да се запознавате с представеното ръководство, силно препоръчваме да се уверите, че връзката е направена в съответствие с всички правила. Ще намерите цялата необходима информация по тази тема в другата ни статия на следния линк.
Прочетете също:
Свързване на принтер за LAN
Свързване на мрежов принтер в Windows
Стъпка 1: Споделяне
Ако принтерът не се появи в локалната папка на началната група, други потребители няма да могат да взаимодействат с него и е необходимо също правилното редактиране на настройките на клиентския компютър. Ето защо, нека да се справим подробно с този проблем, като започнем с основното устройство.
Сървърен компютър
Сървърният компютър винаги действа като оборудване, към което е свързан мрежовият принтер с помощта на кабели. Съответно този компютър се счита за собственик на устройството, тъй като има неограничени възможности за персонализиране. На първо място, трябва да направите устройството видимо в локалната група.
- За да направите това, отворете "Старт" и отидете на "Контролен панел" .
- Там изберете категорията "Устройства" .
- Превъртете до секцията „Принтери и скенери“, като изберете елемент от менюто отляво.
- Щракнете върху LMB на желания принтер и отидете на контролния му прозорец.
- Тук трябва да кликнете върху етикета "Свойства на принтера" .
- Отидете в раздела "Достъп" .
- Активирайте споделянето, като поставите отметка в квадратчето и назовете принтера, с който ще се показва в мрежова среда. Освен това се препоръчва да активирате елемента „Рисуване на задания за печат на клиентски компютри“ . Ако искате заданието за печат да се генерира само на компютъра, където принтерът е свързан по кабел, махнете отметката от тази опция.
- Обърнете внимание на инсталирането на допълнителни драйвери. Това трябва да се използва само ако на клиентските компютри са инсталирани различни версии на Windows.
- Проверете необходимите типове процесори и кликнете върху „OK“ .
- Посочете пътя към файловете с драйвери. След това клиентът ще може да ги изтегли без проблеми и да ги инсталира на своя компютър.
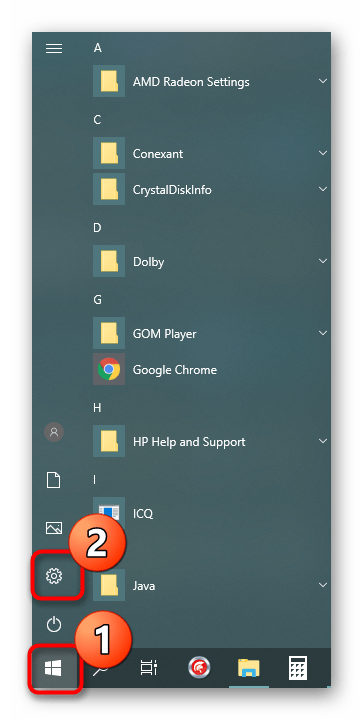
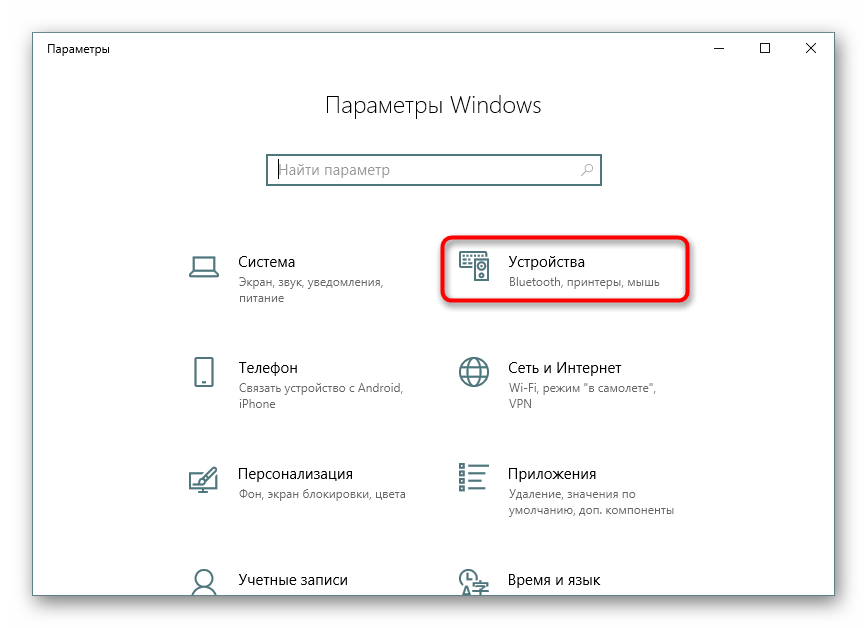
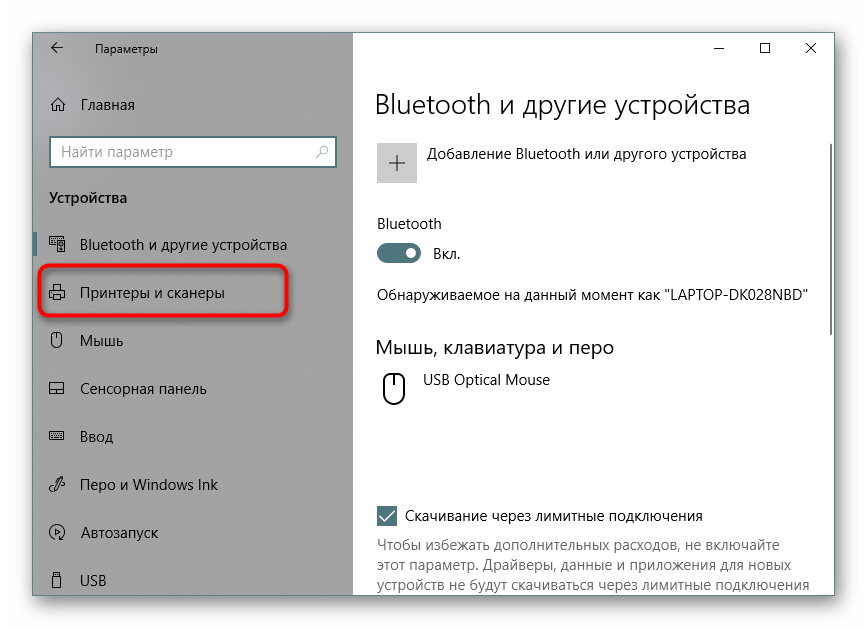
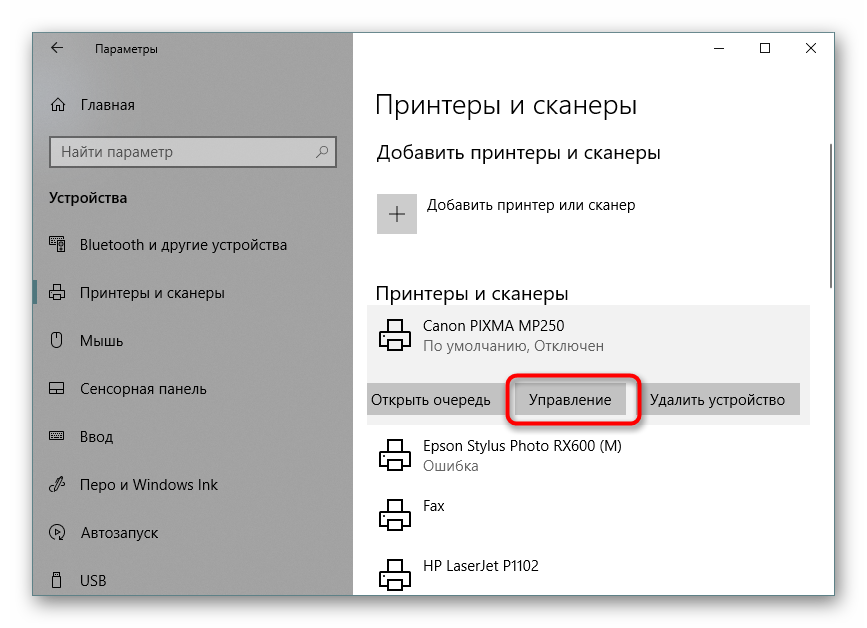
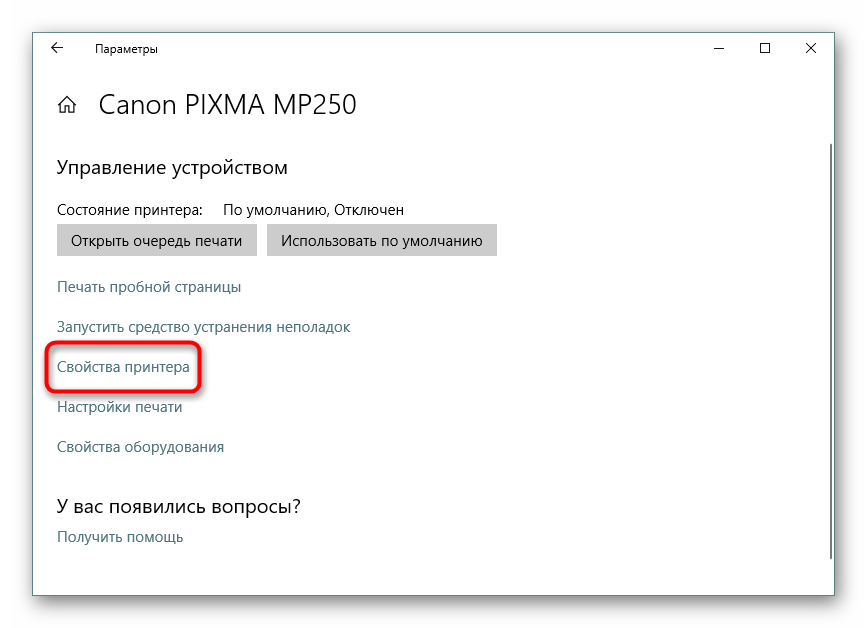

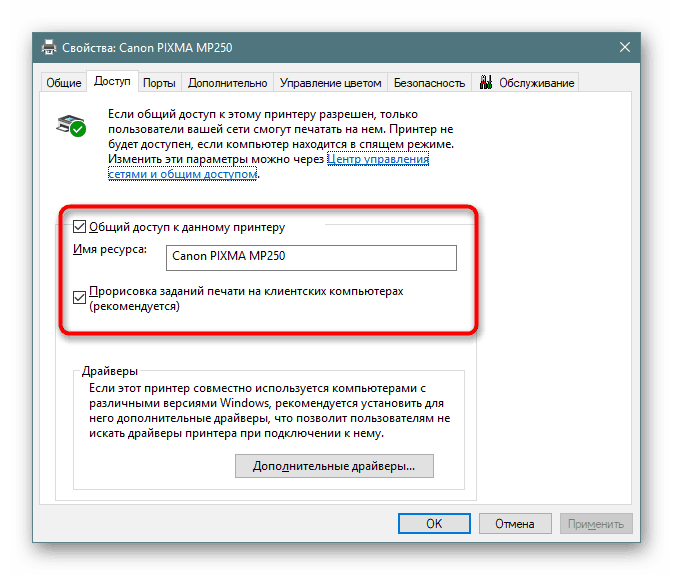
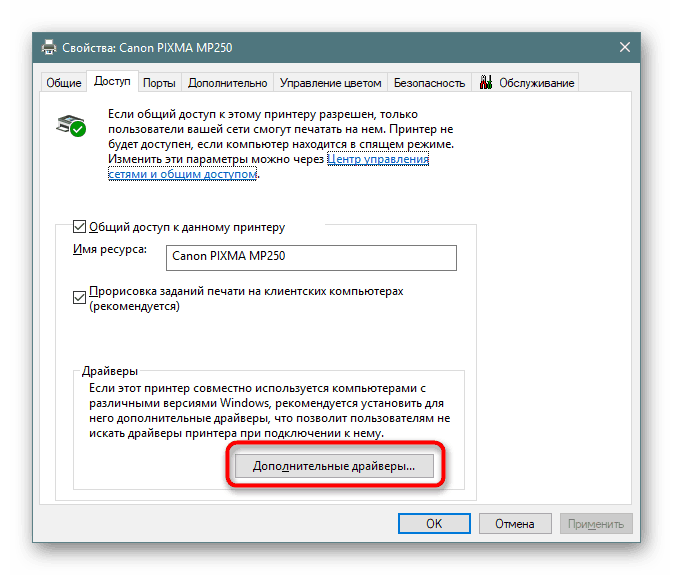
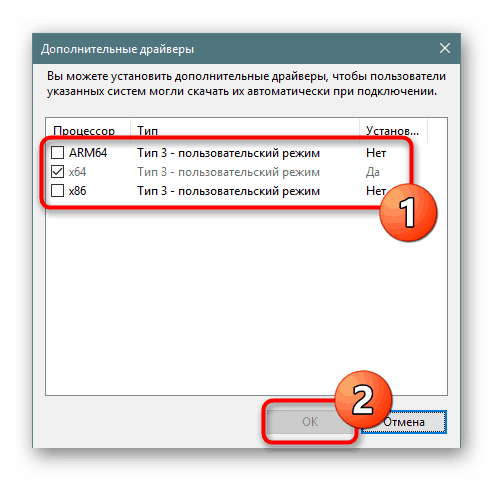
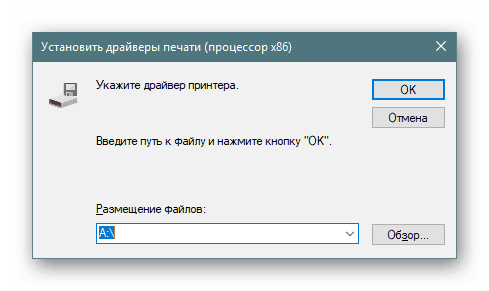
При това процедурата за конфигуриране на сървърна част е успешно завършена; можете да продължите да работите с клиенти.
Клиентски компютри
Всички клиентски устройства ще трябва да извършат едно и също действие, а именно да активират откриване на мрежа и да споделят файлове и папки. Това става само с няколко кликвания.
- Отворете менюто Опции и отидете на Мрежа и Интернет .
- В секцията „Състояние“ намерете бутона „Опции за споделяне“ .
- Включете всички елементи в желаната група и запазете промените.
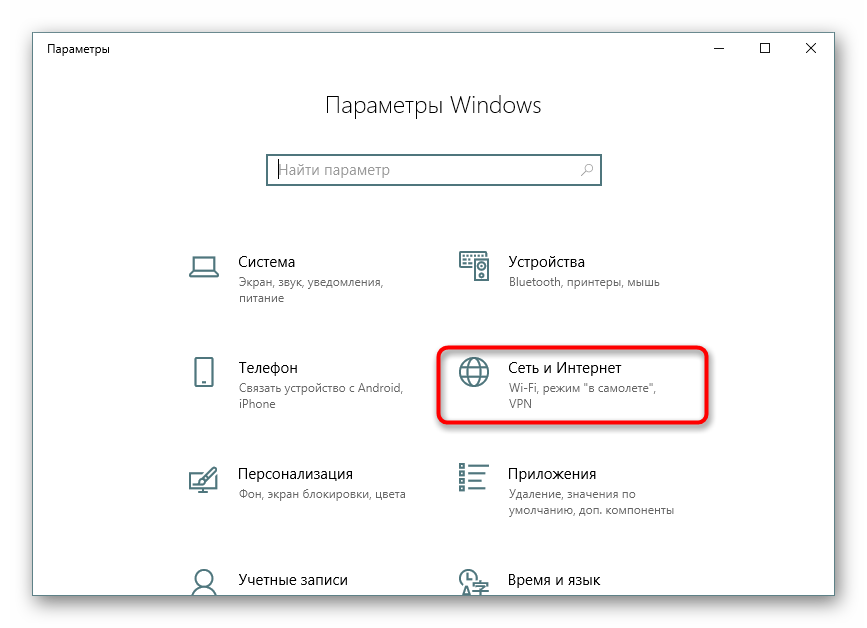
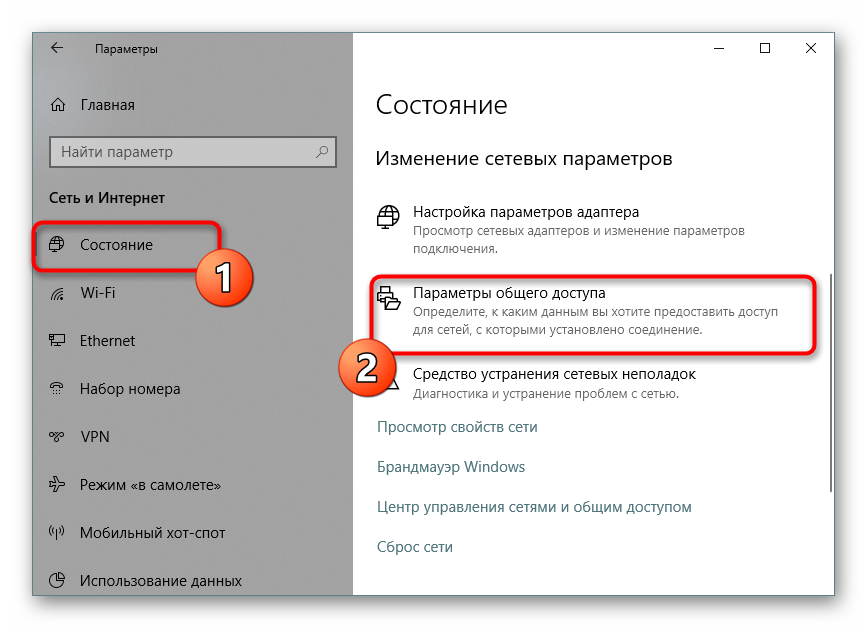
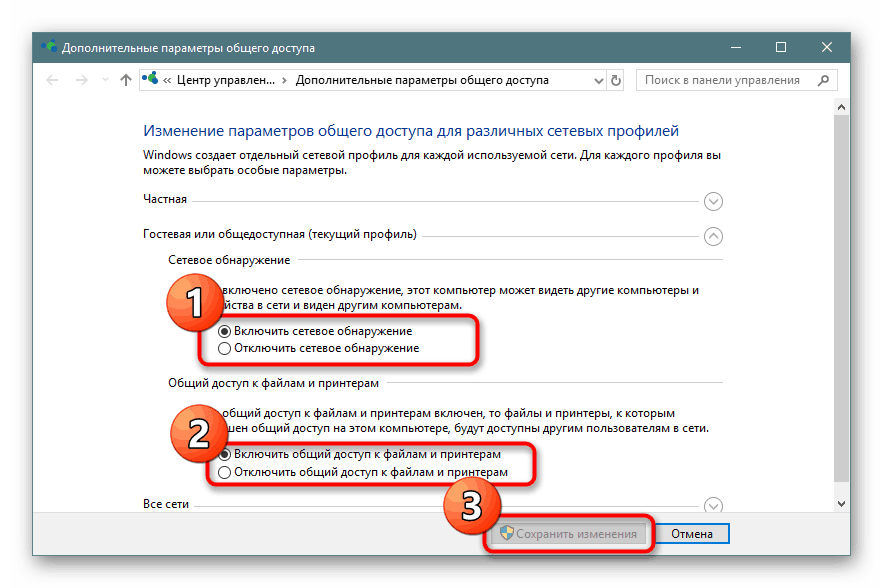
Стъпка 2: Осигуряване
Сега, когато откриването и работата в локалната мрежа са успешно установени, вие също трябва да се тревожите за сигурността. Необходимо е да се уверите, че всяка група потребители има свои собствени привилегии, например да ограничат възможността да четат разрешения или да променят настройките на принтера. Всичко това става чрез специално меню.
- Докато сте в контролния прозорец на принтера в менюто „Опции“ , щракнете върху бутона „Свойства на принтера“ .
- Ето, отидете на раздела "Сигурност" .
- Сега можете да изберете потребител или група потребители, за да коригирате нивото на достъп за всеки от тях. Просто маркирайте необходимите елементи и приложете промените.
- Ако се интересувате от разширени настройки за сигурност, кликнете върху бутона "Разширени" .
- След като отворите нов прозорец, изберете желания ред и продължете да правите промени.
- Кликнете върху съответния етикет, за да се покажат настройките.
- Сега можете да отметите разрешение или забрана за четене, промяна на разрешения и промяна на собственика на устройството.
- Ако потребителят или групата не са в списъка, ще трябва да ги добавите ръчно, като попълните подходящия формуляр. Поверете на тази процедура системния администратор, за да групира правилно всички акаунти.
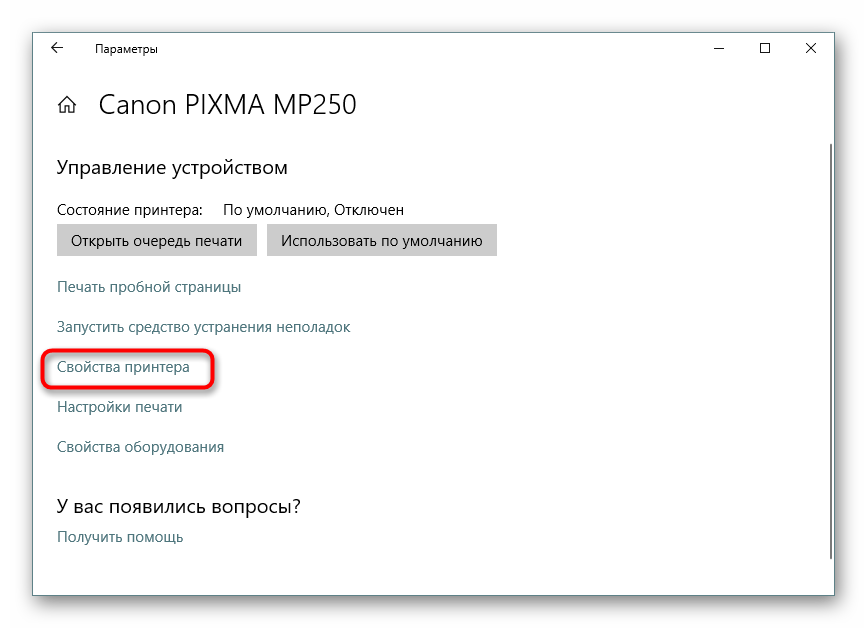
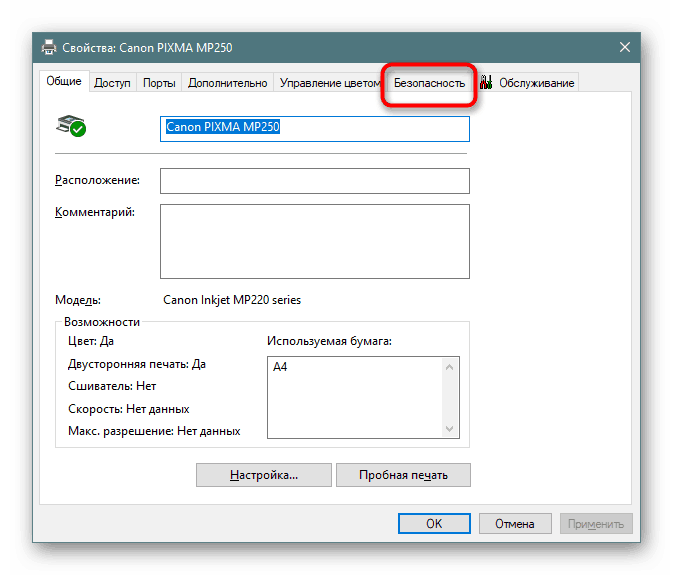
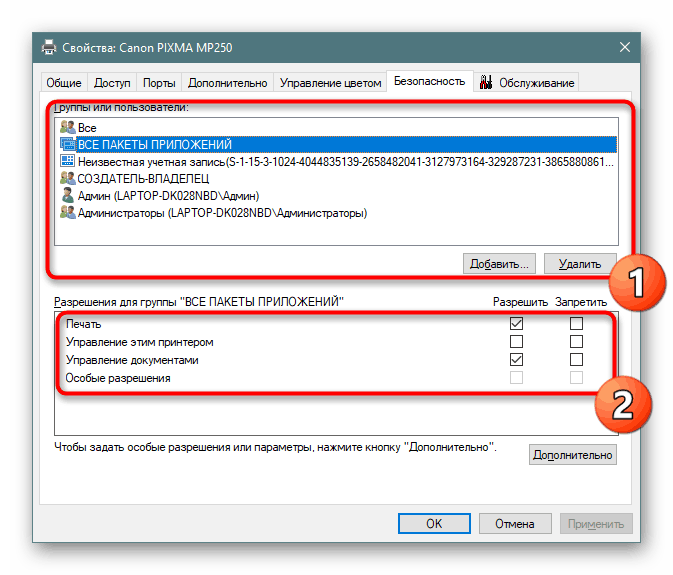
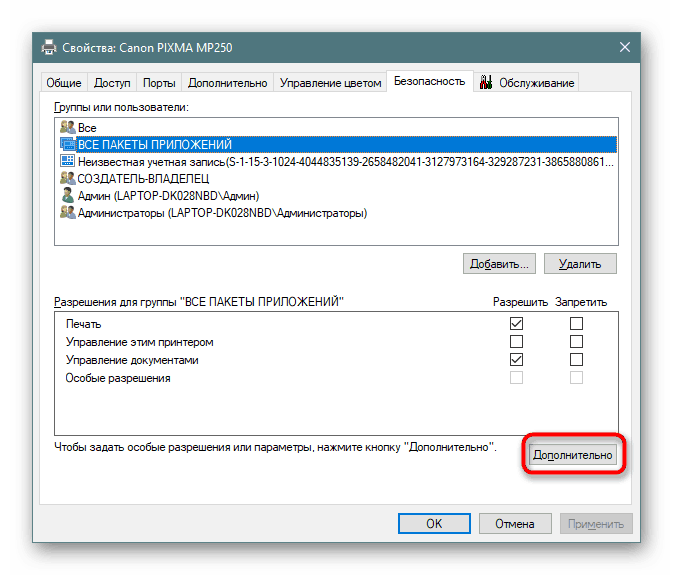


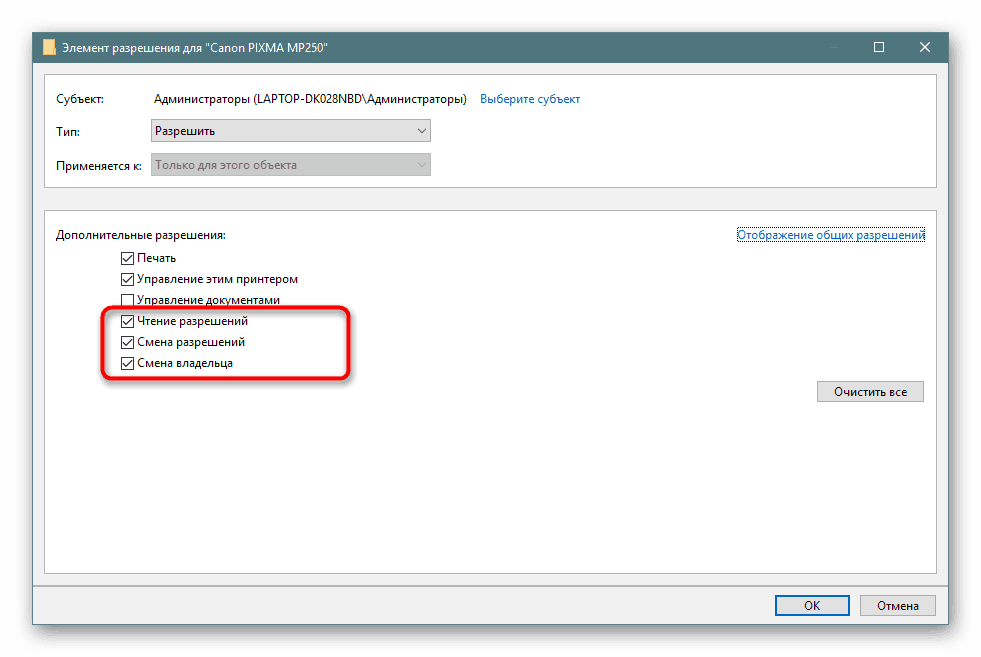

При изпълнение на горните стъпки е необходимо да се вземе предвид, че активирането на един от елементите ще засегне само една група или профил, съответно ще е необходимо да изберете и конфигурирате всички акаунти поотделно.
Стъпка 3: Предпочитания за печат
След приключване на двете предишни стъпки можете да продължите директно към печат, но бих искал да се спра на конфигурацията на тази операция. Драйверът на принтера ви позволява да задавате разширени опции, например да коригирате режима на работа на устройството или да зададете правилата на опашката за работа. Всичко това се прави в един раздел.
- Отворете менюто Свойства на принтера и отидете на Разширени . Тук в горната част виждате настройки за достъп на принтера. Като маркирате артикула с маркер и зададете необходимите часове, можете да регулирате режима на работа на оборудването за клиентските компютри.
- В същия раздел по-долу са параметрите на опашката. По подразбиране се използва опашката, но можете да се уверите, че изпратените документи веднага са пристигнали на принтера. Разгледайте и другите функции, техният брой и имена се променят в съответствие с модела на използваното устройство.
- Кликнете върху бутона „Страница на разделителя“, за да зададете опции за разделителния лист. Активирането на такава функция ще ви помогне да разберете къде свършва една задача, а друга започва да печата.
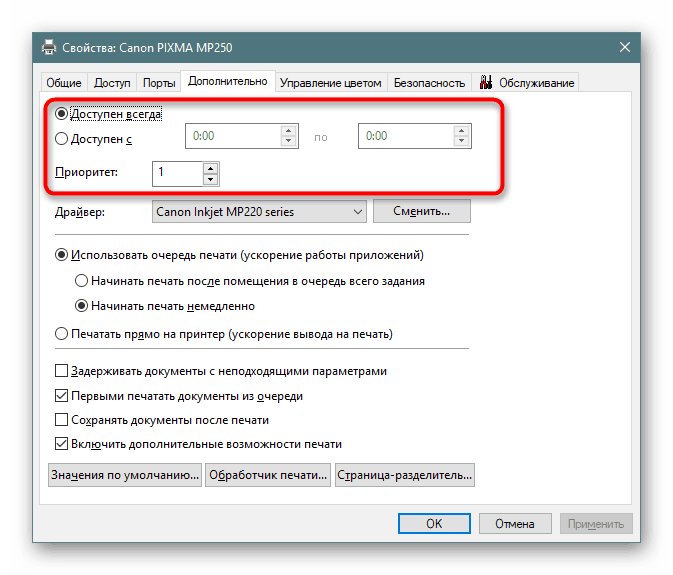
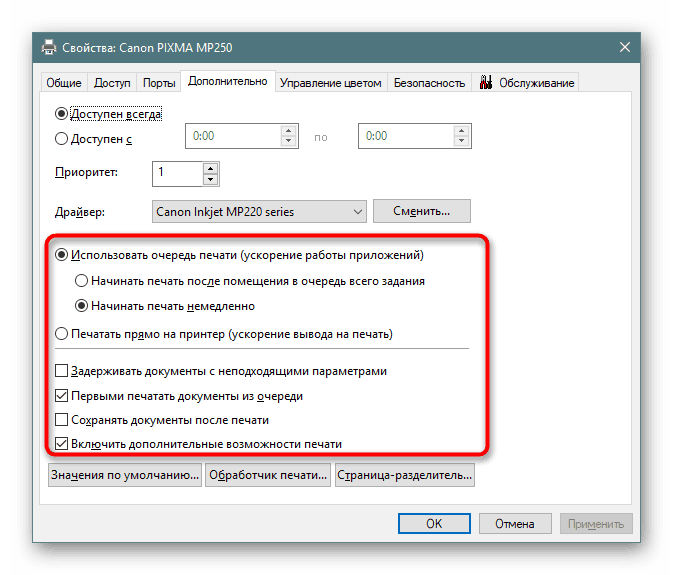
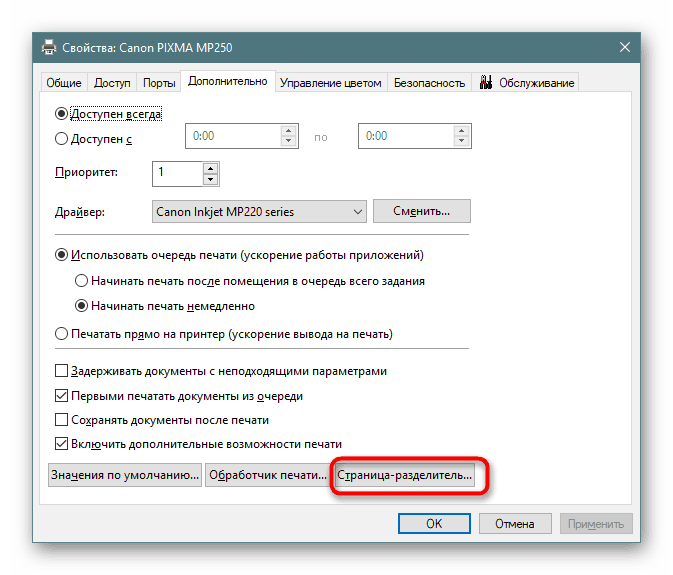
На това ще завършим анализа на настройките на мрежовия принтер. Както можете да видите, всичко се прави доста просто, а голям брой различни функции ще позволят на системния администратор да създаде най-гъвкавата конфигурация.