Отстранете проблемите с кривата на печат
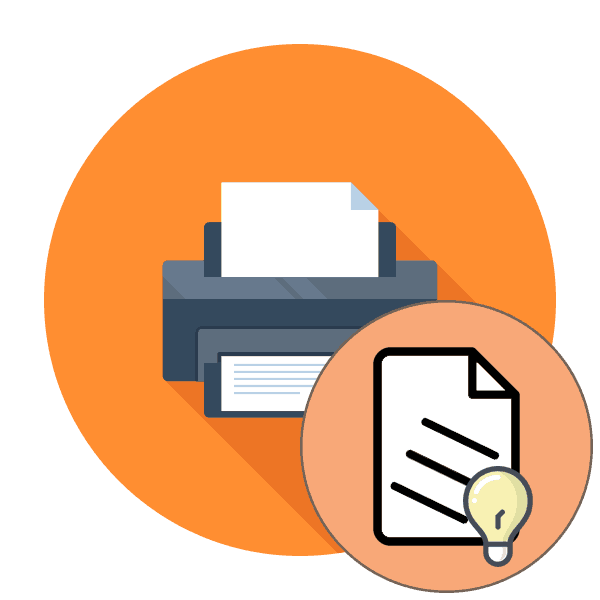
Извитият печат на принтер е един от най-често срещаните проблеми, с които се сблъскват собствениците на такова оборудване. Причините за появата му могат да се крият както в софтуерните, така и в хардуерните повреди. Потребителят е длъжен независимо да диагностицира и да намери дразнителя, за да използва ефективен метод за решаване на проблема. В днешната статия просто искаме да поговорим за начините за настройка на разпечатка.
съдържание
Коригиране на проблеми с криво отпечатване на принтера
За равномерността на печат върху готови документи са отговорни няколко параметъра - настройките на драйвера, които са зададени, функционирането на вътрешните печатащи елементи, работата на печатащите глави и местоположението на хартията. Всичко това трябва да се провери, за да се установи истинската причина за разбивката. Нека започнем с най-простия вариант.
Метод 1: Подравнете печатащите глави
Изравняването на печатащите глави се извършва програмно, така че тази опция се счита за най-елементарната. Освен това, счупените настройки на тези елементи най-често провокират появата на въпросния проблем. Що се отнася до старта на подравняването, това се прави така:
- Отворете "Старт" и отидете на "Настройки" .
- Намерете секцията Устройства тук .
- Използвайте левия прозорец, за да отидете на „Принтери и скенери“.
- Щракнете с левия бутон върху желания принтер, за да се покаже менюто за действие.
- Отидете в категорията Управление .
- Кликнете върху отделния етикет „Свойства на принтера“ .
- След като отворите нов прозорец, преминете към „Сервиз“ .
- Извършете анализ, наречен Подравняване на печатащата глава .
- Прочетете описанието на процедурата и я стартирайте, като кликнете върху съответния бутон.
- Трябва да се появи известие с молба да не започвате нова операция, докато това приключи.
- След като получите готовия лист, обърнете внимание на прозореца, който се показва. Попълнете формуляра в съответствие с инструкциите и продължете.
- След второто подравняване извършете абсолютно същите действия, като маркирате полетата с най-малко забележими ивици.
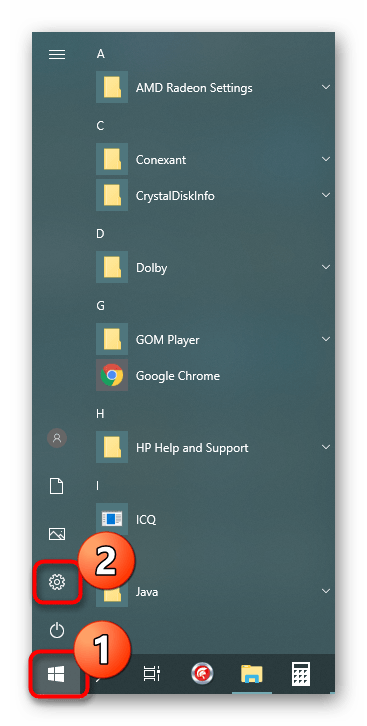
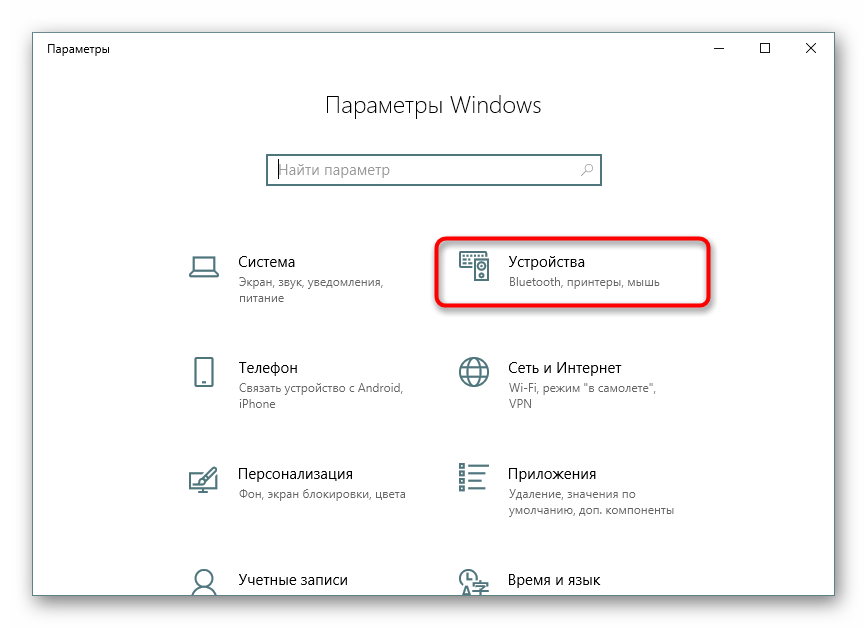
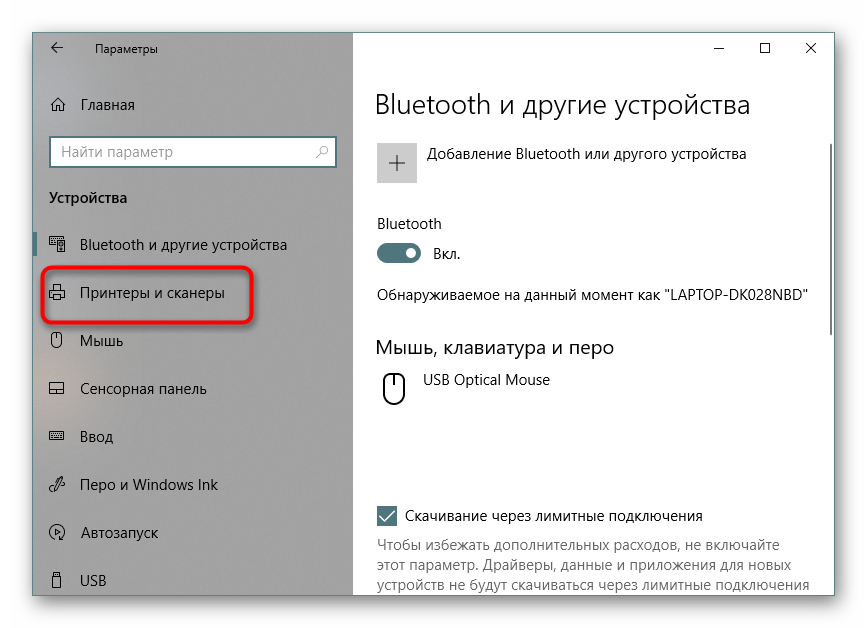
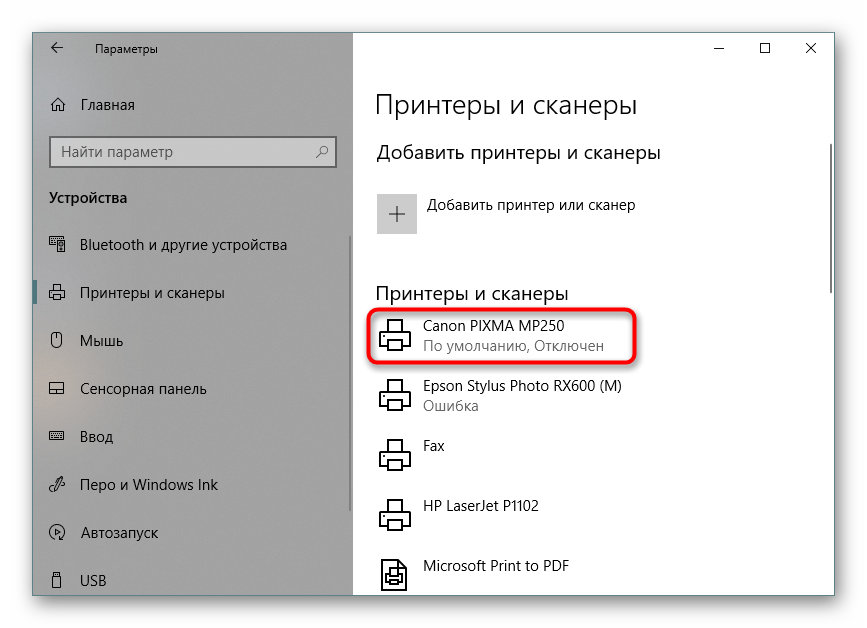
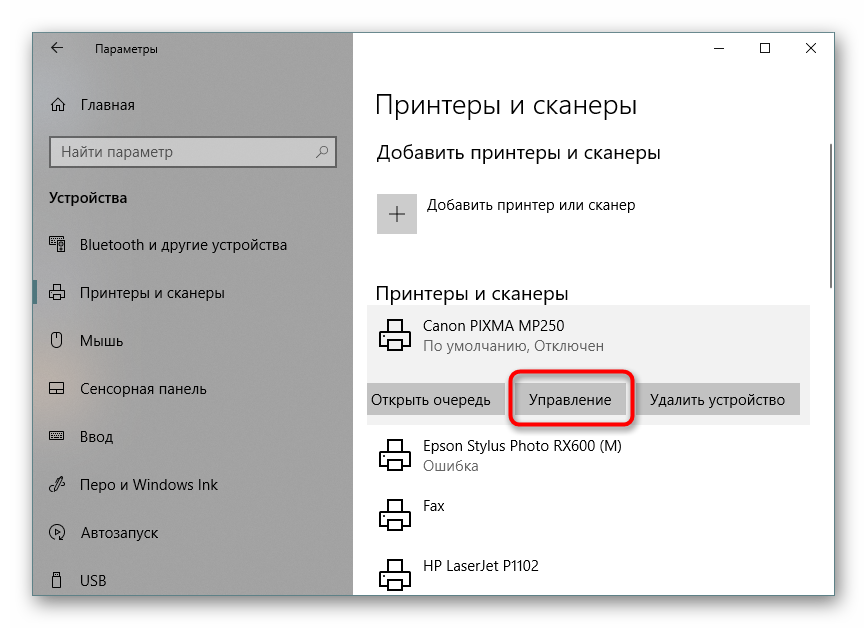
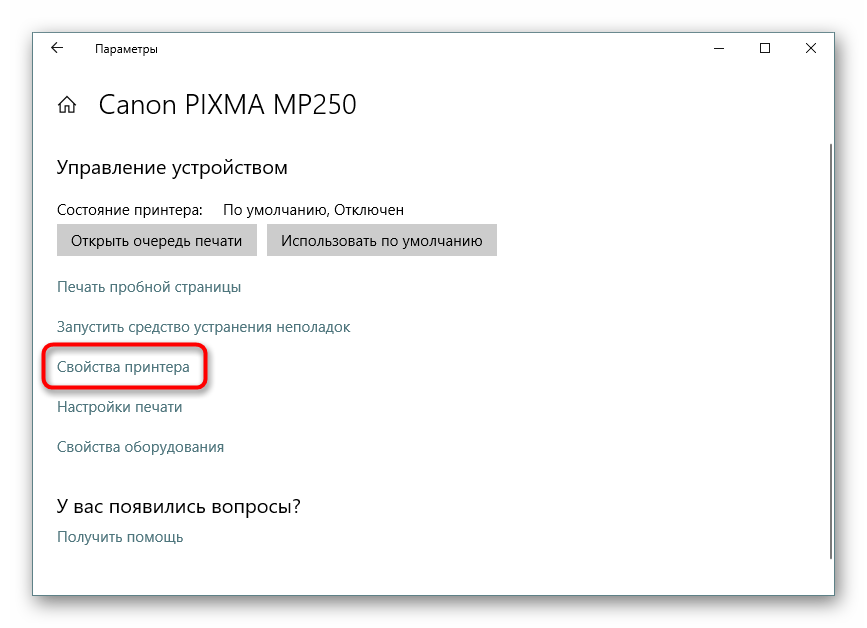
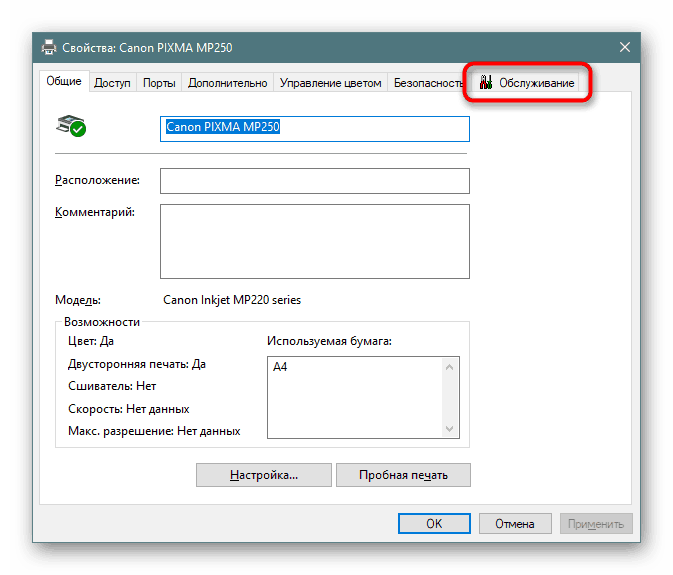
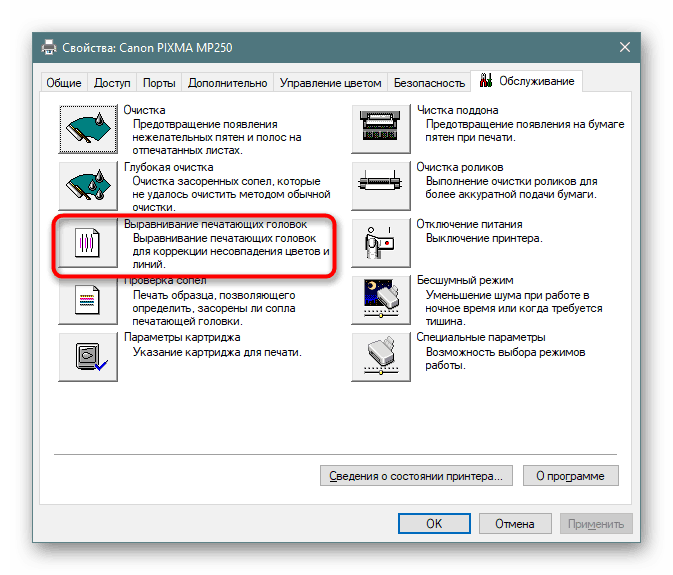
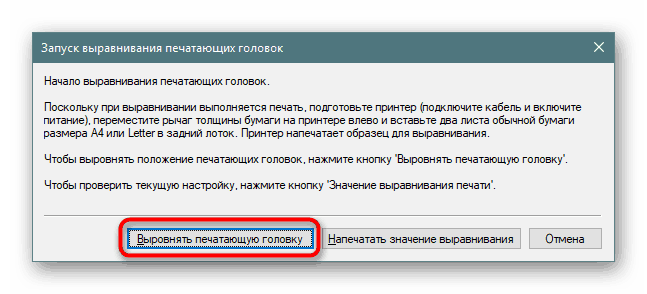
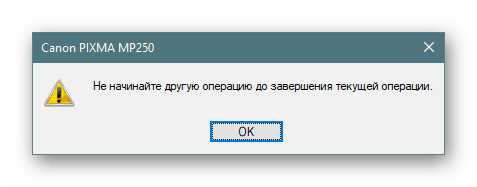
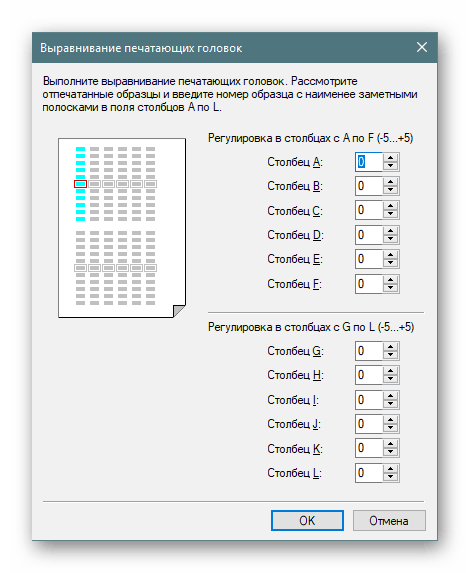
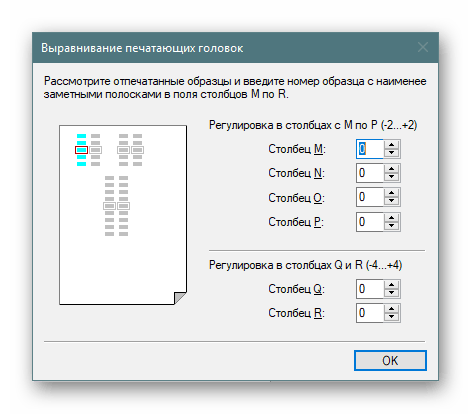
Ако в края на първото подравняване забележите резултат, струва си да го направите отново, за да постигнете по-добър ефект. В противен случай преминете към следващия метод.
Метод 2: Включете нощен режим
Понякога механизмът за прибиране на хартия дава малки пропуски, в резултат на което подаването е кокетно, което води до появата на нередности. Активирането на нощен режим на печат ще отстрани този проблем малко, ако не е възможно да се свържете със сервизния център за допълнителни ремонти.
- Използвайте предишните инструкции, за да намерите менюто „Свойства на принтера“ и отидете до него.
- В раздела „Поддръжка“ кликнете върху „Безшумен режим“ .
- Персонализирайте го по ваше желание.
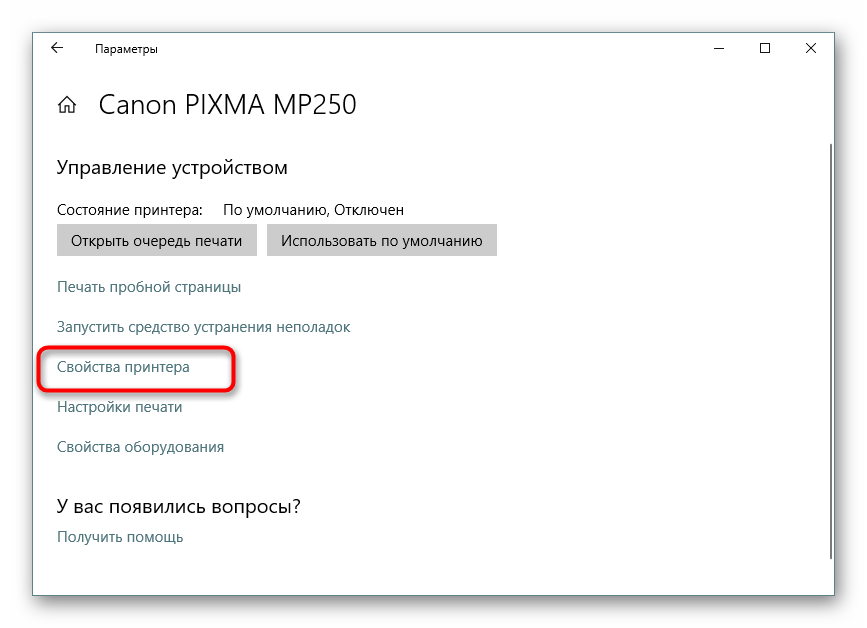
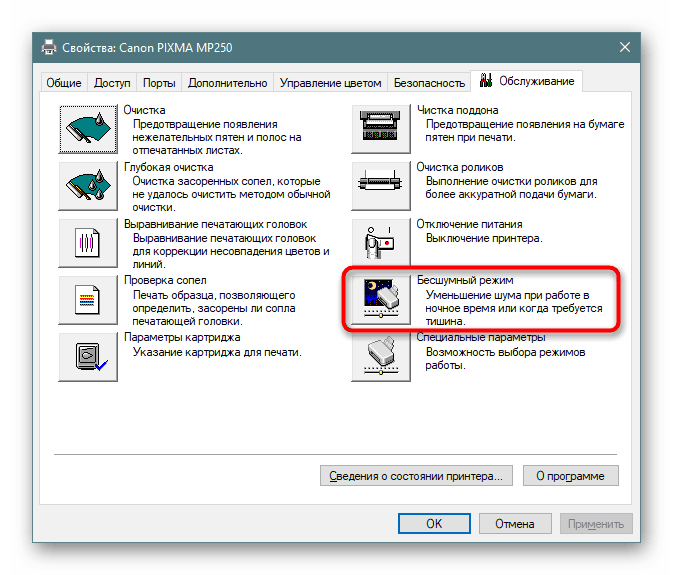
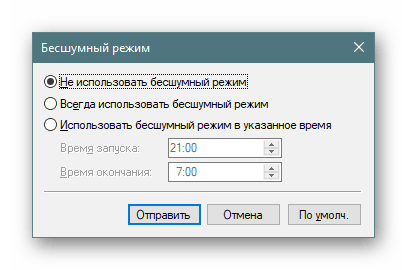
Ако активирате тази вградена функция, хартията ще се захваща по-плавно, намалявайки шума. В допълнение, това ще предотврати и появата на кривина. Ако обаче този метод се окаже ефективен, препоръчително е да се свържете със специалисти, за да ги диагностицирате независимо, за да предотвратите по-нататъшно увреждане на механизма за събиране на хартия.
Метод 3: Почистване на вътрешни компоненти
С течение на времето всички вътрешни компоненти на принтера се запушват, прах попада върху тях, остават частици мастило или малки чужди устройства се запушват. Можете сами да почистите принтера, така че да не се налага да се свързвате със сервизен център. Особено внимание трябва да се обърне на тавата за капене, главата на касетата и лентата за прехвърляне на мастило. Ще намерите цялата необходима информация по тази тема в другата ни статия на следния линк.
Повече подробности:
Пълно разглобяване на принтери
Правилно почистване на принтери Canon
Метод 4: Решаване на проблеми с избора на хартия
Някои потребители се сблъскват с факта, че хартията не попада добре в принтера, поради което на крайните листове се появяват неравности. Причината може да е неправилни настройки на драйвера или неизправност на ролката на пикапа. Всичко това се коригира ръчно само за няколко минути, а ролката за улавяне се закупува във всеки компютърен магазин. Ще намерите инструкции за тези решения в нашия отделен материал по-долу.
Повече подробности: Решаване на проблеми със задръствания на хартия на принтера
Вече знаете за четирите възможни начина за отстраняване на проблема с кривината на принтера. Препоръчваме ви да проверите всеки от тях, за да намерите правилното решение. В случай на повреда е по-добре да се свържете с майсторите, така че те да проучат състоянието на компонентите и да ги заменят, ако е необходимо.