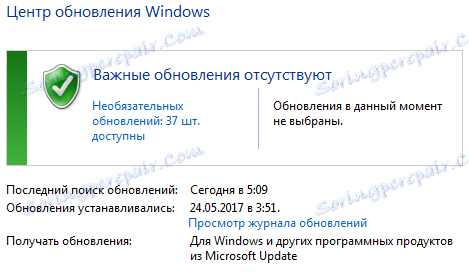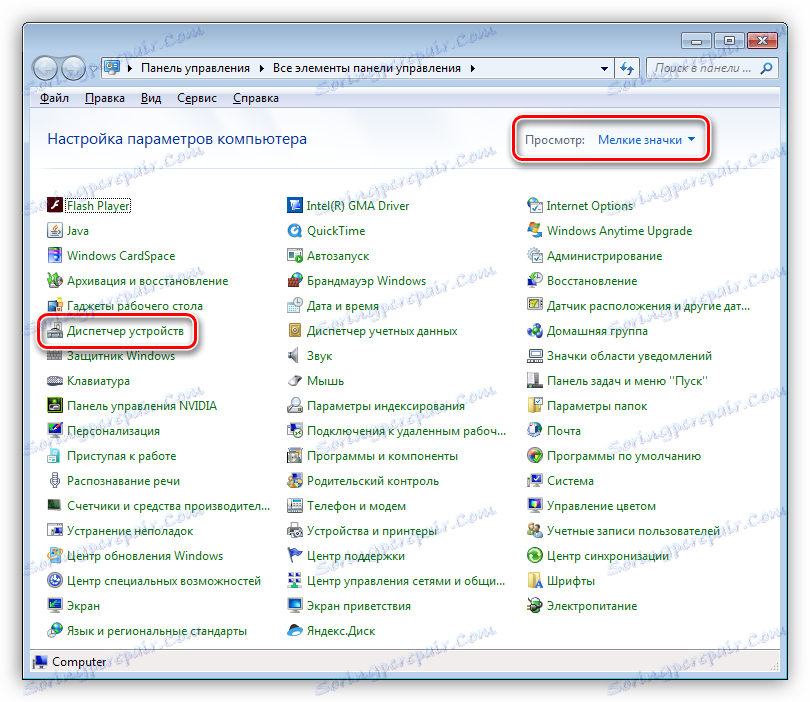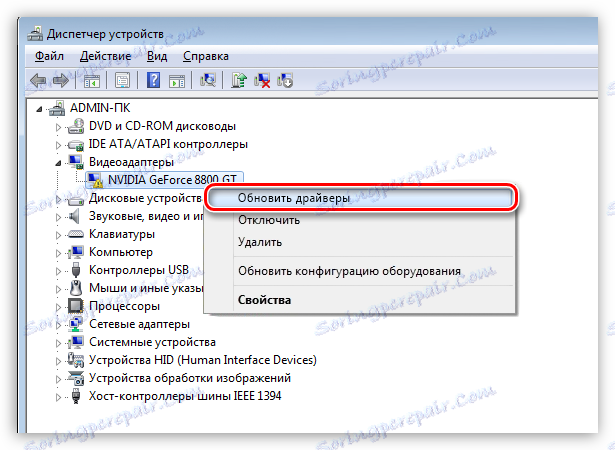Коригиране на грешката на кода на видеокартата 10
При редовното използване на видеокартата понякога възникват различни проблеми, които правят невъзможно използването на устройството напълно. В "Диспечера на устройства" в прозореца на Windows в близост до проблемния адаптер се появява жълт триъгълник с удивителен знак, който показва, че оборудването по време на анкетата създава някаква грешка.

Грешка в видеокартата (Код 10)
Грешка при код 10 в повечето случаи показва несъвместимост на драйвера на устройството с компонентите на операционната система. Такъв проблем може да се наблюдава след автоматично или ръчно актуализиране на Windows или когато се опитвате да инсталирате софтуер за видеокарта на "чиста" операционна система.
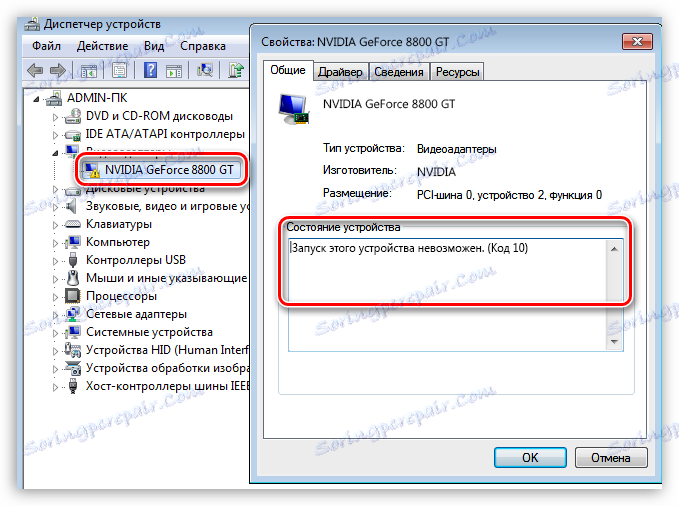
В първия случай надстройките забраняват остарелите драйвери, а във втория - липсата на необходимите компоненти не позволява новият софтуер да работи нормално.
Подготовка на
Отговорът на въпроса "Какво да направя в тази ситуация?" Е просто: необходимо е да се осигури съвместимост на софтуера и операционната система. Тъй като не знаем кои драйвери са подходящи в нашия случай, ще позволим на системата да реши какво да инсталира, а за всичко в ред.
- На първо място, трябва да се уверите, че са приложени всички актуални актуализации до момента. Можете да направите това в "Център за актуализации на Windows" .
![Информация за актуалните актуални актуализации на Windows]()
Прочетете повече:
Как да актуализирате Windows 10 до последната версия
Как да надстроите Windows 8
Как да активирате автоматичното обновяване на Windows 7 - След инсталирането на актуализациите, можете да продължите към следващата стъпка - премахване на стария драйвер. За пълно деинсталиране ви препоръчваме да използвате инструмента за деинсталиране на драйвери на дисплея .
Прочетете повече: На видеокарта nVidia не се инсталира драйвер: причини и решение
Тази статия подробно описва процеса на работа с DDU .
Инсталиране на драйвер
Последната стъпка е автоматично да актуализирате драйвера на графичната карта. Вече казахме малко по-рано, че на системата трябва да се даде избор, кой софтуер да я постави. Този метод е приоритет и е подходящ за инсталиране на драйвери за всяко устройство.
- Отидете в "Контролен панел" и потърсете връзка към "Device Manager", когато режимът на гледане "Малки икони" е включен (затова е по-удобно).
![Намерете връзка към Диспечера на устройства в контролния панел на Windows]()
- В секцията "Видео адаптери" кликнете с десния бутон върху проблемното устройство и продължете към "Актуализиране на драйверите" .
![Актуализиране на драйвера на графичната карта посредством вградения диспечер на устройствата на Windows]()
- Windows ще ни помоли да изберем метод за намиране на софтуер. В този случай е подходящо "Автоматично търсене на актуализирани драйвери" .
![Избиране на автоматичен метод за намиране на драйвери за видеокарти в Windows Device Manager]()
Освен това, целият процес на изтегляне и инсталиране е под контрола на операционната система, можем само да изчакаме завършването и рестартирането на компютъра.
Ако след рестартиране устройството не работи, трябва да го проверите за ефективност, т.е. да го свържете с друг компютър или да го занесете в сервизен център за диагностика.