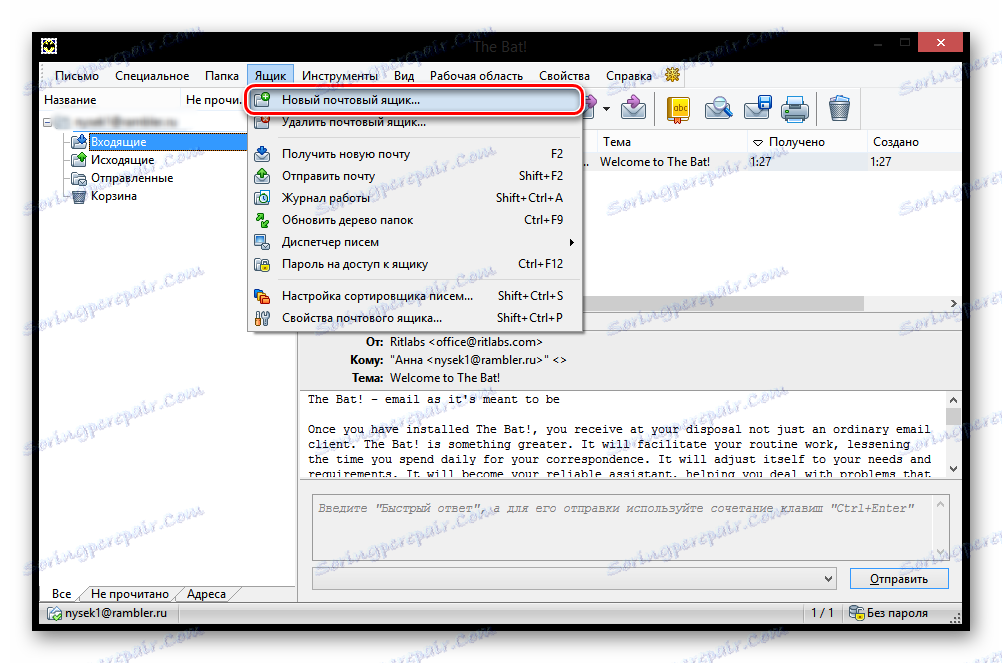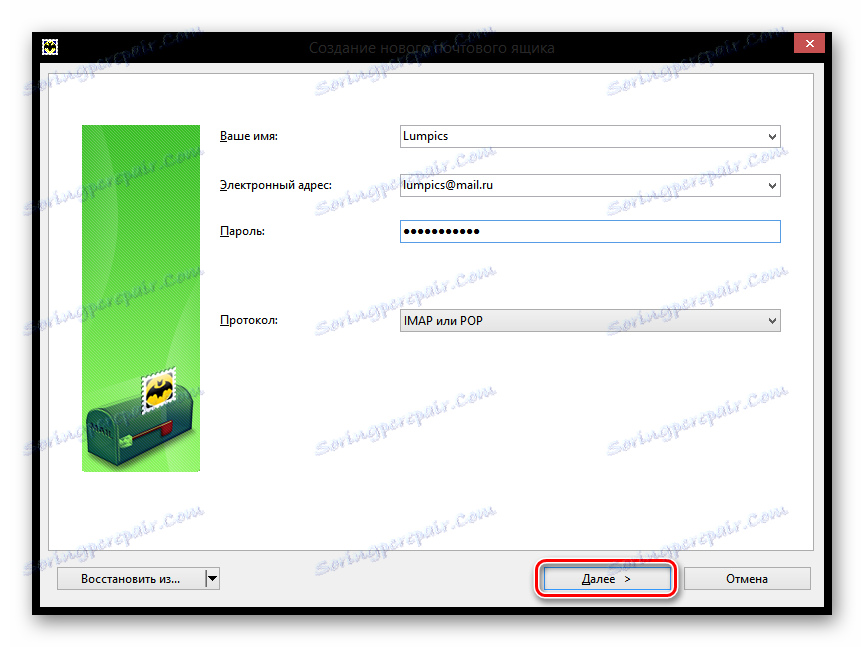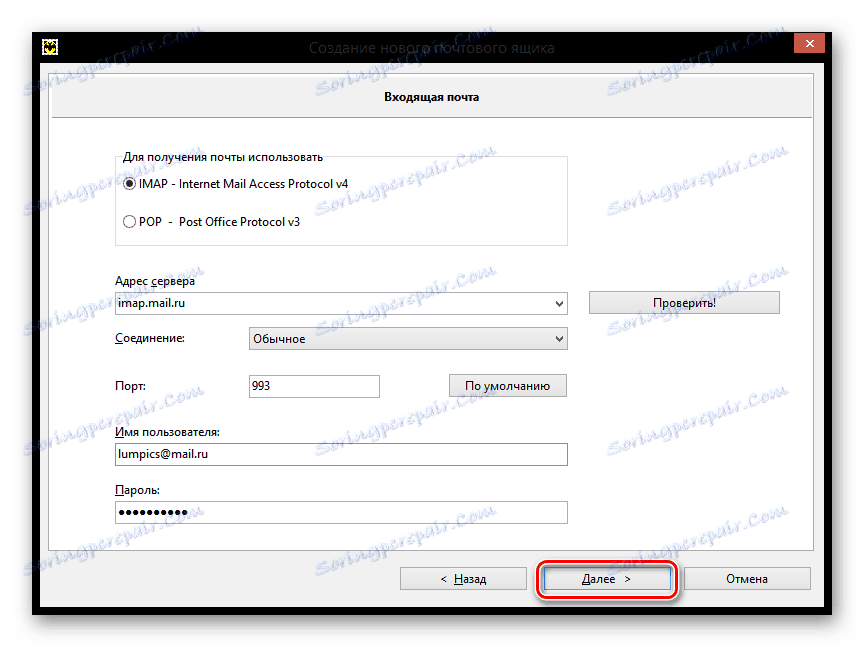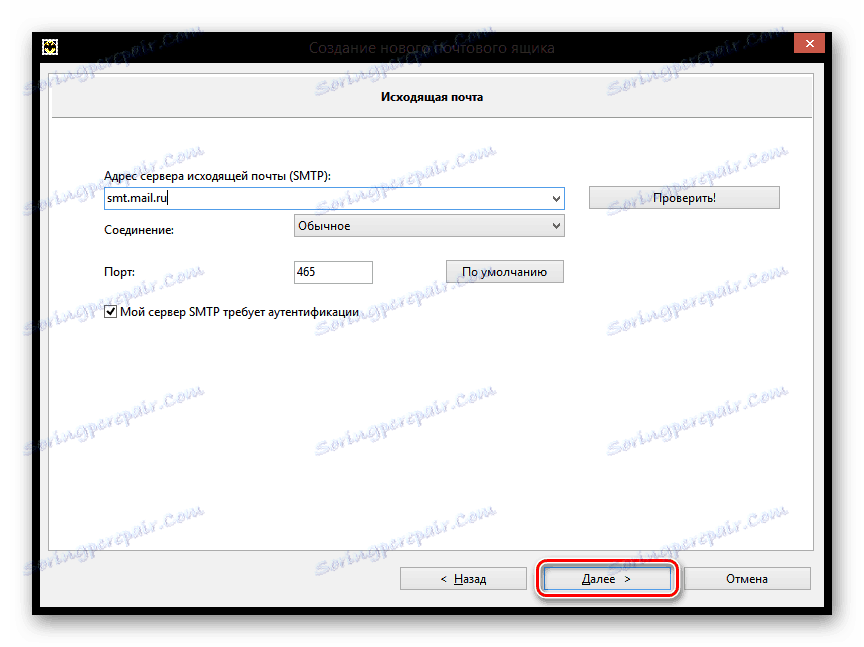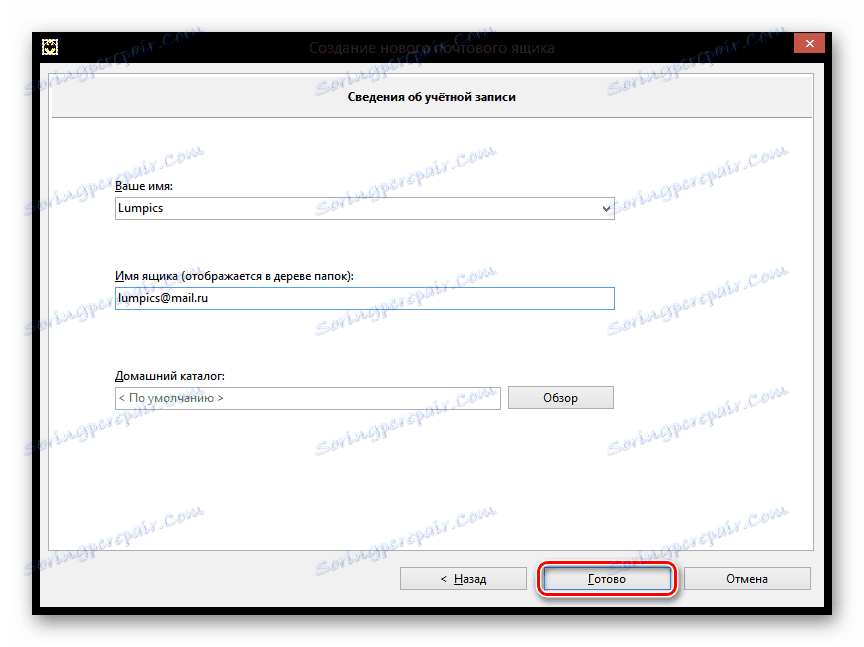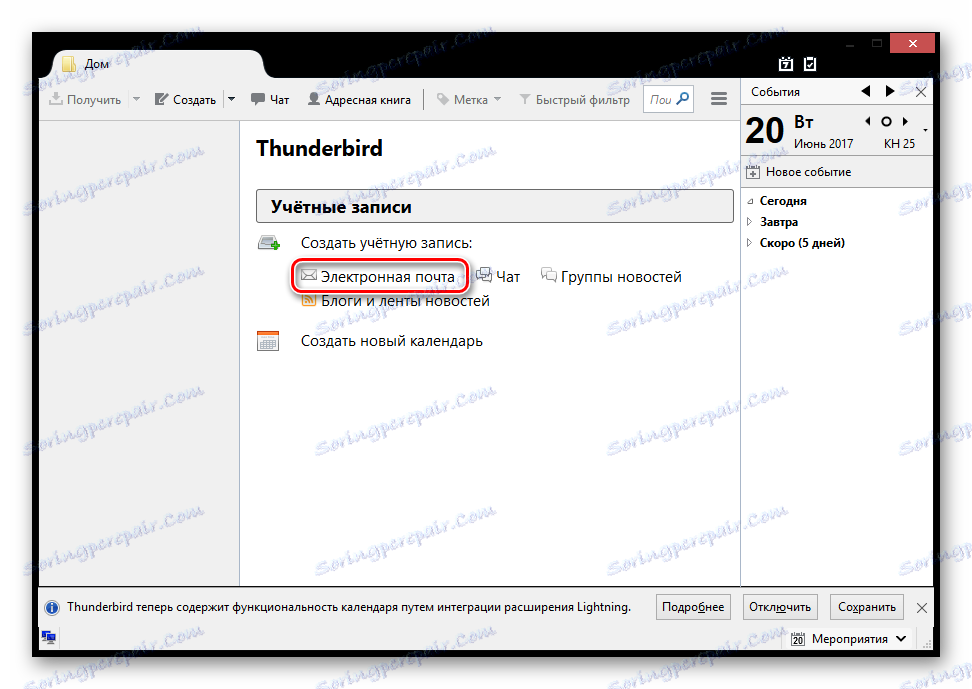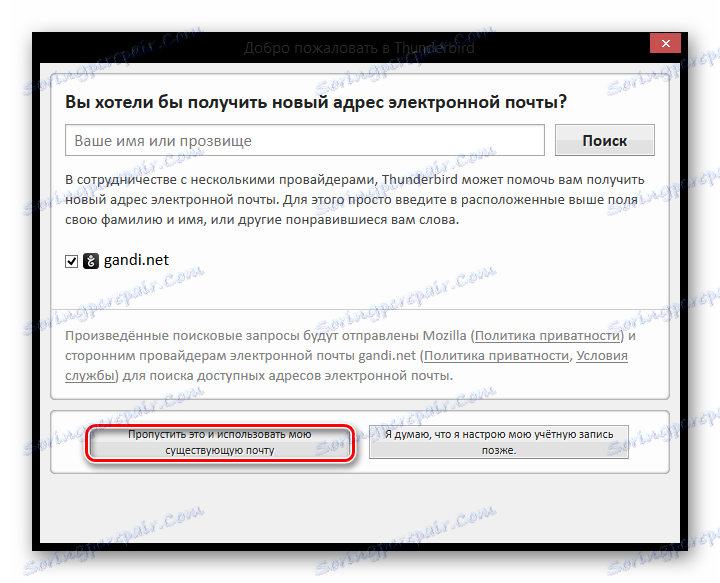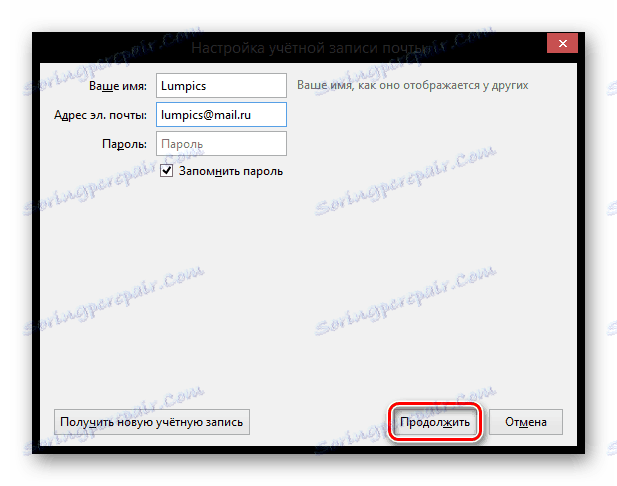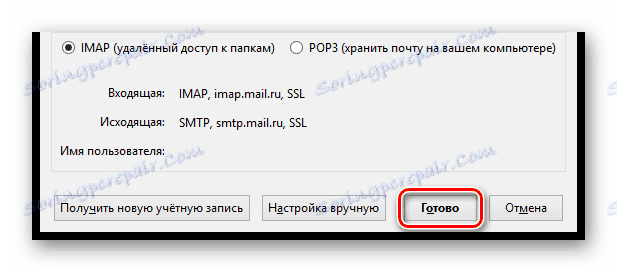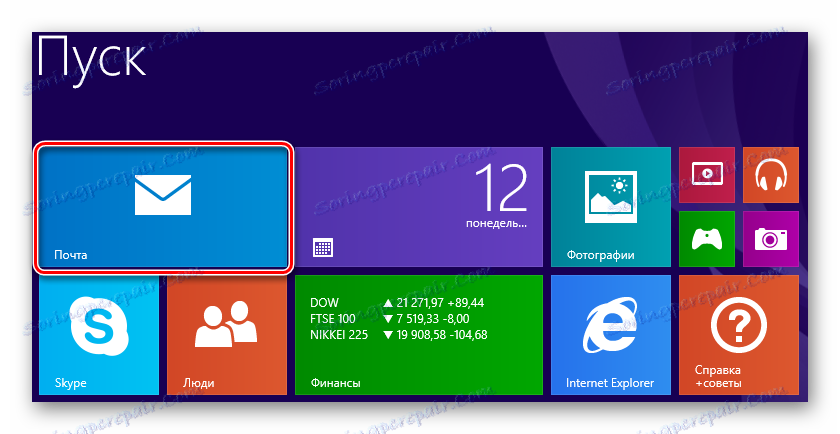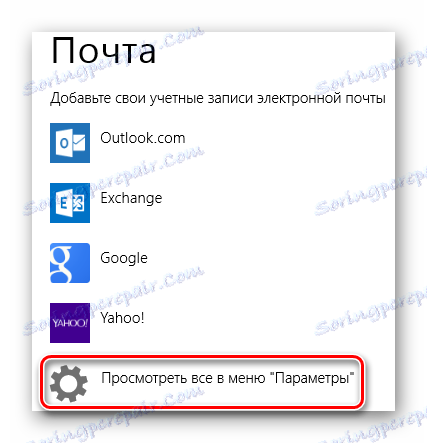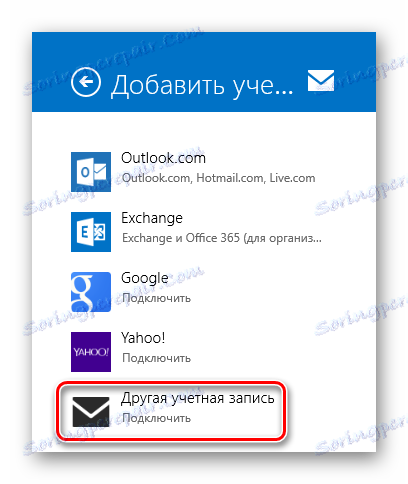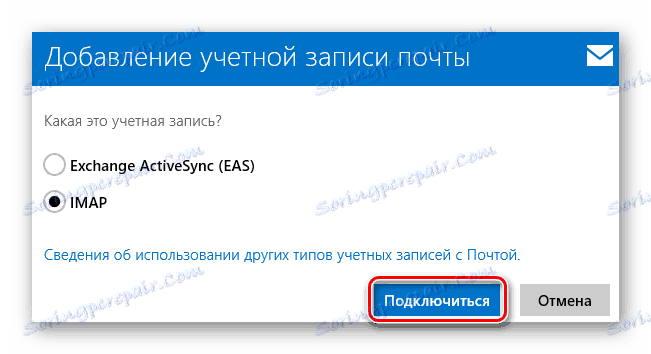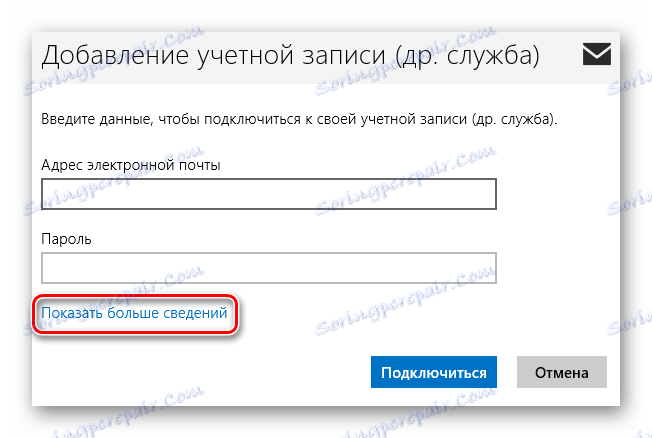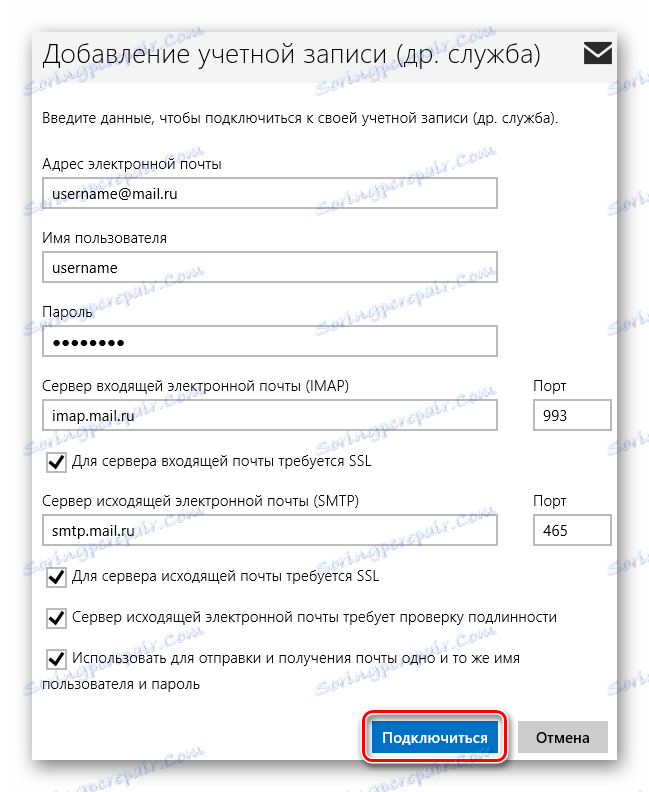Конфигуриране на Mail.ru Mail в Windows
За да работите със съобщения, идващи към пощенския ви акаунт Mail.ru, можете и трябва да използвате специален софтуер - имейл клиенти. Такива програми се инсталират на компютъра на потребителя и ви позволяват да получавате, изпращате и съхранявате съобщения. В тази статия ще разгледаме как да конфигурирате пощенския клиент на Windows.
Клиентите за електронна поща имат редица предимства пред уеб интерфейсите. Първо, сървърът за електронна поща не зависи от уеб сървъра, което означава, че ако някой бъде откаран, винаги можете да използвате друга услуга. На второ място, с помощта на пощенска кутия можете да работите едновременно с няколко профила и с напълно различни пощенски кутии. Това е доста важно допълнение, защото събирането на цялата поща на едно място е доста удобно. И трето, винаги можете да персонализирате външния вид на имейл клиента по начина, по който искате.
съдържание
Създаване на
Ако използвате специален софтуер Бащата , тогава ще разгледаме подробни инструкции относно конфигурацията на тази услуга за работа с електронна поща Mail.ru.
- Ако вече имате една пощенска кутия, свързана с пощенската кутия, в лентата с менюта в полето "Кутия" кликнете върху необходимия ред, за да създадете нова поща. Ако използвате софтуера за първи път, прозорецът за създаване на поща автоматично ще се отвори.
![Бат! Създаване на нова пощенска кутия]()
- В прозореца, който виждате, попълнете всички полета. Ще трябва да въведете име, което ще бъде видимо за потребителите, получили съобщението ви, пълното име на вашата поща в Mail.ru, работната парола от посочената поща, а в последния параграф трябва да изберете протокола - IMAP или POP.
След като всичко е напълнено, кликнете върху бутона "Напред" .
![Mail.ru Създайте нова пощенска кутия]()
- В следващия прозорец в секцията "За да използвате пощата" маркирайте който и да е от предложените протоколи. Разликата между тях е, че IMAP ви позволява да работите изцяло с цялата поща, която е във вашите пощенски кутии онлайн. И POP3 чете нова поща от сървъра и запазва копието си на компютъра и след това прекъсва връзката.
Ако сте избрали протокола IMAP, в полето "Адрес на сървъра" въведете imap.mail.ru;
В друг случай - pop.mail.ru.![Mail.ru Създаване на нова пощенска кутия]()
- В следващия прозорец, в реда, от който се изисква да въведете адреса на сървъра за изходяща поща, въведете smpt.mail.ru и кликнете върху "Next" .
![Mail.ru Въвеждане на изходящия пощенски сървър]()
- И накрая, завършете създаването на кутията, като предварително сте проверили информацията за новия профил.
![Mail.ru Информация за профила]()
Сега в The Bat ще има нова пощенска кутия, а ако сте направили всичко правилно, можете да получите всички съобщения с тази програма
Конфигуриране на клиент на Mozilla Thunderbird
Можете също така да конфигурирате пощата Mail.ru, което можете и на пощенския клиент Mozilla Thunderbird , Помислете как да направите това.
- В основния прозорец на програмата кликнете върху елемента "Електронна поща" в секцията "Създаване на профил" .
![Mozilla Thunderbird Създайте нов акаунт]()
- В прозореца, който се отваря, не се интересуваме от нищо, затова прескочете тази стъпка, като кликнете върху съответния бутон.
![Mail.ru Добре дошли в Thunderbird]()
- В следващия прозорец въведете името, което ще бъде посочено в съобщенията за всички потребители, и пълния адрес на свързания имейл. Необходимо е също да запишете текущата си парола. След това кликнете върху "Напред" .
![Mail.ru Създаване на пощенски акаунт]()
- След това няколко допълнителни елемента се показват в същия прозорец. В зависимост от вашите нужди и предпочитания, изберете протокола за връзка и щракнете върху "Готово" .
![Mail.ru Създаване на пощенски акаунт]()
Сега можете да работите с вашата поща, като използвате имейл клиента Mozilla Thunderbird.
Настройване за стандартен клиент на Windows
Ще разгледаме как да конфигурираме пощенския клиент на Windows, като използваме стандартната програма "Mail" , например версията на операционната система 8.1. Можете да използвате това ръководство за други версии на тази операционна система.
Моля, обърнете внимание!
Можете да използвате тази услуга само от обикновен профил. Не можете да конфигурирате пощенския клиент от администраторския акаунт.
- Първо, отворете програмата Mail . Можете да направите това чрез търсене на приложения или просто като намерите необходимия софтуер в "Старт" .
![Windows 8 Mail]()
- В прозореца, който се отваря, трябва да преминете към разширените настройки. За да направите това, кликнете върху съответния бутон.
![Опции за поща на Windows 8]()
- Отдясно се появява изскачащо меню, в което избирате елемента "Друг акаунт" .
![Windows 8 Друг акаунт]()
- Ще се покаже панел, който ще маркира квадратчето за отметка в IMAP и щракнете върху бутона "Свързване" .
![Windows 8 Добавяне на пощенска сметка]()
- След това трябва само да въведете имейл адреса и паролата и всички други настройки да се показват автоматично. Ами ако това не се случи? Само за всеки случай ще разгледаме този процес по-подробно. Кликнете върху връзката "Показване на повече подробности" .
![Windows 8 Повече информация за профила ви]()
- Панелът, в който искате ръчно да зададете всички настройки, се показва.
- "Е-мейл адрес" - изцяло вашият пощенски адрес на Mail.ru;
- "Потребителско име" е името, което ще бъде използвано като подпис в съобщенията;
- "Парола" е истинската парола от профила ви;
- Входящ сървър за електронна поща (IMAP) - imap.mail.ru;
- Задайте точката на елемента "Изисква SSL за входящия пощенски сървър" ;
- "Изходящ имейл сървър (SMTP)" - smtp.mail.ru;
- Поставете отметка в квадратчето "Изходящият сървър изисква SSL" ;
- Забележка "Изходящият сървър за електронна поща изисква удостоверяване" ;
- Задайте точката на елемента "Използвайте същото потребителско име и парола за изпращане и получаване на поща" .
След като попълнете всички полета, кликнете върху "Свързване" .
![Windows 8 Добавяне на профил]()
Изчакайте, докато се появи съобщението за успешното добавяне на профила и настройката приключи.
По този начин можете да работите с Mail.ru по пощата, като използвате стандартните инструменти на Windows или допълнителен софтуер. Това ръководство е подходящо за всички версии на Windows, като се започне с Windows Vista. Надяваме се, че можем да ви помогнем.