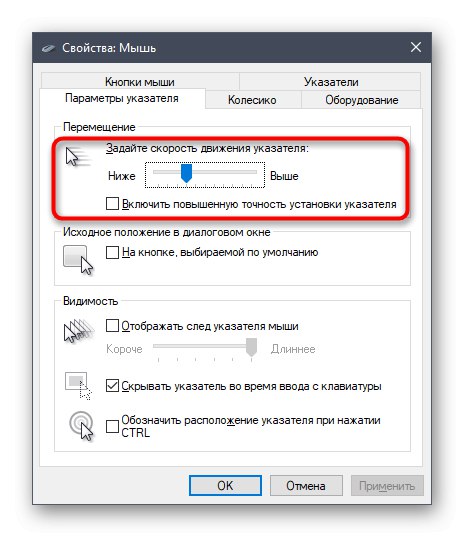Метод 1: Бутон на самата мишка
Ако говорим за игрална мишка или усъвършенствана офис мишка, най-вероятно на тялото й трябва да има специален бутон, който ви позволява да променяте DPI. По подразбиране с всяко натискане ще увеличи скоростта до края на цикъла и след това ще я върне на най-ниската стойност, така че можете да направите едно или повече щраквания и да преместите курсора около работния плот, за да оцените промените. В повечето случаи въпросният бутон е точно под колелото, както можете да видите на илюстрацията по-долу.

Когато се използва патентован софтуер от производители на мишки, който най-често се отнася до собствениците на игрални устройства, след промяна на чувствителността изскача известие, показващо текущата стойност в DPI.
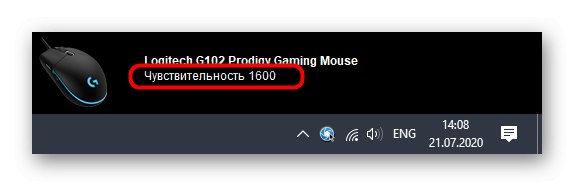
Метод 2: софтуер от производителя на устройството
Тази опция е подходяща за собствениците на игрални мишки, тъй като офисните мишки рядко са съвместими с програми от разработчици, а някои дори не ги създават, тъй като настройката за чувствителност не е предоставена. Ако все още не сте инсталирали графичния компонент на драйвера на устройството, ще трябва да направите това, за повече подробности на примера с мишки от Logitech вижте отделна статия на нашия уебсайт на връзката по-долу.
Повече информация: Изтегляне на драйвери за Logitech Mouse
След като успешно настроите операционната система да работи с периферно оборудване, можете спокойно да преминете към смяна на DPI. Отново, като използваме примера на патентован софтуер от Logitech, ще разгледаме как се извършва този процес.
- Обикновено драйверът работи във фонов режим и можете да отворите контролния прозорец чрез иконата в лентата на задачите.
- Когато използвате множество устройства от една и съща компания, например клавиатура и мишка, първо ще трябва да изберете конфигурируемото устройство и след това да преминете към неговите свойства.
- Настройките на индекса ще бъдат показани в отделен блок. Там можете да зададете превключващи нива на чувствителност, да зададете текущата стойност и да зададете изместванията, които се случват, когато щракнете върху споменатия по-горе бутон. Не забравяйте, че винаги можете да върнете всички стойности по подразбиране, като щракнете върху бутона за нулиране.
- Самият бутон, който отговаря за промяната на DPI, също може да бъде конфигуриран чрез менюто на драйвера. Просто щракнете два пъти върху неговата линия.
- В редактора му маркирайте с маркер функцията, която ще изпълнява бутонът. Техният списък варира в зависимост от разработчиците на софтуер.
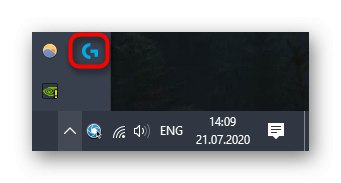

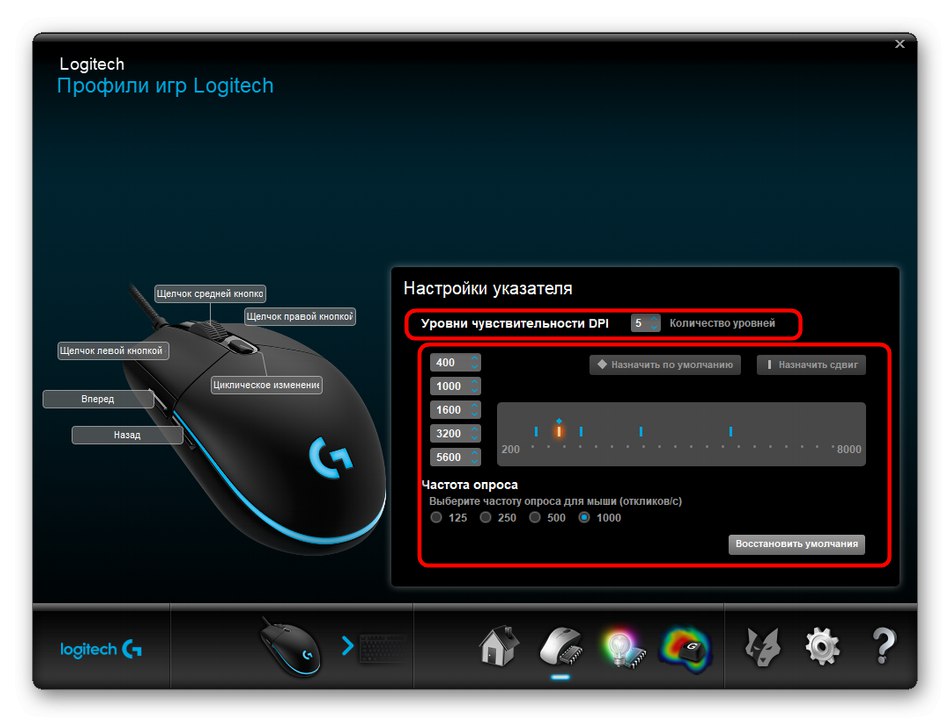
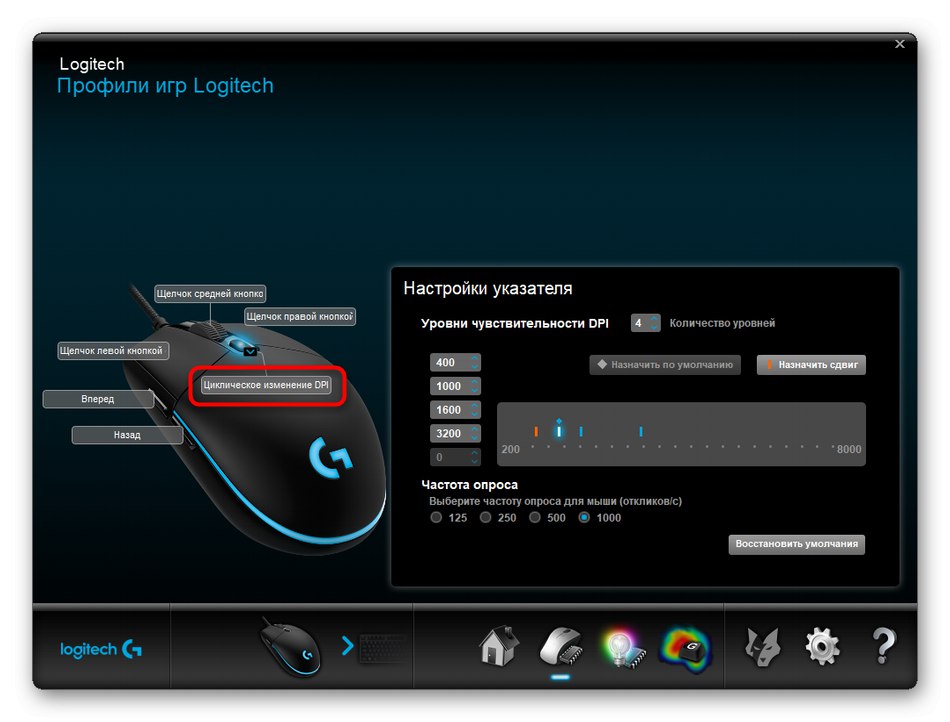
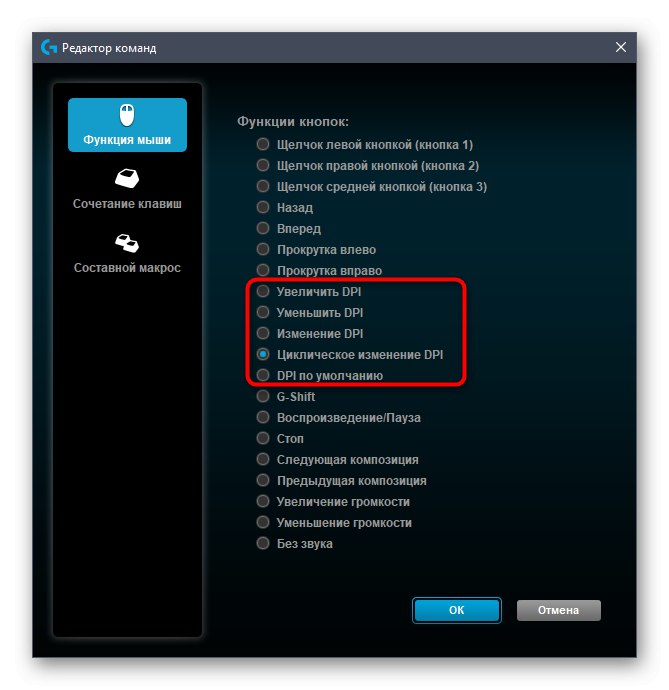
Метод 3: Стандартни инструменти на Windows
Тази опция ще бъде единствената, достъпна за тези потребители, които не могат да променят DPI на мишката поради липса на подходящ софтуер или когато самият производител не е предвидил такава настройка. Чрез стандартните възможности на операционната система няма да е възможно да се проследи индикаторът DPI - можете само да регулирате скоростта на показалеца. Прочетете повече за това по-долу.
Повече информация: Променете чувствителността на мишката в Windows