Регулиране на чувствителността на мишката в Windows 10
Компютърната мишка е една от основните периферни устройства, използвани за въвеждане на информация. Всеки собственик на компютър го има и се използва активно всеки ден. Правилната конфигурация на оборудването ще помогне за опростяване на работата, като всеки потребител ще настрои всички параметри индивидуално за себе си. Днес бихме искали да говорим за определяне на чувствителността (скоростта на движение на показалеца) на мишката в операционната система Windows 10. t
Вижте също: Как да свържете безжична мишка към компютър
Съдържанието
Настройте чувствителността на мишката в Windows 10
Настройките по подразбиране не винаги са подходящи за потребителя, тъй като размерите на мониторите и навиците за скорост са различни за всеки. Ето защо много от тях участват в редактирането на чувствителността. Това може да стане по различни начини, и преди всичко трябва да се обърне внимание на наличието на съответния бутон върху самата мишка. Обикновено се намира в центъра и понякога има надпис с надпис "DPI" . Това означава, че броят на DPI определя скоростта, с която курсорът се движи около екрана. Опитайте се да натиснете този бутон няколко пъти, ако имате такъв, може би един от вградените профили ще бъде подходящ, тогава няма нужда да променяте нищо в системата.

Вижте също: Как да изберем мишката за компютър
В противен случай ще трябва да използвате инструмента от разработчиците на устройства или да използвате настройките на самата операционна система. Нека разгледаме по-отблизо всеки метод.
Метод 1: Firmware
Преди това фирменият софтуер беше разработен само за някои игрални устройства, а офисните мишки дори не разполагаха с такава функция, която би позволила да се регулира чувствителността. Днес такъв софтуер е станал повече, но все още не се отнася за евтини модели. Ако притежавате игри или скъпо оборудване, скоростта може да се променя както следва:
- Отворете официалния сайт на производителя на устройството в Интернет и намерете необходимия софтуер там.
- Изтеглете го и стартирайте инсталатора.
- Следвайте обикновената инсталационна процедура, следвайки инструкциите в самия съветник.
- Стартирайте програмата и отидете в раздела за настройки на мишката.
- Конфигурацията на показалеца е доста проста - преместете плъзгача за скорост или определете един от подготвените профили. Тогава ще трябва само да проверите колко е подходяща избраната стойност и да запишете резултата.
- Тези мишки обикновено имат вградена памет. Тя може да съхранява няколко профила. Направете всички промени във вградената памет, ако искате да свържете това оборудване към друг компютър, без да нулирате чувствителността към стандартната стойност.
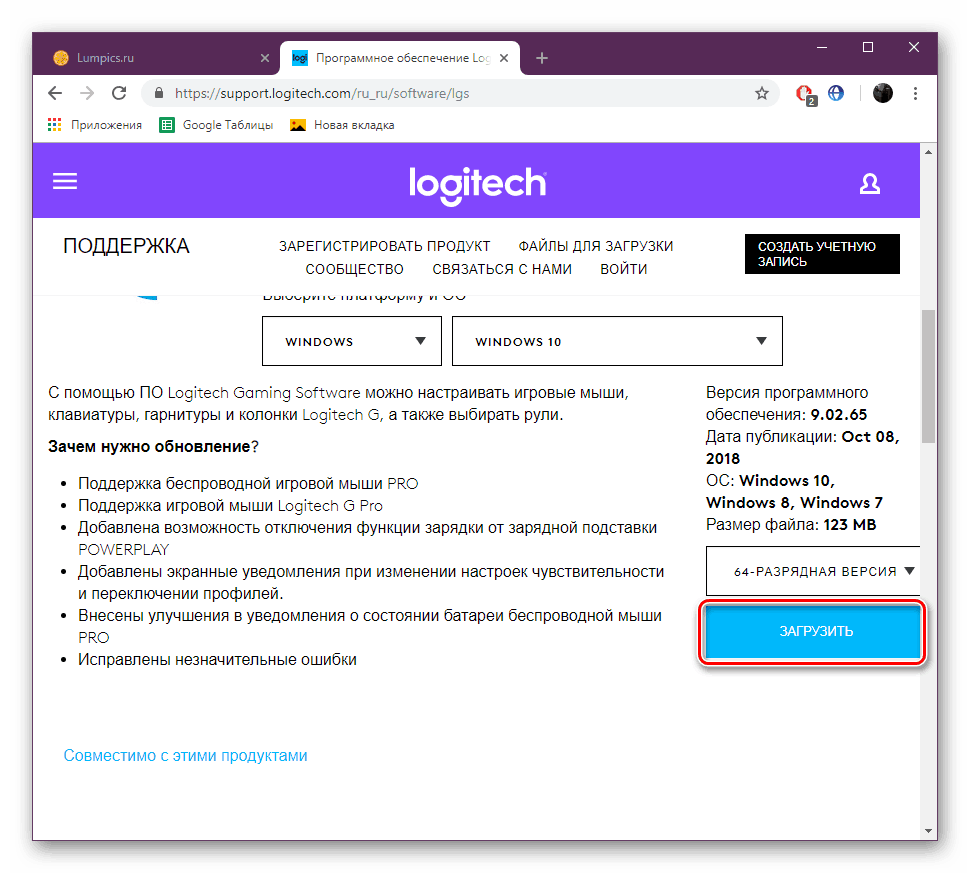
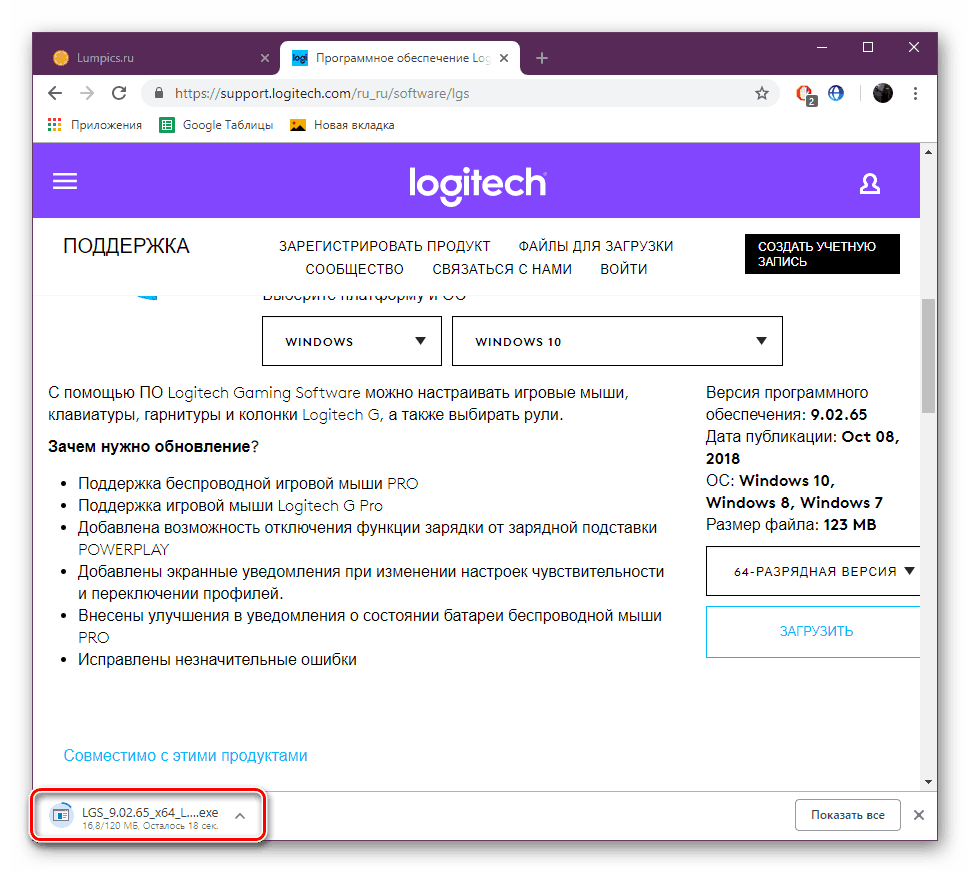
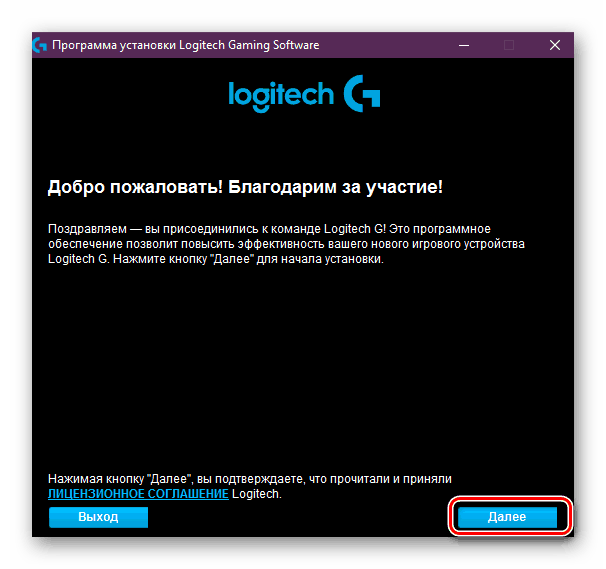
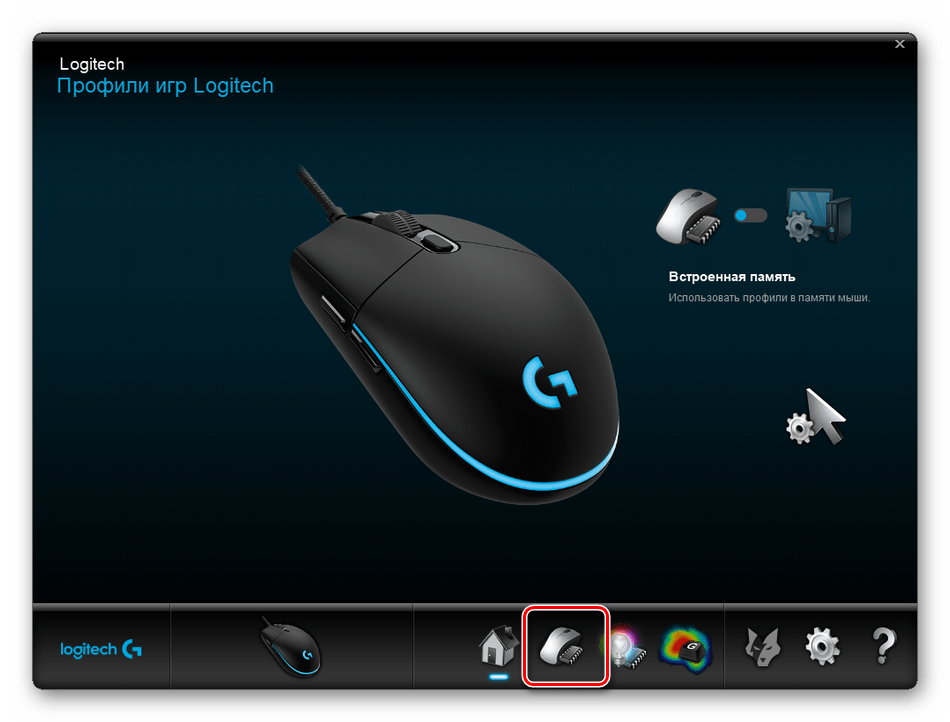
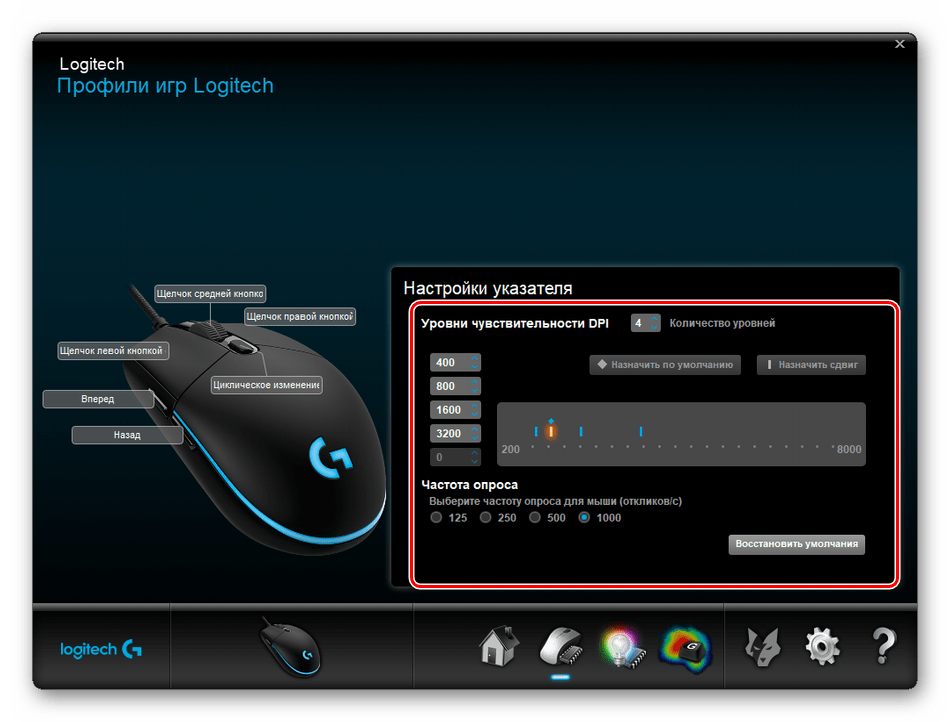
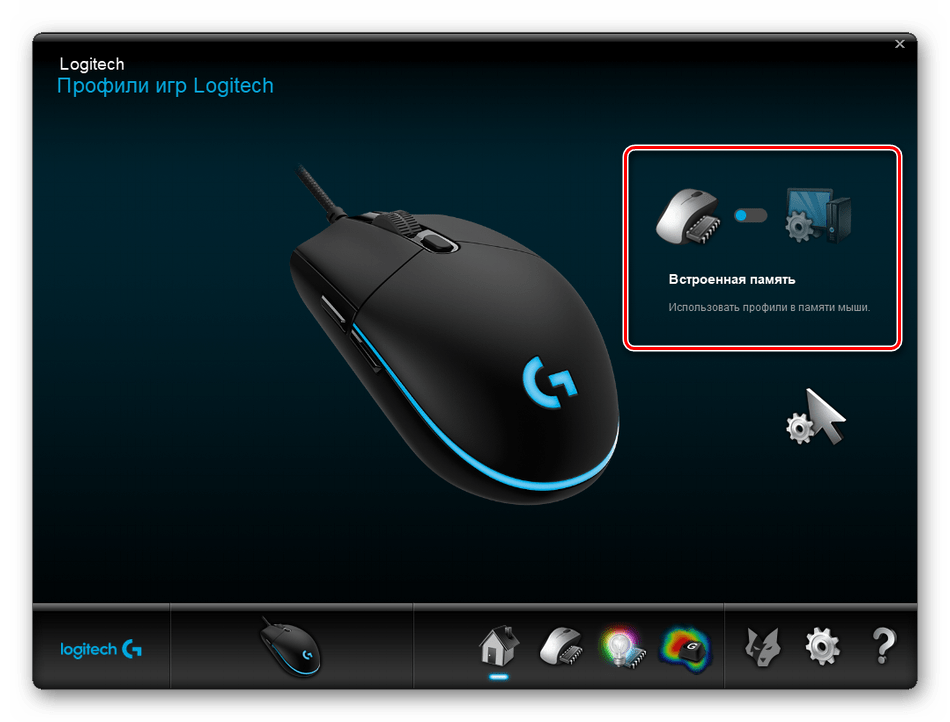
Метод 2: Интегриран инструмент на Windows
Сега нека се докоснем до тези ситуации, когато нямате бутон за превключване на DPI и собствен софтуер. В такива случаи конфигурацията се осъществява чрез инструментите на Windows 10. Можете да промените въпросните параметри, както следва:
- Отворете "Контролен панел" през менюто "Старт" .
- Отидете в секцията "Мишка" .
- В раздела Опции на индекса задайте скоростта, като преместите плъзгача. Струва си да се отбележи, че „Разрешаване на точност при настройка на разширен показалец“ е допълнителна функция, която автоматично настройва курсора на обекта. Ако играете игри, където е необходима точност на насочване, препоръчително е да деактивирате този параметър, за да предотвратите случайни отклонения от целта. След всички настройки, не забравяйте да приложите промените.
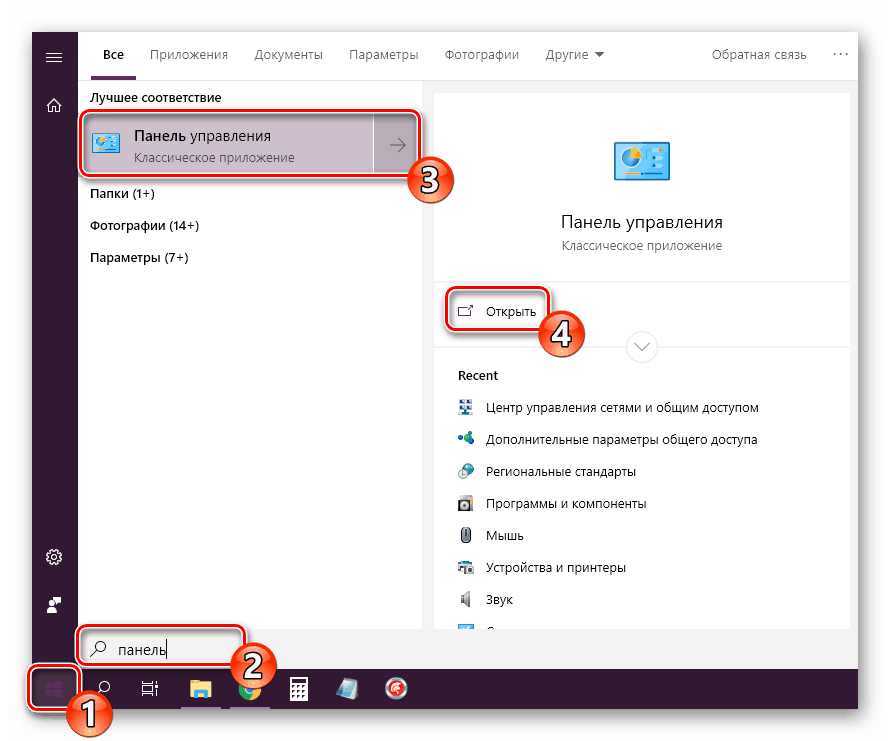
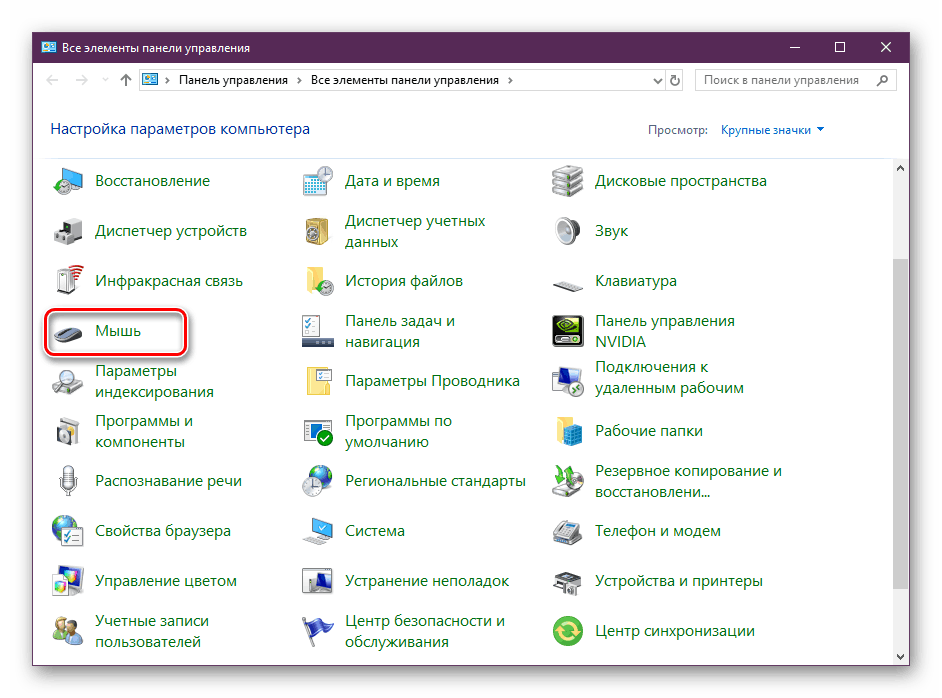
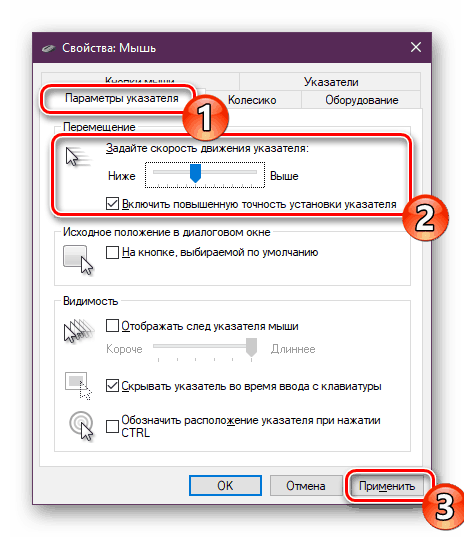
В допълнение към това редактиране, можете да промените скоростта на превъртане на колелото, която също може да бъде приписана на обекта на чувствителност. Тази позиция се коригира, както следва:
- Отворете менюто "Параметри", използвайки всеки удобен метод.
- Преминете към секцията "Устройства" .
- В левия прозорец изберете Мишка и преместете плъзгача до подходящата стойност.
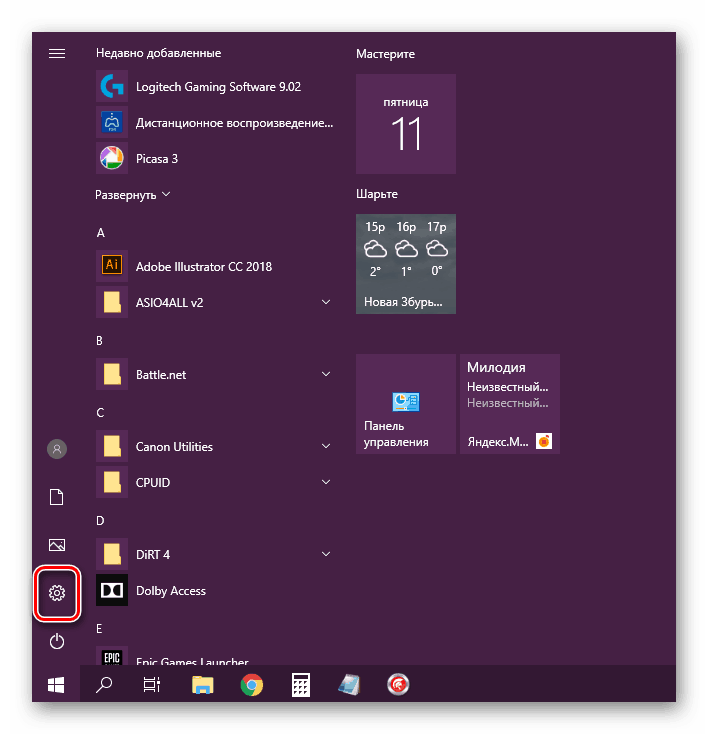
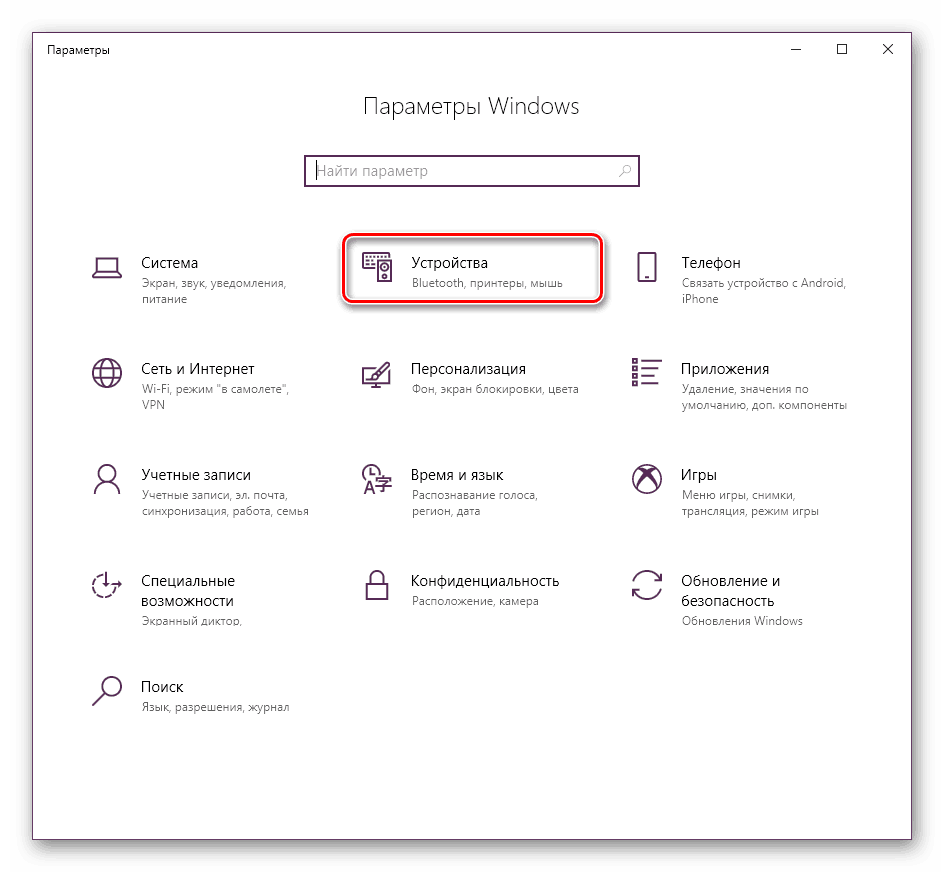
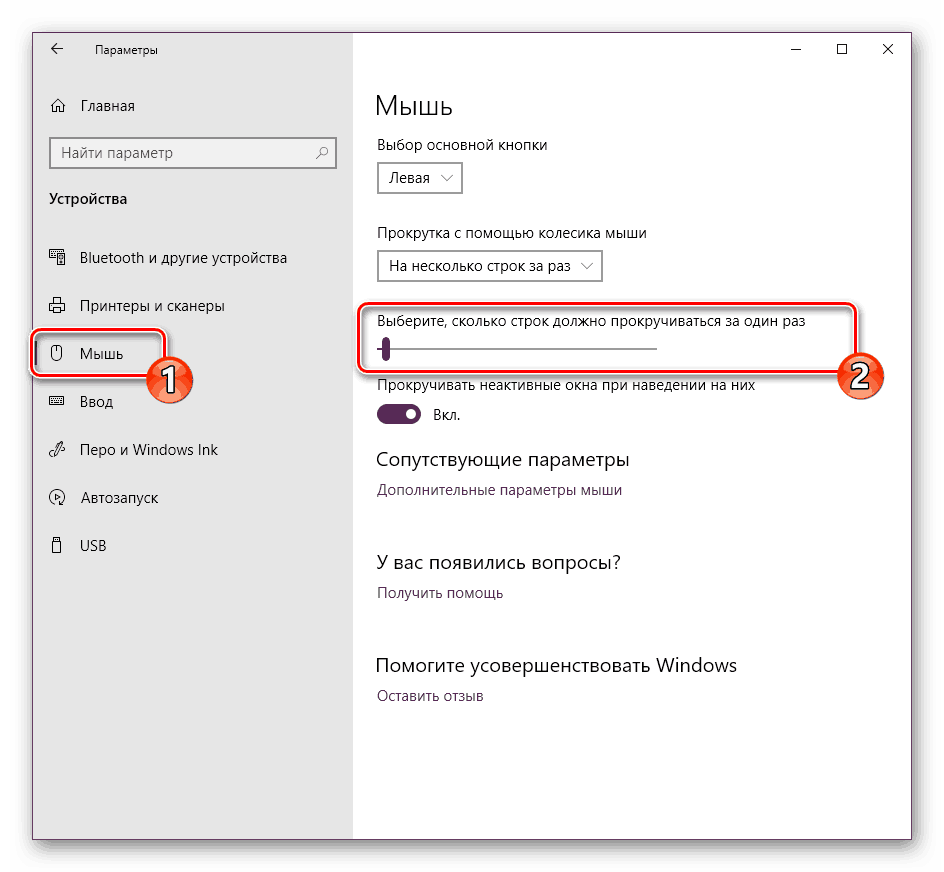
По такъв прост начин броят на скролираните линии се променя едновременно.
Това е мястото, където нашият водач свършва. Както виждате, чувствителността на мишката се променя само с няколко кликвания по няколко начина. Всеки от тях ще бъде най-подходящ за различни потребители. Надяваме се, че не сте имали трудности с редактирането на скоростта и сега е по-лесно да работите на компютъра.
Вижте също:
Проверка на компютърна мишка с помощта на онлайн услуги
Софтуер за персонализиране на мишката