Когато работите с TP-Link рутер, може да се наложи да възстановите настройките до състоянието по подразбиране. Понякога това се дължи на забравена парола за влизане в уеб интерфейса, а в други случаи е необходимо да се направи, за да се стабилизира функционирането на устройството. Има три опции за конфигуриране след възстановяване. Всеки от тях ще бъде оптимален само в определени ситуации, затова ви съветваме първо да се запознаете с всички тях и след това да изберете подходящия.
Преди да започнем, нека изясним, че всякакъв вид конфигурация се осъществява чрез уеб интерфейса, така че упълномощаването в нея трябва да се извърши. За подробни инструкции по тази тема вижте друга статия на нашия уебсайт на връзката по-долу.
Повече информация: Влезте в уеб интерфейса на TP-Link рутери
Метод 1: Изтеглете архива
Функционалността на уеб интерфейса на почти всеки рутер TP-Link ви позволява да запазите текущите настройки в отделен файл, така че да можете да го използвате за бъдещо възстановяване. Ако все още не сте нулирали конфигурацията и искате да създадете резервно копие за по-нататъшно зареждане, можете да го направите по следния начин:
- След упълномощаване през левия панел отидете в раздела "Системни настройки".
- Отворете категорията тук "Архивиране и възстановяване".
- Кликнете върху специалния бутон под името „Резервно копие“.
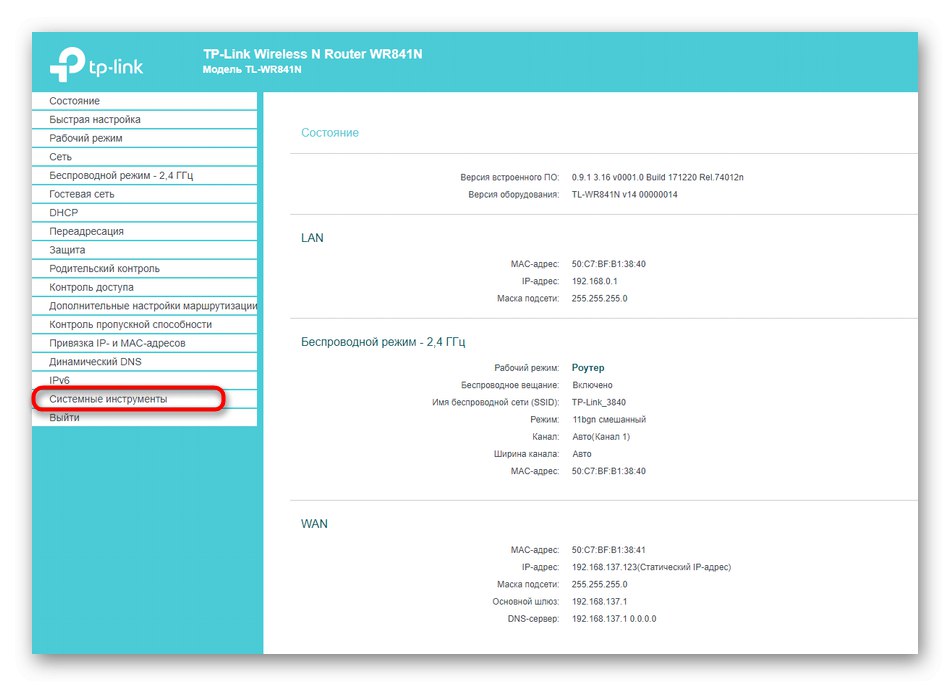
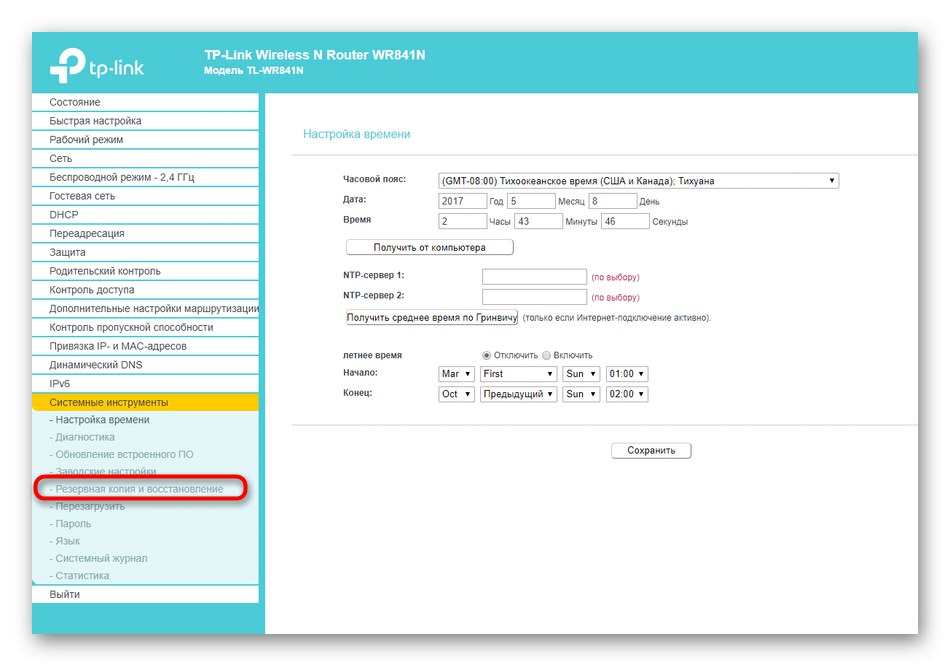
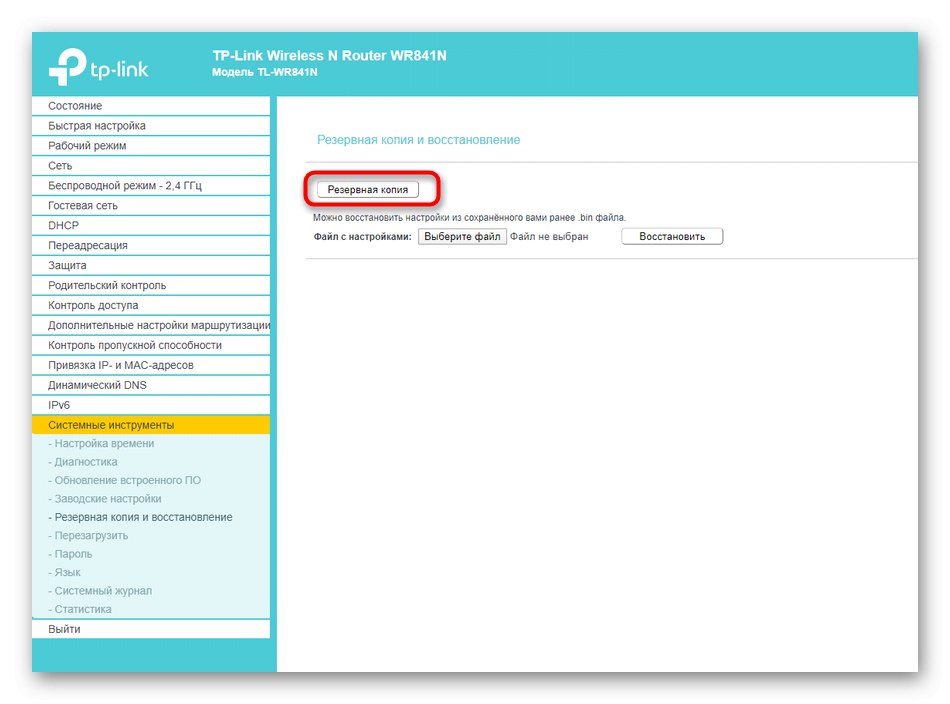
След отваряне на прозореца на Explorer остава само да изберете място в локалното или сменяемото хранилище, където искате да запазите елемента, което съдържа всички текущи настройки на рутера.
След това можете да пристъпите към пълно възстановяване на фабричните настройки или някакво друго действие, без да се притеснявате, че ще загубите важни настройки. Ако трябва да възстановите същата конфигурация, изпълнете следните стъпки:
- В Keenetic отидете на "Архивиране и възстановяване"където щракнете върху бутона „Избор на файл“.
- Когато отворите Explorer, намерете и заредете същия обект, който е бил запазен по-рано.
- Чрез уеб интерфейса кликнете върху „Възстановяване“.
- Процесът на настройка и по-нататъшното рестартиране ще отнеме няколко минути. Не затваряйте текущия раздел, за да не прекъснете операцията.
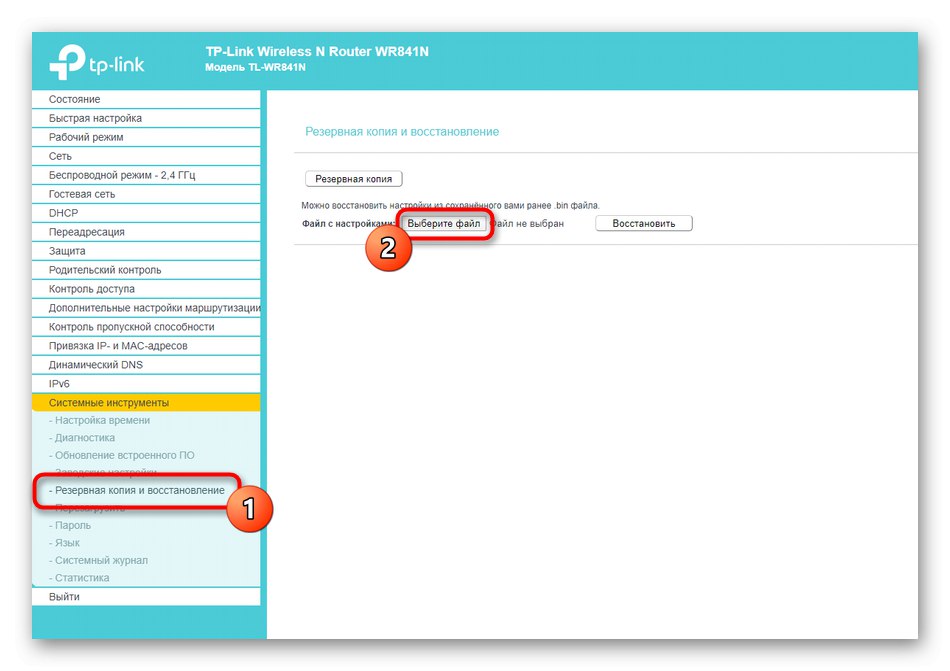
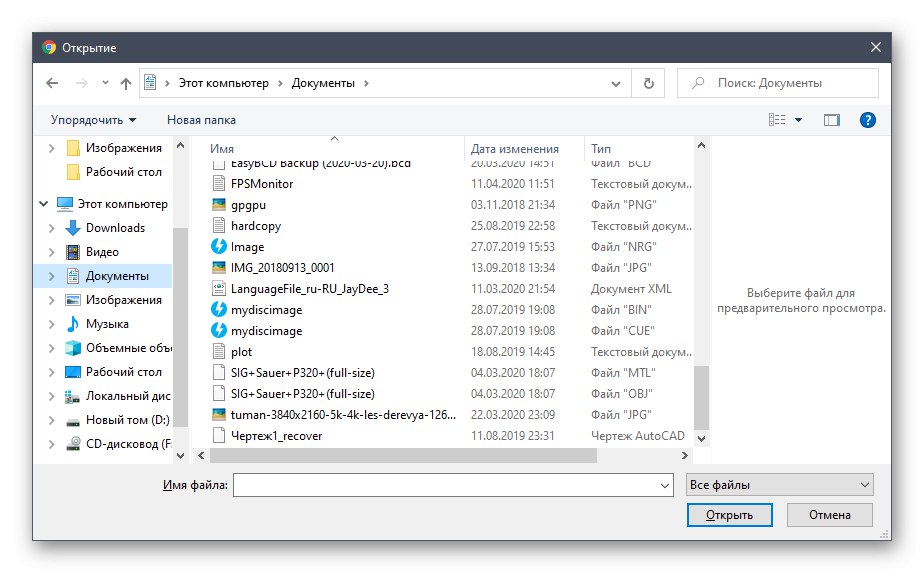

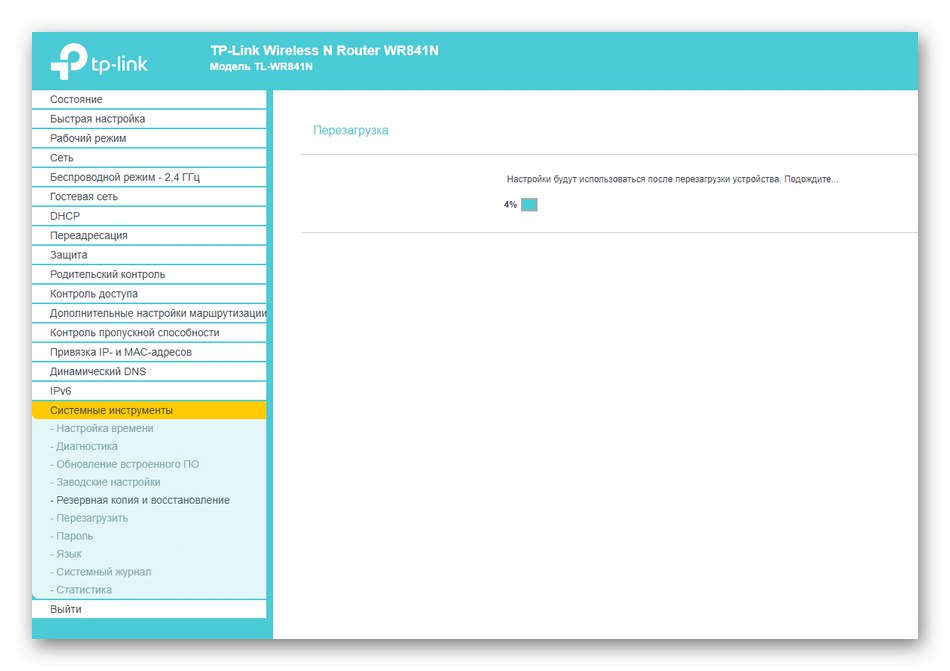
Сега всички параметри, които бяха поставени в архивния файл, бяха успешно възстановени и можете да продължите да взаимодействате с рутера. Този метод обаче не е подходящ, когато например проблемът с работата на устройството се крие в неправилна конфигурация. След това, след нулиране, настройката се извършва в една от следните две опции.
Метод 2: Използване на модула "Бърза настройка"
В съвременния фърмуер на TP-Link рутери в уеб интерфейса е вграден отделен модул, който ви позволява бързо да конфигурирате основните мрежови параметри, за да осигурите правилно приемане на сигнал от доставчика, да установите Интернет чрез локален кабел и чрез Wi-Fi. Нека да разгледаме набързо общите действия, свързани с тази операция.
- След като изтеглите Keenetic, в менюто отляво изберете "Бърза настройка".
- Потвърдете стартирането на съветника, като прочетете описанието от разработчиците и щракнете "По-нататък".
- Изберете режима на работа "Безжичен рутер"ако говорим за стандартния тип работа на рутера.
- Съветникът ще предложи автоматично да конфигурира настройките на WAN. За целта посочете държавата, региона, доставчика на интернет услуги и вида на връзката, която предоставя.
- Попълнете допълнителни формуляри, ако е необходимо. Например собствениците на протокола PPPoE трябва да предоставят своето потребителско име и парола за оторизация в мрежата. Цялата тази информация се издава от доставчика и ако не е налична, свържете се с екипа за поддръжка, за да ви помогне.
- Клонирането на MAC адреса на компютър с рутер е изключително рядко, но съветникът за бърза настройка има тази опция - просто трябва да маркирате този елемент с маркер.
- След това се настройва поведението на безжичния режим. Посочете името на мрежата, с която ще се показва в списъка с наличните, след това задайте препоръчителния режим на защита и създайте парола от най-малко осем знака.
- Уверете се, че всички стойности са правилни, преди да запазите промените. Едва след това приложете новата конфигурация.
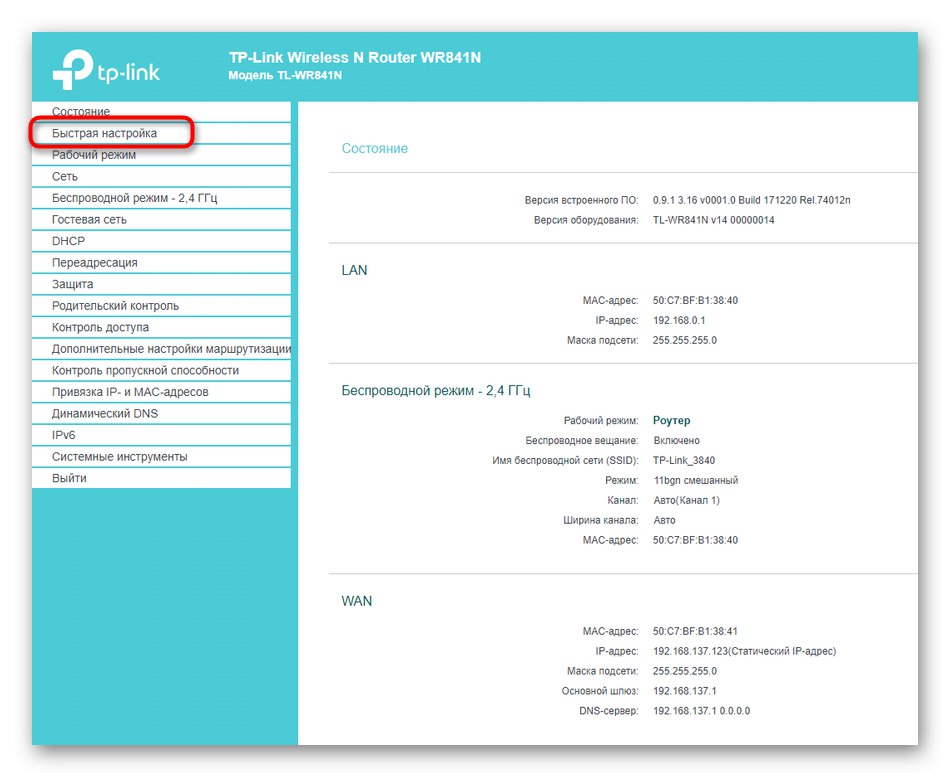
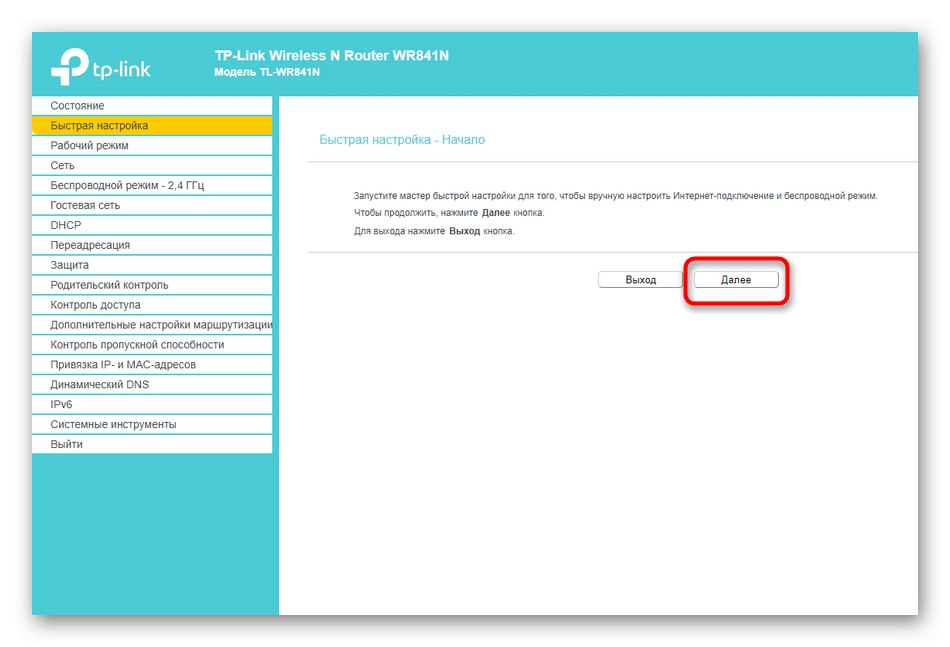
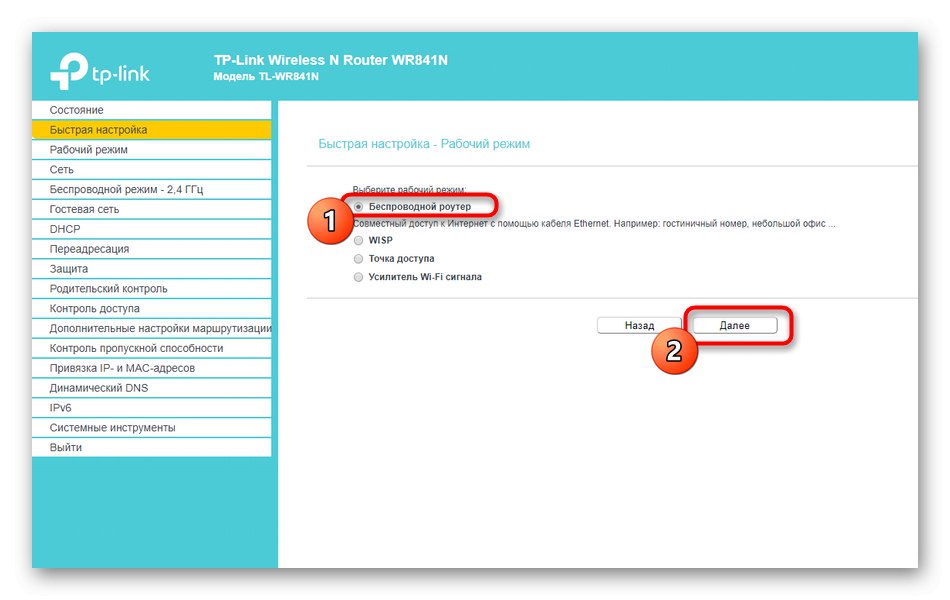
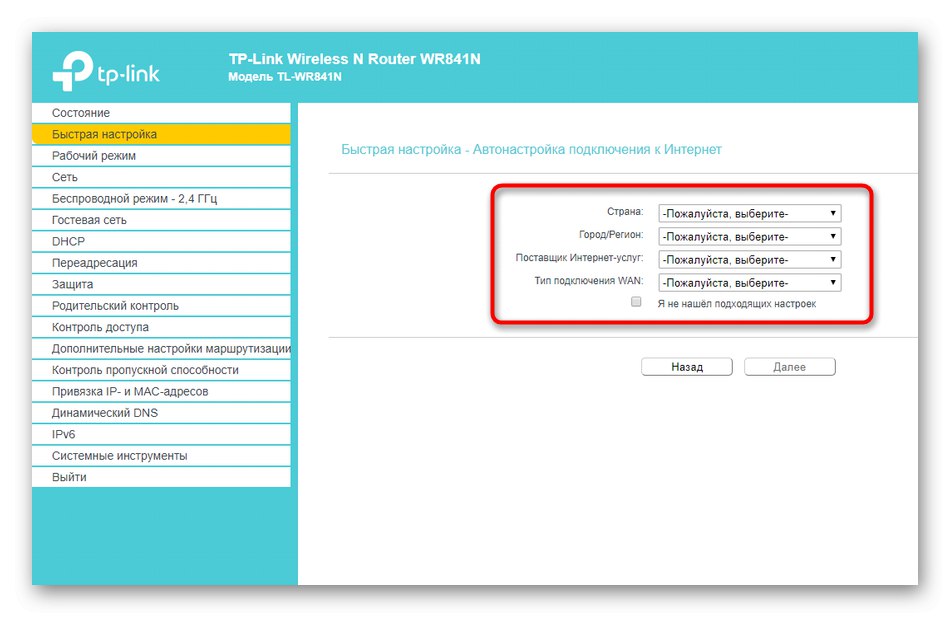
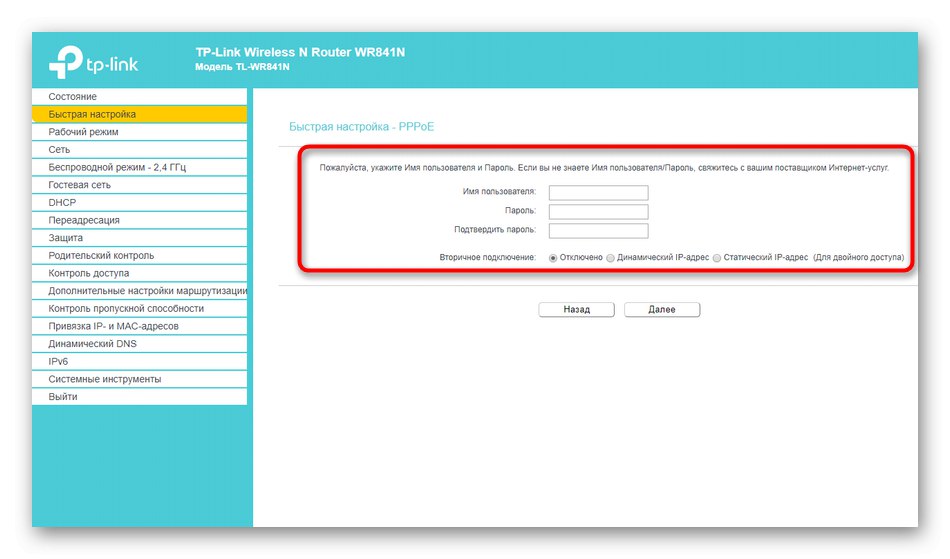
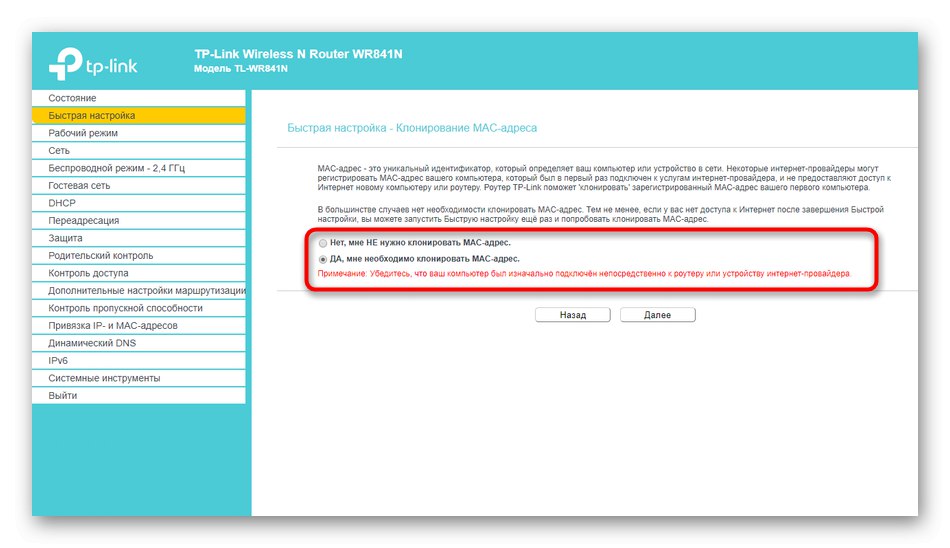
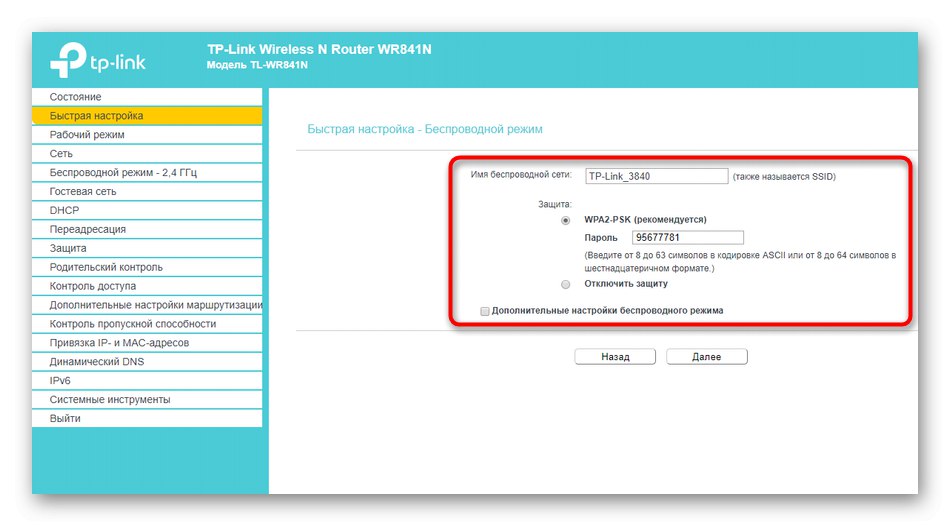
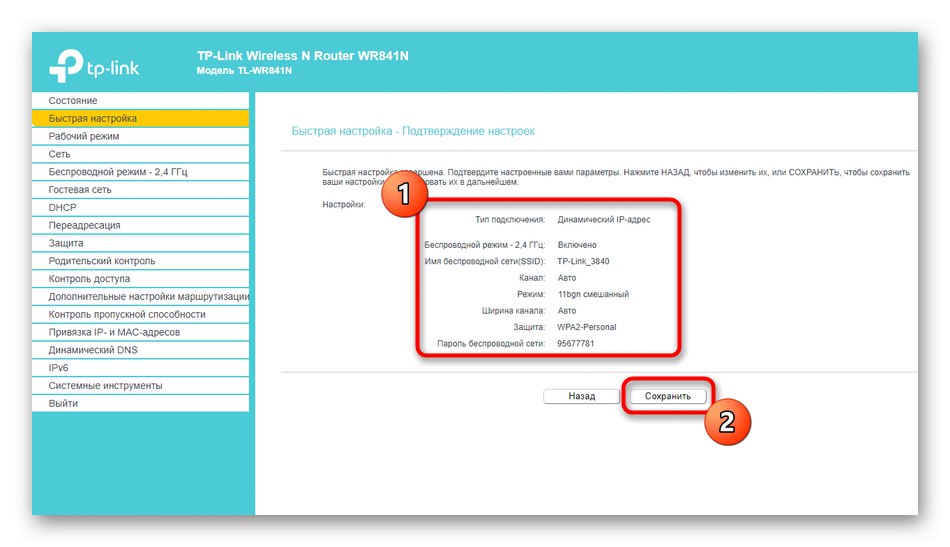
Всички други настройки, които липсват в разглеждания съветник, се променят само в ръчен режим. За да направите това, трябва да намерите съответния раздел в уеб интерфейса, за който ще говорим в следващия метод.
Метод 3: Ръчна конфигурация
Когато ръчно конфигурирате рутер от TP-Link, можете да зададете всички онези параметри, които не са включени в съветника за бърза настройка. Това ще отнеме известно време и може също да изисква проучване на допълнителни материали, тъй като не винаги е ясно кой елемент е отговорен за какво и как влияе върху поведението на рутера. Можете да намерите подробни инструкции за настройка на различни модели TP-Link рутери чрез търсене на нашия уебсайт, като въведете името на интереса. Ако това не беше направено, по-долу оставихме връзка към универсално ръководство, което ще ви помогне да се справите със задачата.
Повече информация: Конфигуриране на TP-LINK рутер, като се използва примерът на модела TL-WR840N
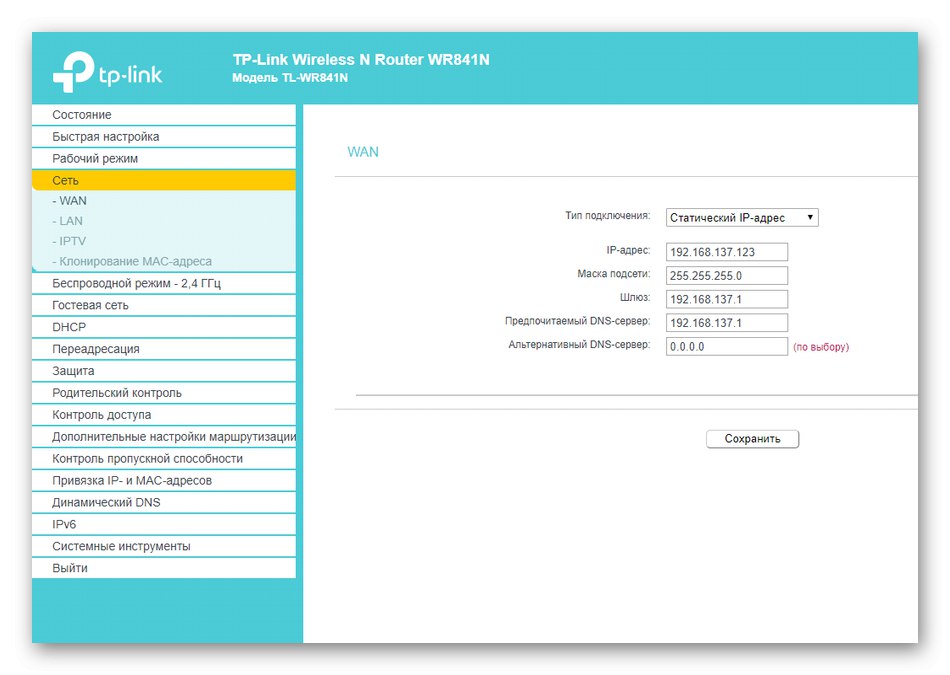
Това бяха всички начини за конфигуриране на рутер от TP-Link след нулиране. Просто трябва да изберете удобен вариант и да го приложите. За начинаещи потребители силно препоръчваме да следвате точно инструкциите, за да няма допълнителни затруднения.