
Веднага след закупуването на рутер, трябва да го свържете с компютър и да направите настройки, за да осигурите правилна връзка с интернет. Това се отнася и за устройството TP-LINK TL-WR840N, така че бихме искали да покажем визуално ръководство за неговата конфигурация както в автоматичен, така и в ръчен режим.
Предварителна работа
Сега бих искал накратко да поговорим за всички подготвителни стъпки, които един обикновен потребител трябва да извърши, преди да пристъпи към директната конфигурация на маршрутизатора TP-LINK TL-WR840N. Разбира се, основната задача е да изберете местоположението на устройството в апартамент или къща. Трябва да осигурите добър Wi-Fi сигнал навсякъде и да се уверите, че мрежовите проводници достигат до целевите устройства. След това инсталирайте хардуера, свържете се към мрежата и свържете останалите кабели. На нашия уебсайт има отделна инструкция, в която ще намерите подробно описание на този процес.

Повече информация: Свързване на TP-Link рутер към компютър
Не забравяйте, че рутерът трябва да бъде свързан към компютъра, от който ще се извършва конфигурацията чрез LAN кабел или безжична точка за достъп, създадена по подразбиране. Само след правилната връзка продължете с по-нататъшното четене на материала.
Преди да отворите уеб интерфейса, ви съветваме да проверите една настройка на операционната система, като отворите раздела „Параметри на мрежовия адаптер“... Там се интересувате от метода за получаване на DNS и IP адреси. Стойностите на всеки от тези параметри трябва да са в състояние „Получаване автоматично“... Ако не, променете позицията на маркерите и приложете промените.
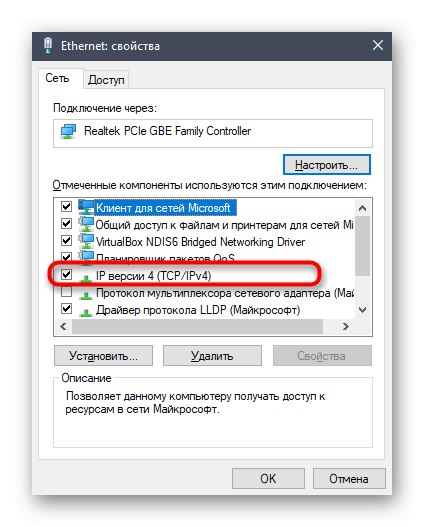
Повече информация: Мрежови настройки на Windows
Влезте в уеб интерфейса
Следващата стъпка е да влезете в Интернет центъра на рутера. Всички по-нататъшни действия, описани в рамките на днешния материал, ще бъдат извършени именно чрез това меню за настройки, така че упълномощаването е задължителна стъпка. На нашия сайт има отделно ръководство по тази тема, така че ако не знаете как да влезете правилно, ви съветваме да го прочетете и да следвате посочените стъпки.
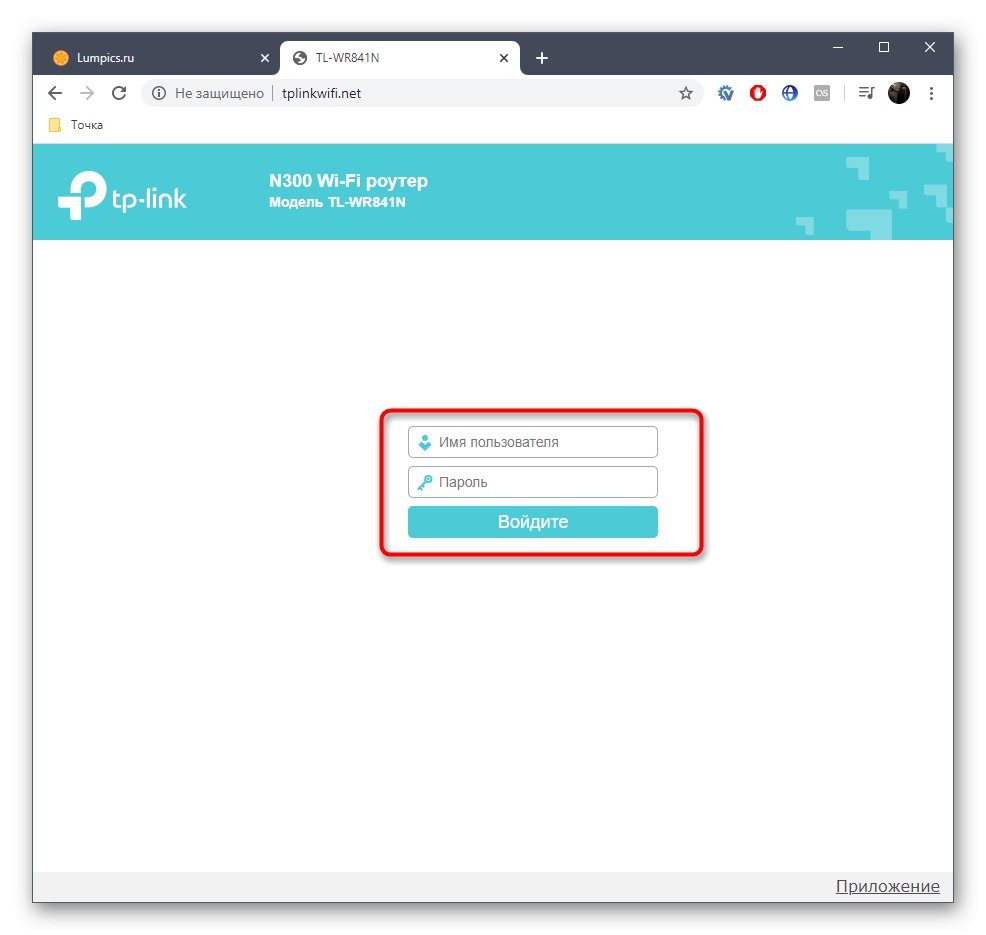
Повече информация: Влезте в уеб интерфейса на TP-Link рутери
Бърза настройка
Раздел от уеб интерфейса, наречен "Бърза настройка" е предназначен да настрои конфигурацията TP-LINK TL-WR840N в полуавтоматичен режим, а от потребителя се изисква да избере само най-основните параметри. Това ще бъде добре за повечето, така че нека да преминем към всяка стъпка.
- След успешно упълномощаване в Keenetic отворете раздела "Бърза настройка"като използвате менюто отляво.
- Там прочетете основното описание и кликнете върху "По-нататък".
- Изберете като режим на работа "Безжичен рутер"като маркирате съответния елемент с маркер.
- Сега попълнете таблицата според документа, предоставен от вашия доставчик на интернет услуги. Тук ще трябва да посочите държавата, града, доставчика и вида на WAN връзката.
- Сега в повечето случаи е предвидена опция за връзка „Динамичен IP адрес“следователно в този прозорец не се изискват допълнителни манипулации. Всичко, което трябва да направите, е да попълните самата таблица и да кликнете върху бутона "По-нататък".
- В следващия прозорец съветникът за конфигуриране ще предложи да клонира MAC адреса. Разработчиците на TP-Link пишат за всичко това по-подробно в същото меню и затова няма да се повтаряме. Обикновеният потребител едва ли ще трябва да клонира MAC адреса, така че стойността е оставена по подразбиране и отива в следващия прозорец.
- Започва фазата на безжична настройка, за да могат мобилните устройства и лаптопи да се свързват с интернет чрез Wi-Fi. Изберете всяко име на мрежа (SSID), с което ще се показва в списъка с налични връзки. След това задайте препоръчителната защита и създайте силна парола от поне осем знака. При желание защитата може да бъде напълно деактивирана, но тогава всички ще имат достъп до безжичната мрежа.
- В крайна сметка остава само да се уверите, че всички параметри са избрани правилно. Ако е необходимо, винаги можете да се върнете към предишните стъпки и да промените всякакви стойности. Ако всичко ви устройва, щракнете „Запазване“за да приложите всички промени и да започнете да използвате Интернет.
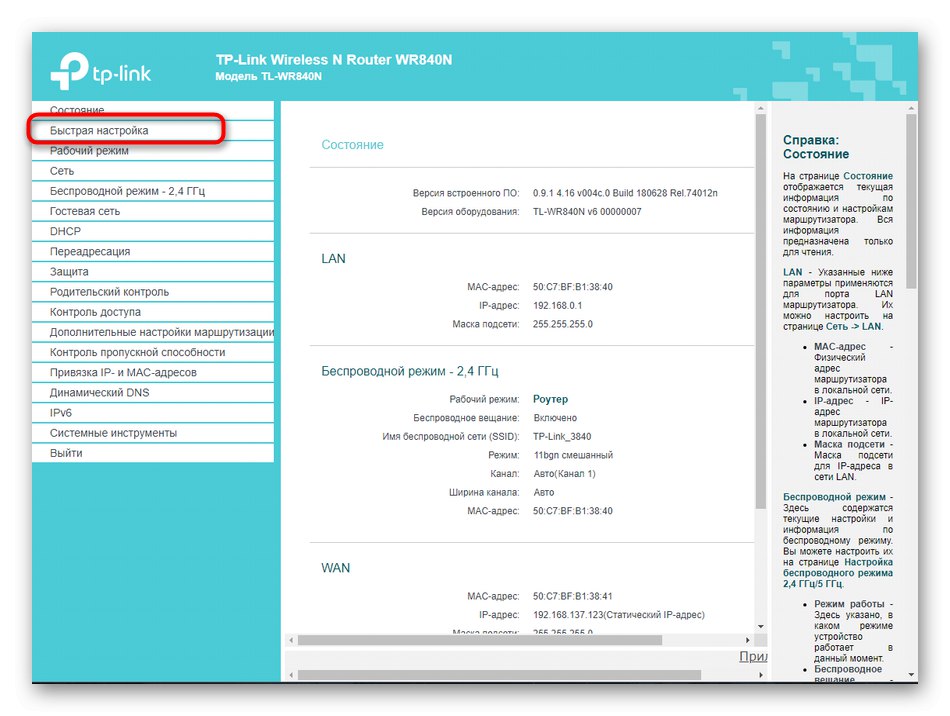
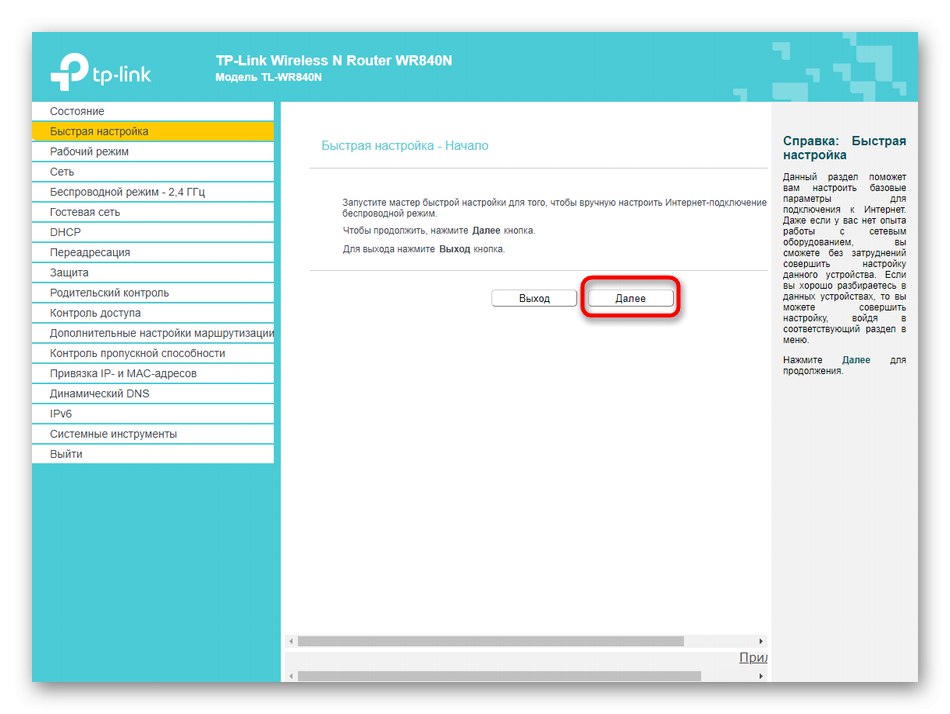
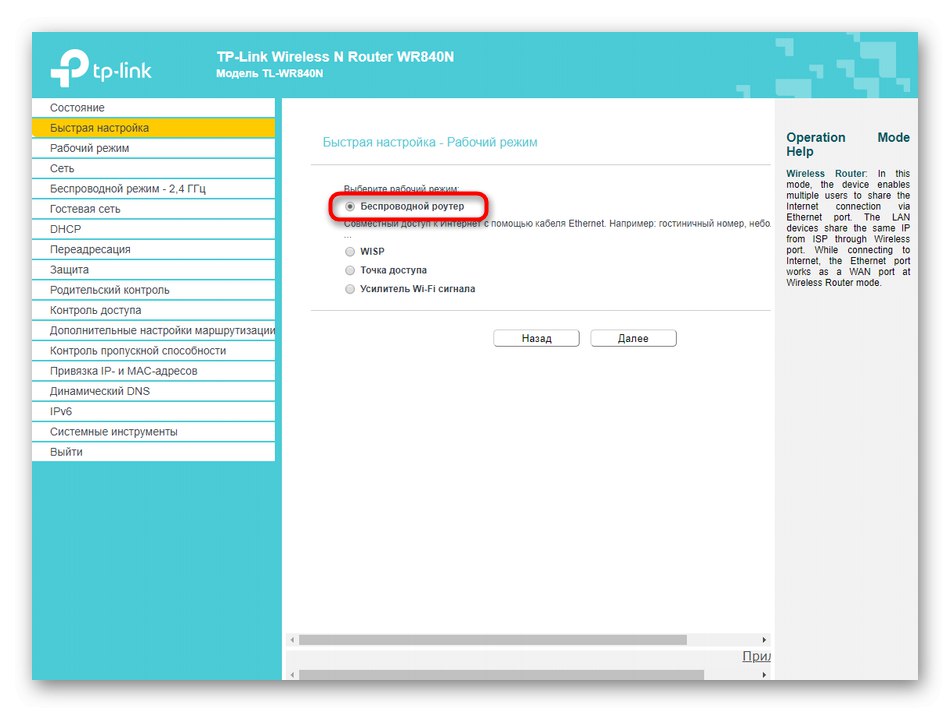
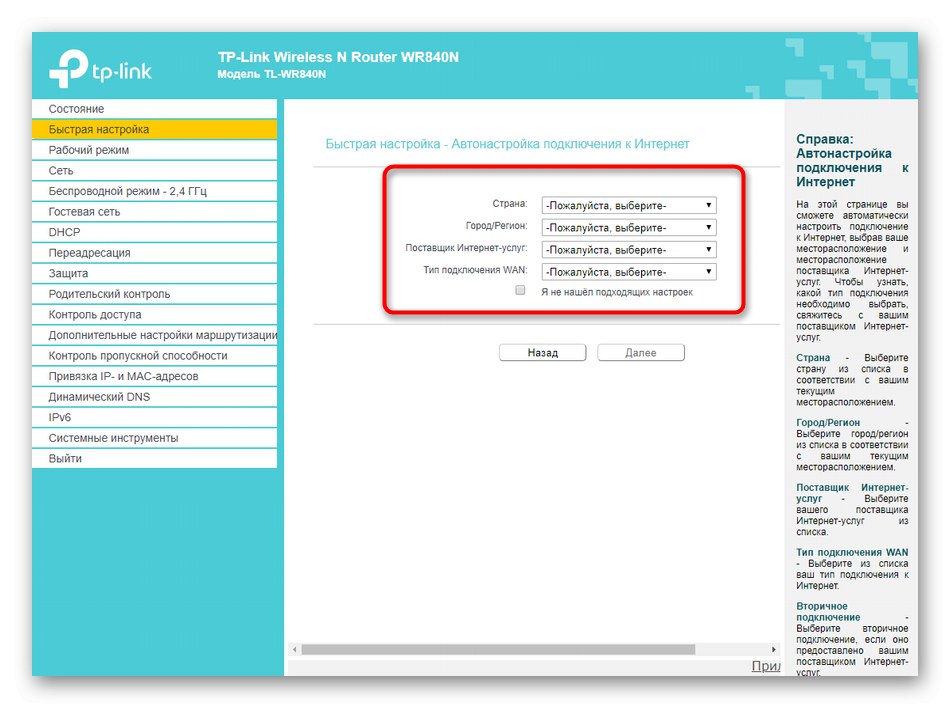
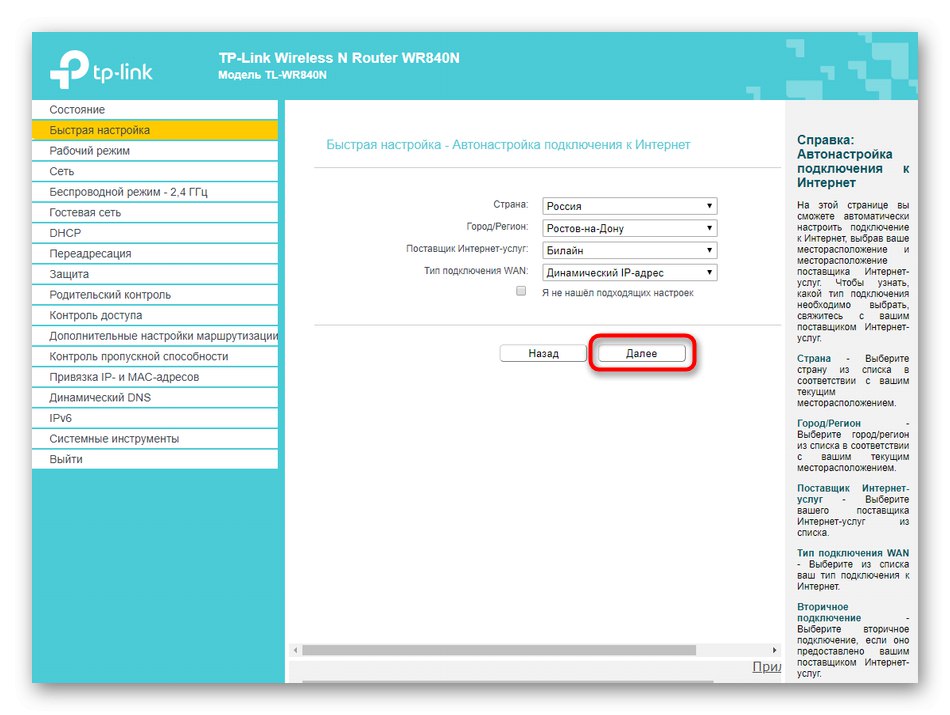
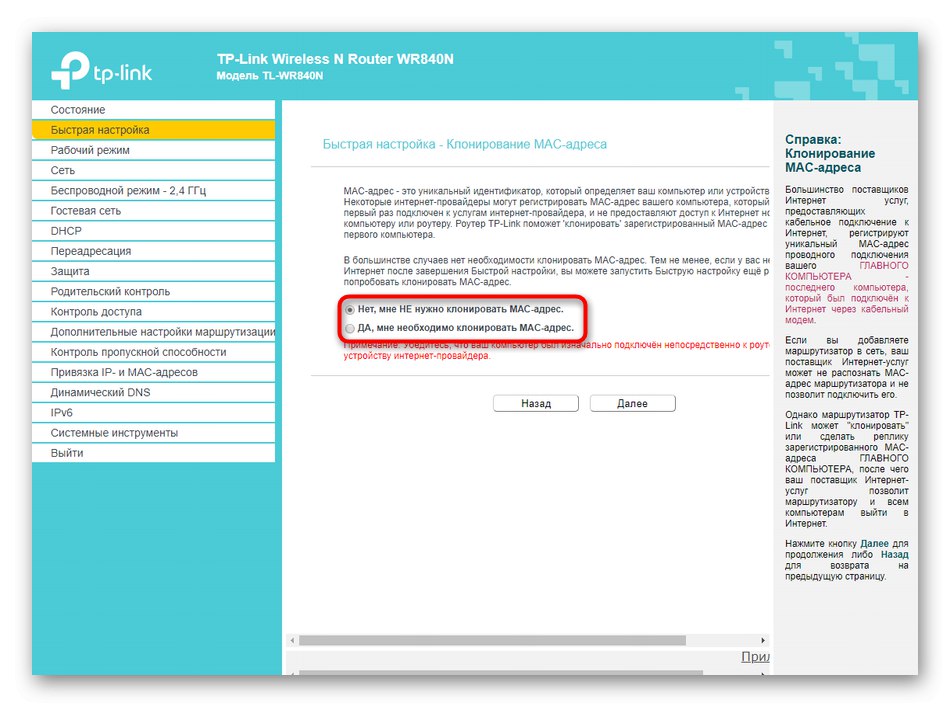

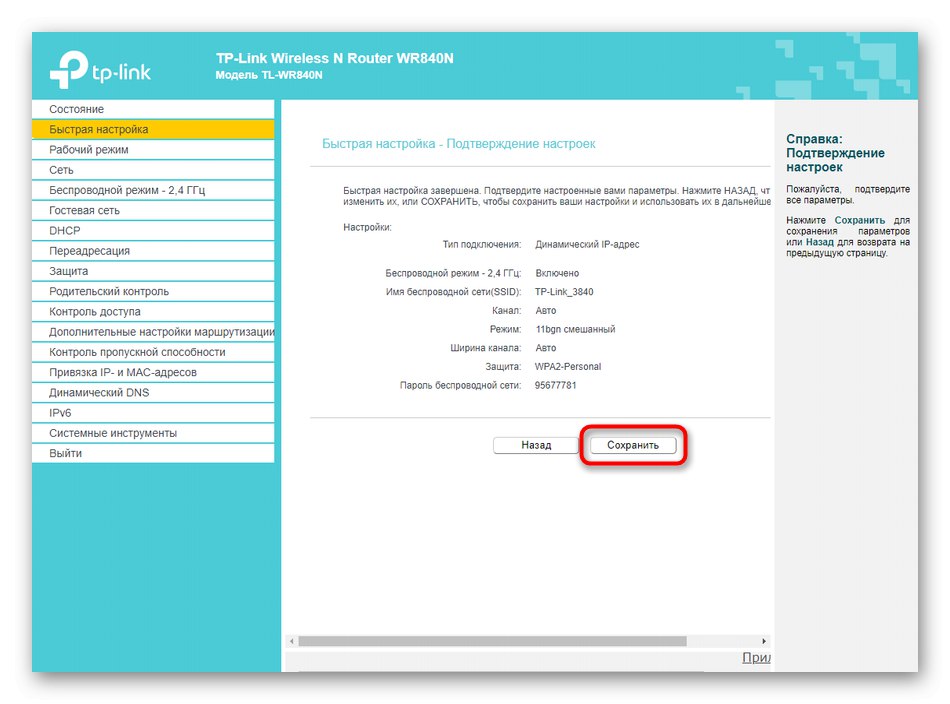
Както можете да видите, режимът за бърза настройка просто означава, че начинаещ потребител ще го използва, така че тук няма излишни опции и целият процес ще отнеме само няколко минути. Ако не видите нито една от интересните точки за редактиране тук, или ако този режим просто не ви подхожда, преминете към следващите инструкции.
TP-LINK TL-WR840N ръчна настройка
Сега предлагаме да обърнем внимание на напълно ръчния режим на конфигуриране на въпросния рутер. Основните стъпки няма да отнемат много време дори на неопитни потребители, но редактирането на определени елементи, свързани например със сигурността или допълнителни опции, ще отнеме малко повече време. Нека обаче да се справим с всичко това, като структурираме съдържанието стъпка по стъпка.
Стъпка 1: Задаване на WAN параметри
Когато конфигурирате всеки рутер, на първо място, мрежовите параметри са зададени така, че устройството да може да получи мрежата от доставчика. Днес ще се съсредоточим специално върху нормалната работа на устройството, като пропуснем режима на мост или усилвател, но във всеки от тези случаи параметрите на WAN се избират еднакви.
- Първо отворете раздела „Работен режим“ и маркирайте елемента с маркер "Безжичен рутер"и след това запазете промените си.
- След това разширете "Мрежа" и изберете първата категория "WAN"... Тук трябва да посочите вида на връзката, като разширите изскачащия списък. За статичен IP адрес се задават самият адрес, маска на подмрежата, шлюз и издадени DNS сървъри.
- Ако говорим за динамичен IP адрес, тогава тук всички параметри ще бъдат получени автоматично.
- По-рядко доставчиците предоставят PPPoE. Таблицата с настройки за такава връзка е най-голямата, тъй като ще изисква да посочите данните за упълномощаване, режима на свързване и вида на удостоверяване.
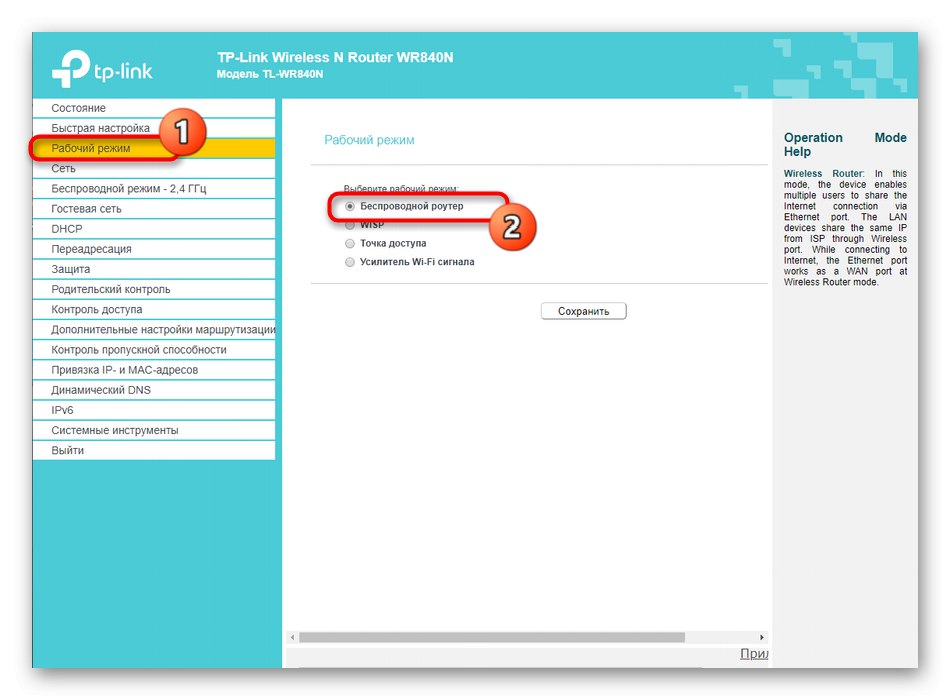
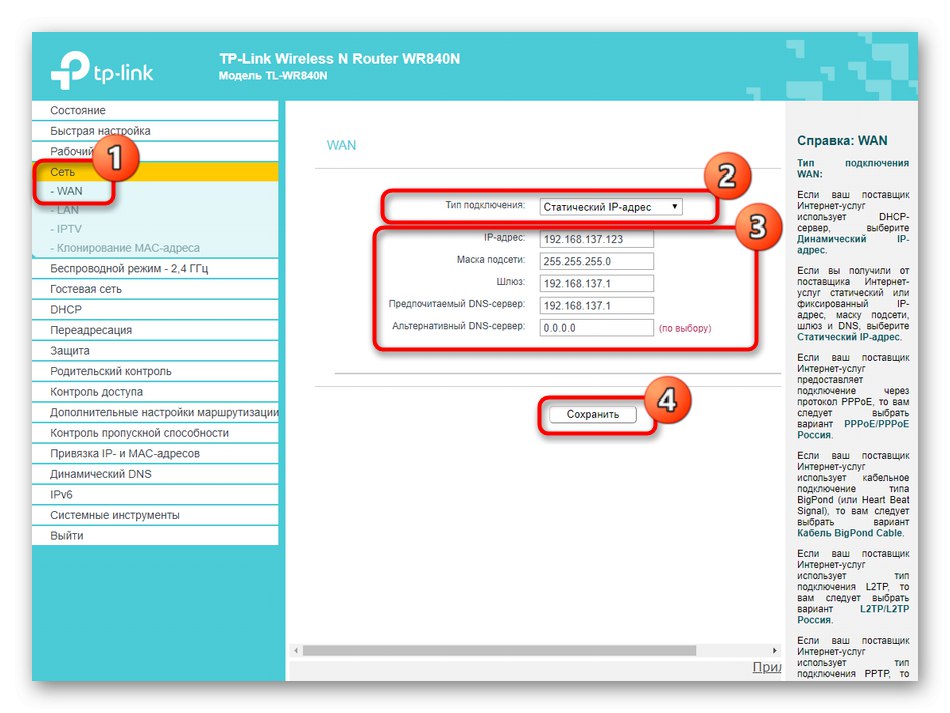
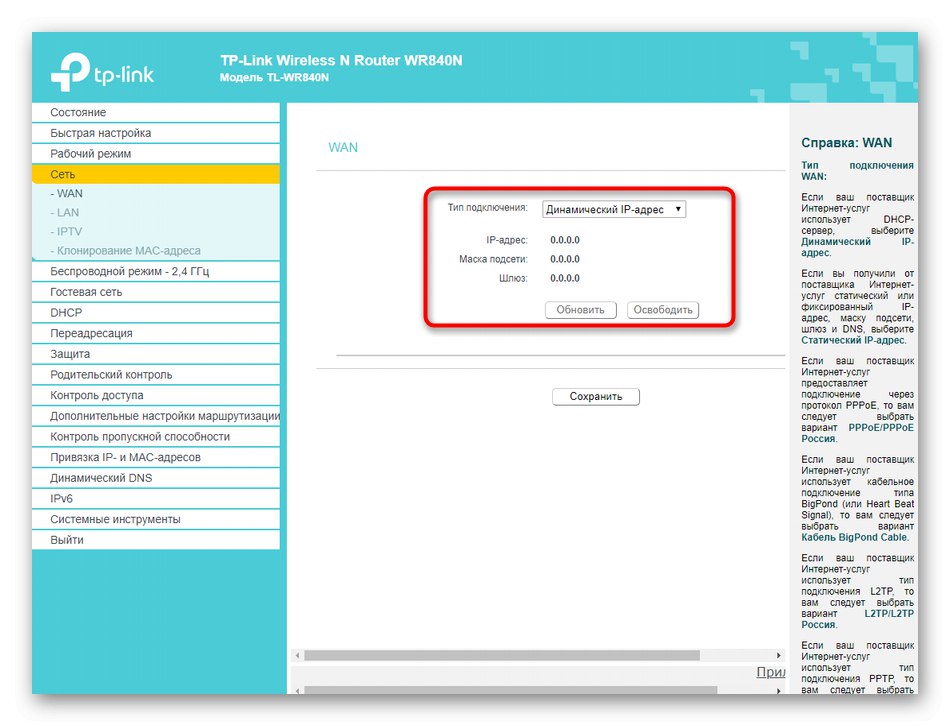
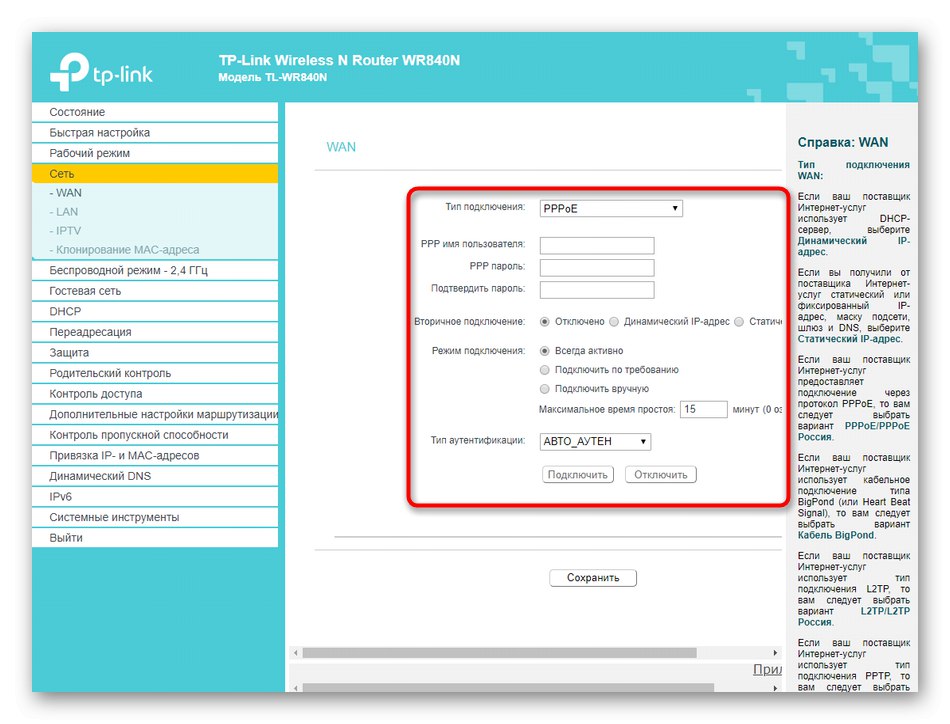
Нека изясним, че всички данни за статичен IP-адрес или PPPoE се предоставят от самия доставчик и те са уникални. Трябва да ги намерите, като прегледате споразумението или се свържете с техническата поддръжка. След това таблицата се попълва. Проверявайте внимателно всеки елемент, за да не сгрешите случайно, в противен случай достъпът до Интернет никога няма да се появи.
Стъпка 2: LAN настройки
Ако ще свързвате компютри или лаптопи към рутера с помощта на LAN кабел и също така обмисляте възможността да използвате IPTV, определено трябва да зададете стандартните параметри на локалната мрежа, така че да не възникнат конфликти при организиране на няколко връзки наведнъж. Първо, обърнете внимание на категорията "LAN"... Тук задайте IP адреса на текущото устройство и задайте маската на подмрежата. В повечето случаи този параметър е оставен в състояние по подразбиране, но ако намерите празни полета, задайте IP 192.168.0.1и маската на подмрежата е 255.255.255.0... Когато DHCP е активиран (което ще бъде обсъдено малко по-късно), друго оборудване, свързано към рутера, автоматично ще получава уникални адреси от 192.168.0.2 преди 192.168.0.64... Ограничението за последния адрес се избира от самия потребител.
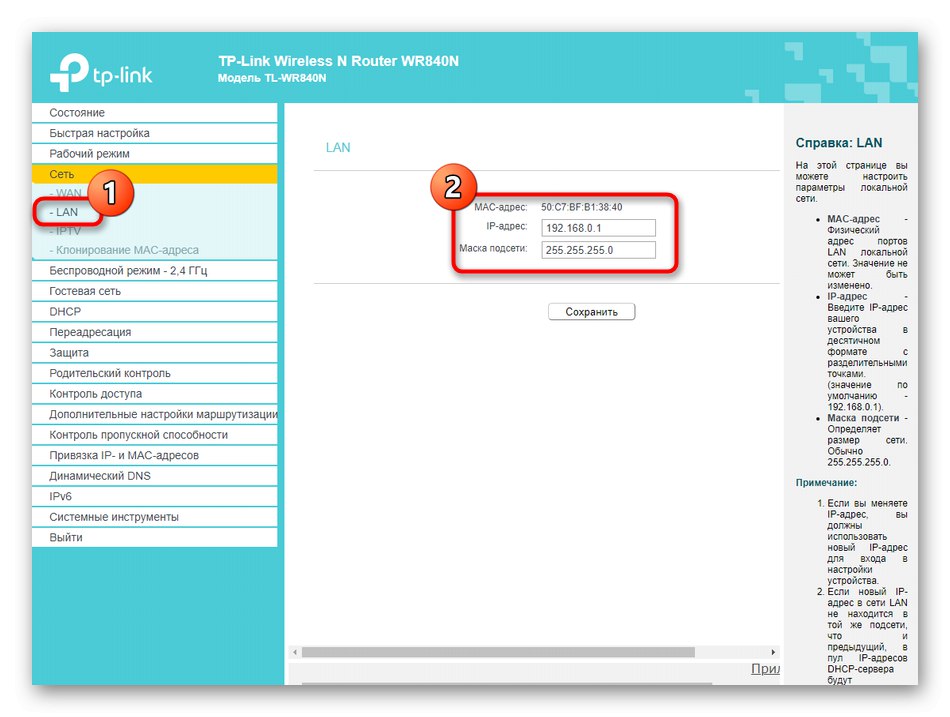
След това преминете към "IPTV"... Тази технология е отговорна за гледане на телевизия през Интернет. Трябва само да настроите автоматичния режим и да запазите всичко.Ако обаче вашият ISP предоставя специални настройки, обърнете се към договора или помолете екипа за поддръжка да разбере дали да активира IGMP Proxy и IGMP Snooping.
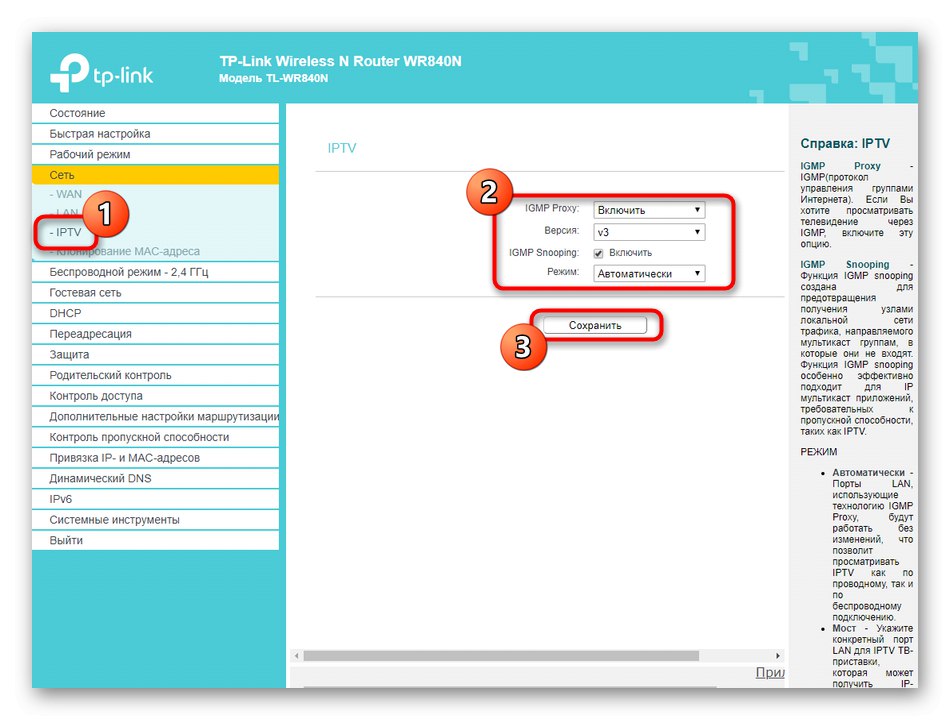
Когато анализирахме етапа с автоматична настройка на връзката, вече говорихме за клониране на MAC адреса. В глава "Мрежа" можете да направите същото сами, като преминете към съответната категория. Освен това тук има опция, която ви позволява да възстановите фабричния MAC адрес, ако клонирането му е било неуспешно.
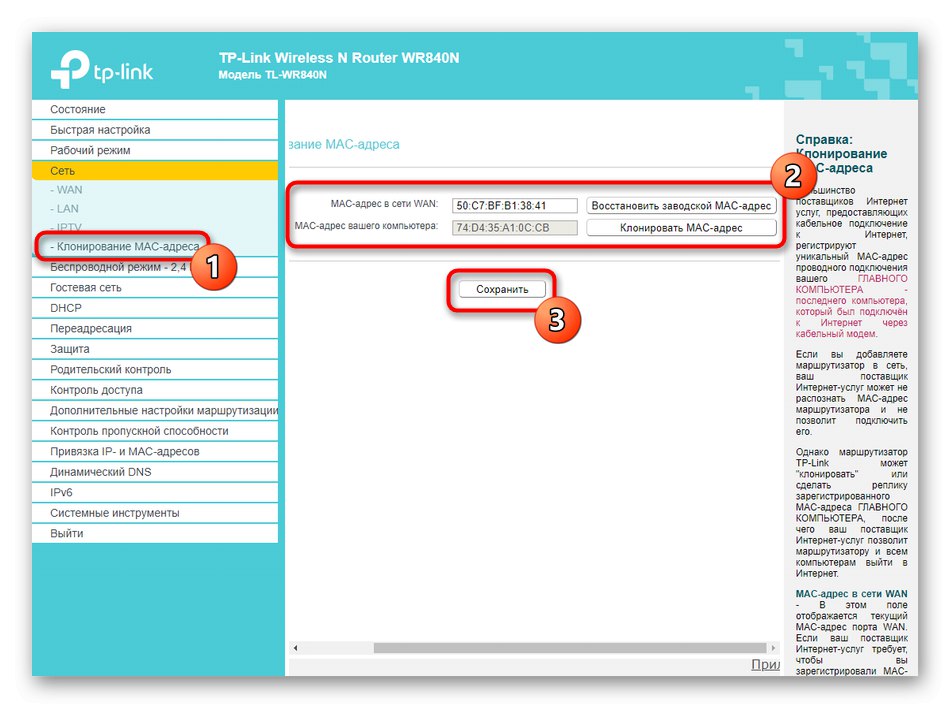
Стъпка 3: Конфигурирайте безжичния режим
Нека да преминем към друга важна стъпка, която е свързана с настройването на безжичния режим, за да се осигури връзка чрез Wi-Fi. В повечето случаи параметрите, присъстващи в блока "Бърза настройка"е достатъчно, за да осигурите нормалната работа на точката за достъп, но ако тази опция не ви устройва, вижте следващата инструкция.
- Отворете раздела „Безжичен режим - 2,4 GHz“... TP-LINK TL-WR840N функционира само в един режим на точка за достъп, следователно ще има само един конфигурируем SSID. В този раздел изберете първата категория "Основни настройки"... Тук задайте маркера за безжично активиране на „Активиране“, след това задайте името, с което ще се появи в списъка с налични връзки. "Режим", "Канал" и "Широчина на канала" остават в състояние по подразбиране. Всеки, който желае да конфигурира режим на мост или ретранслатор, ще трябва да избере всеки свободен канал, а не настройка „Автоматично“.
- Следван от "WPS"... Тази технология ви позволява бързо да се свържете с рутера, без да е необходимо да въвеждате паролата, зададена от защитата. Можете или да активирате тази опция, като изберете ПИН код или ръчно добавите надеждни устройства, или да я деактивирате, като ограничите достъпа до бърза връзка.
- След това преминете към раздела „Безжична сигурност“... Задайте препоръчителния параметър и променете само между елементите от неговите настройки „Безжична парола“ако е необходимо. По този начин можете да зададете своя собствена парола за достъп до Wi-Fi, но имайте предвид, че тя трябва да бъде дълга поне осем знака.
- IN „Филтриране на MAC адреси“ изложена е повърхностна конфигурация за сигурност. Тук се показва списъкът с устройства, свързани към безжичната точка за достъп, като има и бутон Добавяне... Създавате таблица с необходимия брой лаптопи, смартфони, таблети и други устройства, които използват текущата Wi-Fi мрежа, и след това можете да зададете правила за тях, например разрешаване или отказ на достъп до интернет.
- Ще пропуснем раздела с допълнителни настройки, тъй като няма параметри, които биха могли да бъдат полезни за обикновен потребител. В заключение искаме да отбележим "Безжична статистика"... Тук можете да видите MAC адресите на всяко свързано оборудване и да видите колко трафик е изразходвал и изпратил всеки участник. В повечето случаи това меню се използва само за дефиниране на същите адреси и задаване на правила за филтриране или родителски контрол за тях.

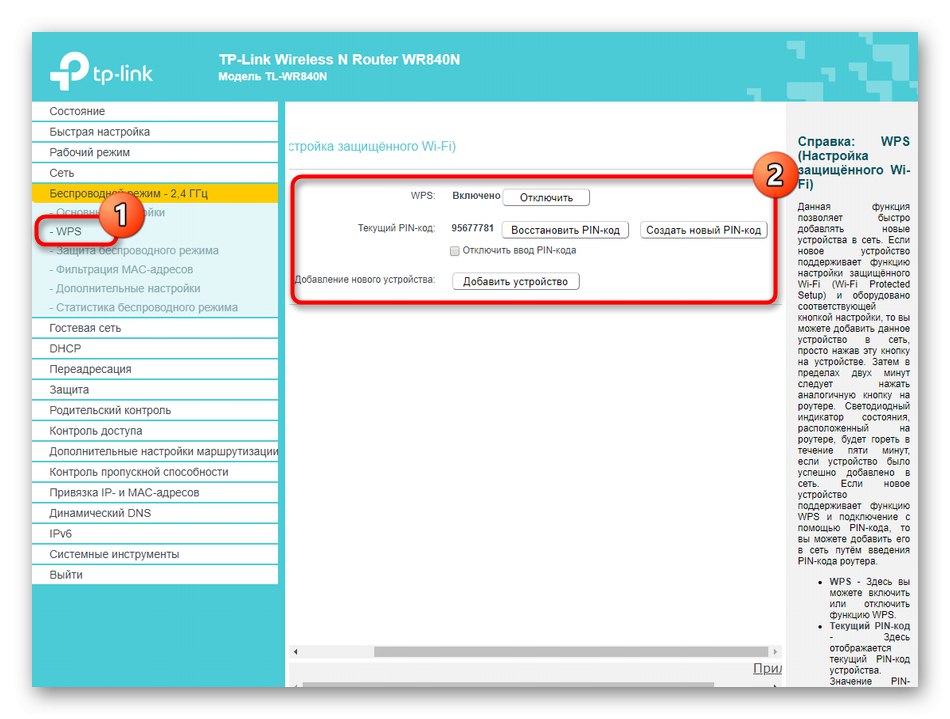
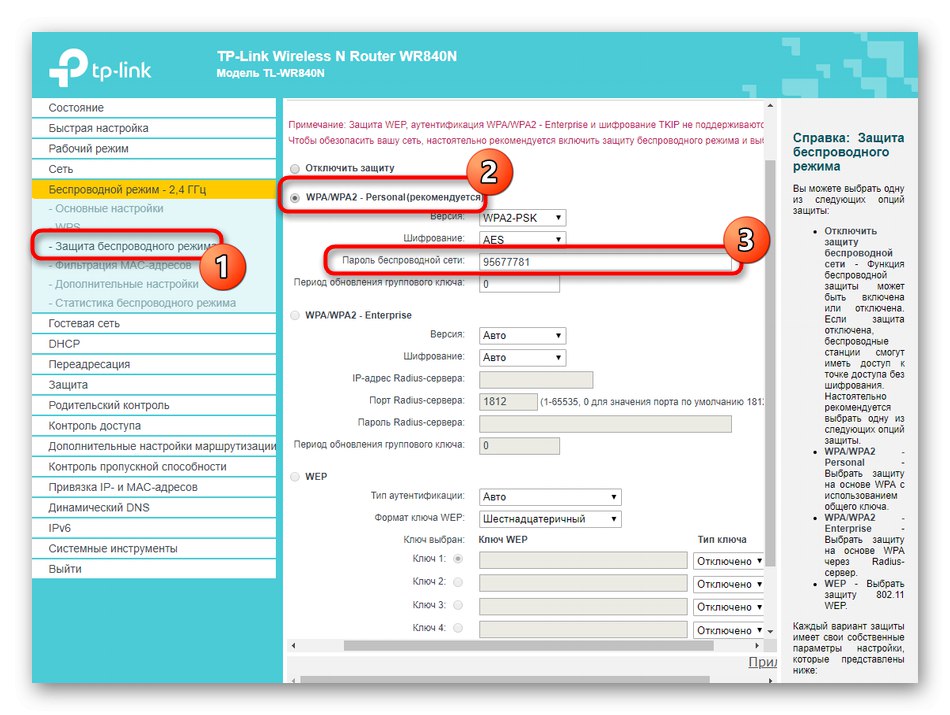
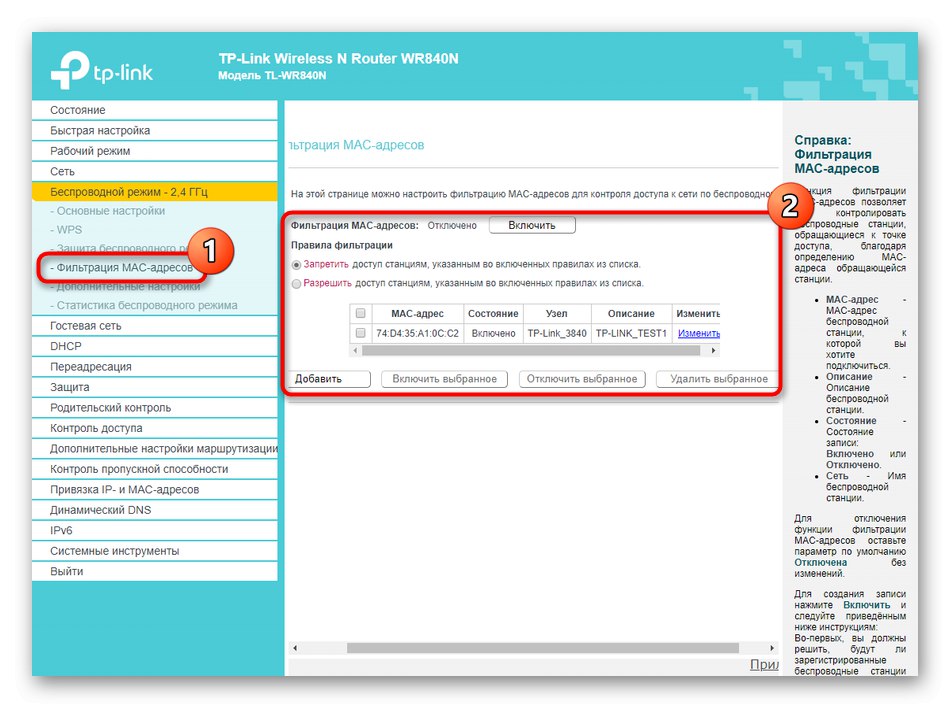
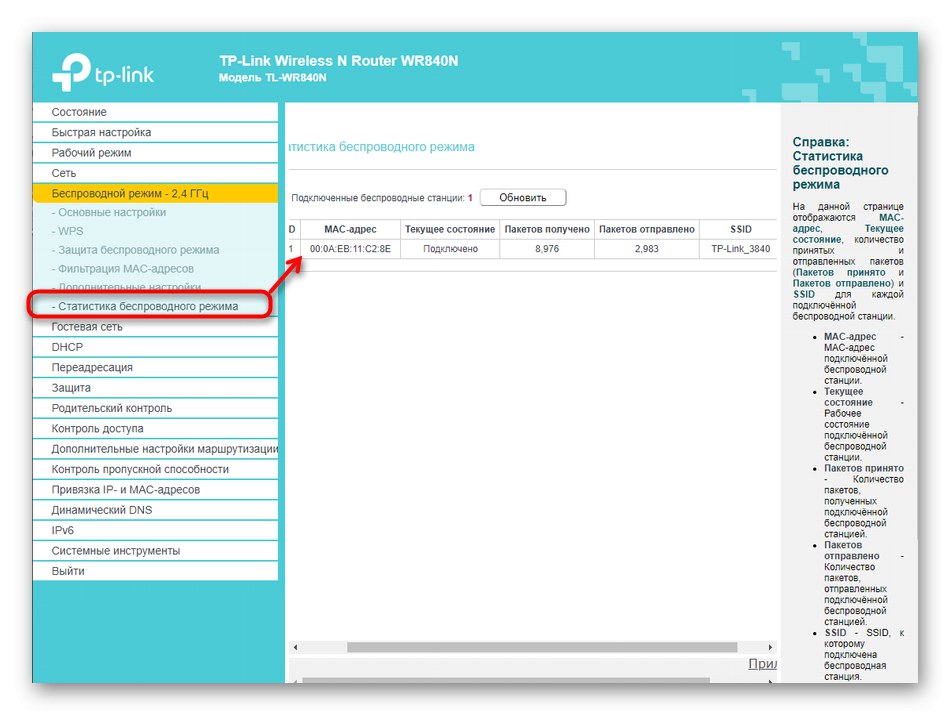
Не забравяйте да приложите всички промени след завършване на конфигурацията, като щракнете върху съответния бутон и, ако е необходимо, рестартирате рутера. Едва след това отидете на преглед на списъка с налични безжични мрежи и направете тестова връзка с новосъздадената.
Стъпка 4: Проверете допълнителни параметри на поведение
Всички настройки, за които искаме да говорим на този етап, са в различни раздели, но те са обединени от факта, че всички те са отговорни за поведението на рутера в една и съща мрежа. Затова решихме да засегнем всеки елемент на свой ред, описвайки най-важната информация.
- Първо идва категория, наречена "Мрежа за гости"... Тук можете да свържете втори SSID, който се счита за по-конфигурируем от основния и също е предназначен изключително за гост, т.е. по подразбиране свързаните устройства няма да имат достъп до споделени папки и други привилегии на локалната мрежа.В категорията активирайте мрежата за гости, ако е необходимо, задайте име за нея, максималния брой връзки и защита. Основният акцент на разработчиците тук е направен върху времето за достъп според графика.
- Тук се предлага ръчно попълване на календара, за да се определят началните и крайните часове за предоставяне на достъп до Интернет. Дори начинаещ потребител може да разбере принципа на задаване на диаграма, така че няма да се спираме подробно на тази стъпка.
- След това идва по-важен параметър, наречен DHCP, който отговаря за автоматичното получаване на уникални IP адреси за всяко свързано оборудване. Трябва само да се уверите, че самият DHCP сървър е активиран и че обхватът на адресите съвпада 192.168.0.2 — 192.168.0.64 или всяка друга безплатна, където сред всички номера се променят само последните.
- Списък с всички LAN клиенти ще бъде показан в различна категория. Използва се единствено за идентифициране на основна информация и преглед на имена на клиенти по MAC адрес или уникален идентификатор.
- Ако е необходимо, можете да резервирате конкретен адрес за конкретно устройство. Това е необходимо в ситуации, когато самото оборудване не може да получи нов IP или по някаква друга причина работи само на статична стойност. Таблицата се попълва съвсем просто, където самото устройство се определя от MAC адреса.
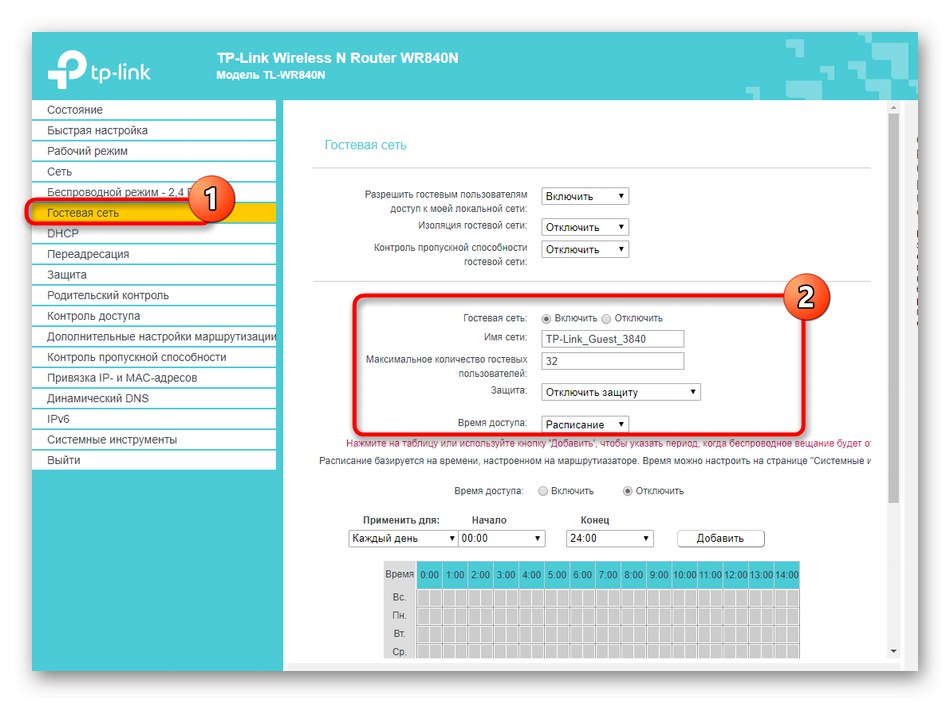
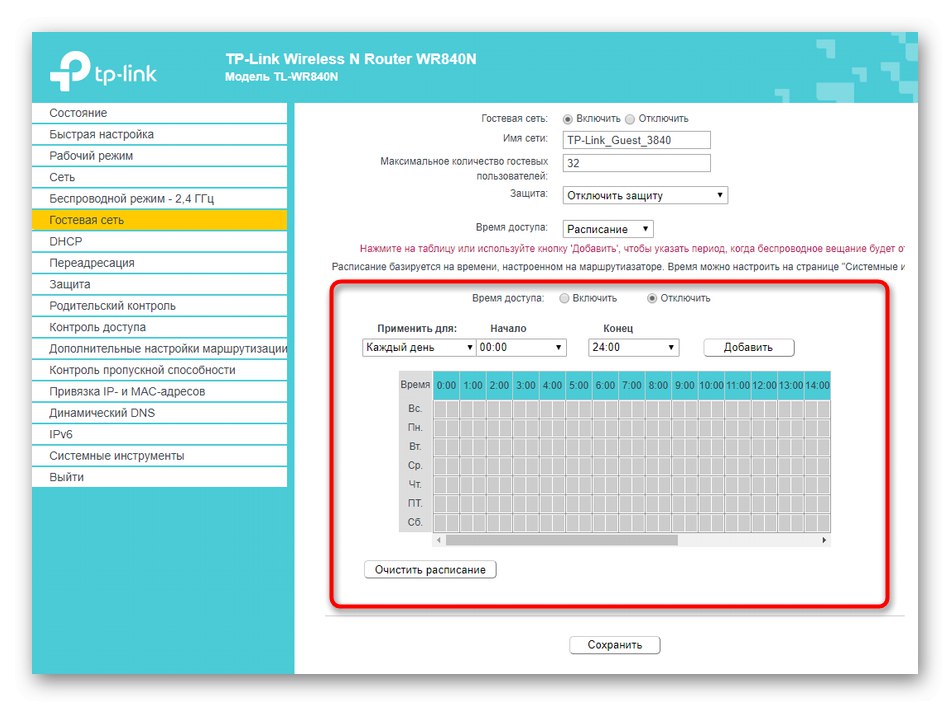

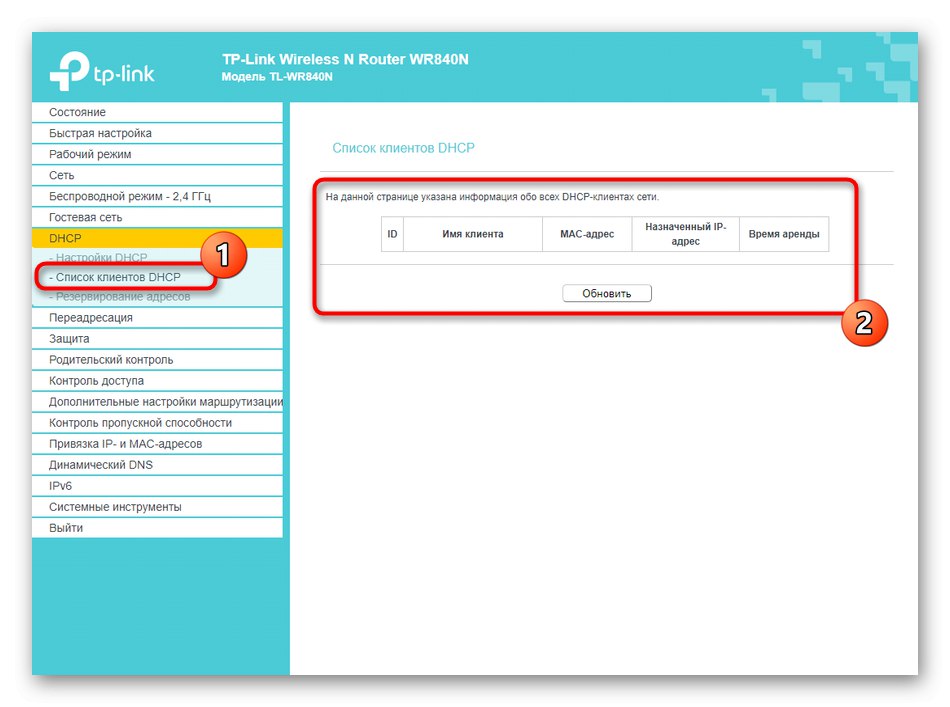
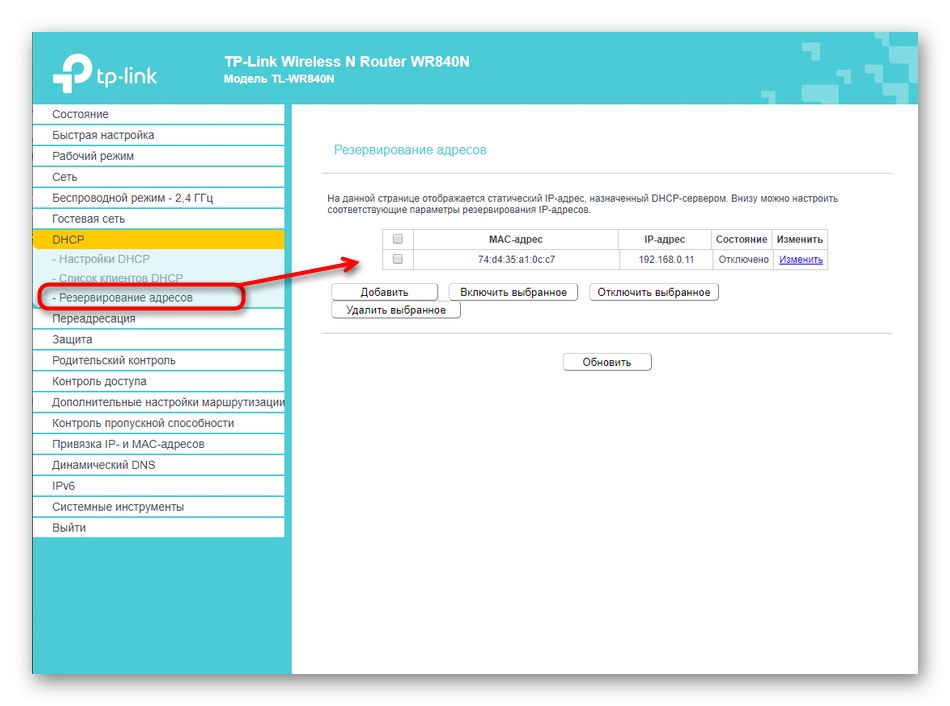
Стъпка 5: Редактиране на настройките за защита
Този етап често се прескача от потребителите, само защото много от тях просто не се интересуват от задаване на допълнителни параметри за сигурност за своя рутер. Има обаче категория потребители, която задава ограничения за трафика или родителски контрол за други членове на локалната мрежа, така че нека накратко да разгледаме всички правила на защитната стена, присъстващи в TP-LINK TL-WR840N.
- Отворете категория "Защита" и изберете първия елемент „Настройване на основна защита“... Тук ще бъде достатъчно само да включите защитната стена и, ако е необходимо, да зададете параметрите VPN и ALG. Последните се изискват само за напреднали потребители, които знаят за целта на такива технологии, така че ще пропуснем техния анализ.
- След това дойде „Разширени настройки за защита“... Те са отговорни за основните правила за предотвратяване на DoS атаки. Има няколко различни технологии за филтриране на пакети в параметрите TP-LINK TL-WR840N. Потребителят трябва само да активира необходимите и да зададе ограничение на максималния брой пакети, получени в секунда.
- В глава "Местно управление" администраторът избира кой да има достъп до уеб интерфейса за конфигуриране на рутера. По подразбиране оторизацията е достъпна за всеки потребител, който знае данните за вход. Ако желаете, деактивирайте напълно тази опция или изберете само конкретни устройства по техните MAC адреси.
- В началото на статията казахме, че преди да влезете в уеб интерфейса в самата операционна система, правилата за получаване на IP адреси и DNS са зададени на „Получаване автоматично“... Това беше направено, така че, ако е необходимо, в интернет центъра TP-LINK TL-WR840N да конфигурирате DNS от Yandex. Можете просто да включите този параметър, който отговаря за индексирането на страници в Интернет, за да проверите дали скоростта на преминаване към сайтове ще се промени. При желание тази опция може да бъде деактивирана по всяко време.
- Отидете на раздела "Родителски контрол"... Тук можете да ограничите достъпа до Интернет за конкретни MAC адреси в точно определено време. Тази технология ще помогне да се ограничи онлайн времето за деца в автоматичен режим. Трябва само да поставите отметка в квадратчето „Включване на родителския контрол“, задайте адреса на вашия компютър като супервизор и регистрирайте целевите MAC адреси за ограничение.
- В долната част се конфигурира пълен график за контрол чрез ръчно попълване на календара и можете също да създадете списък със забранени сайтове, достъпът до които ще бъде ограничен по всяко време.
- Следва раздел "Контрол на достъпа", в които има няколко различни категории, свързани помежду си. Първият се нарича "Правило"... Тук вие активирате управлението на контрола на достъпа до Интернет и можете да откажете или разрешите на определени устройства да се свързват към глобалната мрежа.
- В елемента от менюто "Възел" се избира за коя конкретна локална мрежа ще се прилага установеното правило. Обикновено потребителите използват само една мрежа, така че няма нужда да променят параметрите.
- Физическите компютри са посочени като цели. Таблицата се попълва чрез щракване върху бутона Добавяне.
- Тук от потребителя се изисква само да избере режима на работа на целта, например IP адрес или MAC, както и да добави самия уникален номер, порт и кратко описание, ако е необходимо.
- Що се отнася до графика, можете да изберете както постоянното действие на правилото, така и да редактирате седмичния календар според вашите нужди.

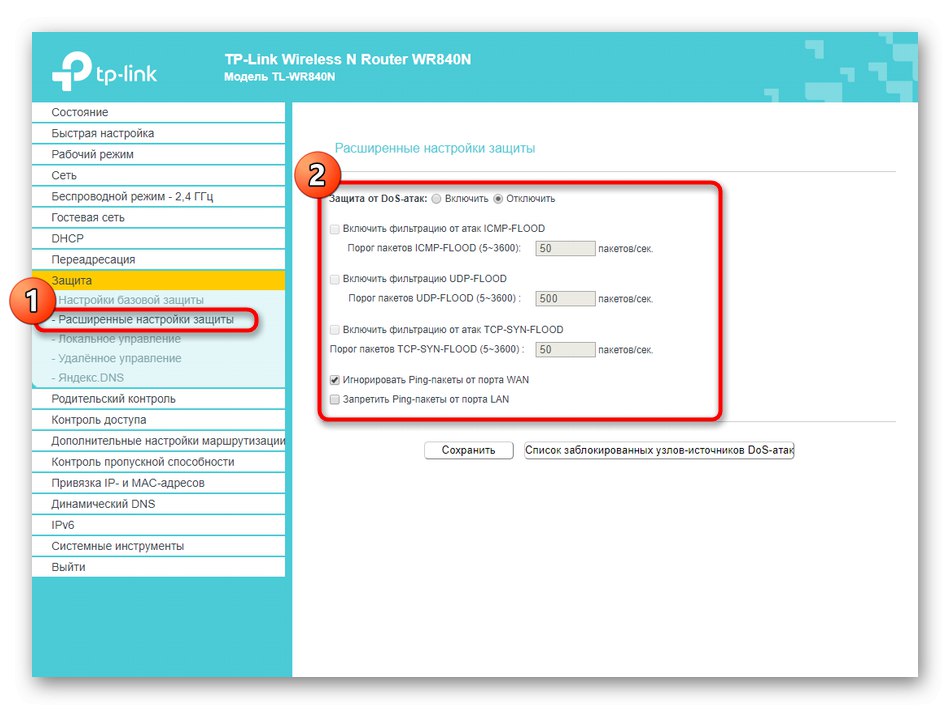
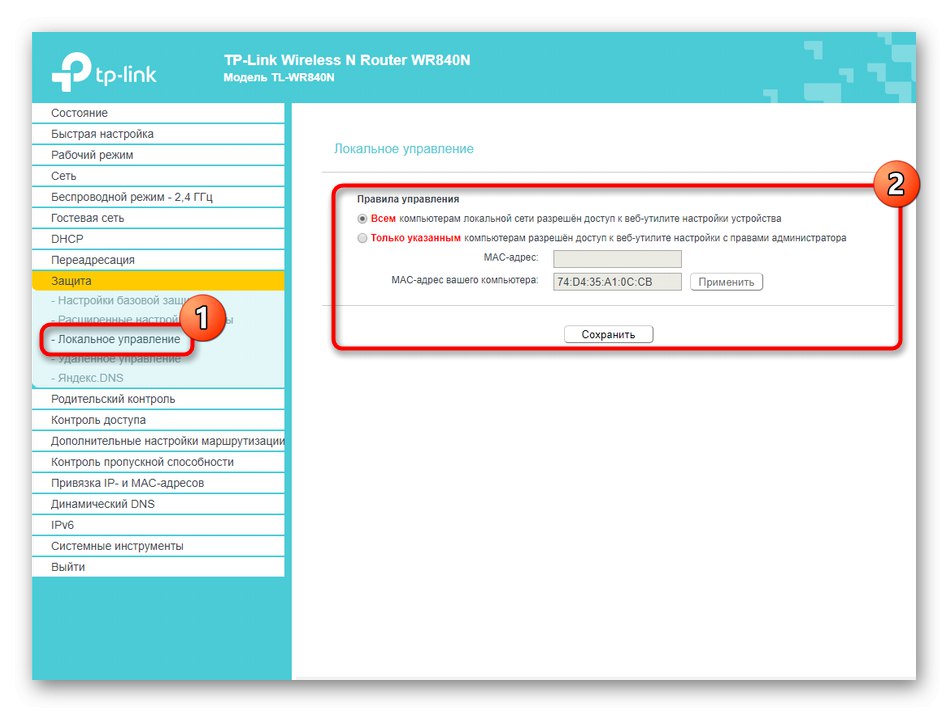
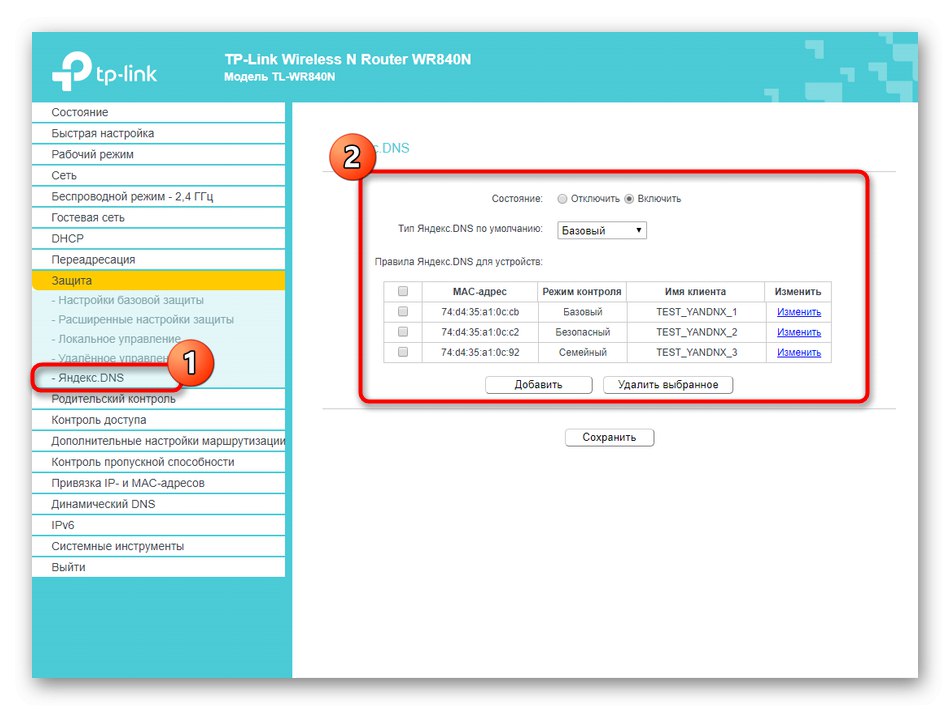
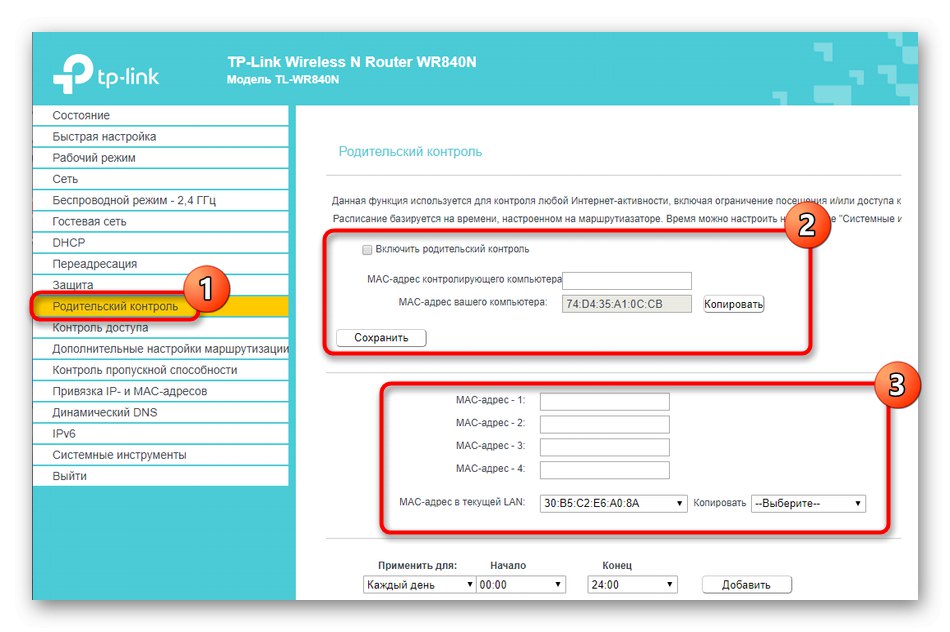
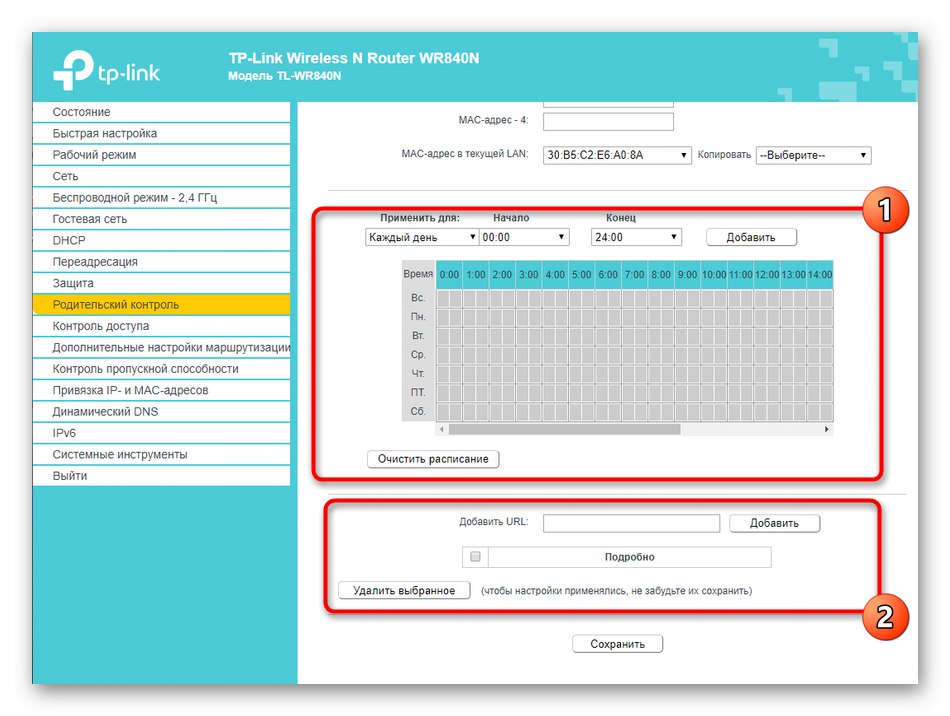

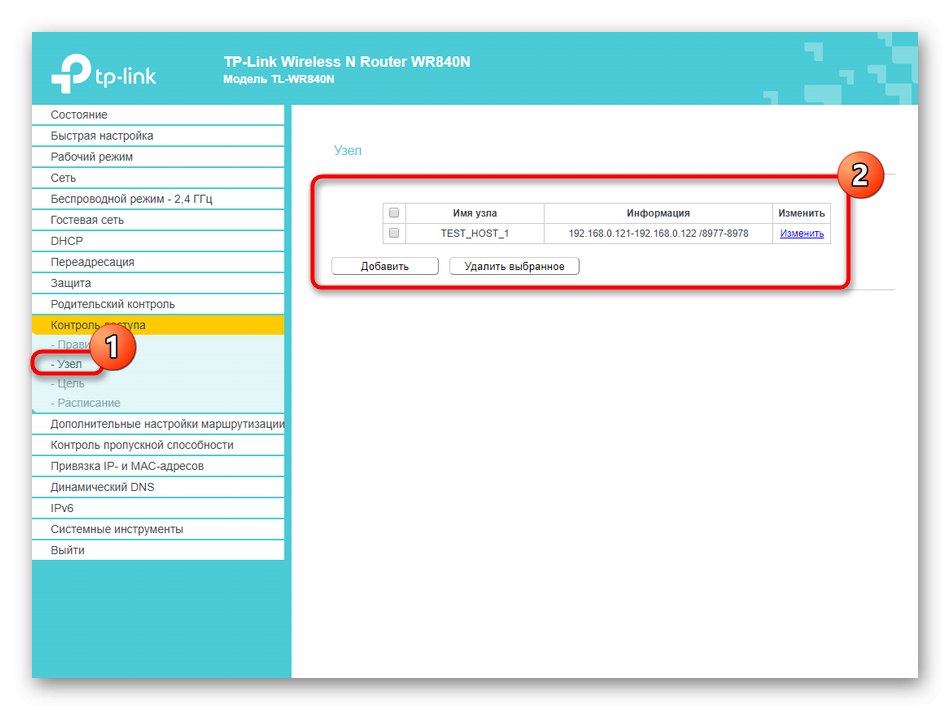
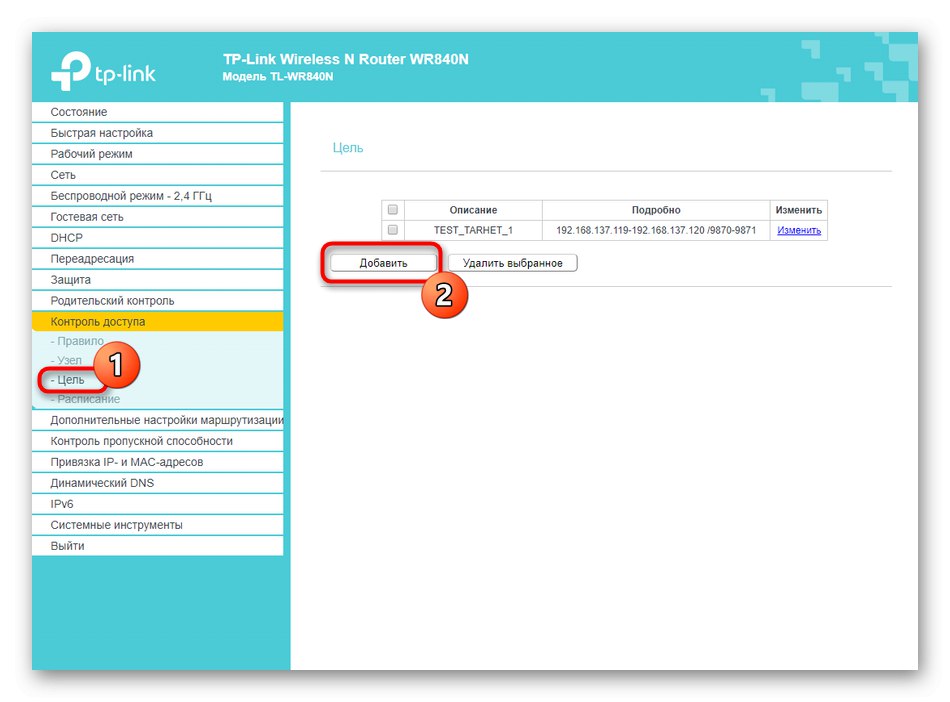
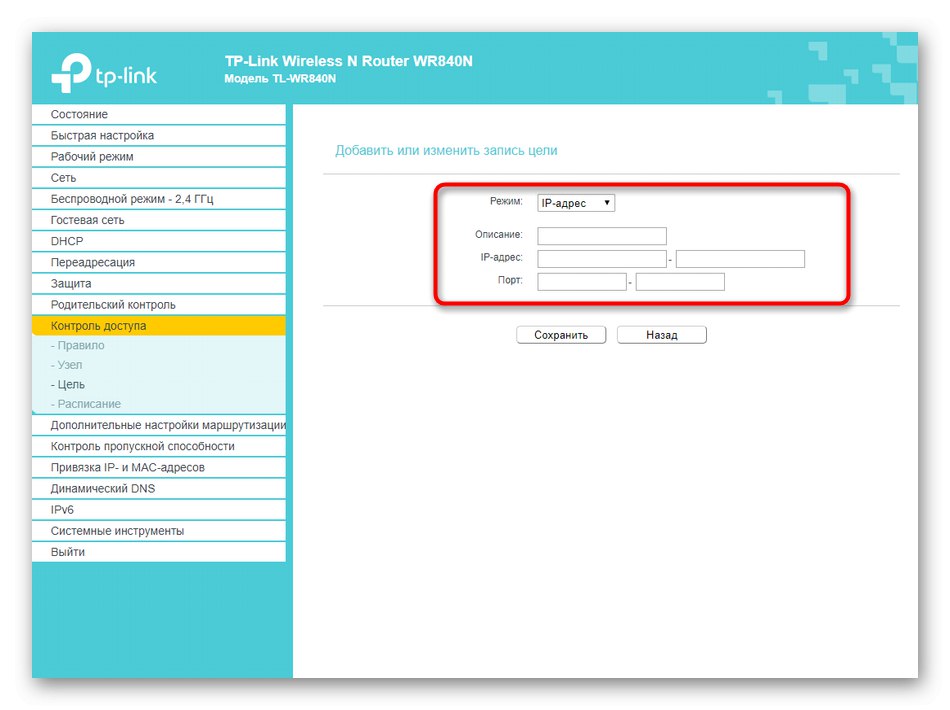
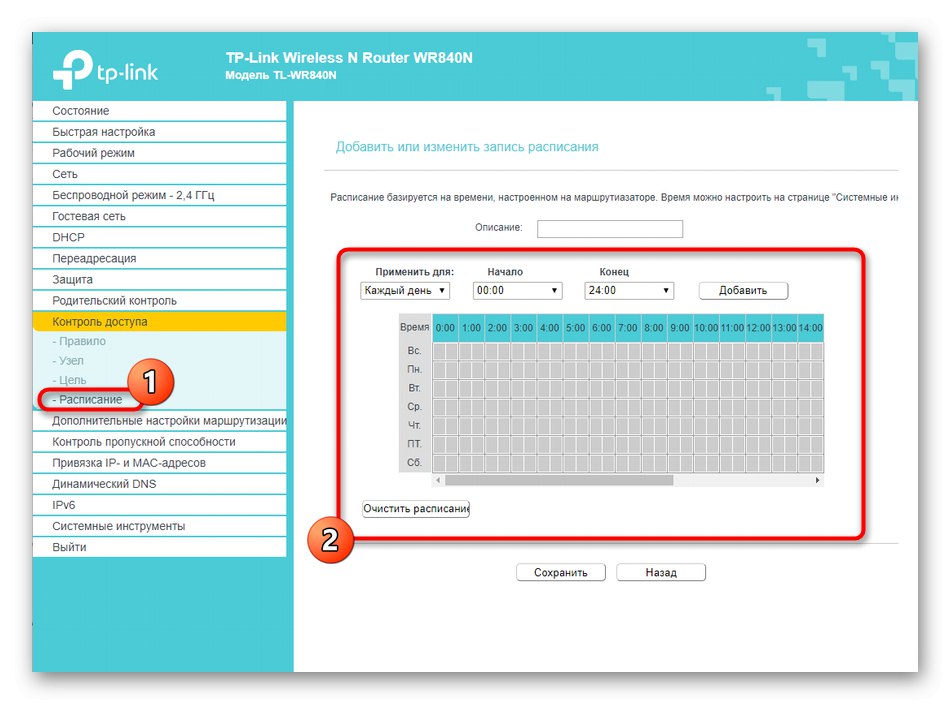
Стъпка 6: Редактиране на системни параметри
В края на днешния материал, нека да разгледаме останалите точки на уеб интерфейса TP-LINK TL-WR840N, които са свързани с редактирането на системните параметри. Всички промени се извършват в един раздел и не са задължителни, но все пак препоръчваме да им обърнете внимание.
- Отвори "Системни настройки" и изберете "Настройка на времето"... Препоръчително е да посочите правилната дата и час тук, така че когато наблюдавате статистиката на мрежата, да получавате само точна информация.
- През "Актуализация на фърмуера" можете да изтеглите актуализациите на фърмуера на уеб интерфейса, намерени на официалния уебсайт TP-Link, но това е за в бъдеще, защото сега най-вероятно използвате най-новата версия на софтуера.
- Нулира се фабрично нулиране в случаите, когато в конфигурацията са допуснати грешки. Не забравяйте, че това се прави не само чрез щракване върху бутона на рутера, но и през категорията "Фабричните настройки" в уеб интерфейса.
- Ако се страхувате, че по някаква причина настройките ще бъдат нулирани и всичко ще трябва да се настрои отново, запазете архива във файл и, ако е необходимо, го качете през съответното меню в Интернет центъра.
- В следващия раздел „Презареждане“ се извършва не само незабавно рестартиране на устройството, но също така е наличен и график, според който рутерът ще се рестартира автоматично. Задайте оптималните параметри и ги запазете, ако е необходимо.
- Преди да излезете от уеб интерфейса, ви съветваме да промените потребителското си име и парола за оторизация, за да ограничите неоторизирания достъп.
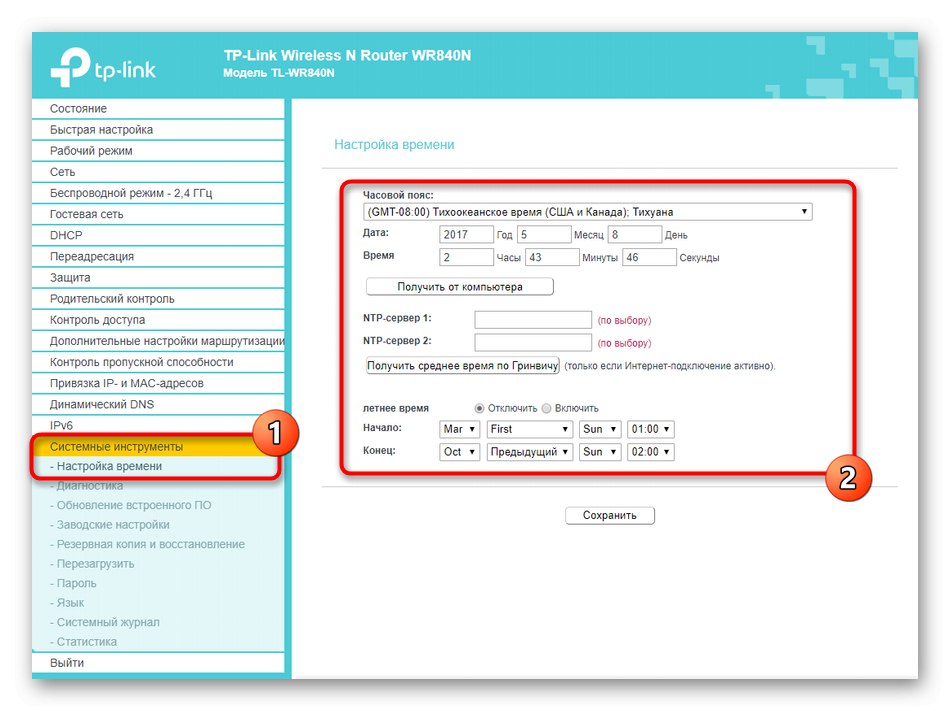
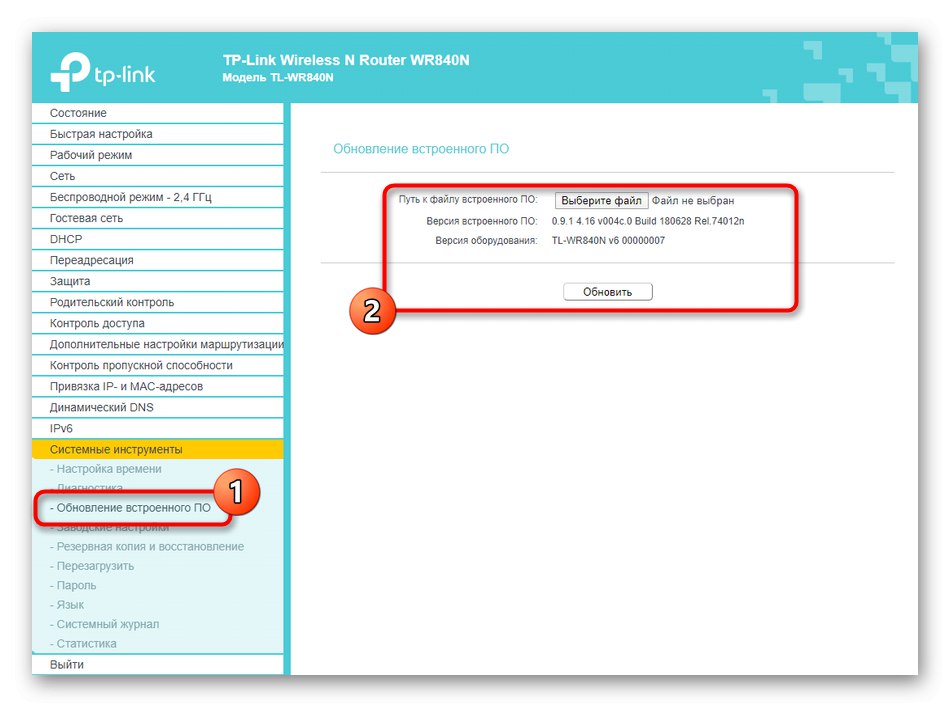
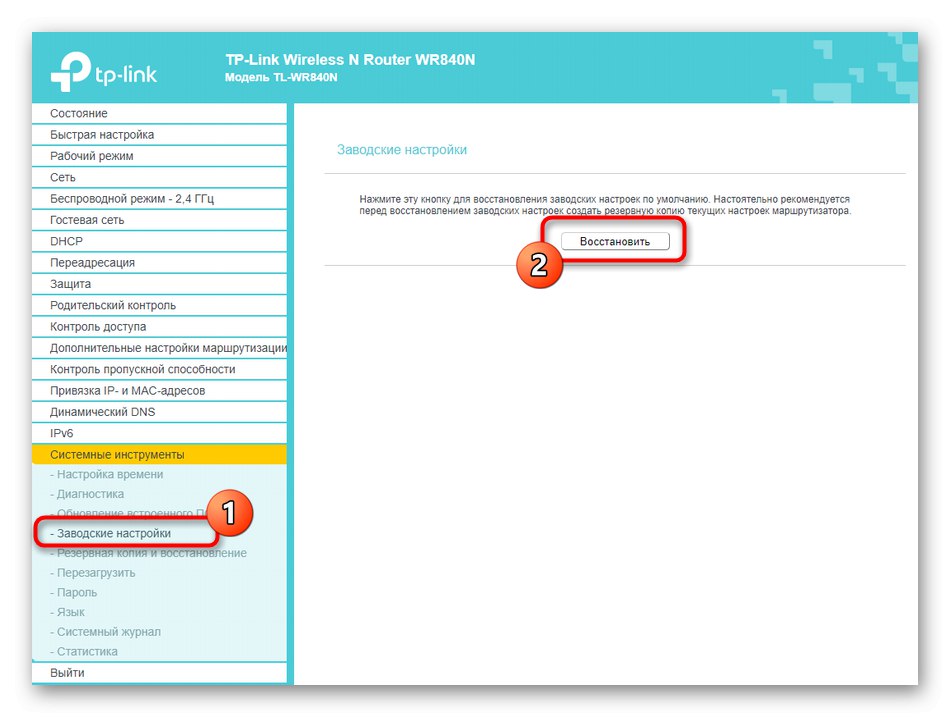
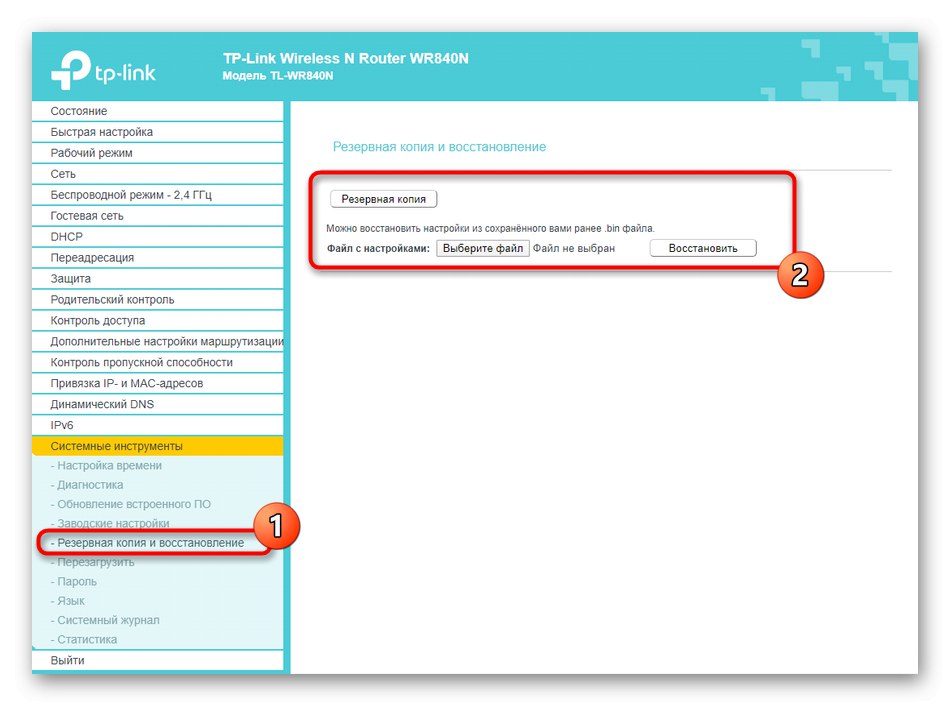
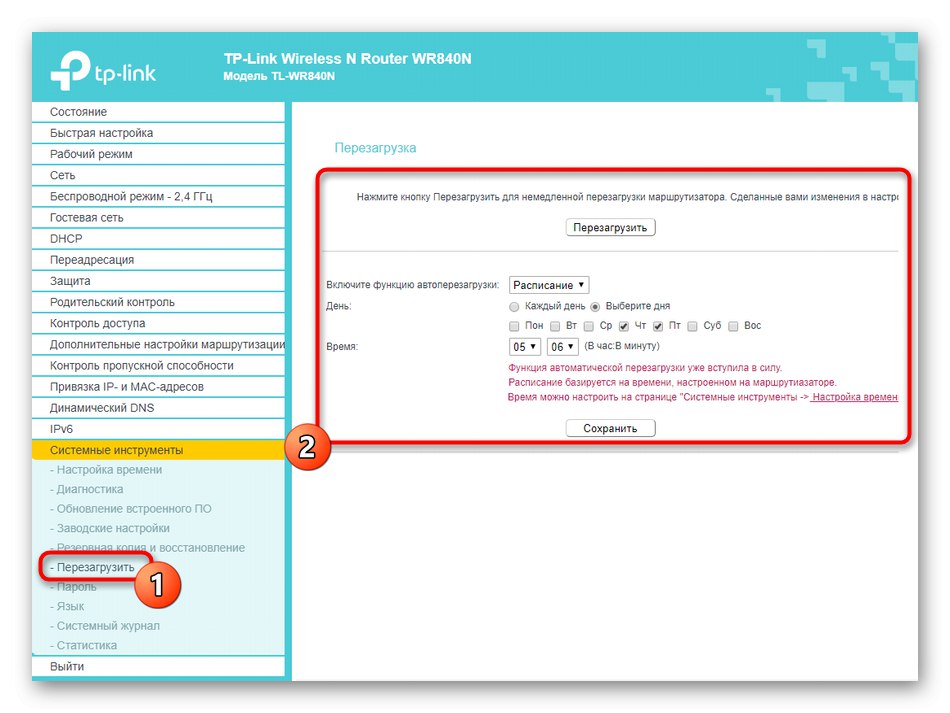
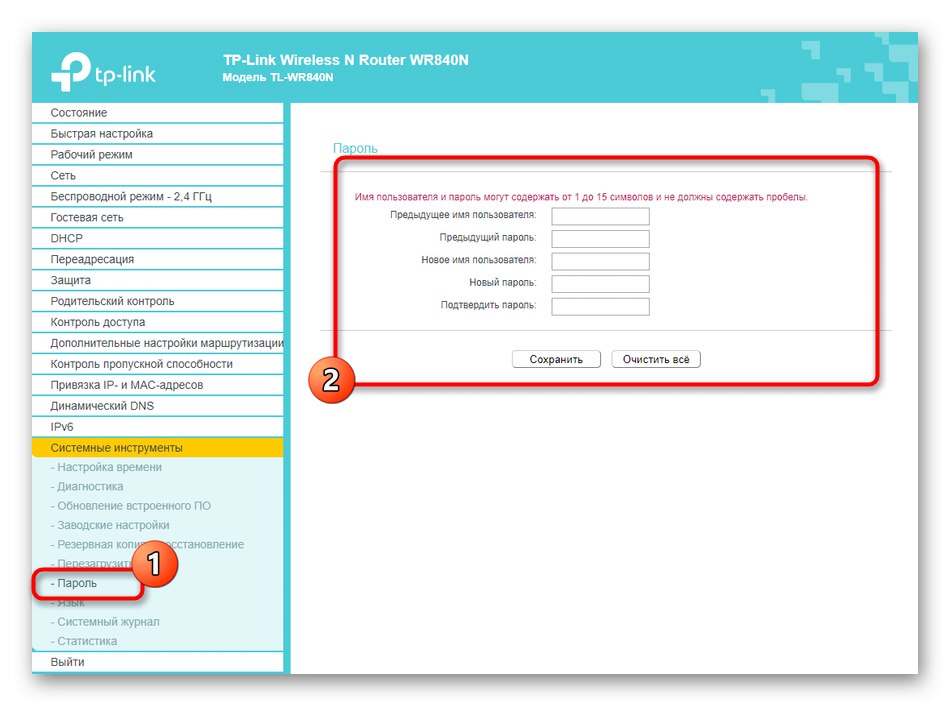
Това завършва конфигурацията на TP-LINK TL-WR840N. След рестартиране на устройството можете по удобен начин да преминете към директна връзка към глобалната мрежа и да проверите как се случва преходът към различни сайтове. Ако трябва да промените параметрите, просто отидете отново в уеб интерфейса, направете настройките и запазете всичко.