Преди да започнем инструкциите, отбелязваме, че понякога е по-лесно да деактивирате проверката на цифровия подпис в операционната система, отколкото ръчно да подпишете драйвера. Освен това има алтернативни опции за инсталиране на неподписан софтуер, които можете да прочетете по-подробно в други ръководства на нашия уебсайт, като използвате връзките по-долу.
Повече информация:
Деактивирайте проверката на цифровия подпис на драйвера в Windows 7
Инсталиране на драйвер без проверка на цифров подпис в Windows
Метод 1: импортиране на цифров подпис
Първият вариант е подходящ за тези потребители, които ще го инсталират в операционната система само веднъж и не се интересуват от по-нататъшно разпространение. Този метод се използва най-добре в ситуации, когато сте изтеглили драйвера, но се оказа, че той не е подписан и не можете да го инсталирате. След това трябва да прехвърлите конфигурацията му в Windows 7, което се прави по следния начин:
- Отидете в папката с драйвера и намерете там INF файла, който трябва да бъде инсталиран в операционната система. Щракнете с десния бутон върху него, за да изведете контекстното меню.
- В долната част на списъка изберете "Имоти".
- Преместване в раздел "Безопасност".
- Изберете името на файла изцяло и го копирайте с клавишите Ctrl + C или чрез извикване на контекстното меню чрез натискане на RMB.
- Бягай Командна линия от името на администратора по всеки удобен метод, например чрез намиране на приложението през менюто "Старт".
- Въведете командата там
pnputil.exe –aи вмъкнете името, което сте копирали по-рано, разделено с интервал. Можете да го направите по различен начин, като използватеcd... След това през него трябва да се преместите в директорията с драйвера и да влезетеpnputil.exe - име на файл +. - Изчакайте компонентът да завърши обработката, което ще отнеме буквално няколко секунди. След това на екрана ще се покаже известие, че импортирането на настройките е било успешно.
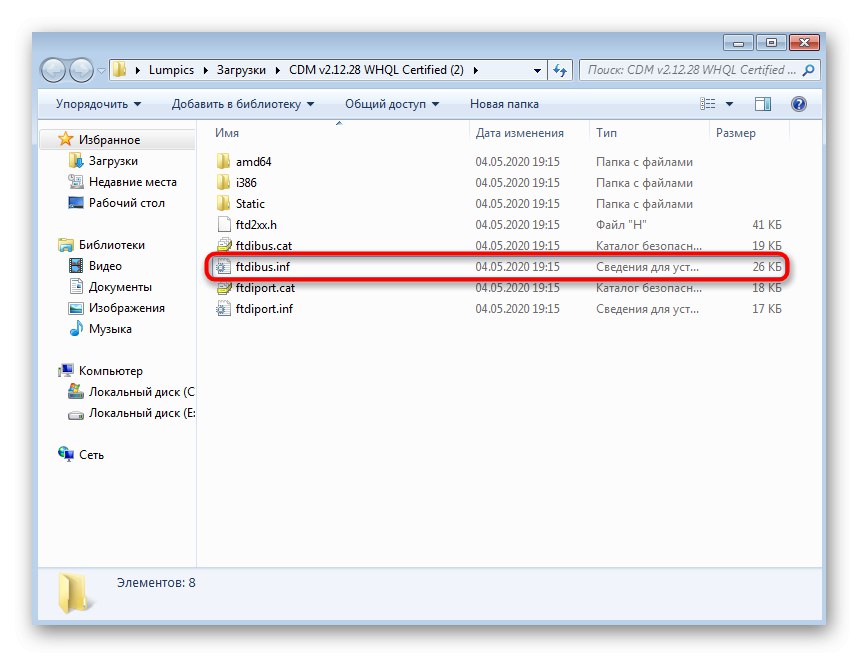
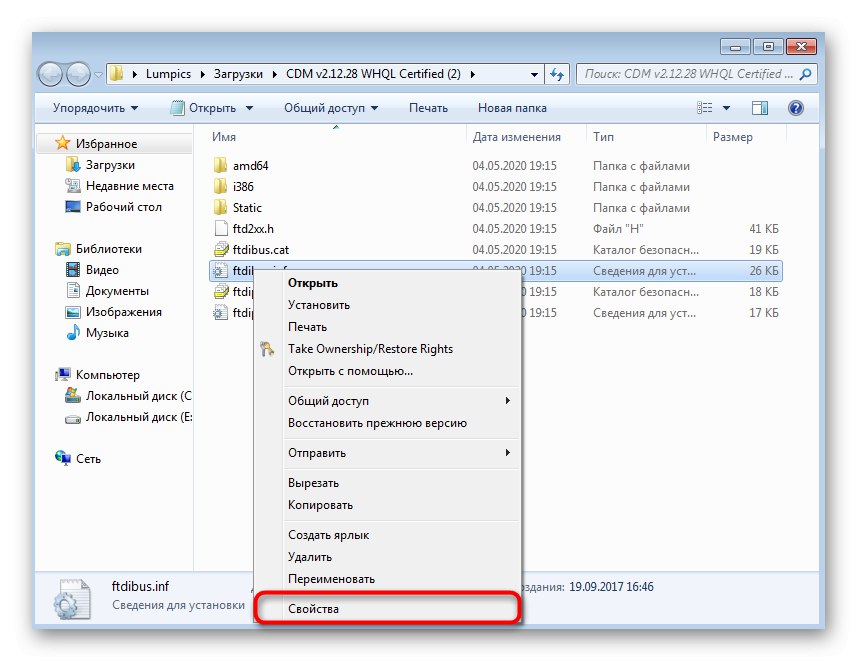
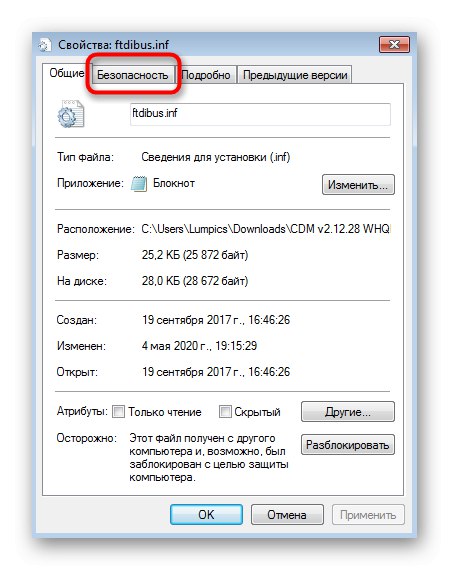
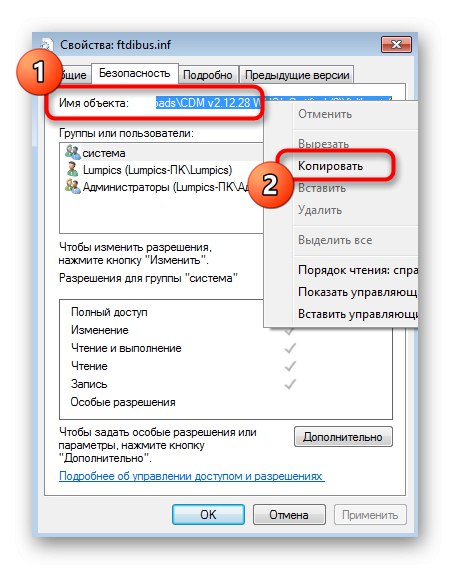
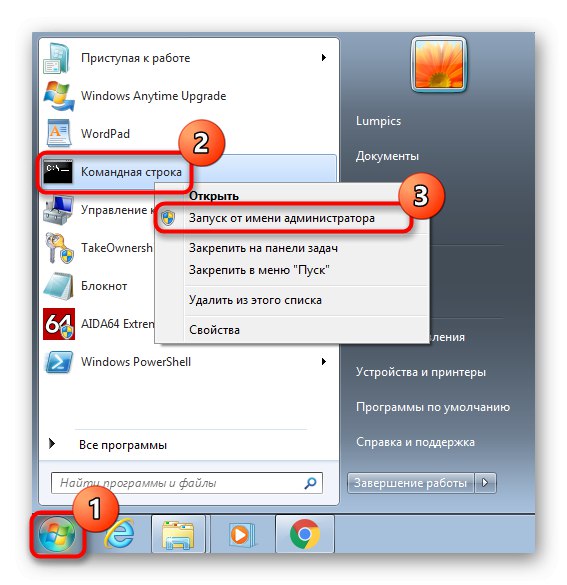
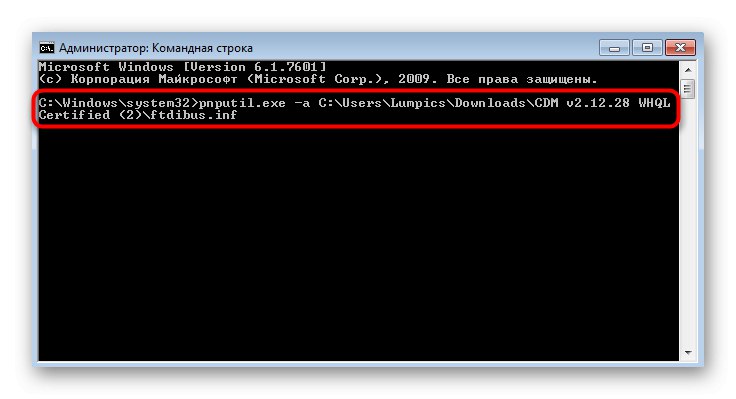
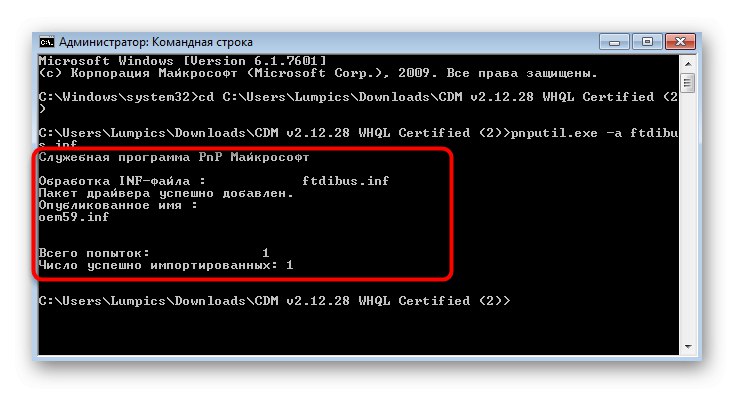
Сега водачът се счита за регистриран. Ако инсталирането на останалите компоненти трябва да се извърши с помощта на изпълним файл, отидете в директорията със софтуера и го стартирайте, за да завършите инсталацията.
Метод 2: Създайте ръчно подпис
Този метод е по-сложен, така че дори трябваше да го разделя на етапи, за да избегна проблеми с разбирането. Същността му е да се използват собствени инструменти за разработчици от Microsoft, за да се създаде подпис за персонализиран драйвер. Особено внимание трябва да се обърне на този метод за тези, които се интересуват от ръчно разработване на драйвери.
Стъпка 1: Предварителни стъпки
Microsoft разпространява всички необходими помощни програми в публичното достояние, но по подразбиране те не са налични в Windows 7, така че първо ще трябва да ги изтеглите и инсталирате.
Отидете на официалния уебсайт на Microsoft, за да изтеглите Windows SDK за Windows 7
- Отворете връзката по-горе, за да отворите страницата за изтегляне на Microsoft Windows SDK, където щракнете върху бутона "Изтегли".
- Изтеглянето на инсталационната програма ще започне в автоматичен режим: изчакайте да приключи и след това стартирайте изпълнимия файл.
- Когато се появи прозорецът за контрол на потребителските акаунти, разрешете промените.
- Следвайте инструкциите на екрана и продължете напред.
- Изтеглете Windows Driver Kit от връзката към страницата на приложението.
Отидете на официалния уебсайт на Microsoft, за да изтеглите Windows Driver Kit 7.1.0
- Това е цял пакет от различни помощни програми и допълнителни компоненти, разпределени под формата на ISO образ. След като изтеглянето приключи, трябва да го монтирате чрез всяка удобна програма, за която прочетете връзката по-долу.
Повече информация: Как да монтирате изображение в DAEMON Tools
- След като стартирате диска през виртуалното устройство, отворете EXE файла, за да стартирате инсталацията.
- Посочете версията на операционната система.
- Изберете всички налични инструменти за инсталиране, като ги маркирате, и завършете операцията.
- След това отворете корена на системния логически том на твърдия диск, където създайте папка с име "DriverCert"... Всички зависими от водача обекти ще бъдат поставени в него за удобство при взаимодействие с тях.
- Следвайте стандартните местоположения на инсталираните компоненти, за да запомните пътя до всички директории. Можете да ги копирате или запишете, за да избегнете объркване при извършване на следните стъпки.


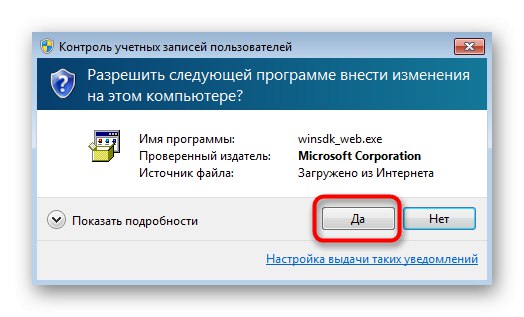
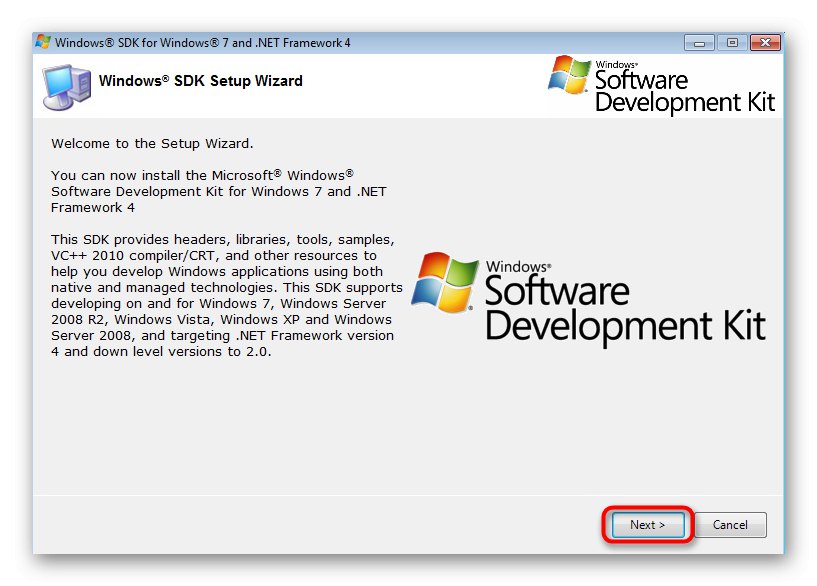
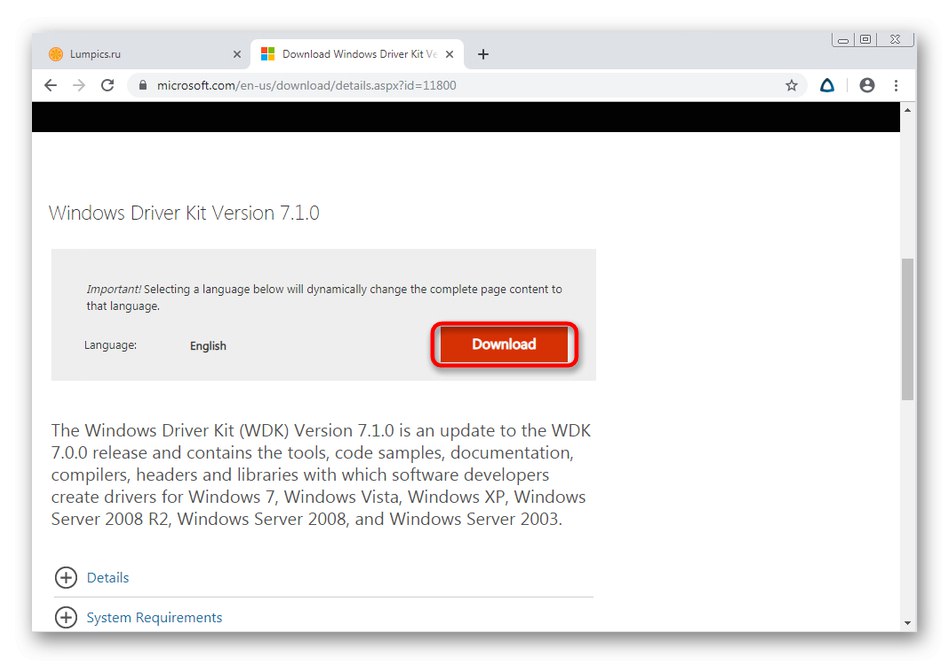
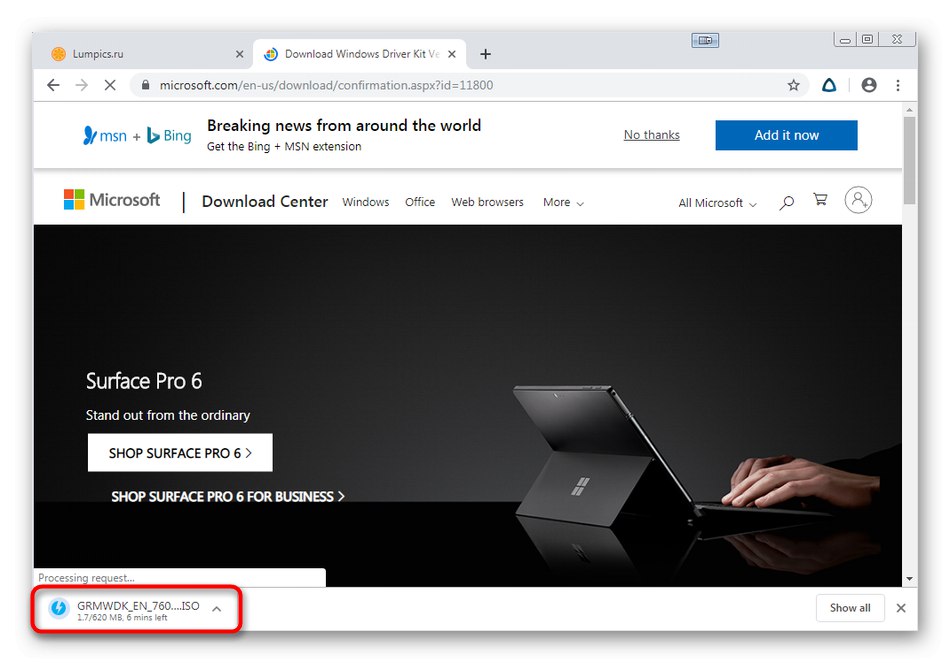
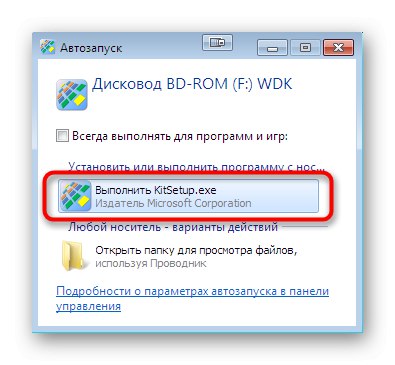
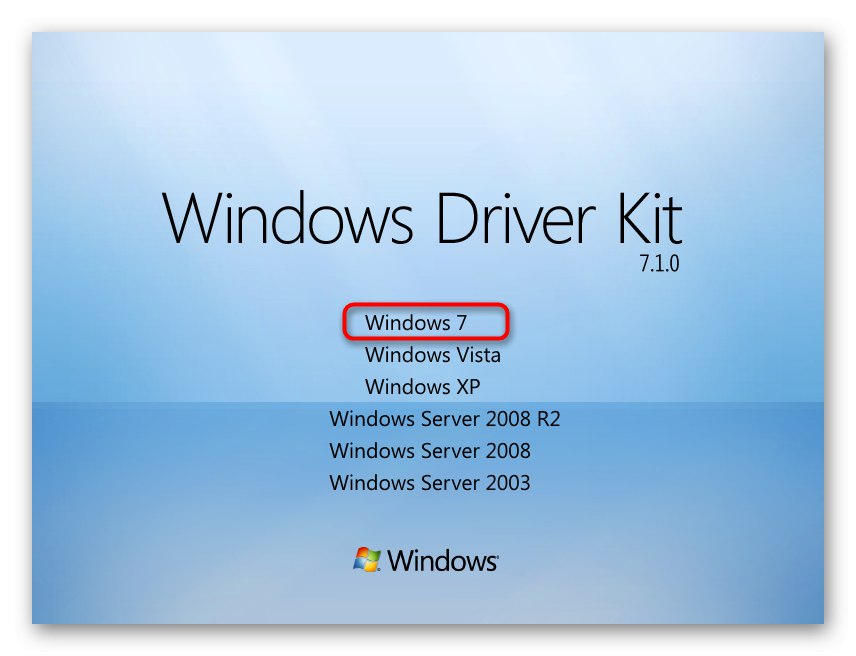
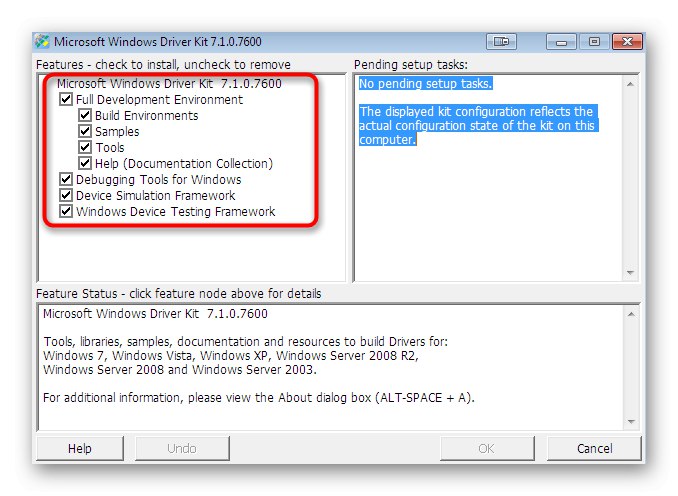
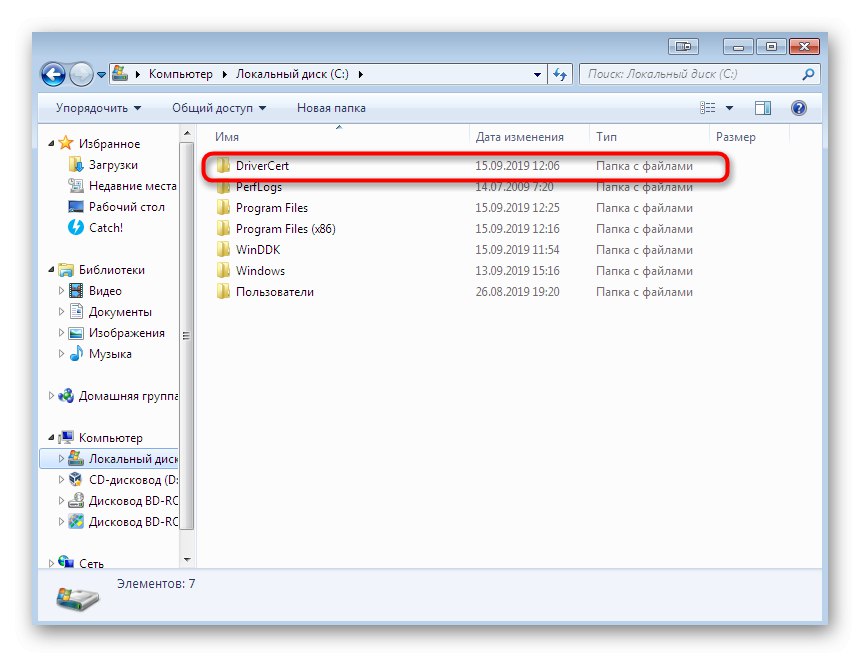
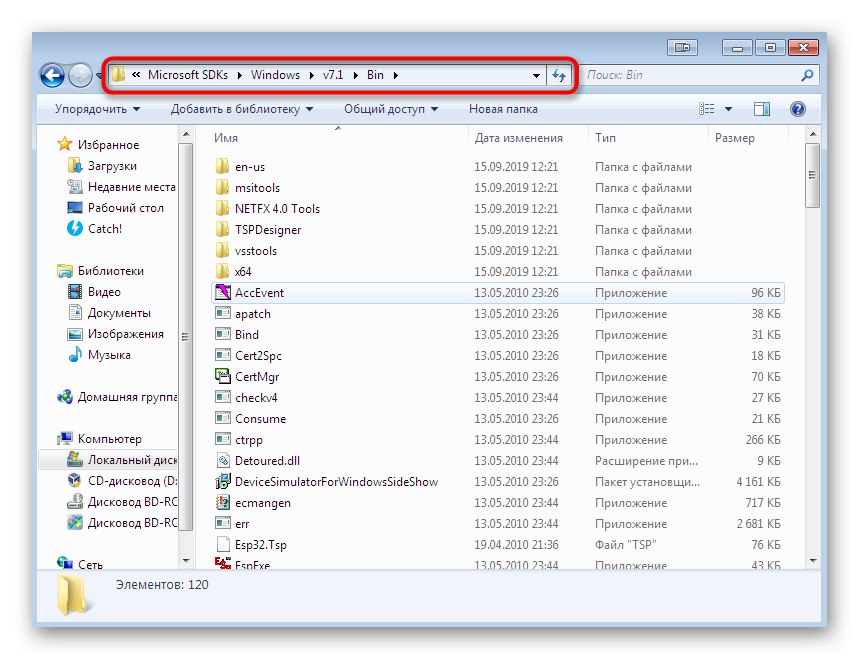
Вече има нови версии на разглежданите инструменти, но трябва да изтеглите само онези сборки, към които сме оставили връзки. Това се дължи на факта, че разработчиците в новите версии спряха да поддържат допълнително използваните помощни програми, което няма да ви позволи да подпишете ръчно драйвера. Уверете се, че всички компоненти са инсталирани, рестартирайте компютъра си и продължете напред.
Стъпка 2: Генерирайте ключ и сертификат
Драйверът се нуждае от сертификат, за да определи автентичността му, а генерираните ключове ще защитят самия файл от неразрешени промени. Създаването на такива компоненти е предпоставка от Microsoft, така че всеки потребител ще трябва да следва тези стъпки:
- Бягай Командна линия като администратор.
- Въведете командата
cd C: Програмни файлове (x86) Microsoft SDKs Windowsv7.1binза да отидете до папката SDK Objects. Ако сте променили директорията по време на инсталацията, заменете пътя с текущия. Активирайте командата, като натиснете клавиша Въведете. - Използвайте помощната програма SDK, за да генерирате сертификат, като въведете командата
makecert -r -sv C: DriverCertmyDrivers.pvk -n CN = "NameCompany" C: DriverCertMyDrivers.cer... Сменете ИмеКомпания на името на производителя на драйвера или въведете произволно. - На екрана ще се покаже формуляр за създаване на парола за частния ключ и вие трябва да го въведете в съответното поле и да потвърдите.
- За да продължите да работите в нов прозорец, въведете вече зададената парола.
- След като автоматично затворите прозореца, проверете съдържанието на конзолата: ако видите известие в края "Успели", което означава, че поколението е било успешно и можете да продължите напред.
- Следващата задължителна стъпка е създаването на публичен ключ и той ще бъде достъпен за всеки, който иска да вгради драйвера в софтуера. За да направите това, поставете командата
cert2spc C: DriverCertmyDrivers.cer C: DriverCertmyDrivers.spc. - Съобщението на конзолата трябва да показва, че публичният ключ е създаден успешно.
- Частният и публичният ключове трябва да се комбинират в един компонент и за това се използва командата
pvk2pfx -pvk C: DriverCertmyDrivers.pvk -pi P @ ss0wrd -spc C: DriverCertmyDrivers.spc -pfx C: DriverCertmyDrivers.pfx -po ПАРОЛЯ... Сменете ПАРОЛА към генерираната преди това парола за частен ключ.
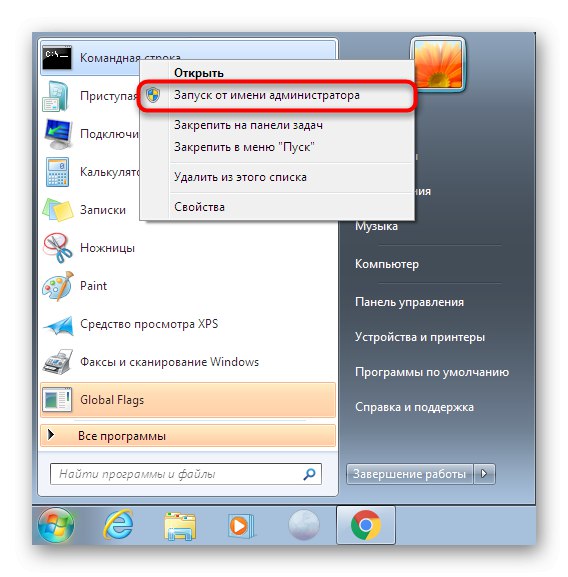
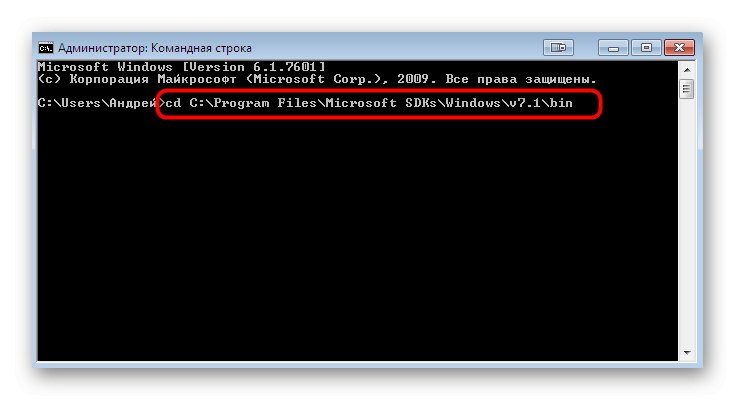
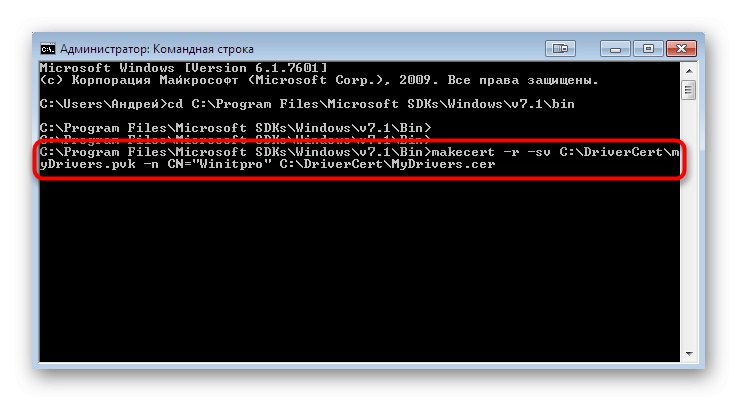
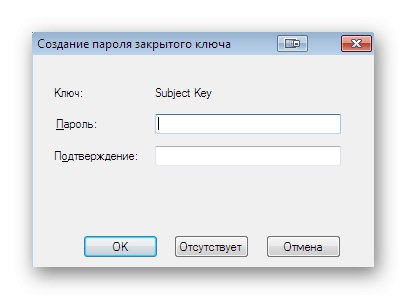
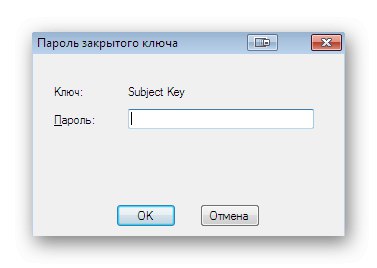
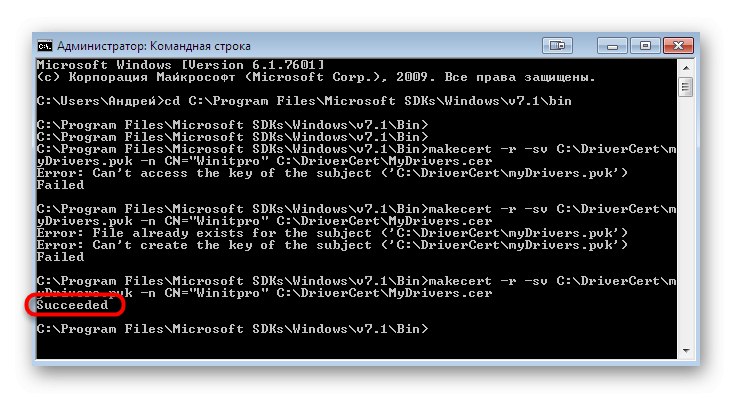

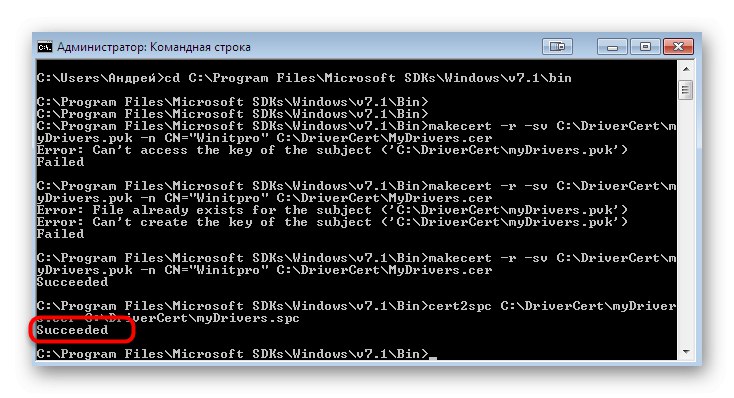
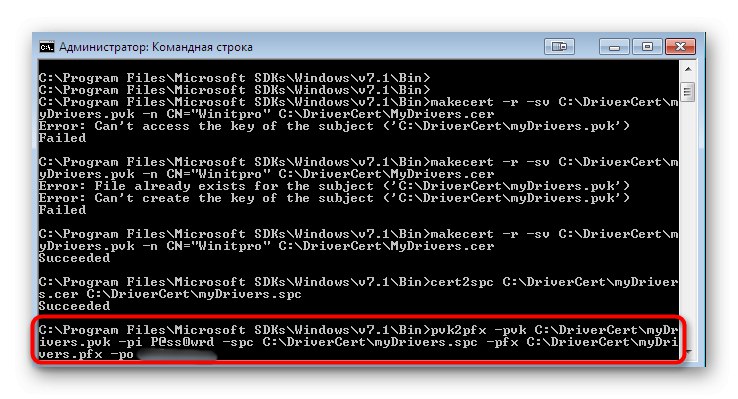
Това беше най-простата стъпка при създаването на цифров подпис за драйвера и почти никога грешки. Ако обаче на екрана се появят предупредителни известия, не ги пренебрегвайте, прочетете съдържанието и коригирайте ситуацията в съответствие с препоръките, съдържащи се там.
Стъпка 3: Създайте конфигурационен файл
За всеки драйвер е необходим конфигурационен файл, тъй като именно в него ще се съхранява основната информация. В бъдеще може да бъде полезно, ако например трябва да промените датата на последната промяна или да направите корекции в името на версията на драйвера. Първо трябва да отидете в създадената преди това папка "DriverCert", където прехвърляте файловете с драйвери, за които е създаден подписът, като изберете отделна поддиректория за тях. След това стартирайте конзолата и следвайте тези стъпки:
- За да използвате следната помощна програма, ще трябва отново да отидете до инструментариума на Microsoft, като използвате командата
cd C: WinDDK7600.16385.1binselfsign. - Първо отворете директорията с драйвера и се уверете, че има два файла с разширения INF и SYS, защото те ще бъдат използвани за следващото поколение на конфигурационния файл. След това влезте
inf2cat.exe / драйвер: "C: DriverCertDRIVER" / os: 7_X64 / многословензаместване ШОФЬОР до името на създадената преди това папка с файлове. Потвърдете изпълнението на командата, като щракнете върху Въведете.
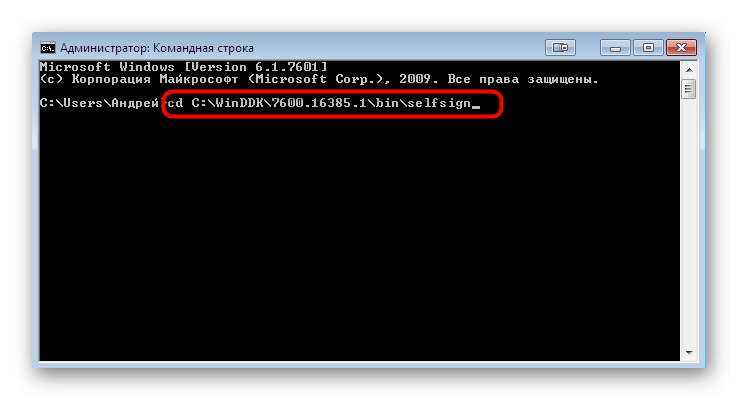
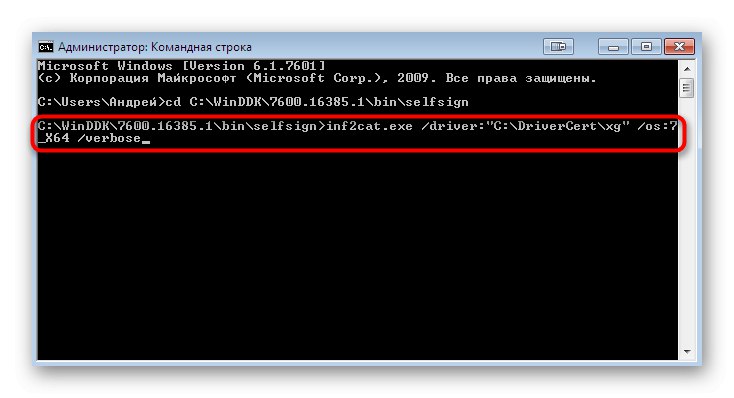
Следете състоянието "Командна линия" и изчакайте известията да се появят на екрана „Тестът за подписване завършен“ и „Генерирането на каталог е завършено“... По време на процедурата за създаване на файлове, силно се препоръчва да не се извършват други действия на компютъра, тъй като това може да доведе до неизправност на помощната програма.
Отделно отбелязваме най-честата грешка, която се появява при създаването на конфигурационен файл. Текстът му изглежда по следния начин: „22.9.7: DriverVer е зададен на неправилна дата (трябва да бъде публикуван на 21.04.2009 г. за най-новата операционна система) в XXXXX.inf“, но е причинено от неправилно зададена дата на създаване на обект. Ако възникне такъв проблем, отворете целевия файл, чието име е посочено в грешката, чрез стандарта "Тетрадка"къде се намира линията "DriverVer =" и променете стойността му на 05/01/2009,9.9.9.9... Запазете промените и създайте отново конфигурационния файл.
Стъпка 4: Създайте подпис за драйвера
Когато всички предишни етапи са завършени, остава само да се подпише самият драйвер, което се извършва с помощта на добавените преди това инструменти за разработчици чрез вече познатия команден ред.
- Отворете конзолата като администратор и напишете командата
cd "C: Програмни файлове (x86) Windows Kits10bin10.0.17134.0x64". - След това поставете съдържанието
signtool sign / f C: DriverCertmyDrivers.pfx / p PASSWORD / t http://timestamp.globalsign.com/scripts/timstamp.dll / v "C: DriverCertxgxg20gr.cat"заместване ПАРОЛА към паролата за частния ключ, генерирана по-рано. Тази операция ще използва онлайн услугата за клеймо на Globalsign, така че се уверете, че имате връзка с интернет. Линията, която се появи в конзолата Подписано успешно: C: DriverCertxgxg20gr.cat Брой успешно подписани файлове: 1 ще уведоми за успешното приключване на процеса. - Поставете двете команди по-долу, от своя страна, за да инсталирате сертификата.
certmgr.exe -добавяне на C: DriverCertmyDrivers.cer -s -r localMachine ROOT
certmgr.exe -добавяне на C: DriverCertmyDrivers.cer -s -r localMachine TRUSTEDPUBLISHER
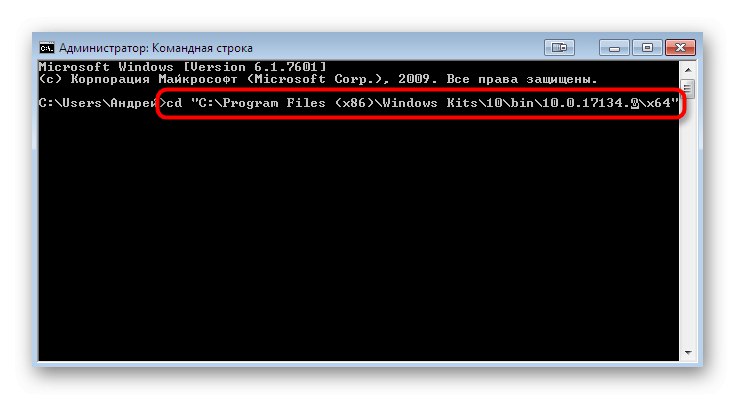
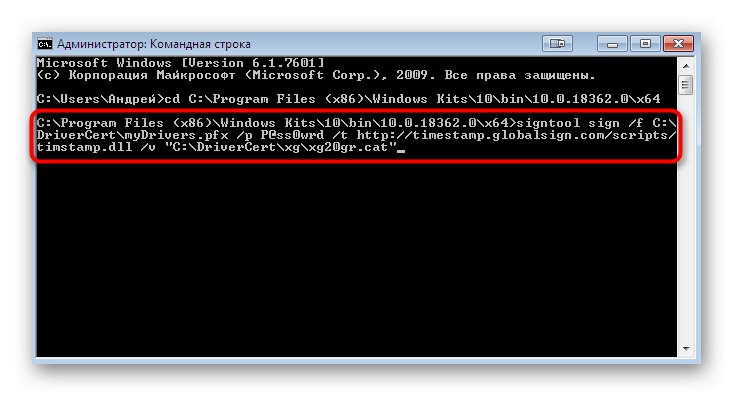
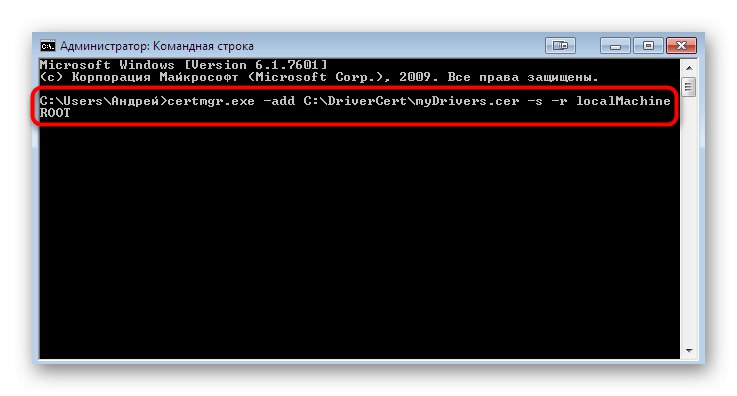
Следвайте инструкциите в графичното меню, за да завършите подписа. Това завършва процеса и подписаният драйвер трябва да бъде инсталиран ръчно само ако е необходимо.
Повече информация: Ръчно инсталиране на драйвери в Windows 7