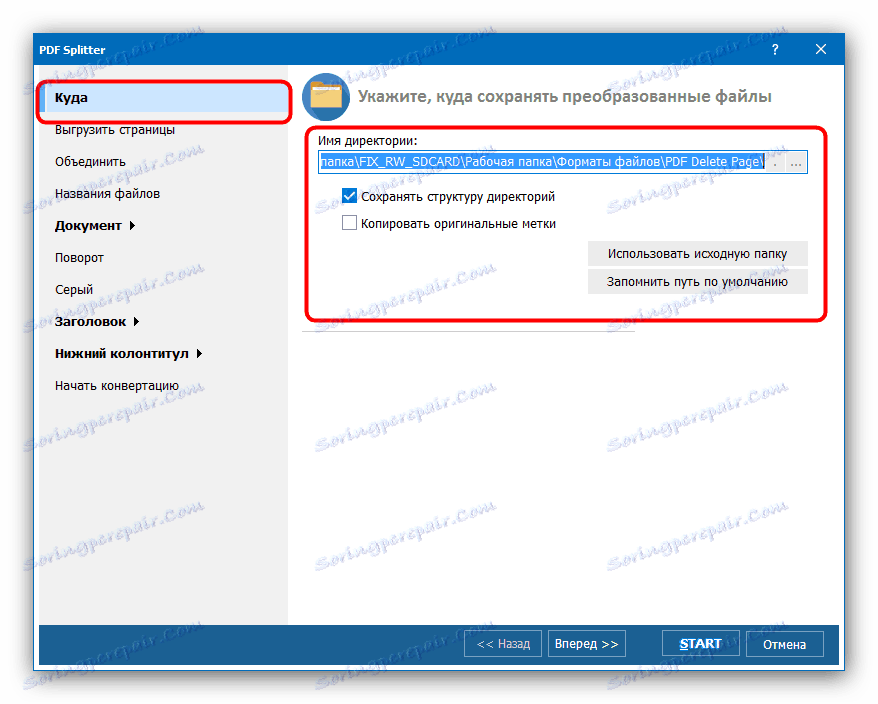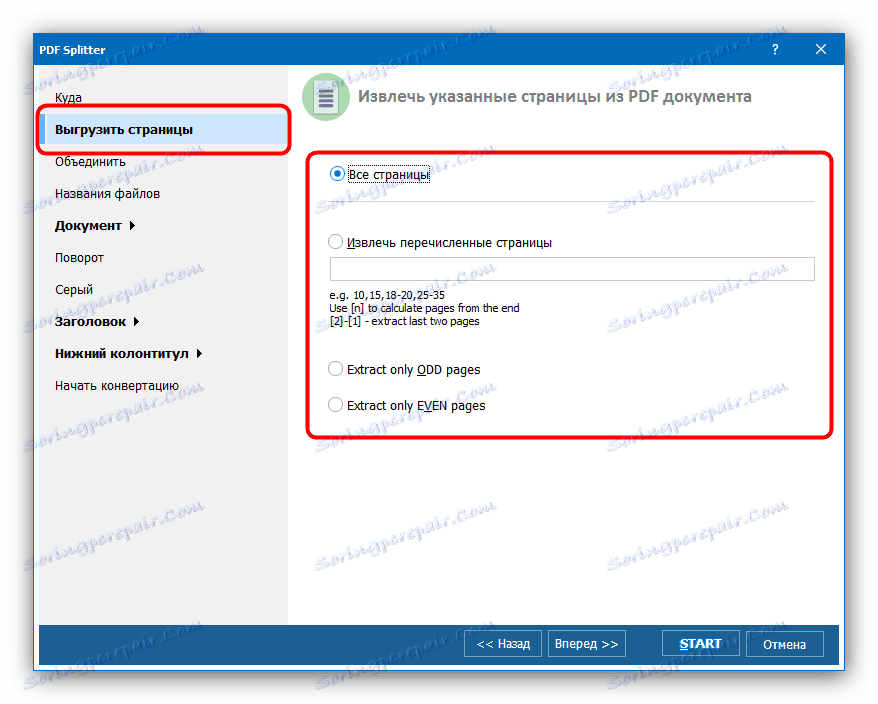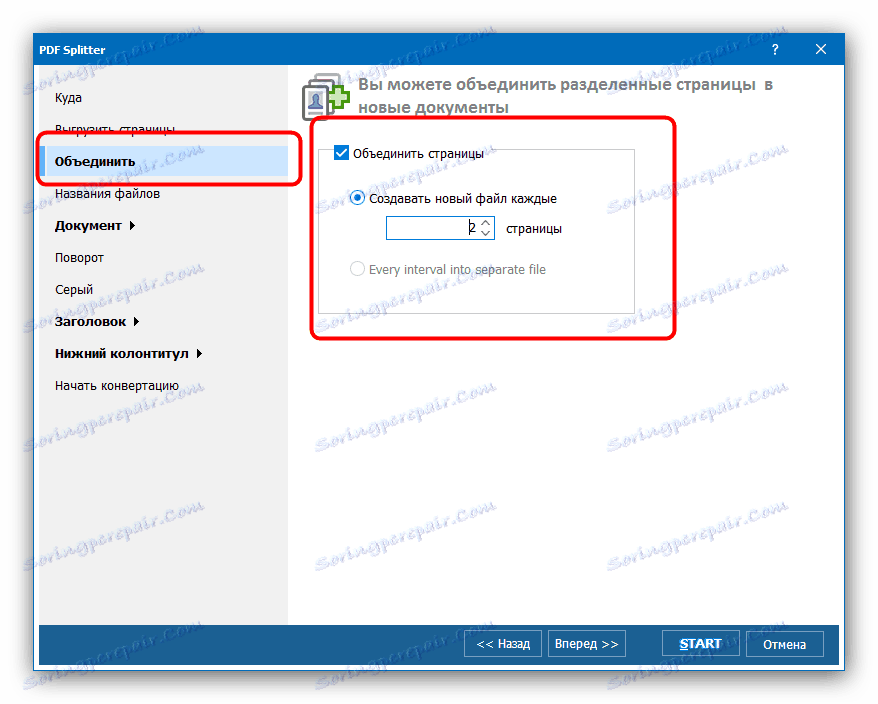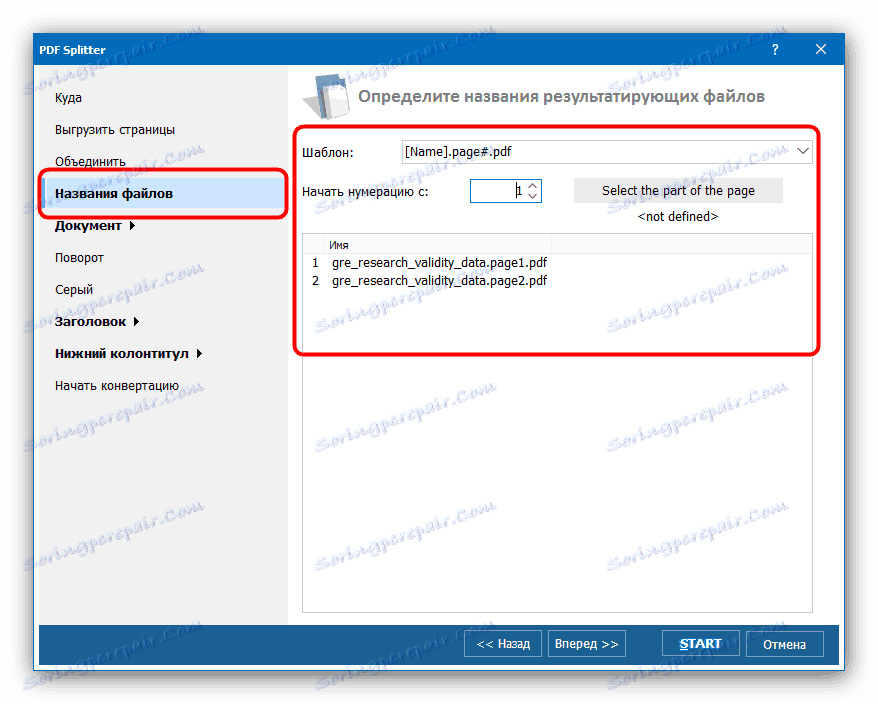Разделяме PDF файла в страници
Документите в PDF формат могат да се състоят от десетки страници, не всички от които са необходими за потребителя. Възможно е книгата да бъде разделена на няколко файла, а в тази статия ще обсъдим как може да се направи това.
съдържание
Методи за споделяне на PDF файлове
За съвременната ни цел можете да използвате специализиран софтуер, чиято единствена задача е да разделяте документите на части или напреднали редактори на PDF файлове. Нека започнем с програмите от първия тип.
Метод 1: PDF сплитер
PDF Splitter е инструмент, предназначен изключително за разделяне на PDF документи в няколко файла. Програмата е напълно безплатна, което я прави едно от най-добрите решения.
Изтеглете PDF сплитер от официалния сайт
- След стартиране на програмата обърнете внимание на лявата част на работния прозорец - той има вграден файлов мениджър, в който трябва да отидете в директорията с целевия документ. Използвайте левия панел, за да стигнете до желаната директория, а в дясно отворете съдържанието му.
- След като в желаната папка изберете PDF, поставете отметка в квадратчето до името на файла.
- След това разгледайте лентата с инструменти в горната част на прозореца на програмата. Намерете блока с думите "Разделяне по" - това е необходимата функция за разделяне на документа на страници. За да го използвате, просто кликнете върху бутона "Страници" .
- Ще се стартира "Помощ за споделяне на документи по страница" . В него има много настройки, чието пълно описание е извън обхвата на тази статия, затова ще се съсредоточим върху най-важните. В първия прозорец изберете местоположението на частите, които ще бъдат резултат от разделянето.
![Папката запазва части от документа в PDF Splitter]()
В раздела "Разтоварване на страници" изберете кои листове от документа искате да отделите от основния файл.![Параметри на качването на страници на разделен документ в PDF сплитер]()
Ако искате да обедините качените страници в един файл, използвайте опциите, които се намират в раздела "Обединяване" .![Опции за обединяване на страници на споделен документ в PDF сплитер]()
Имената на получените документи могат да бъдат зададени в групата "Наименования на файловете" .![Персонализирайте заглавието на страницата на разделения документ в PDF Splitter]()
Използвайте останалите опции според нуждите и кликнете върху бутона "Старт", за да започнете процедурата за разделяне. - Развитието на дяла може да бъде проследено в отделен прозорец. В края на манипулацията ще се покаже съответното известие в този прозорец.
- Файловете в страниците на документа ще се появят в папката, избрана в началото на процедурата.
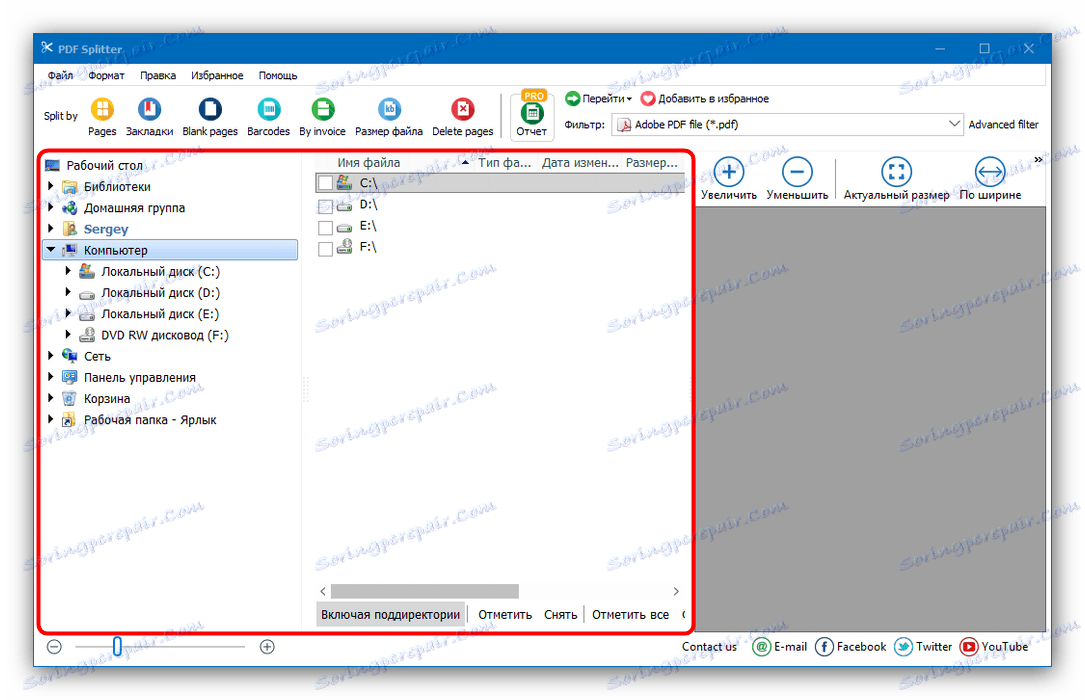
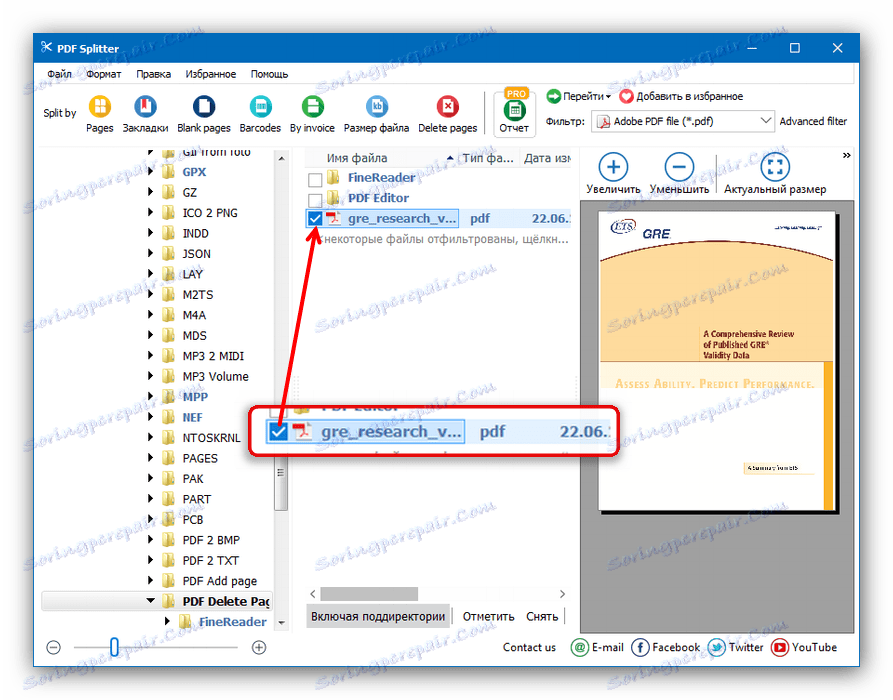
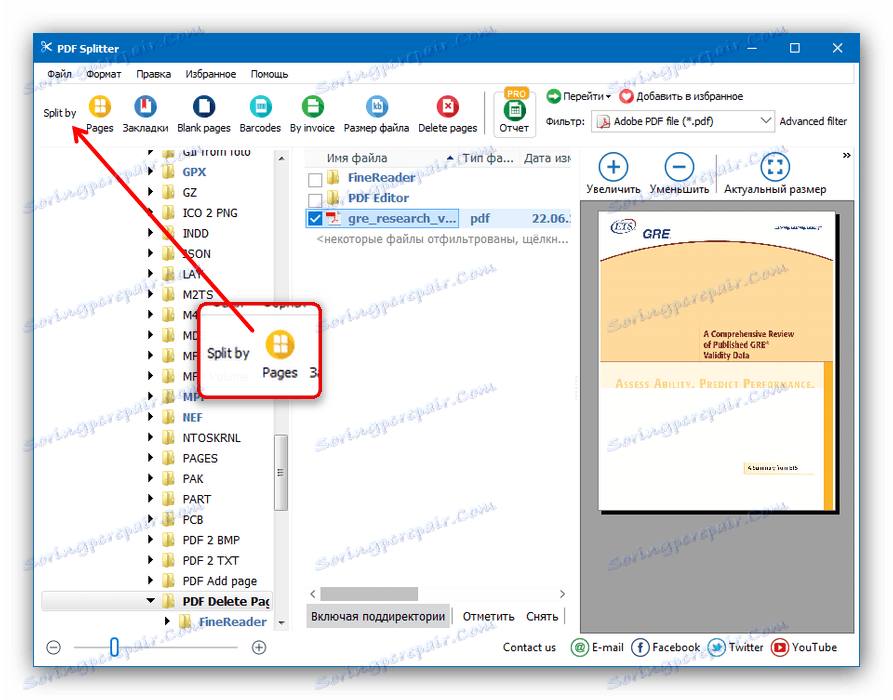
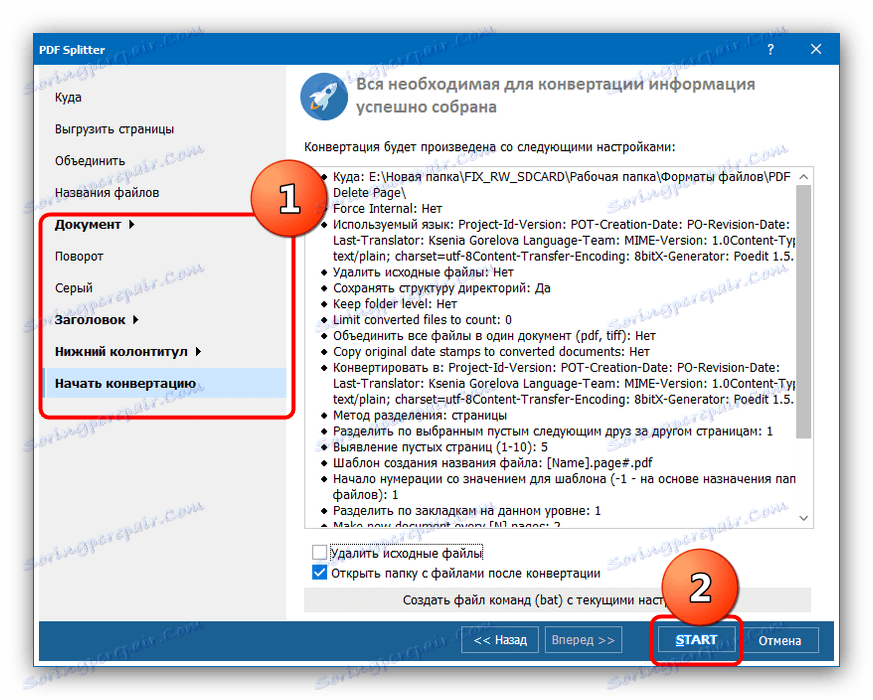
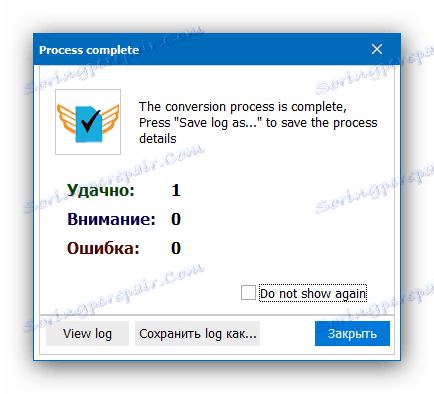
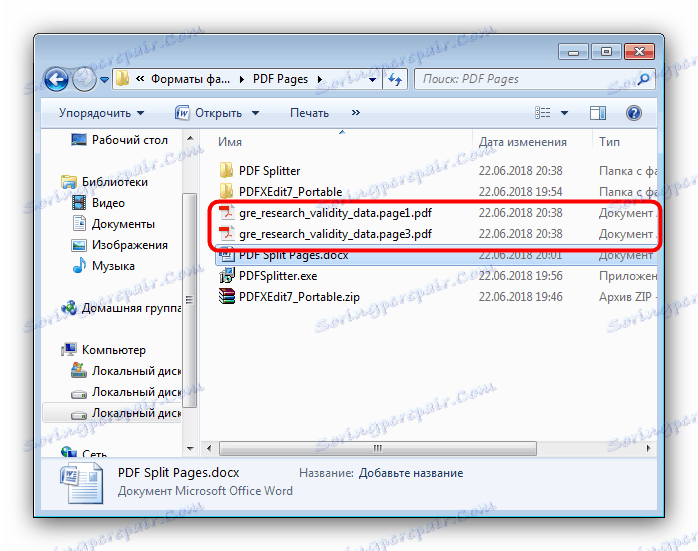
PDF Splitter има своите недостатъци и най-очевидната от тях е лошата локализация на руски език.
Метод 2: PDF-Xchange Редактор
Друга програма, предназначена за преглед и редактиране на документи. Той също така съдържа инструменти за разделяне на PDF в отделни страници.
Изтеглете PDF-Xchange Editor от официалния сайт
- Стартирайте програмата и използвайте елемента от менюто "Файл" и след това "Отвори".
- В "Explorer" отидете в папката с документа, предназначен за разделяне, изберете го и кликнете върху "Open", за да го заредите в програмата.
- След изтеглянето на файла използвайте елемента от менюто "Документ" и изберете опцията "Извличане на страници ..." .
- Ще се отворят настройките за извличане на отделни страници. Както в случая с PDF Splitter, изборът на отделни страници е налице, като се създават име и папка за изход. Използвайте опциите според нуждите, след което кликнете върху "Да", за да започнете процеса на разделяне.
- В края на процедурата ще се отвори папка с готови документи.
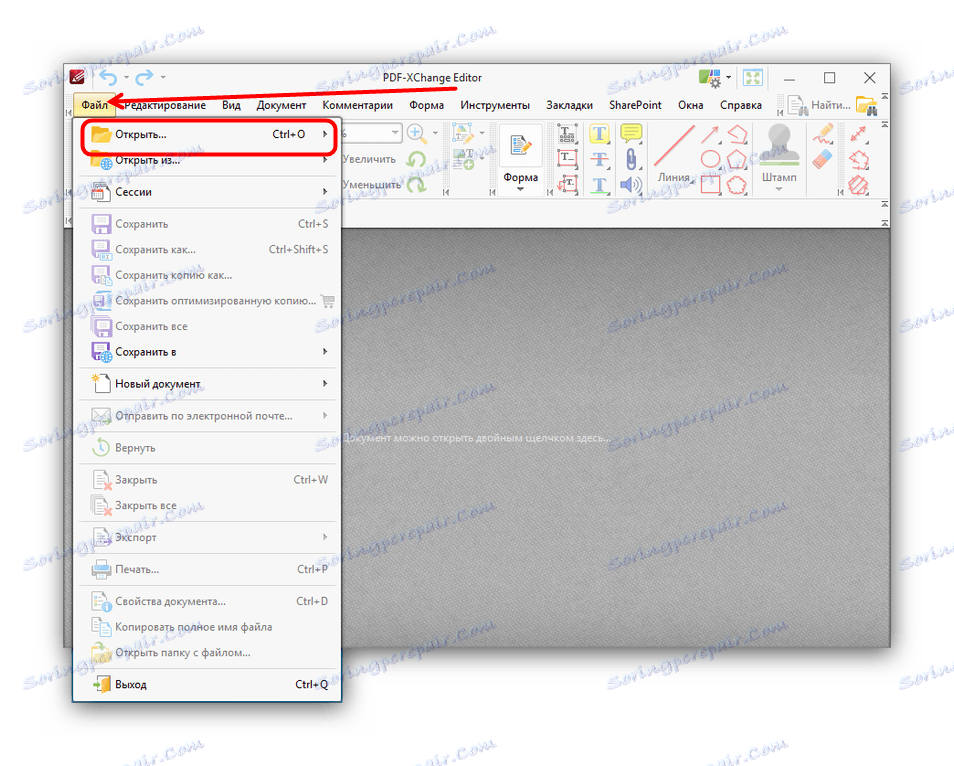
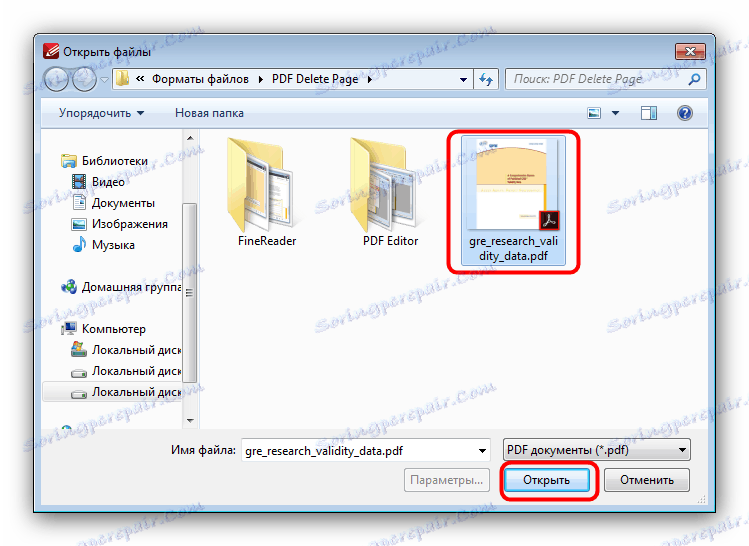
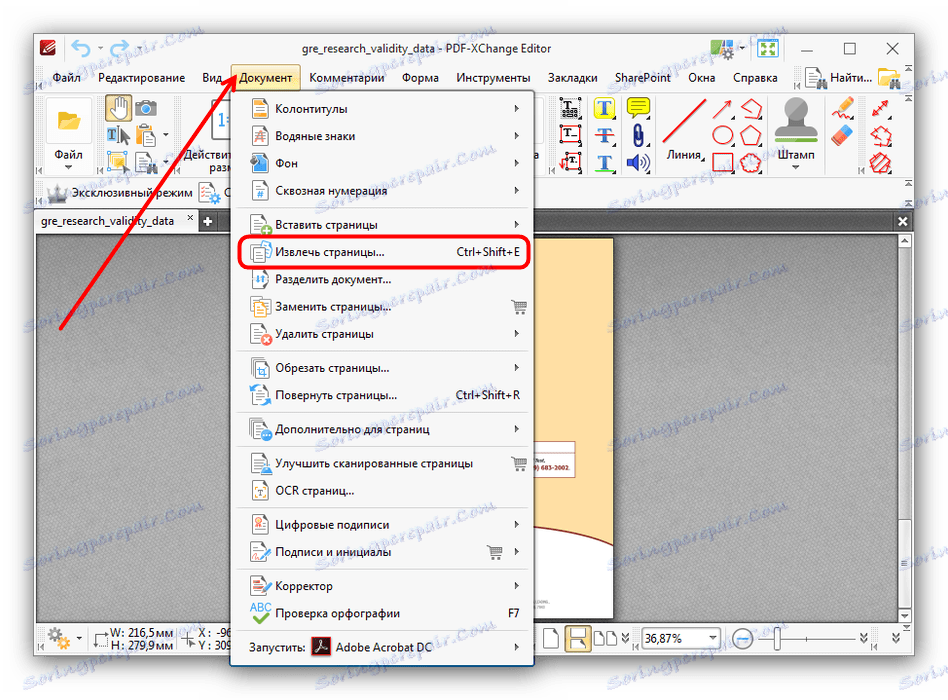
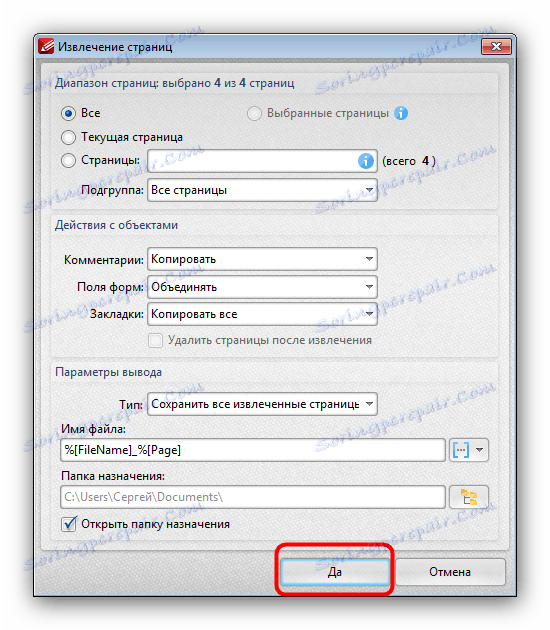
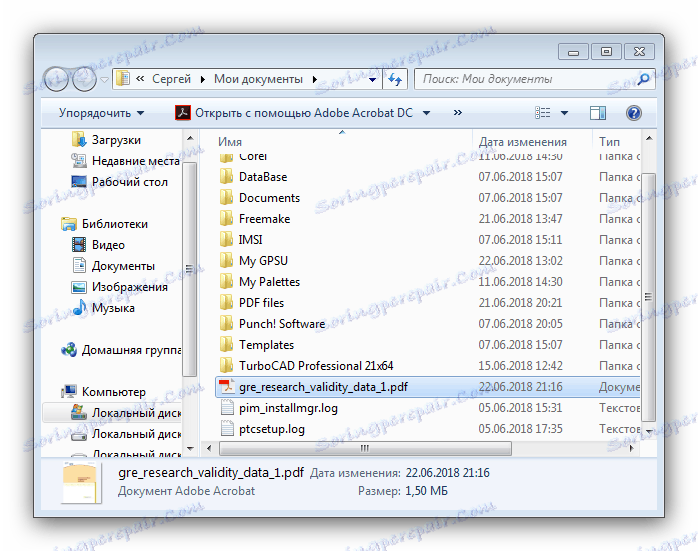
Тази програма работи добре, но не прекалено бързо: процедурата за разделяне на големи файлове може да се забави. Като алтернатива на PDF-Xchange Editor, можете да използвате други програми от нашата Преглед на редакторите на PDF файлове ,
заключение
Както можете да видите, разделянето на PDF в няколко отделни файла е съвсем проста. В случай, че нямате възможност да използвате софтуер на трети страни, онлайн услугите са на Ваше разположение.
Вижте също: Как да разделим PDF файл в онлайн страници