Изпълнение и коригиране на грешки в услугите за диагностична политика в Windows 7

По време на каквито и да е събития на компютрите на потребители, „Услугата за диагностична политика“ се изключва. Поради това не е възможно да стартирате вградения инструмент, предназначен за намиране и коригиране на системни грешки. След това ще разгледаме как можете да активирате тази услуга и какво да направите, ако тя не може да бъде активирана по обичайния начин.
съдържание
- Активиране на услугите за диагностична политика в Windows 7
- Стартиране на отстраняване на проблеми за услугите за диагностични политики
- Вариант 1: Проверете състоянието на други услуги
- Вариант 2: Издаване на права за стартиране на услугата за диагностични политики
- Вариант 3: Добавете мрежови услуги към група за сигурност
- Вариант 4: Издаване на права на NETWORK SERVICE за създаване на записи в регистъра
- Вариант 5: Добавяне на разрешения за мрежови услуги чрез Properties
- Вариант 6: Нулиране на IP и DNS
- Вариант 7: Възстановяване на системата
Активиране на услугите за диагностична политика в Windows 7
Най-често тази услуга се изключва по две причини: поради неумел опит от страна на потребителя да оптимизира операционната система и лошо изграждане. В резултат на първата причина потребителите, които решиха да ускорят операционната система чрез деактивиране на услуги, изключиха тази поради незнание. Втората причина включва разнообразие от преустроени изображения на Windows 7, където техните любителски автори често се опитват да изключат всичко, за да направят системата възможно най-лека дори за слаби машини. В редки случаи, тъй като на практика не зависи от работата на други компоненти на Windows, прекъсването му става само по себе си. По един или друг начин, можете да го включите без никакви затруднения, дори ако възникне неизправност.
Метод 1: Услуги
Логично е, че ако услугата е проблемният елемент, тогава е необходимо да я управлявате чрез едноименния вграден инструмент.
- Използвайки клавишите Win + R , извикайте прозореца за изпълнение , напишете
services.mscтам и потвърдете записа. - Намерете реда „Услуга за диагностична политика“ и щракнете двукратно върху него.
- Ако типът на стартиране е „Спиран“ , променете го на „Автоматично“ и щракнете върху „Приложи“ .
- След това бутонът „Изпълни“ ще стане достъпен. Кликнете върху него.
- Услугата ще започне.
- Сега можете да затворите прозореца.
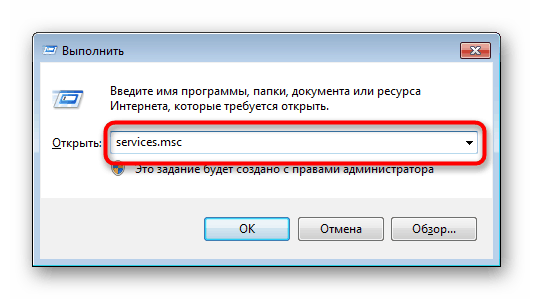
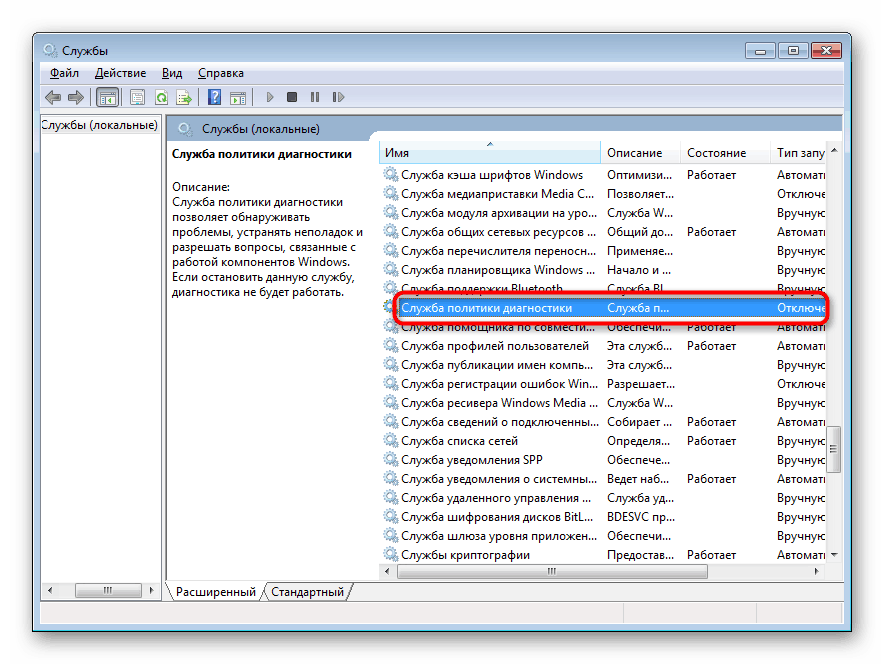
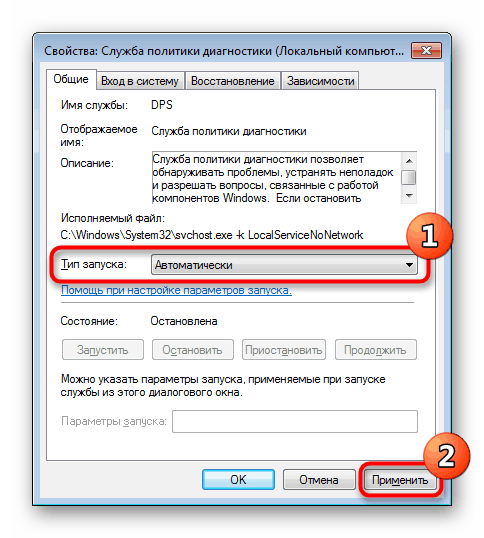
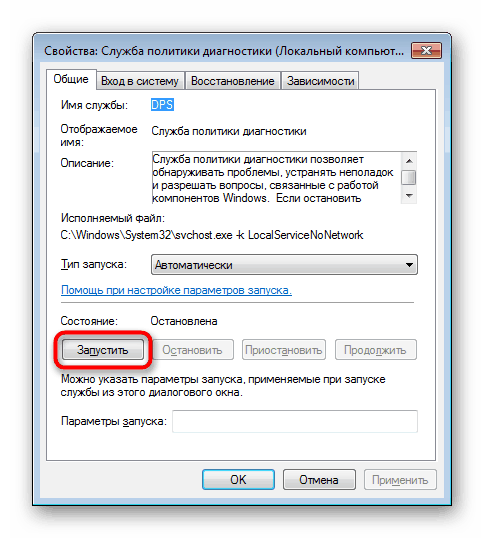
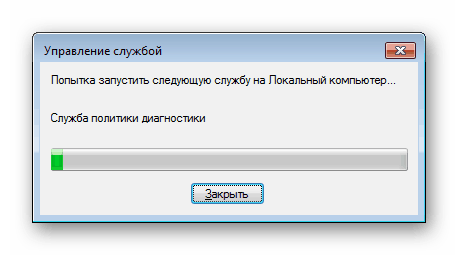
В идеалния случай не трябва да има съпътстващи проблеми след това, а инструментът за намиране и решаване на проблеми трябва да работи правилно. Ако това не е така, вижте раздела на тази статия, където обясняваме как да отстраните неизправностите.
Метод 2: „Конфигурация на системата“
Друг начин да го активирате е да използвате инструмента за конфигуриране на системата . Можете също да управлявате услуги тук.
- Използвайте Win + R, за да разширите прозореца Run , напишете
msconfigтам и щракнете върху OK . - Преминете към раздела Услуги , където можете да намерите услугата за диагностични политики , поставете отметка в квадратчето до него и щракнете върху Прилагане .
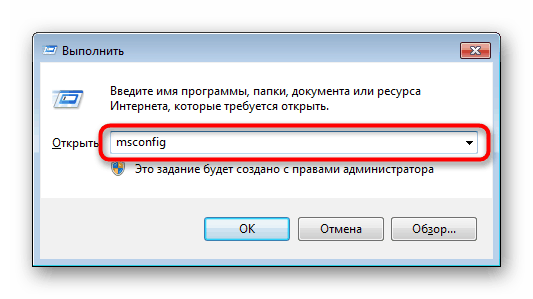
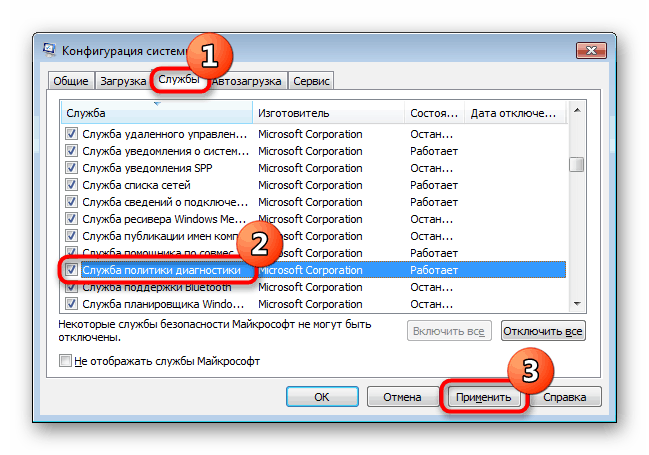
Ще бъдете подканени да рестартирате компютъра или да отложите това действие до по-късно. По принцип не е необходим рестарт за стартиране на тази услуга, но ако срещнете някакви проблеми, по-добре е да го направите едно и също. Ако това не помогне, вижте инструкциите по-долу.
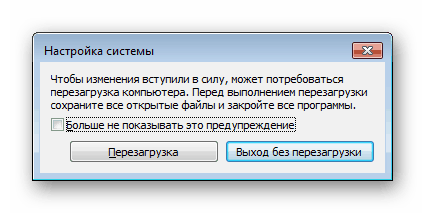
Стартиране на отстраняване на проблеми за услугите за диагностични политики
Далеч не винаги потребителите успяват да стартират необходимия елемент от първия път, поради което трябва да се обърнат към допълнителни препоръки. Най-често потребителите се сблъскват с факта, че все още получават прозорец с неизправност, който също казва: „Грешка 5: Достъпът е отказан“ . Освен това може да възникне грешка в достъпа, когато се опитвате да активирате услугата чрез методите, представени по-горе. Разбираме как да поправим това.
Вариант 1: Проверете състоянието на други услуги
В допълнение към „Услугите за диагностична политика“ в „Услуги“ или „Конфигурация на компютъра“, вие също трябва да проверите състоянието на други услуги, които могат косвено да повлияят на разглежданата днес неизправност. Те включват:
- „IPsec Policy Agent“ - „Автоматично“ ;
- „Диагностичен сервизен възел“ - „Ръководство“ ;
- „Възел за диагностична система“ - „Ръчно“ .
Ако те имат статус „Disabled“ , активирайте ги със същите действия, както е показано в Метод 1 или 2 , като вземете предвид типа стартиране, който е посочен срещу името на услугата в списъка по-горе. Накрая рестартирайте ОС.
Вариант 2: Издаване на права за стартиране на услугата за диагностични политики
Възможно е услугата да не иска да стартира просто поради причината, че няма достатъчно права за това. В тази ситуация трябва да увеличите приоритета за нейната работа.
- Отидете до свойствата „Услуги за диагностична политика“ в приложението „Услуги“, както е показано в Метод 1 .
- Превключете към раздела „Вход“ и проверете кой тип вход е избран. Трябва да се отметне опцията „С акаунт“ . Сега трябва да посочите кой, следователно, вдясно, да напишете „Локална услуга“ . Трябва да се окаже, както на екрана по-долу.
- Сега в полетата "Парола" и "Потвърдете" изтрийте точките и оставете тези редове празни. Освен това, ако акаунтът, през който сте влезли в момента, има парола, въведете я два пъти в тези полета. Приложете промените към ОК .
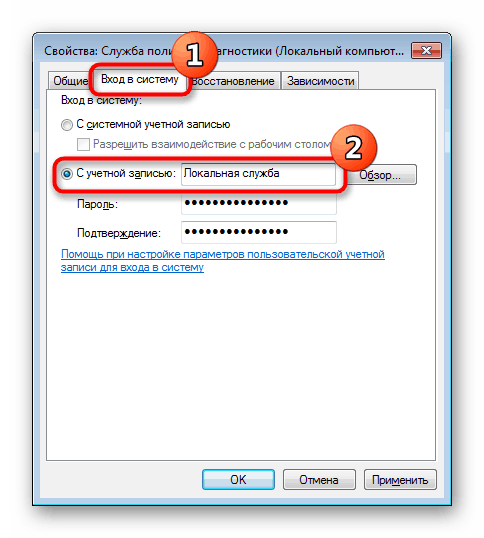
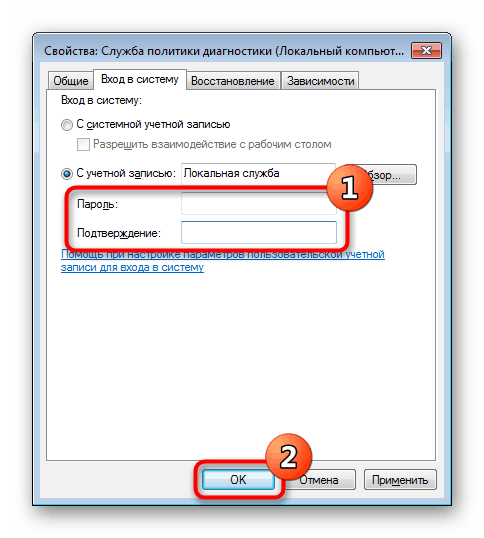
Рестартирайте компютъра. Между другото, този метод помага на някого, без да въвежда парола за акаунт. Можете също да опитате.
Вариант 3: Добавете мрежови услуги към група за сигурност
Смисълът на инструкцията е да добавите мрежови услуги към групата Администратори . Благодарение на това можете да се отървете от грешки с отказан достъп.
- Отворете „Командния ред“ , задължително от името на администратора.
- Първо, ако услугата не се стартира отново, можете да напишете
sc start dpsи да натиснете Enter . - След това въведете командата
net localgroup Администраторы /add networkservice, потвърждавайки действието с клавиша Enter . - Последно напишете
net localgroup Администраторы /add localservice- всички операции трябва да успеят.

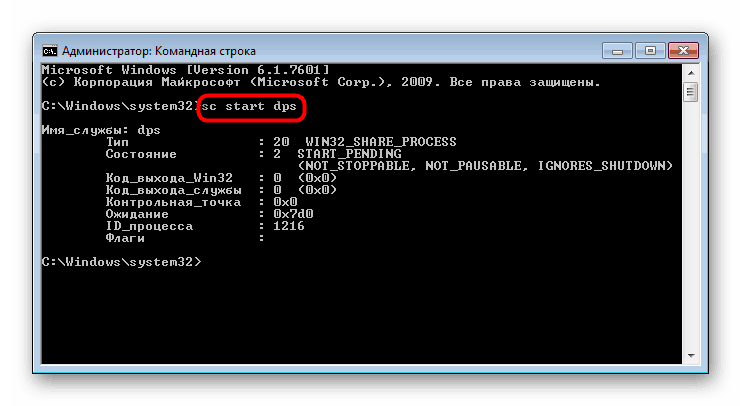
Ако стартирате в командния ред, а не от името на администратора, ще получите още „Грешка 5“ .
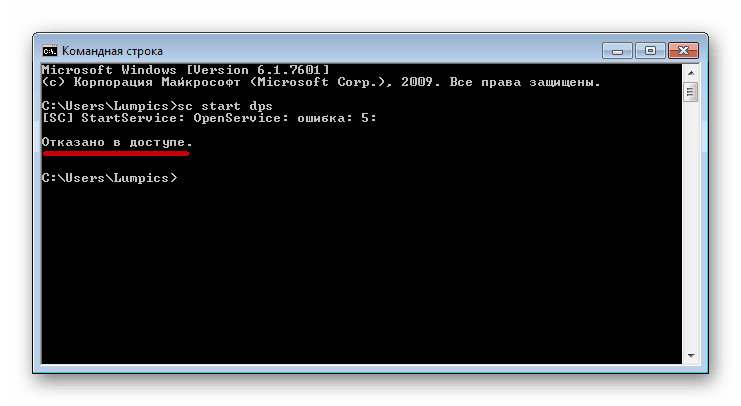
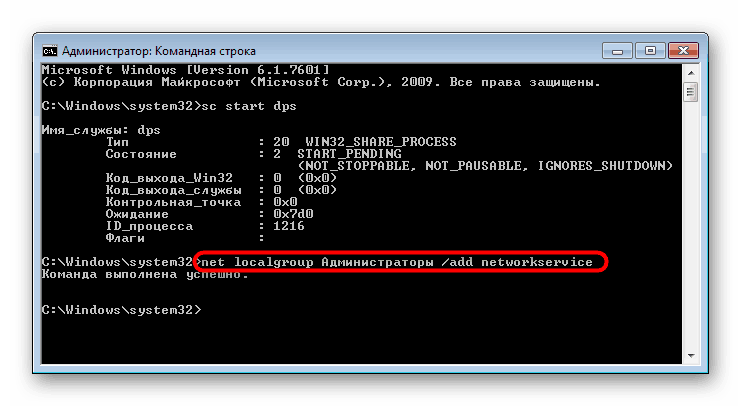
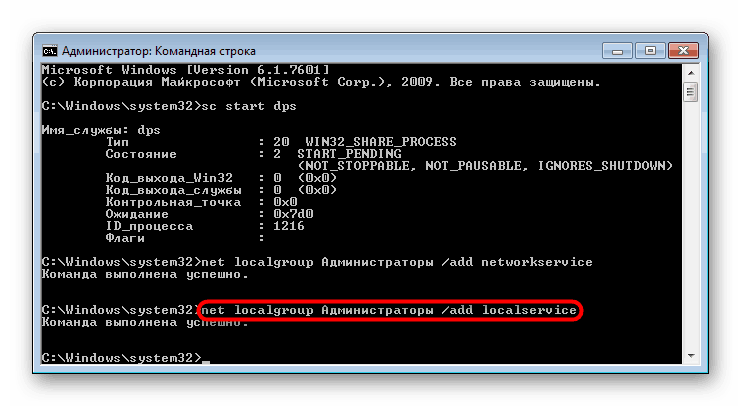
След рестартиране на компютъра, опитайте отново да извършите действието, което преди това ви даде грешката „Стартиране на услугите за политика“ .
Вариант 4: Издаване на права на NETWORK SERVICE за създаване на записи в регистъра
Когато предишните опции не успяха или получите друга грешка, например, че услугата не може да бъде стартирана, използвайте следните препоръки. Благодарение на тях можете да разрешите на акаунта на NETWORK SERVICE да прави записи в регистъра, защото сега, очевидно, той няма правомощието да прави това.
- Използвайте Win + R и
regeditотворите редактора на системния регистър . - Следвайте пътя
HKEY_LOCAL_MACHINESYSTEMCurrentControlSetservicesVSS, където ще видите подпапката Diag . - Кликнете върху „Диагностика“ RMB и изберете „Разрешения“ .
- В прозореца, който се отваря, намерете блока „Групи или услуги“ , изберете акаунта „МРЕЖЕН СЕРВИЗ“ там и в колоната „Разрешаване“ поставете отметка в квадратчето „Пълен достъп“ . Затворете прозореца на ОК .
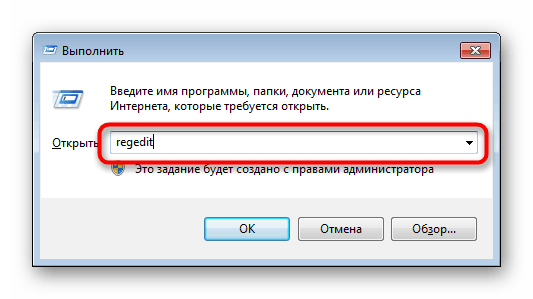
В редки случаи, когато посочената папка липсва, създайте сами, като щракнете с десния бутон върху „VSS“ и изберете „Създаване“ > „Дял“ . Назовете го „Диагностика“ и продължете със следващите стъпки.
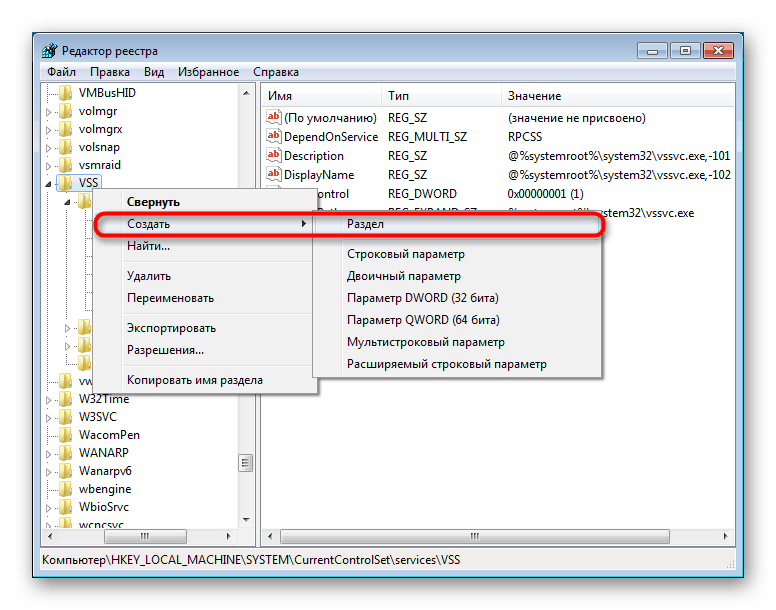
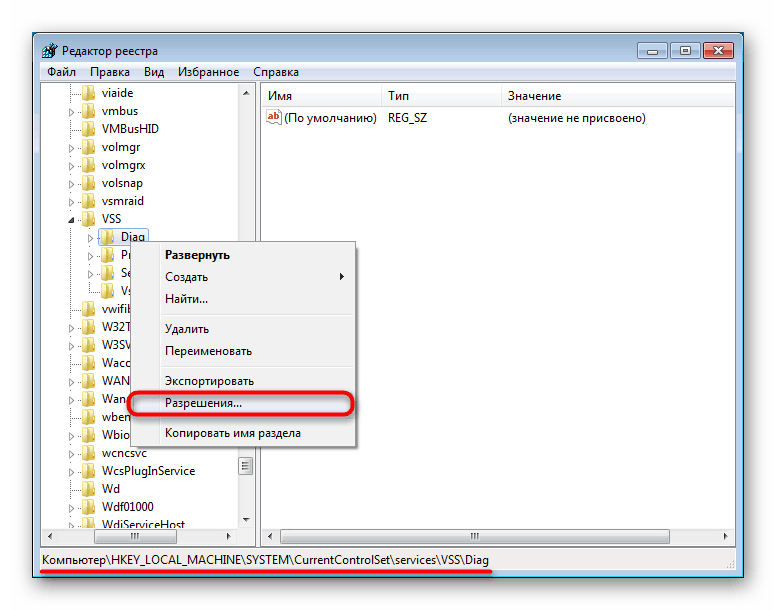
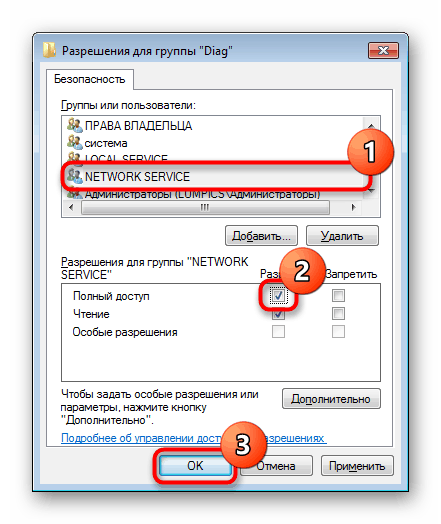
Рестартирайте компютъра и проверете дали има грешка.
- Ако ви е било отказано при опит да промените разрешението, отидете в друг клон на системния регистър -
HKEY_LOCAL_MACHINESYSTEMCurrentControlSetControlWDI- и щракнете върху папката Config с мишката. Кликнете върху него с RMB и отидете на "Permissions" . - Кликнете върху Добавяне .
- Въведете името „NT ServiceDPS“ и натиснете „OK“ .
- В списъка се появява записът „DPS“ . Изберете го с щракване на мишката и активирайте опцията „Пълен контрол “ в колоната „Разрешаване“ .
- Кликнете върху „OK“ и отново преминете към манипулиране на папката „Diag“ .
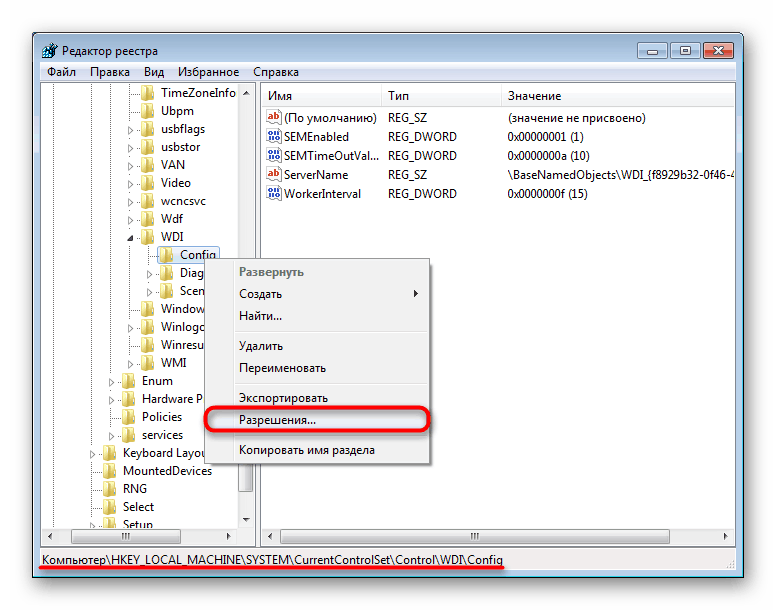
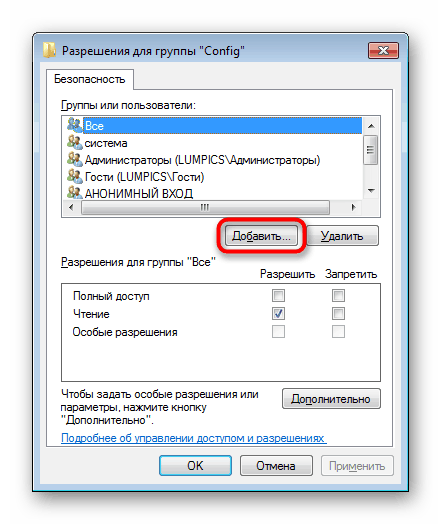
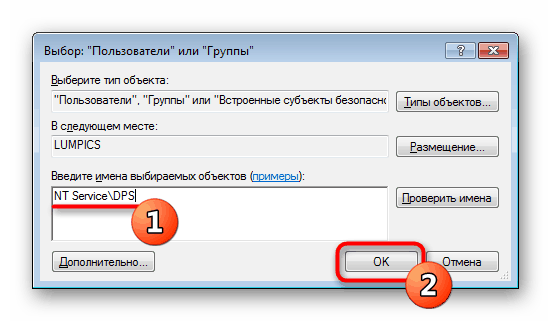
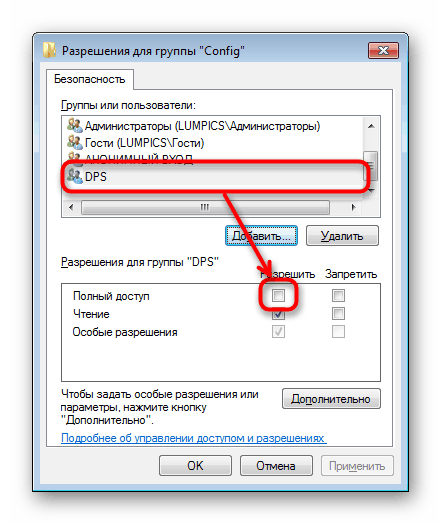
В края ще трябва да рестартирате компютъра си.
Вариант 5: Добавяне на разрешения за мрежови услуги чрез Properties
Тази опция наполовина повтаря Вариант 3 , но ние я извадихме отделно, тъй като според прегледите на някои потребители манипулациите, извършвани през обвивката на операционната система, а не чрез помощта на „Командния ред“ .
- Отворете "My Computer" , щракнете с десния бутон върху "Local Disk (C :)" и изберете "Properties" .
- Превключете към раздела Защита .
- В секцията „Групи или потребители“ кликнете върху „Редактиране“.
- В новия прозорец изберете „Добавяне“.
- Ще се отвори още един прозорец, където в самото дъно щракнете върху "Advanced" .
- Отново ще се появи прозорец. След това кликнете върху „Търсене“.
- От списъка с имена намерете „LOCAL SERVICE“ , изберете го с щракване на мишката и щракнете върху „OK“ .
- Ще видите, че „LOCAL SERVICE“ е добавен в списъка. Можете да затворите прозореца на "ОК" .
- Името се появи в „Групи или потребители“. Освен това можете да му позволите „Пълен достъп“ , но това не е необходимо, тъй като обикновено грешката се коригира без него.
- Проверете дали грешката е отстранена. Ако не, добавете МРЕЖЕН УСЛУГ по абсолютно същия начин като МЕСТНА СЕРВИЗ .
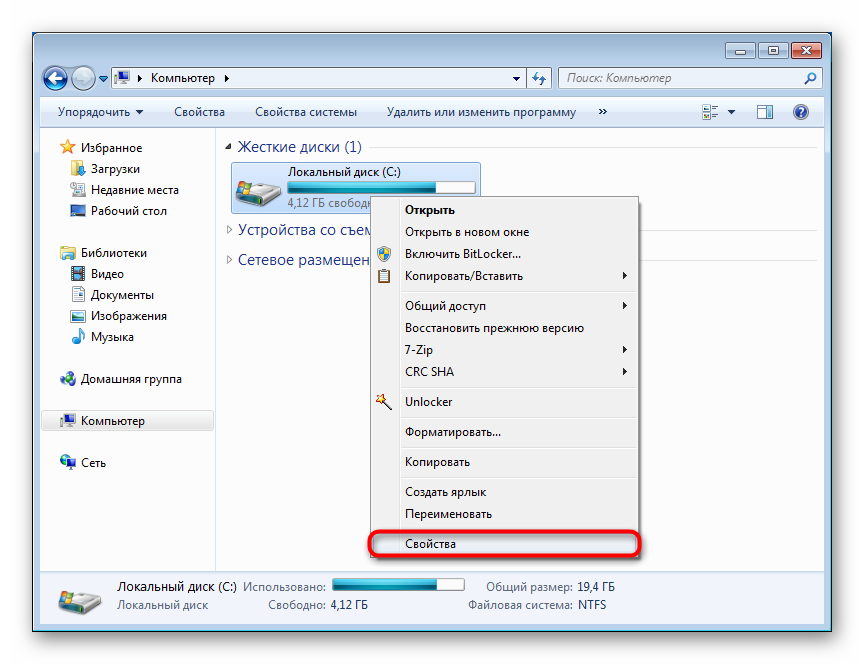
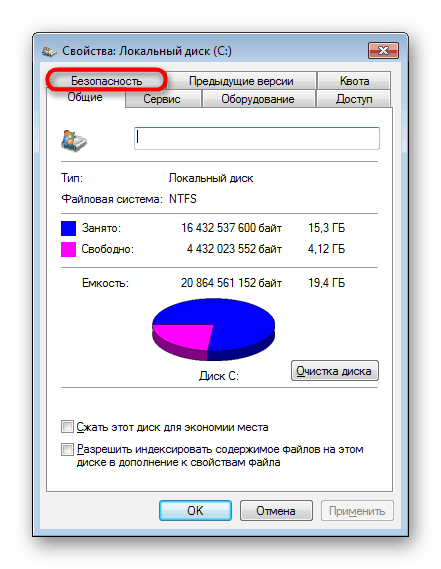
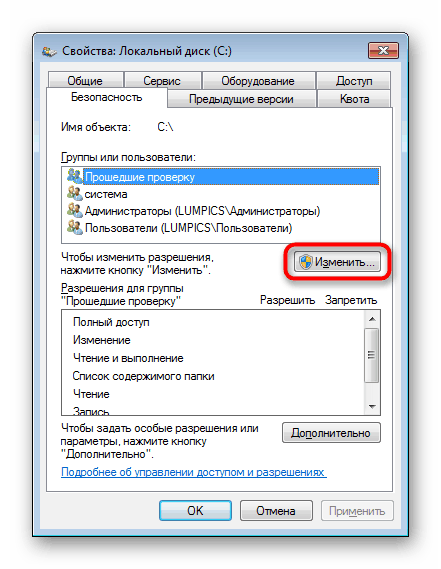
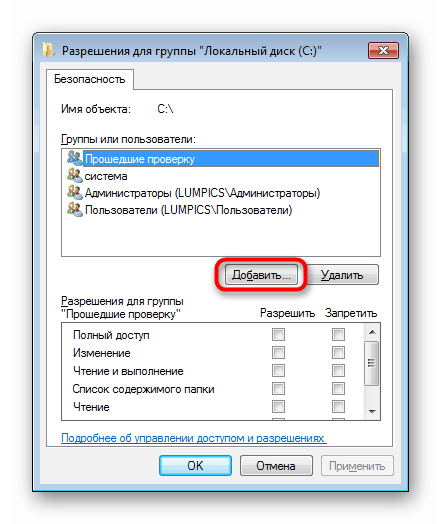
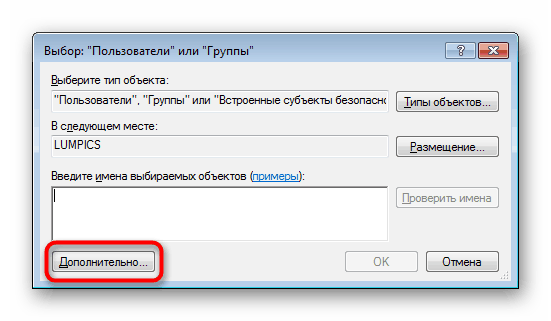
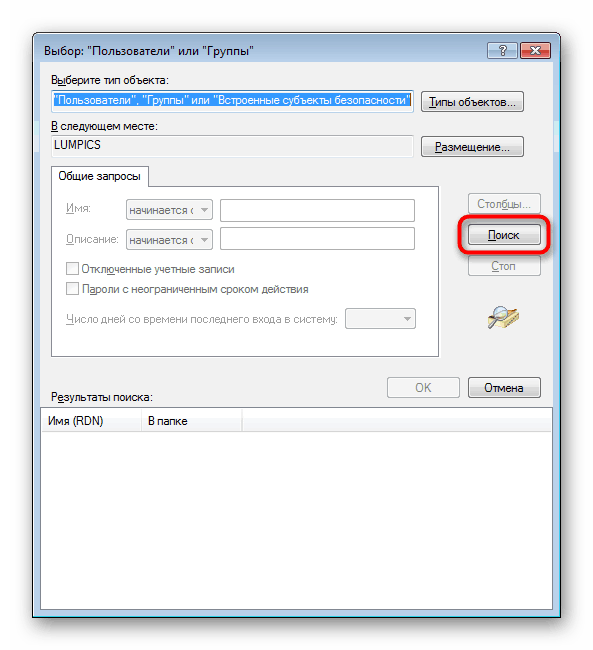
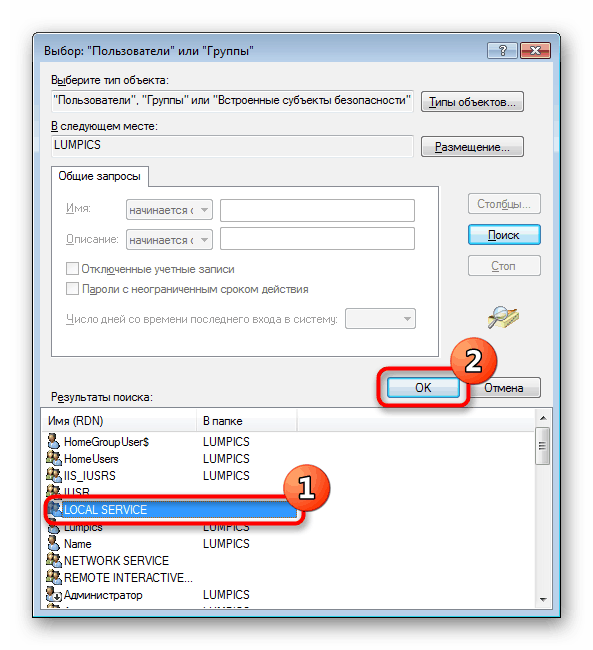
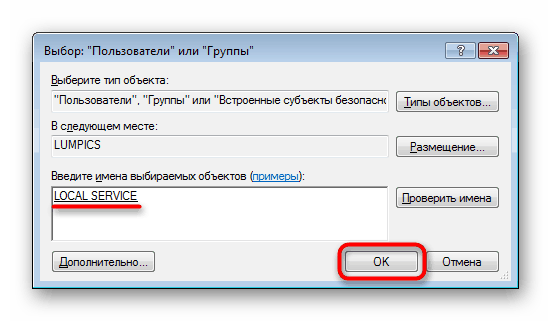
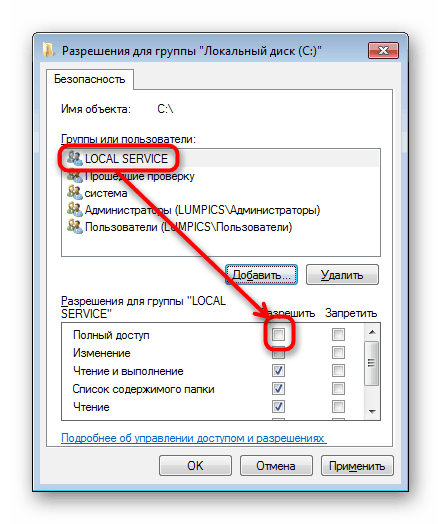
Рестартирайте Windows.
Вариант 6: Нулиране на IP и DNS
Този метод не помага много, тъй като ще бъде ефективен само в случай на проблем едновременно с всички мрежови услуги. Въпреки това си струва да го споменем.
- Изпълнете командния ред като администратор.
- Въведете
ipconfig /releaseда нулирате IP от DHCP сървъра и натиснете Enter . - След това въведете
ipconfig /renewда получите нов IP адрес от DHCP и потвърдете записа. В този момент мрежовата връзка ще изчезне за няколко секунди. - След това промийте DNS кеша с
ipconfig /flushdns. - След това нулирайте настройките на пула TCP / IP протокол със създаването на LOG файл в системната директория:
netsh int ip reset c:log1.txt. Направете същото за Winsock протокола:netsh winsock reset с:log2.txt.

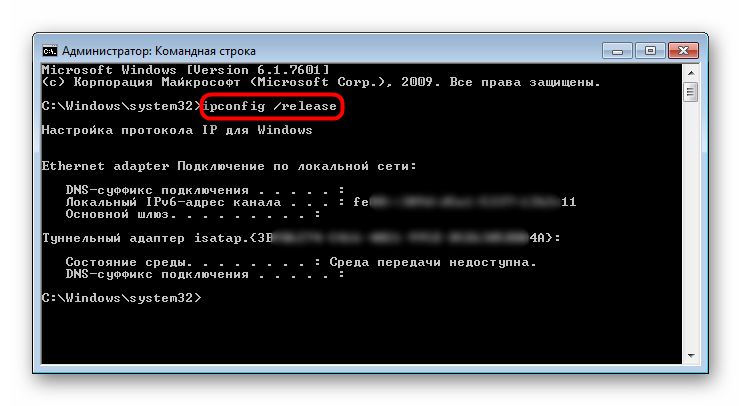
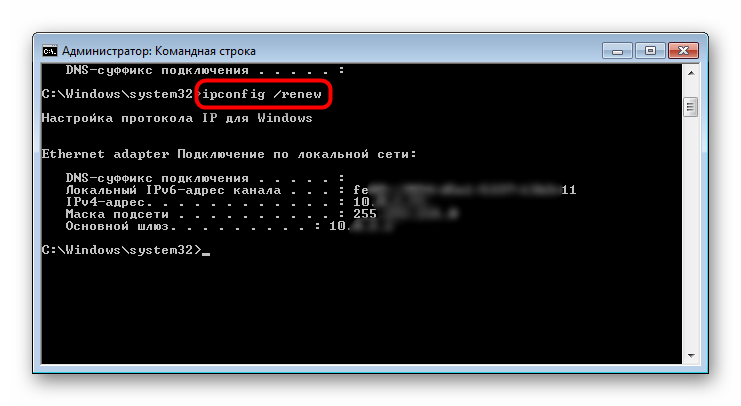
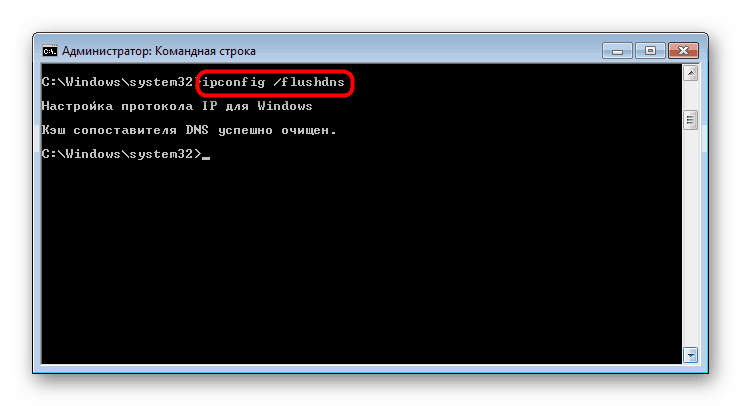
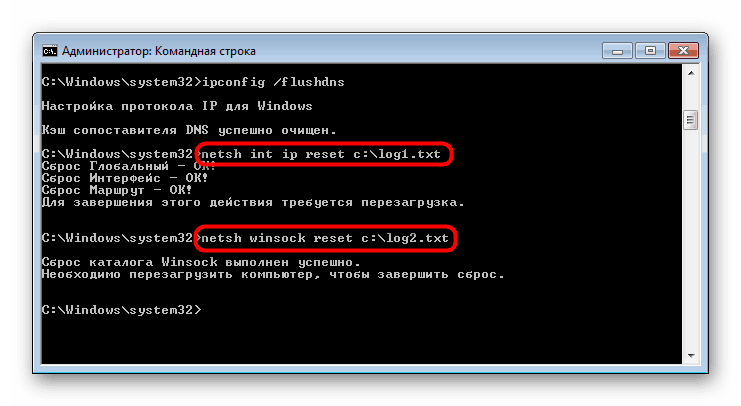
В края на всички манипулации презаредете "седемте". Тогава създадените дневници могат да бъдат изтрити.
Вариант 7: Възстановяване на системата
Доста малък процент от факта, че никоя от обсъжданите по-горе препоръки не помогна. Независимо от това, този шанс винаги съществува и затова си струва да се помни възможността за връщане на системата до състояние, когато все още няма проблеми с ОС. Може да помогне и на тези, които просто не искат да изпробват всички методи за коригиране на грешката и са готови да върнат системата преди няколко дни или месеци. Разбира се, при условие че на твърдия диск има точки за възстановяване. Как се извършва процедурата за връщане, е написано в Метод 1 на статията на връзката по-долу.
Повече подробности: Възстановяване на системата в Windows 7
От тази статия научихте не само как да активирате услугата „Диагностична политика“ , но и как да я възстановите в случай на различни грешки и повреди, които пречат на процеса да стартира правилно.