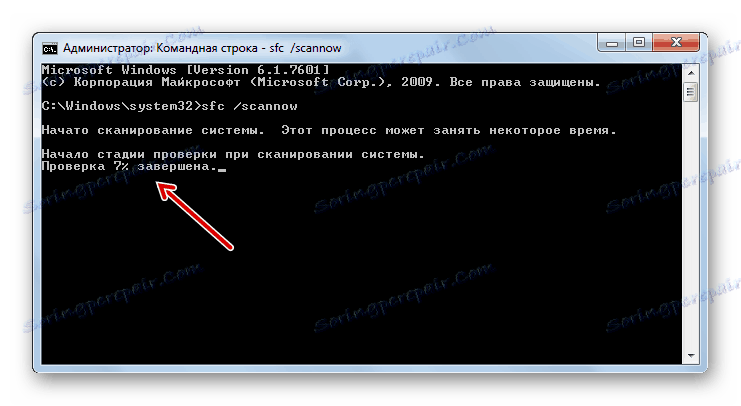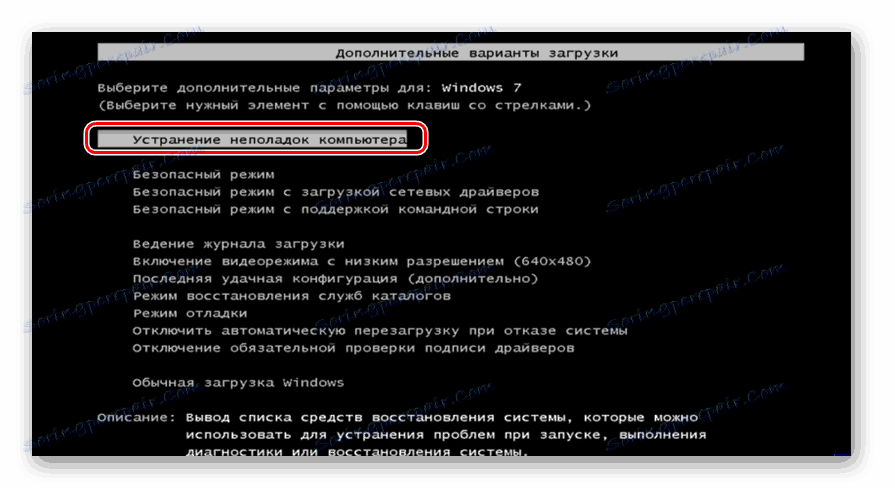Възстановяване на системата в Windows 7
Почти всеки потребител на компютър рано или късно се изправя пред ситуация, при която операционната система не се стартира или започва да работи неправилно. В този случай един от най-очевидните начини за излизане от тази ситуация е да се извърши процедурата за възстановяване на оперативната програма. Нека да разгледаме как можете да възстановите Windows 7.
Вижте също:
Решаване на проблеми при изтегляне на Windows 7
Как да възстановите Windows
Методи за възстановяване на операционната система
Всички опции за възстановяване на системата могат да бъдат разделени на няколко групи, в зависимост от това дали можете да работите с Windows или операционната система е толкова повредена, че не се зарежда. Междинна опция е случаят, когато остава възможно стартирането на компютъра в "Безопасен режим" , но в нормален режим той вече не може да бъде включен. След това считаме най-ефективните начини, които могат да бъдат използвани за възстановяване на системата в различни ситуации.
Метод 1: Помощна програма за възстановяване на системата
Тази опция е подходяща, ако можете да въведете Windows в стандартен режим, но поради някаква причина искате да се върнете към предишното състояние на системата. Основното условие за изпълнението на този метод е наличието на вече създадена точка за възстановяване. Нейното поколение трябваше да се случи в момент, когато ОС все още беше в състоянието, към което искате да се върне сега. Ако не сте се погрижили да създадете такава точка своевременно, това означава, че този метод няма да работи за вас.
урок: Създайте OS операционна точка за възстановяване в Windows 7
- Кликнете върху "Старт" и отидете на "Всички програми" .
- Отворете папката "Стандарт" .
- След това отворете директорията "Услуга" .
- Кликнете върху името "Възстановяване на системата" .
- Стартира е редовен инструмент за връщане на операционната система. Ще се отвори началният прозорец на тази програма. Кликнете върху елемента "Напред" .
- След това се отваря най-важната част от този системен инструмент. Тук трябва да изберете точката на възстановяване, към която искате да върнете системата. За да покажете всички възможни опции, поставете отметка в квадратчето "Покажи всички ..." . След това в списъка изберете една от точките, към които искате да се върнете. Ако не знаете коя опция да спрете, изберете най-новия елемент от тези, които са създадени, когато ефективността на Windows е напълно удовлетворена от вас. След това кликнете върху "Напред".
- Отваря се следният прозорец. Преди да изпълните каквито и да било действия в него, затворете всички активни приложения и запазете отворените документи, за да избегнете загуба на данни, тъй като компютърът скоро ще бъде рестартиран. След това, ако не сте променили решението си да върнете операционната система, кликнете върху "Завършване" .
- Компютърът ще се рестартира и по време на рестартирането ще се появи връщане към избраната точка.
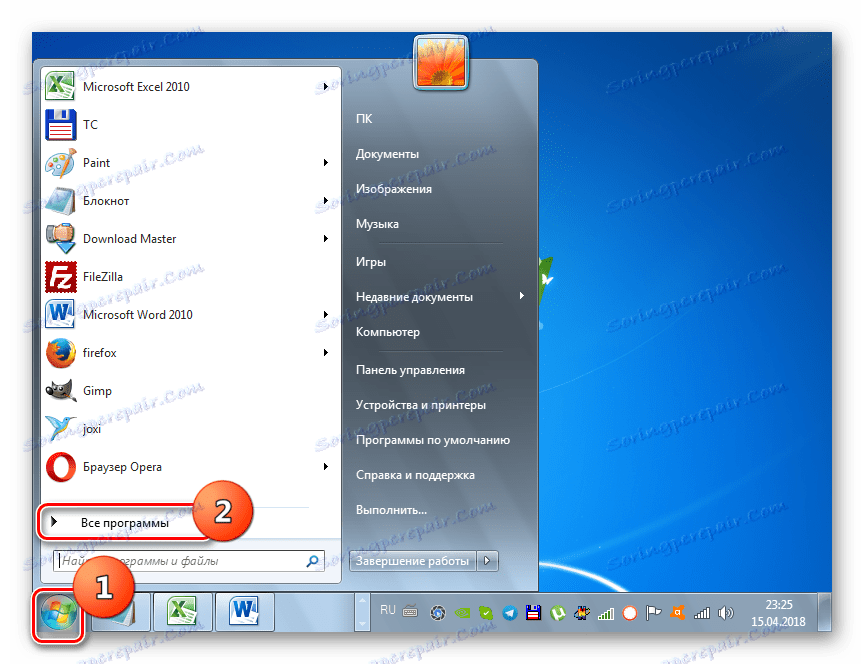
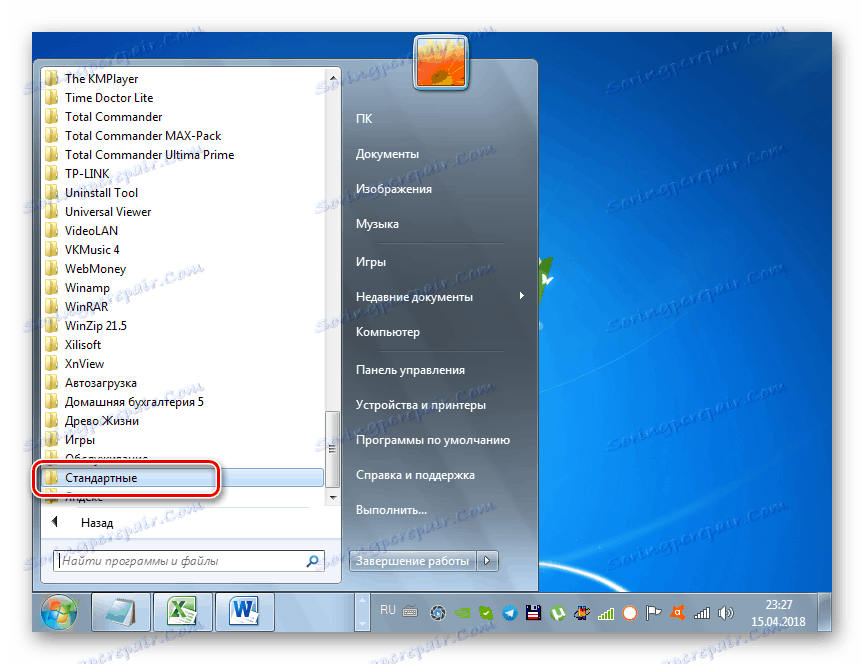
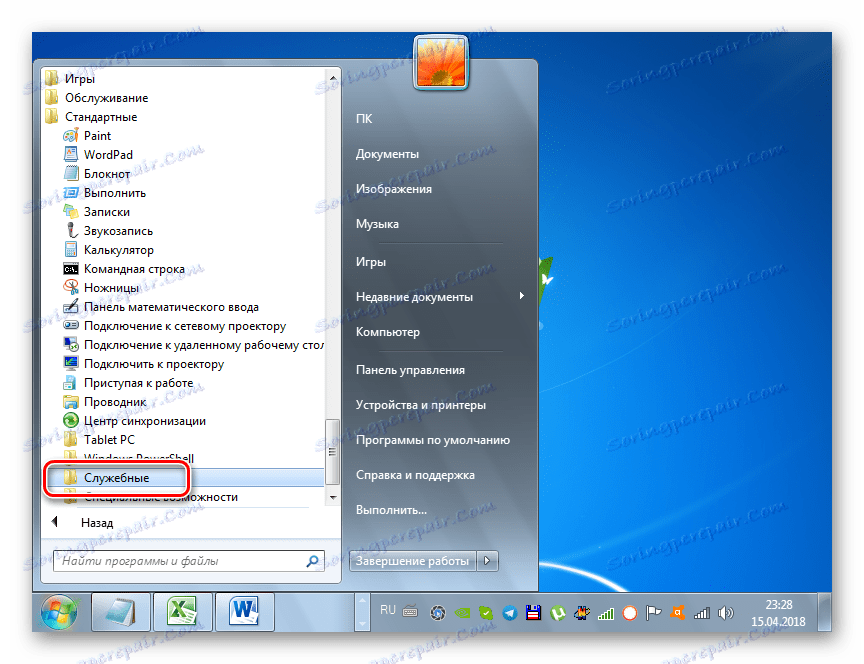
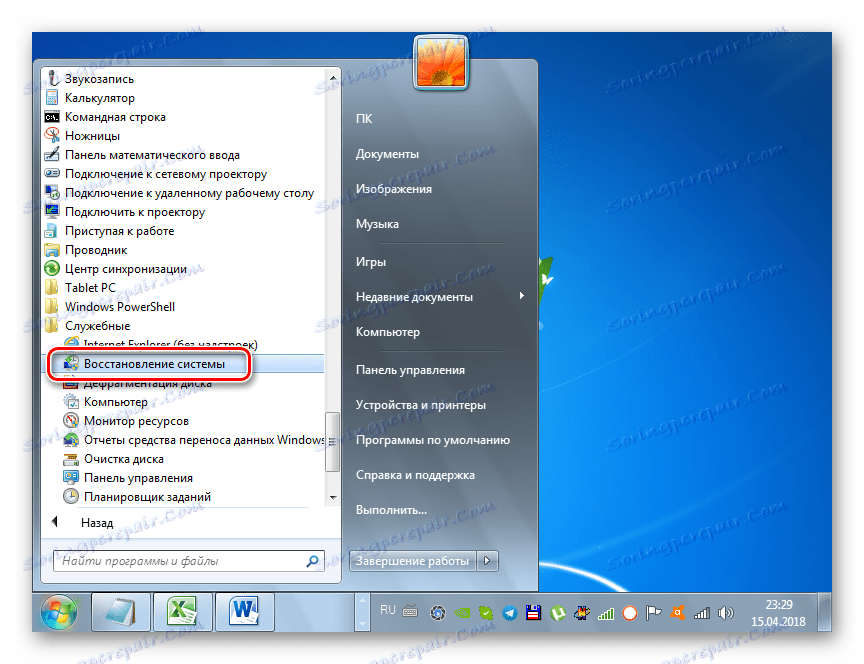
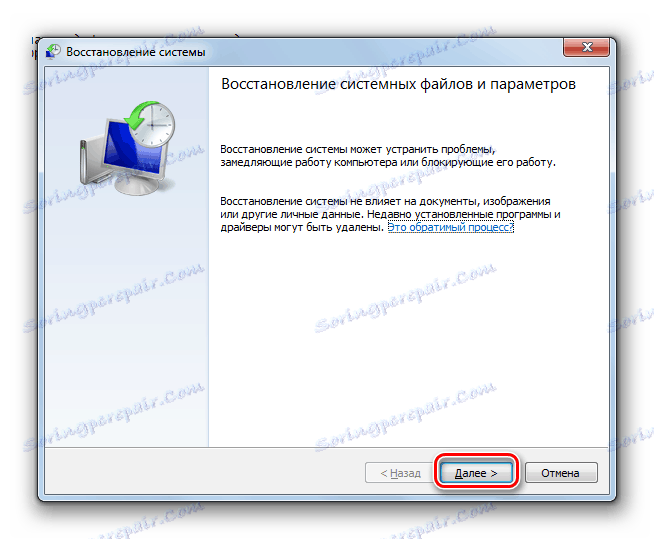
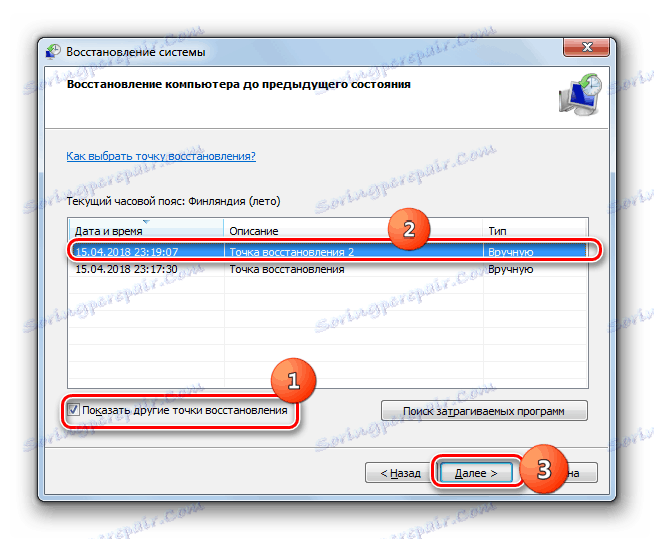
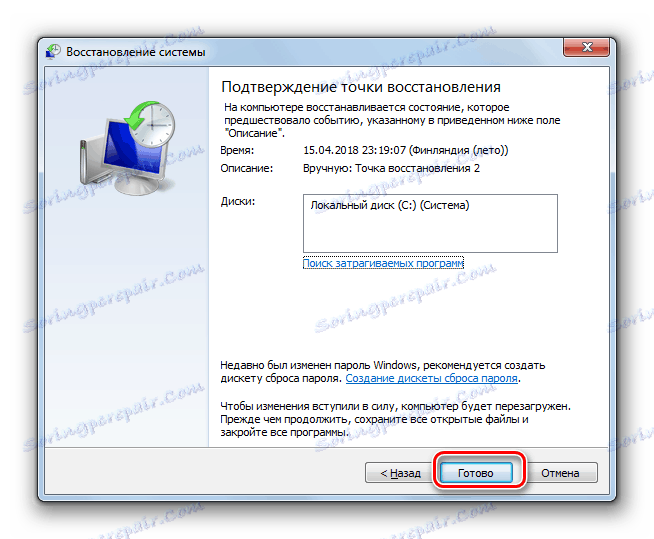
Метод 2: Възстановяване от резервно копие
Следващият начин да възстановите системата е да я възстановите от резервно копие. Както и в предишния случай, предпоставка е наличието на копие на операционната система, създадено по времето, когато Windows работи по-правилно.
урок: Създаване на резервно копие на операционната система в Windows 7
- Кликнете върху "Старт" и отидете на думите "Контролен панел" .
- Отворете раздела "Система и сигурност" .
- След това в блока "Архивиране и възстановяване" изберете опцията "Възстановяване от архив" .
- В прозореца, който се отваря, кликнете върху връзката "Възстановяване на системните настройки ..." .
- В долната част на прозореца, който се отваря, кликнете върху "Разширени методи ..." .
- От отворените опции изберете "Използване на системно изображение ..." .
- В следващия прозорец ще бъдете подканени да направите резервно копие на потребителски файлове, така че те да могат да бъдат възстановени по-късно. Ако имате нужда от нея, кликнете върху "Архивиране" и в противен случай кликнете върху "Пропускане" .
- След това ще се отвори прозорец, където трябва да кликнете върху бутона "Рестартиране" . Но преди това затворете всички програми и документи, за да не загубите данни.
- След като компютърът се рестартира, ще се отвори Windows Recovery Environment. Ще се появи прозорецът за избор на език, при който по принцип не е нужно да променяте нищо - по подразбиране се показва езикът, инсталиран на вашата система, и затова просто кликнете върху "Next".
- След това ще се отвори прозорец, където трябва да изберете резервно копие. Ако сте го създали с инструменти на Windows, оставете ключа в елемента "Използване на последното налично изображение ..." . Ако сте го направили с помощта на други програми, в този случай поставете превключвателя в позиция "Избиране на изображение ..." и посочете физическото му местоположение. След това кликнете върху "Напред".
- След това ще се отвори прозорец, където параметрите ще се показват въз основа на избраните от вас настройки. Тук просто трябва да кликнете върху "Завършване" .
- В следващия прозорец, за да започнете процедурата, трябва да потвърдите действията си, като кликнете върху "Да" .
- След това системата ще бъде върната обратно към избрания архив.
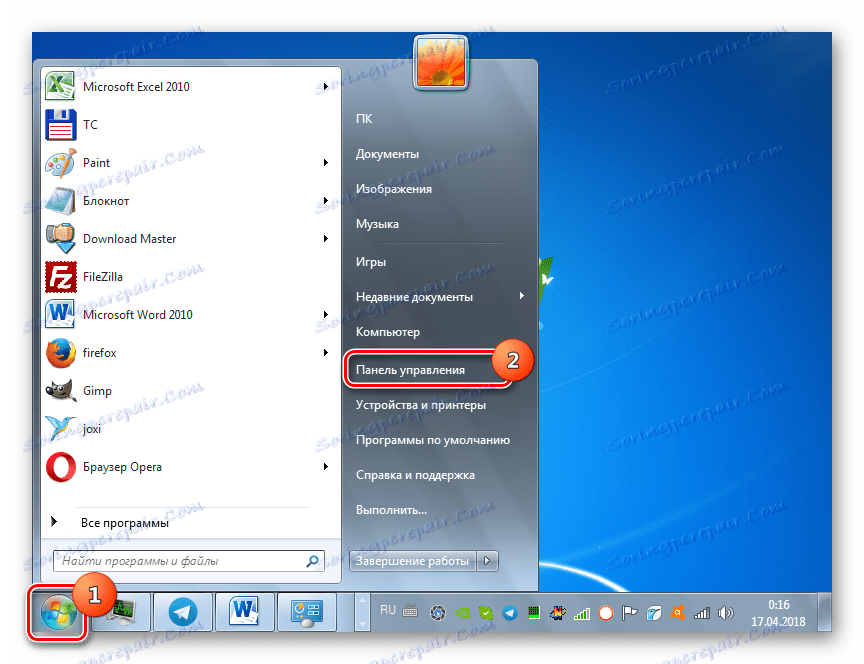
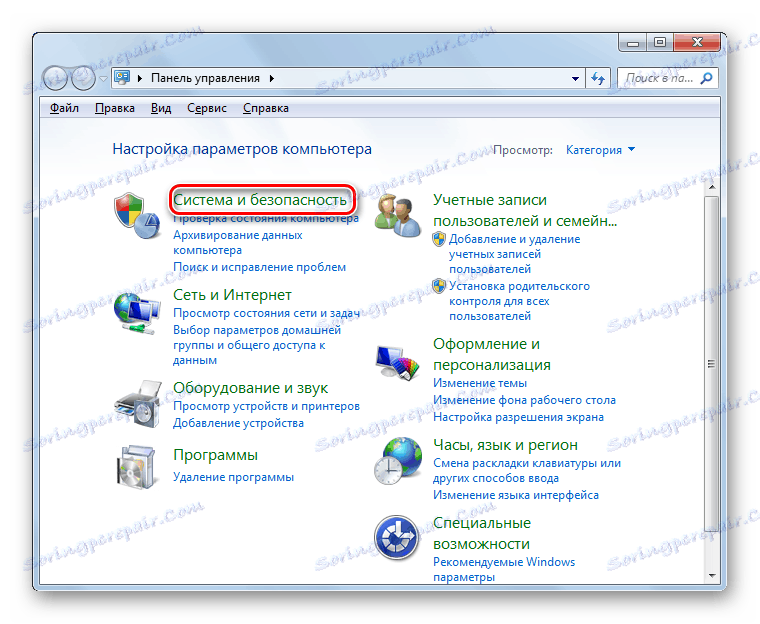
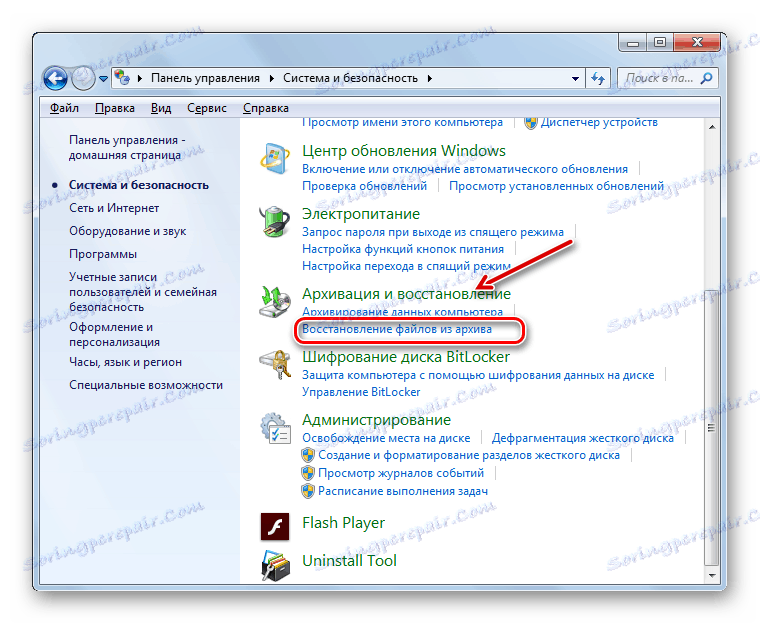
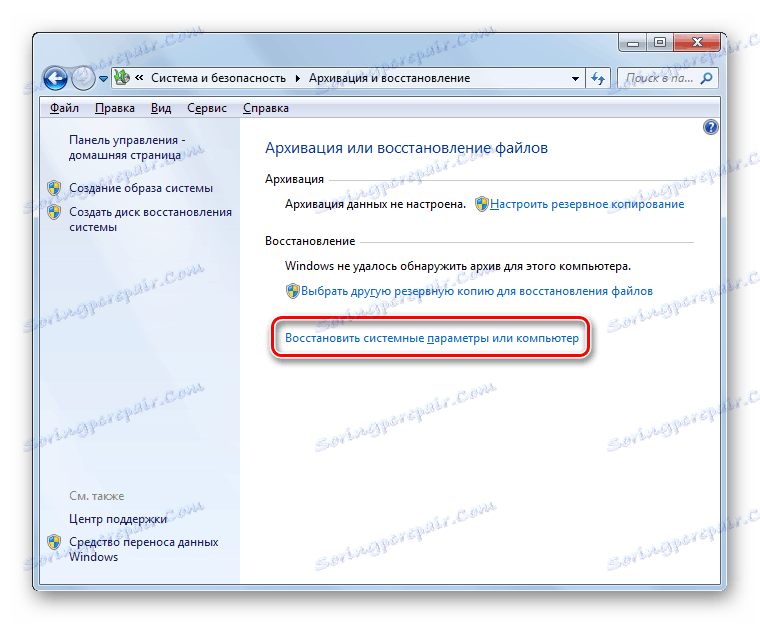
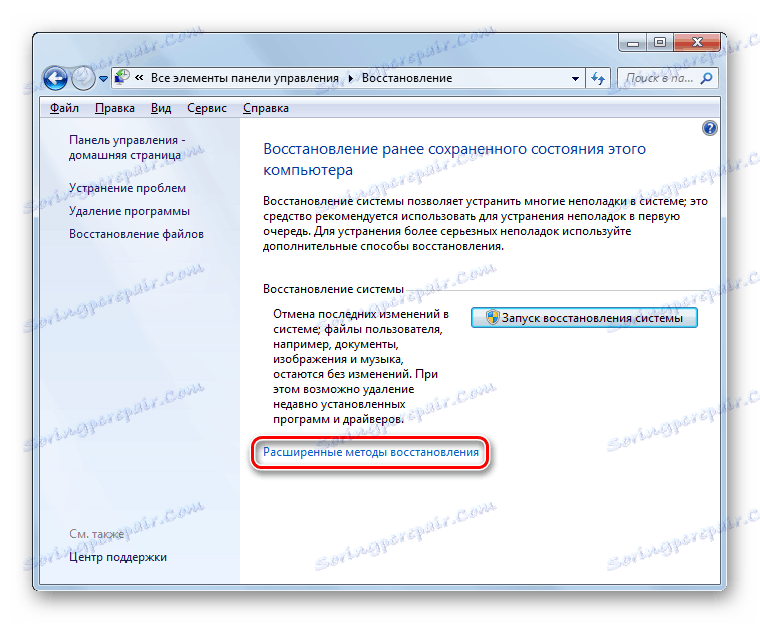
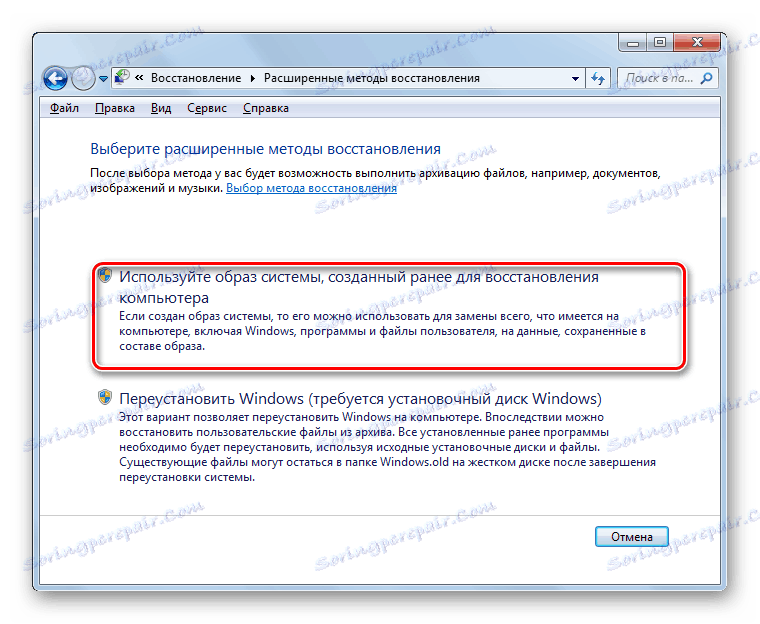
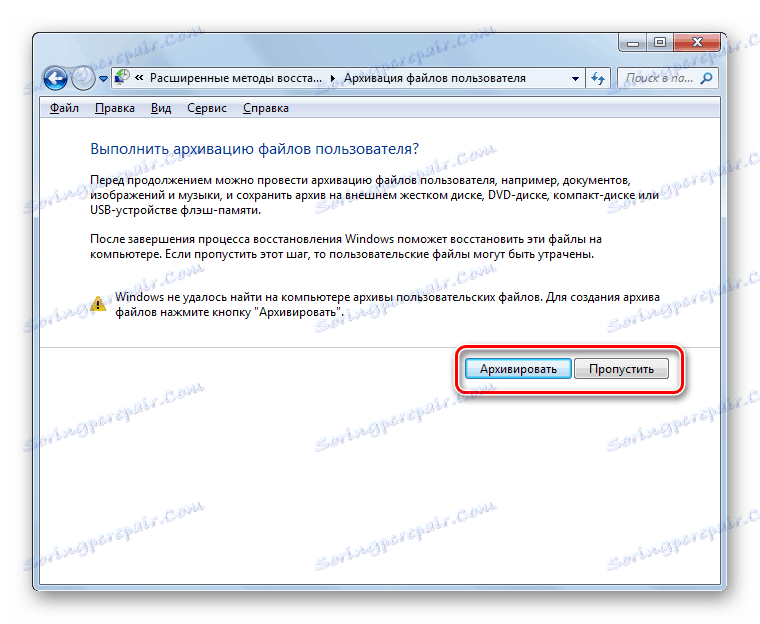
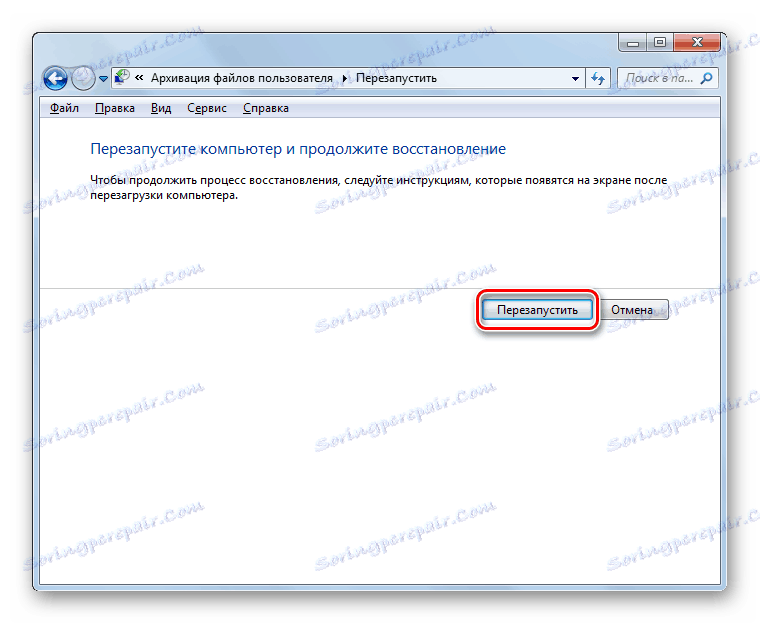

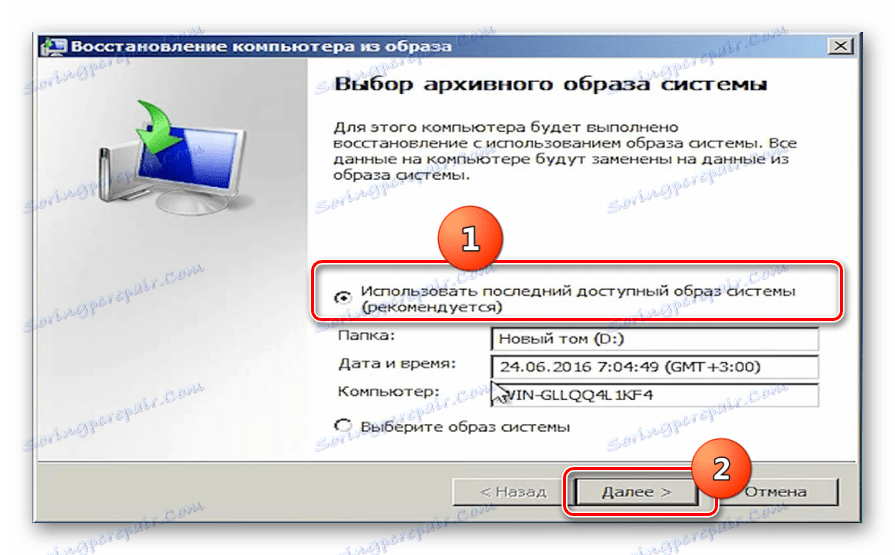
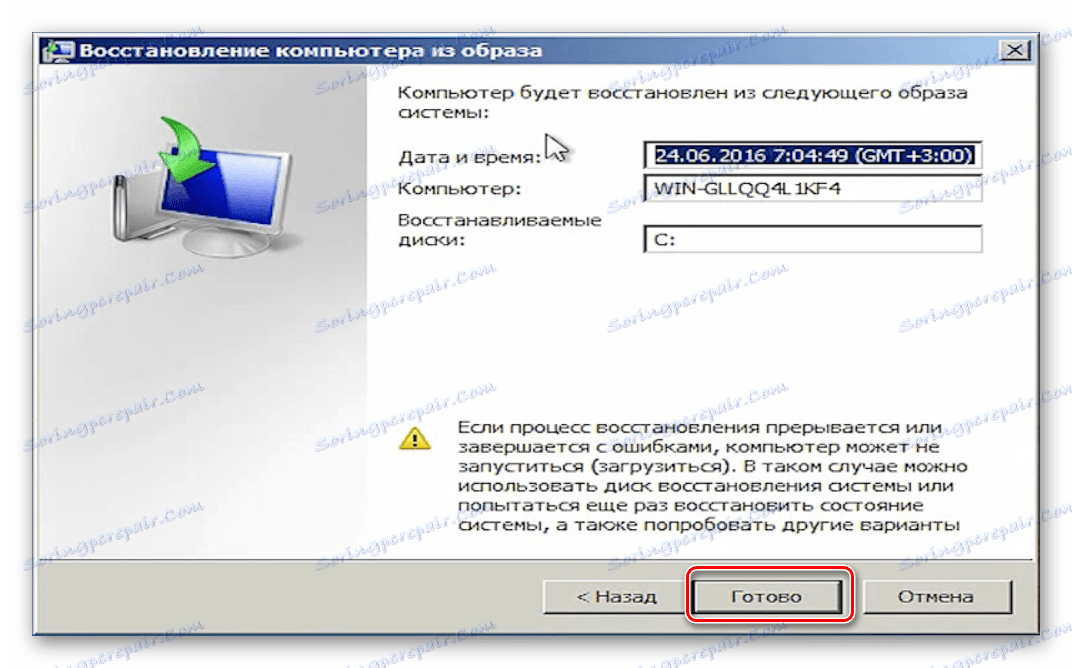
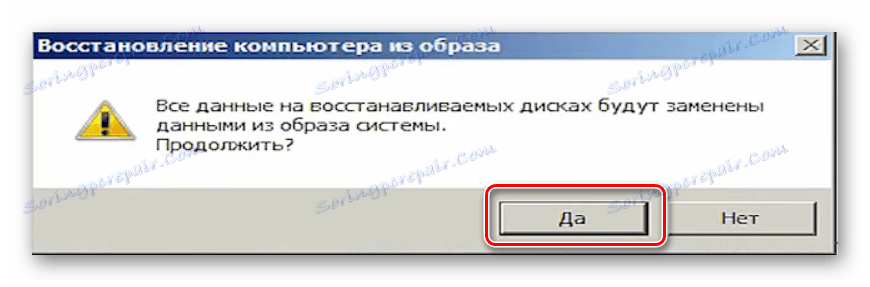
Метод 3: Възстановяване на системните файлове
Има случаи, когато системните файлове са повредени. В резултат на това потребителят наблюдава различни повреди в работата на Windows, но въпреки това може да стартира операционната система. В такава ситуация е логично да сканирате за такива проблеми и след това да възстановите повредените файлове.
- Отидете в папката Стандарт от менюто "Старт" по същия начин, както е описано в Метод 1 . Намерете елемента "Command Line" там . Кликнете с десния бутон върху него и изберете опцията за стартиране от името на администратора в менюто, което се отваря.
- В стартирания интерфейс "Command Line" въведете израза:
sfc /scannowСлед като изпълните това действие, натиснете Enter .
- Помощната програма ще провери целостта на системните файлове. Ако открие щетите, тя веднага ще се опита да го поправи автоматично.
![Процедурата за проверка на целостта на системните файлове в командния ред в Windows 7]()
Ако след края на сканирането в "Командния ред" се появи съобщение относно невъзможността за възстановяване на повредени елементи, проверете със същата програма, като заредите компютъра в "Безопасен режим" . Как да изпълните този режим е описано по-долу в дискусията за Метод 5 .
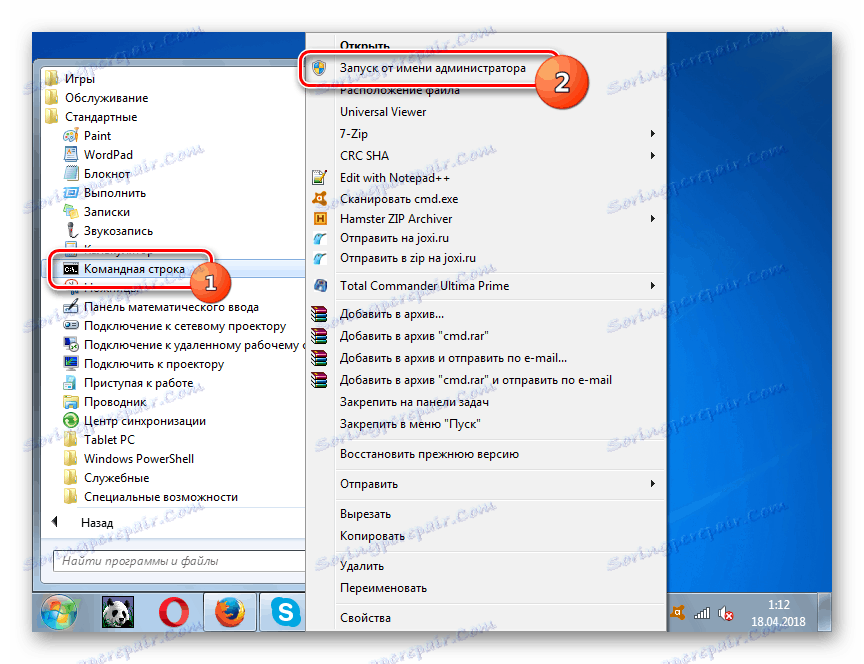
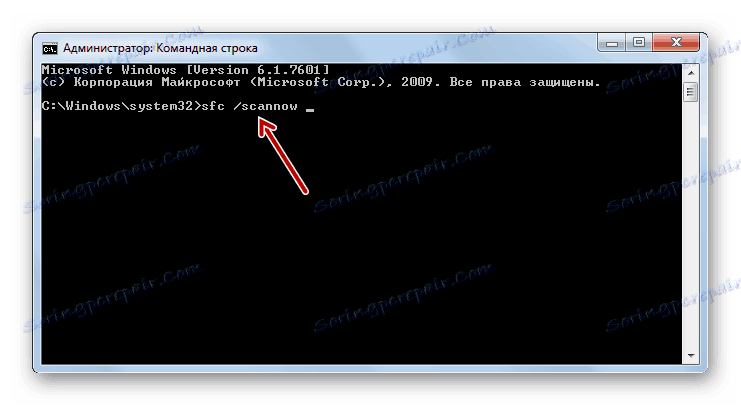

урок: Сканиране на системата за идентифициране на повредени файлове в Windows 7
Метод 4: Изпълнение на последната известна добра конфигурация
Следният метод е подходящ в случаите, когато не можете да стартирате Windows в нормален режим или изобщо да не се зарежда. Тя се изпълнява чрез активирането на последната успешна конфигурация на операционната система.
- След като стартирате компютъра и активирате BIOS, ще чуете звуков сигнал. По това време трябва да имате време, за да задържите бутона F8, за да се покаже прозорецът за избор на опцията за зареждане на системата. Ако обаче не можете да стартирате Windows, този прозорец може да се появи на случаен принцип, без да е необходимо да натискате горния клавиш.
- След това, като използвате клавишите "Надолу" и "Нагоре" (стрелки на клавиатурата), изберете опцията за стартиране "Последна успешна конфигурация" и натиснете Enter .
- След това има вероятност системата да се върне към последната успешна конфигурация и нейната работа да се нормализира.
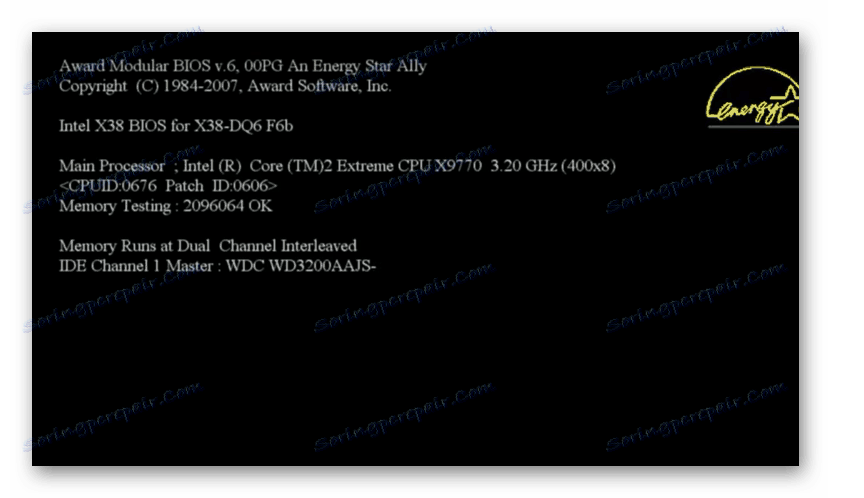
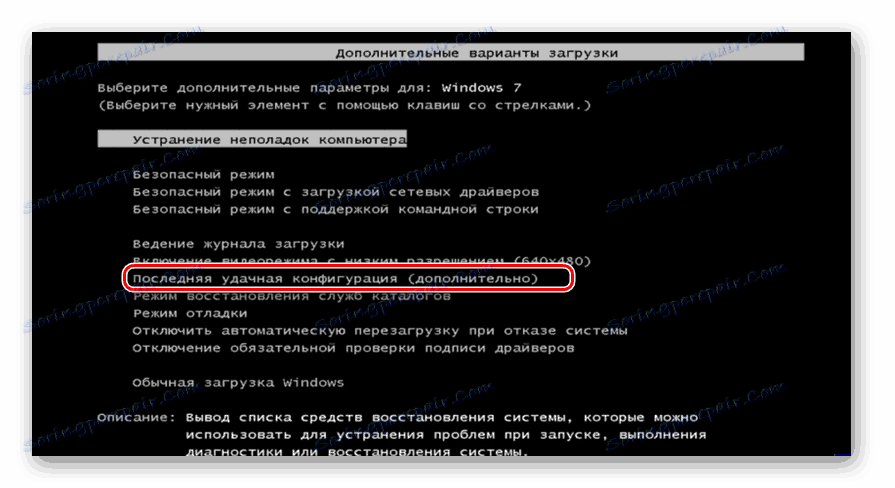
Този метод помага да се възстанови състоянието на Windows, ако регистърът е повреден или ако има различни отклонения в настройките на драйвера, ако са конфигурирани правилно преди да настъпи проблемът за зареждане.
Метод 5: Възстановяване от "Безопасен режим"
Има ситуации, при които не можете да стартирате системата по обичайния начин, но се задейства в "Безопасен режим" . В този случай можете също така да извършите процедура за връщане към работното състояние.
- За да започнете, когато системата започне, извикайте прозореца за избор на тип на зареждане, като натиснете F8, ако не се появи сам. След това, по познатия начин, изберете опцията "Безопасен режим" и натиснете Enter .
- Компютърът ще стартира в "Безопасен режим" и ще трябва да се обадите на обикновения инструмент за възстановяване, който описахме при описанието на Метод 1 или да възстановите от резервно копие, както е описано в Метод 2 . Всички по-нататъшни действия ще бъдат точно едни и същи.
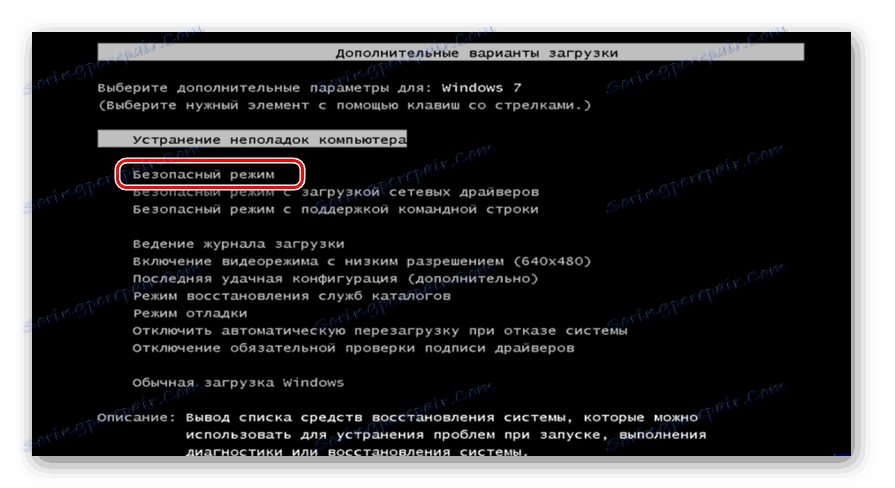
урок: Стартирайте "Безопасен режим" в Windows 7
Метод 6: Околна среда за възстановяване
Друг начин да възстановите Windows в случай, че не можете да я стартирате изобщо, е да влезете в среда за възстановяване.
- След като включите компютъра, отворете прозореца за избор на типа стартиране на системата, като задържите бутона F8 , както вече беше описано по-горе. След това изберете опцията "Отстраняване на проблеми с компютъра" .
![Превключете към стартирането на средата за възстановяване на операционни системи в прозореца за избор на типа стартиране на системата в Windows 7]()
Ако дори нямате прозорец за избор на типа стартиране на системата, можете да активирате обкръжението за възстановяване чрез инсталационния диск или флаш устройството на Windows 7. Вярно е, че този носител трябва да съдържа същия екземпляр, от който е инсталирана операционната система на този компютър. Поставете диска в устройството и рестартирайте компютъра. В прозореца, който се отваря, кликнете върху "Възстановяване на системата" .
- И при първия, и при втория вариант на действие ще се отвори прозорецът за възстановяване. В него имате възможност да изберете точно как ще се активира операционната система. Ако имате подходяща точка за възстановяване на вашия компютър, изберете System Restore и натиснете Enter . След това ще започне системата за комунални услуги, която е позната ни в Метод 1 . Всички следващи действия трябва да се извършват по абсолютно същия начин.
![Стартирайте помощната програма за възстановяване на системата от средата за възстановяване на операционната система в Windows 7]()
Ако имате резервно копие на операционната система, в този случай е необходимо да изберете опцията "System Image Restore" , а в отворения прозорец да посочите директорията за местоположението на това копие. След това ще се извърши процедурата за реанимация.

Има доста различни начини за възстановяване на Windows 7 на по-ранна държава. Някои от тях работят само ако успеете да заредите операционната система, докато други ще работят, дори когато системата не работи. Ето защо при избора на конкретен начин на действие е необходимо да се пристъпи към настоящата ситуация.