Излъчвайте музика през Skype
приложение Skype служи не само за комуникация в обикновения смисъл на думата. С него можете да прехвърляте файлове, излъчвате видео и музика, което още веднъж подчертава предимствата на тази програма над аналозите. Нека да разберем как да превеждате музика чрез Skype.
съдържание
Излъчвайте музика през Skype
За съжаление, Skype няма вградени инструменти за превод на музика от файл или от мрежа. Разбира се, можете да придвижите високоговорителите си по-близо до микрофона и по този начин да ги излъчвате. Но едва ли качеството на звука ще задоволи тези, които ще слушат. Освен това ще чуят външни шумове и разговори, които се случват в стаята ви. За щастие има начини да се реши проблемът чрез приложения на трети страни.
Метод 1: Инсталиране на виртуален аудио кабел
Малко приложение Virtual Audio Cable ще реши проблема с висококачествения превод на музика в Skype. Това е вид виртуален кабел или виртуален микрофон. Намерете тази програма в интернет е съвсем проста, но най-доброто решение е да посетите официалния уебсайт.
Изтегляне на виртуален аудио кабел
- След като изтеглихме програмните файлове, като правило те се намират в архива, отворим този архив. В зависимост от дълбочината на битовете на вашата система (32 или 64 бита), стартирайте файла setup или setup64 .
- Появява се диалогов прозорец, който ви подсказва да извлечете файловете от архива. Кликнете върху бутона "Извличане на всички" .
- След това трябва да изберете директория за извличане на файлове. Можете да го оставите по подразбиране. Кликнете върху бутона "Извличане" .
- Вече в извлечената папка, стартирайте файла setup или setup64 , в зависимост от конфигурацията на вашата система.
- По време на инсталирането на приложението се отваря прозорец, където ще трябва да приемем лицензионните условия, като кликнете върху бутона "Приемам" .
- За да стартирате директно инсталирането на приложението, кликнете върху бутона "Инсталиране" в отворения прозорец.
- След това започва инсталирането на приложението, както и инсталирането на подходящите драйвери в операционната система.
След като инсталацията на виртуалния аудио кабел завърши, щракнете с десния бутон върху иконата на високоговорителя в областта за уведомяване на компютъра. В контекстното меню изберете елемента "Възпроизвеждане на устройства" .
- Отваря се прозорец със списък от устройства за възпроизвеждане. Както можете да видите, "Линия 1 (виртуален аудио кабел)" вече се появи в раздела "Възпроизвеждане" . Кликнете върху него с десния бутон на мишката и задайте стойността на "Използване по подразбиране" .
- След това отидете в раздела "Запис" . Тук, като се обаждаме и на менюто, настройваме и стойността, която е срещу името Line 1 "Use by default" , ако вече не е присвоено към тях. След това отново кликнете върху името на виртуалното устройство Line 1 и изберете елемента "Properties" в контекстното меню.
- В отворения прозорец в колоната "Възпроизвеждане от това устройство" изберете отново Линия 1 от падащия списък. След това кликнете върху бутона "OK" .
- След това отидете директно в програмата Skype. Отворете менюто "Инструменти" и кликнете върху "Настройки ..." .
- След това отидете в подраздел "Звукови настройки" .
- В секцията с настройки "Микрофон" в полето за избор на записващото устройство от падащия списък изберете "Line 1 (Virtual Audio Cable)" .
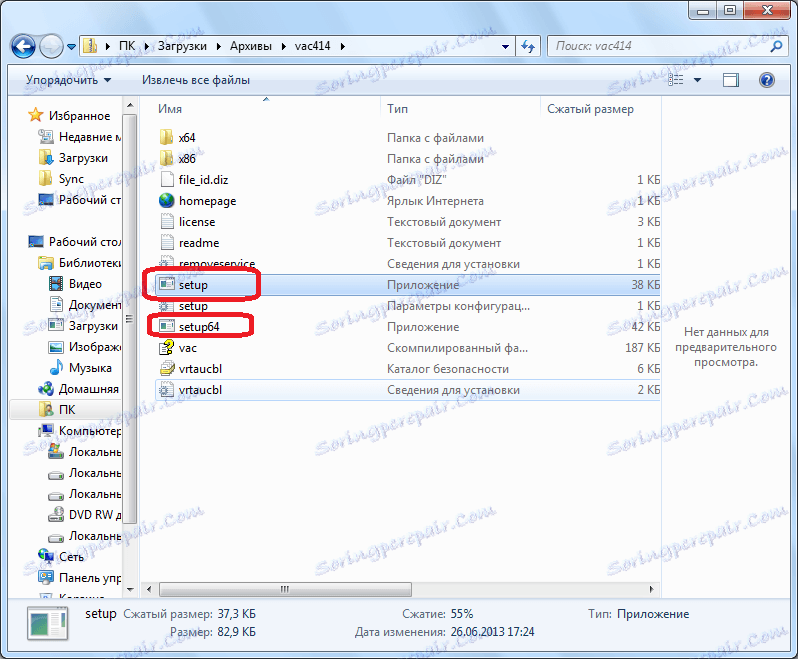
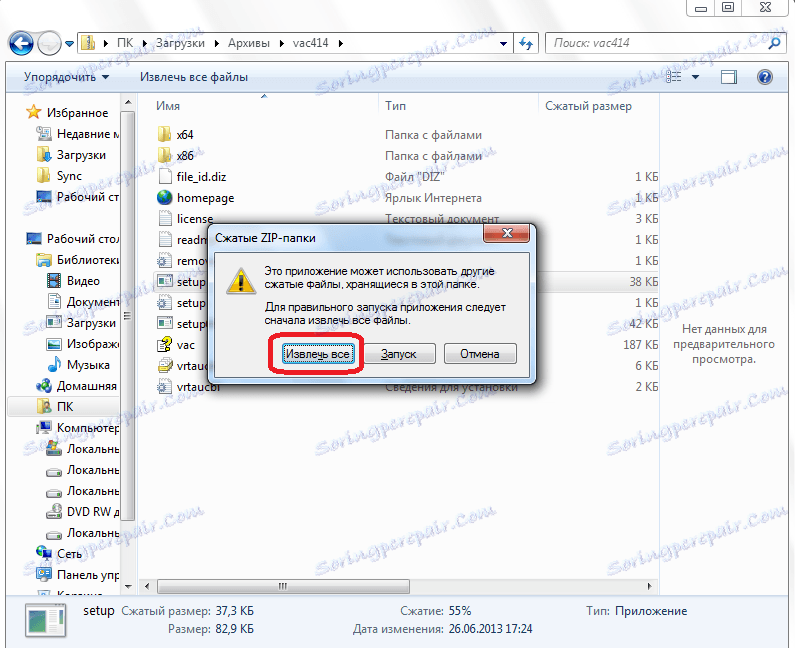
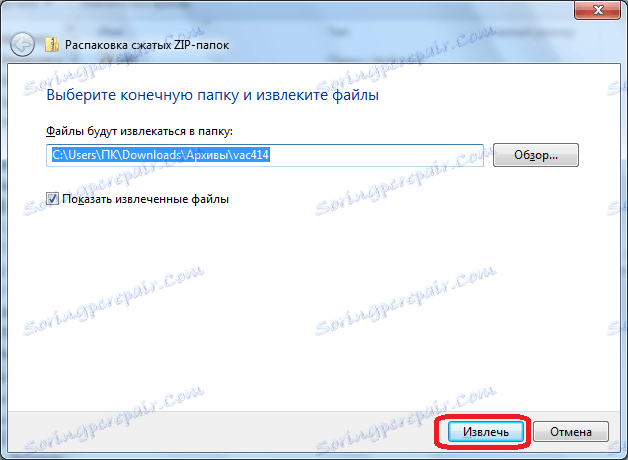
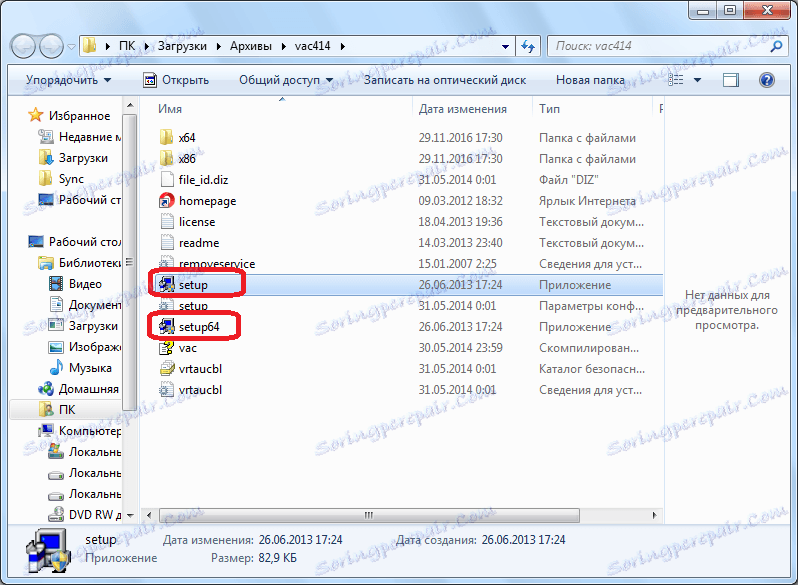
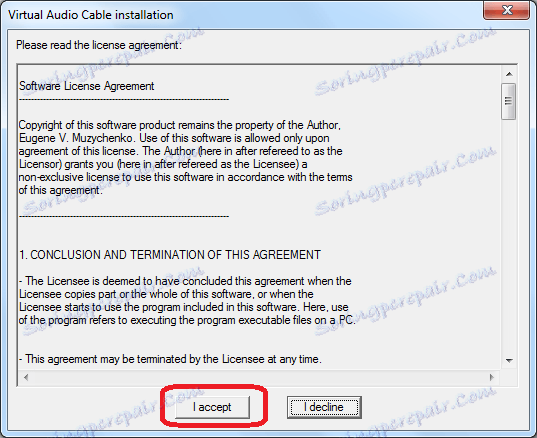
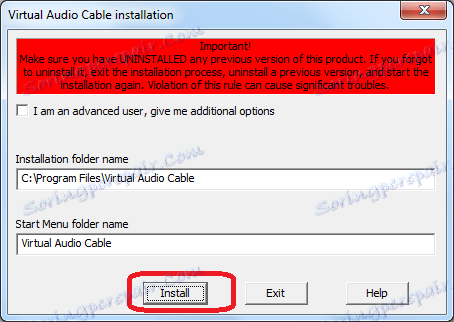


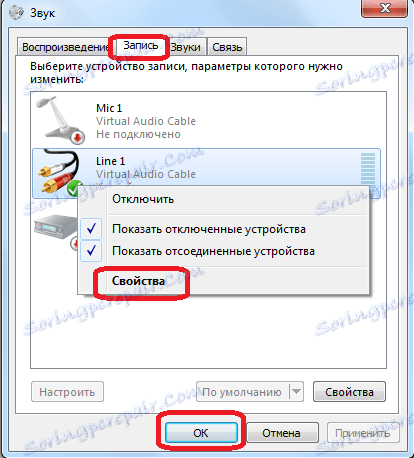
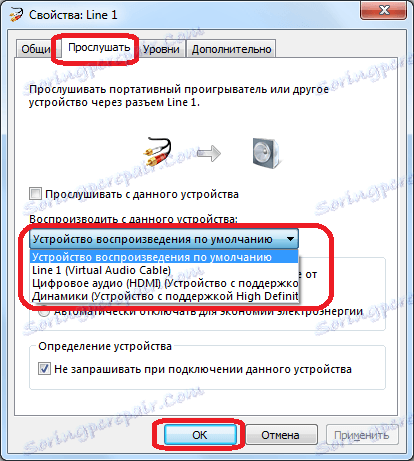
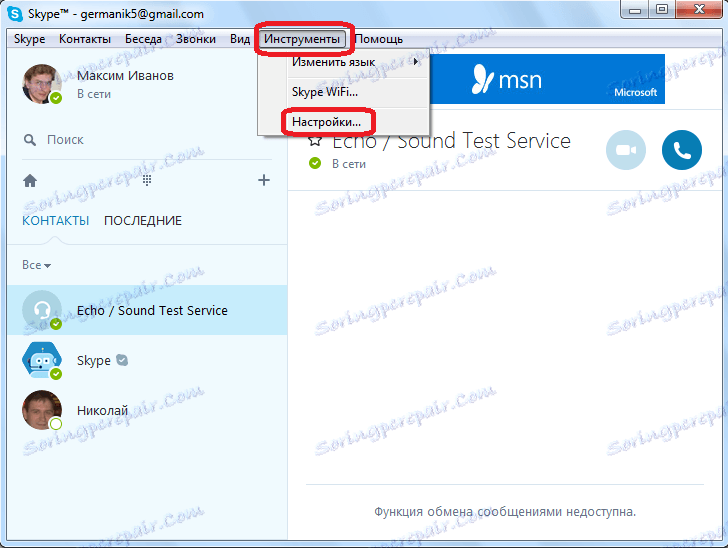
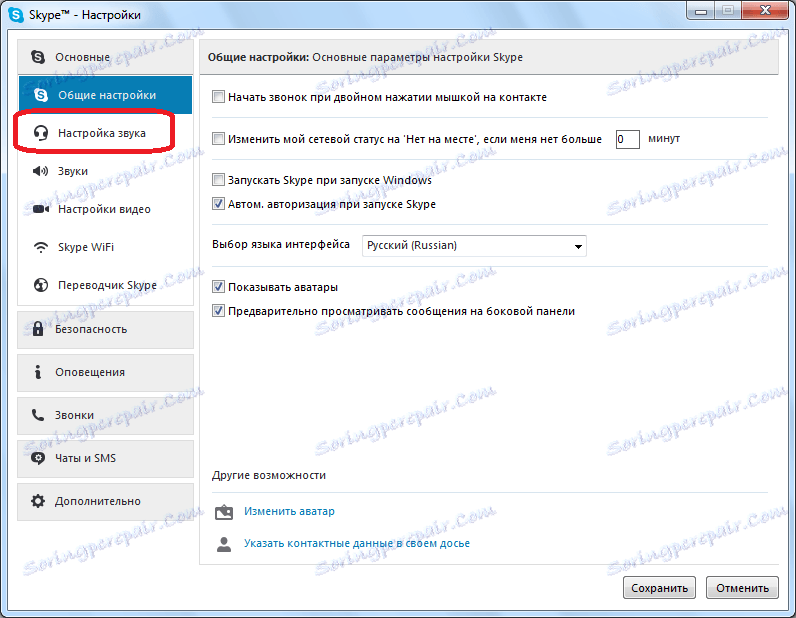
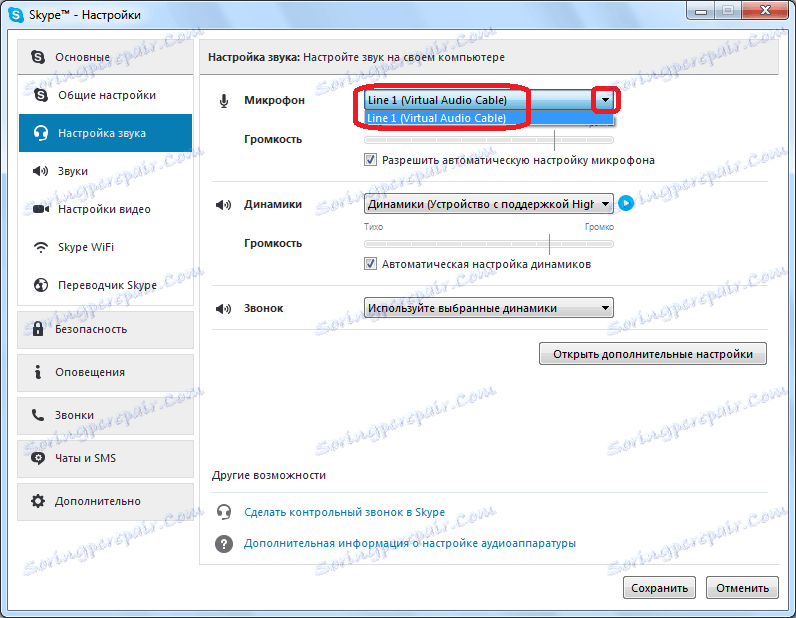
Сега вашият събеседник ще чуе всички същите неща, които вашите говорители ще публикуват, но само, така да се каже, директно. Можете да включите музиката на всеки аудиоплейър, инсталиран на вашия компютър, и чрез свързване с събеседника или група събеседници започнете музикално излъчване.
Освен това, като премахнете отметката от "Позволи автоматично настройване на микрофона", можете ръчно да регулирате силата на звука на прехвърлената музика.
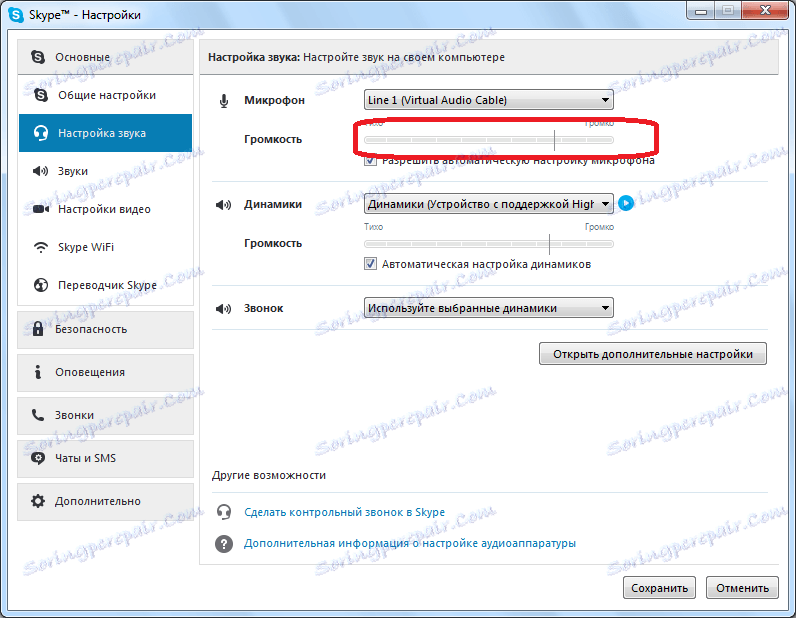
Но, за съжаление, този метод има недостатъци. На първо място, събеседникът няма да може да комуникира помежду си, тъй като получаващата страна ще чуе само музиката от преписката, а предаващата страна всъщност ще бъде изключена от изхода по време на излъчването (говорители или слушалки).
Метод 2: Използване на Pamela за Skype
Частично решаване на горния проблем може да бъде чрез инсталиране на допълнителен софтуер. Това е програмата Pamela for Skype, която е сложно приложение, предназначено да разшири функционалността на Skype по няколко начина. Но сега тя ще се интересува само от гледна точка на възможността да организира излъчването на музика.
За организиране на излъчването на музикални композиции в Памела за Skype е възможно чрез специалния инструмент - "Играчът на звукови емоции" . Основната задача на този инструмент е предаването на емоциите чрез набор от звукови файлове (аплодисменти, въздишка, барабан и т.н.) във формат WAV. Но чрез плейъра Sound emotion можете да добавяте и обикновени музикални файлове в MP3, WMA и OGG формат, от което се нуждаем.
- Стартираме Skype и Pamela за Skype. В главното меню на Pamela за Skype кликнете върху елемента "Инструменти" . В падащия списък изберете елемента "Показване на емоции" .
- Появява се прозорец Sound Emotion Player . Преди да отворите списък с предварително инсталирани звукови файлове. Преглеждаме го до най-долу. В самия край на този списък е бутонът "Добавяне" под формата на зелен кръст. Кликнете върху него. Отваря контекстното меню, което се състои от два елемента: "Добавяне на емоция" и "Добавяне на папка с емоции". Ако искате да добавите отделен музикален файл, изберете първата опция, ако вече имате отделна папка с предварително подготвен набор от песни, а след това спрете във втория параграф.
- Отваря се прозорецът на Explorer . В него трябва да отидете в директорията, където се съхраняват музикалните файлове или музикалните папки. Изберете обекта и кликнете върху бутона "Отвори" .
- Както можете да видите, след тези действия името на избрания файл ще се покаже в прозореца на плейъра Sound emotion . За да го пуснете, кликнете двукратно върху левия бутон на мишката върху името.
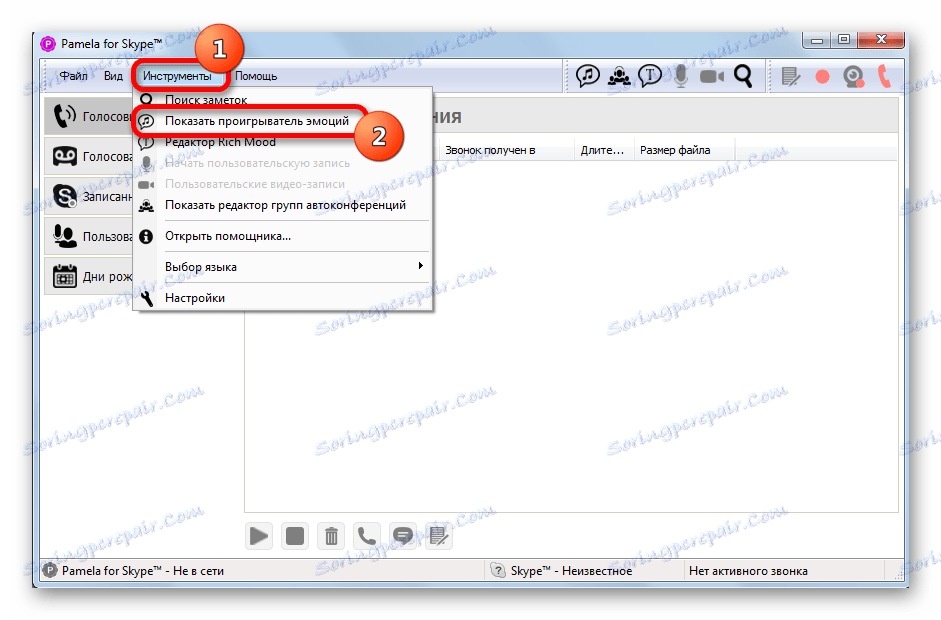
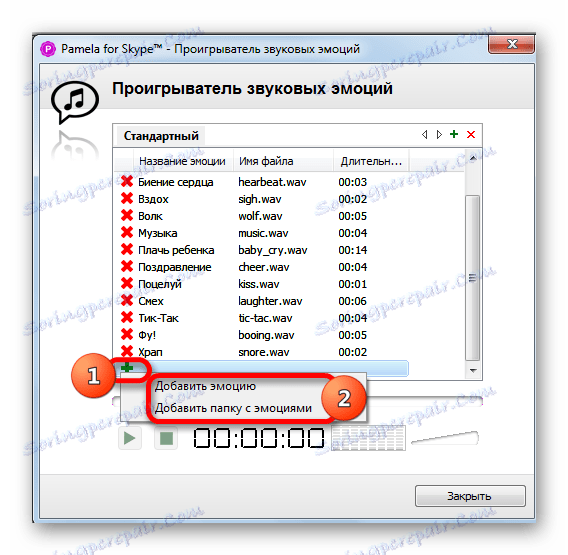
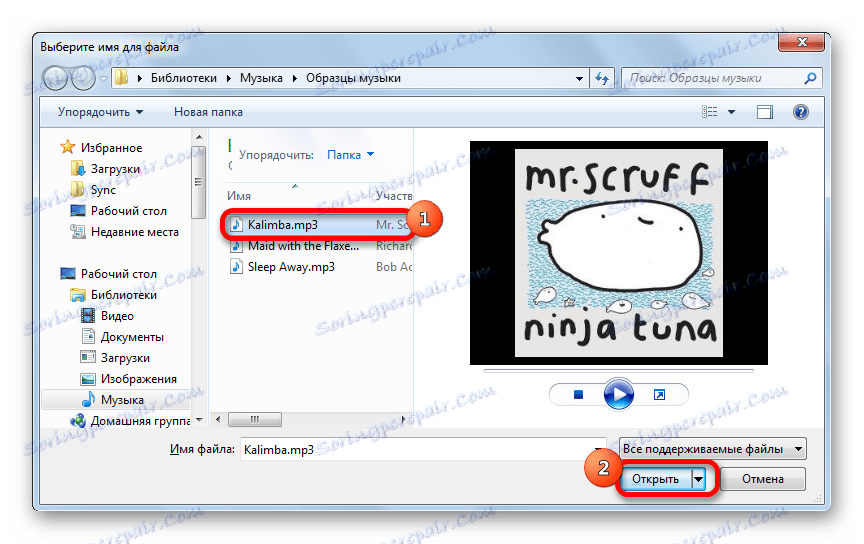
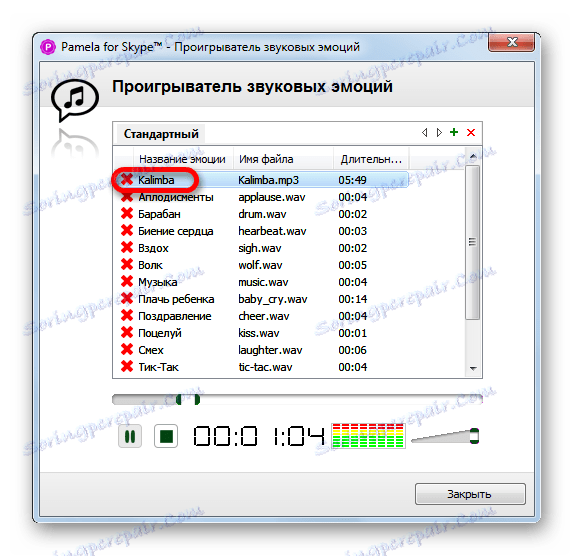
След това музикалният файл ще започне да се възпроизвежда и звукът ще бъде чут от двамата събеседници.
По същия начин можете да добавите и други музикални композиции. Но този метод има своите недостатъци. На първо място, това е липсата на възможност за създаване на плейлисти. По този начин всеки файл трябва да се стартира ръчно. В допълнение, безплатната версия на Pamela за Skype (Basic) осигурява само 15 минути време за излъчване по време на една сесия. Ако потребителят иска да премахне това ограничение, той ще трябва да закупи платена версия на Professional.
Както виждате, независимо от факта, че стандартните инструменти на Skype не осигуряват предаването на музика на събеседниците от Интернет и от файлове, намиращи се на компютъра, по желание може да се организира подобно излъчване.