Методи за мигриране на таблица от Microsoft Excel към Word
Не е тайна, че Microsoft Excel е най-функционалното и удобно приложение за работа с таблици. Разбира се, много по-лесно е да се правят таблици в Excel, отколкото в Word, предназначено за други цели. Но понякога таблицата, направена в този редактор на таблици, трябва да бъде прехвърлена в текстов документ. Нека да разберем как да преместите таблицата от Microsoft Excel в Word.
Просто копиране
Най-лесният начин да преместите таблица от една програма на Microsoft в друга е да я копирате и поставите.
Затова отворете таблицата в програмата Microsoft Excel и я изберете изцяло. След това извикваме контекстното меню с десния бутон на мишката и изберете елемента "Копиране". Можете също така да кликнете върху лентата под едно и също име. Друга възможност е да напишете Ctrl + C на клавиатурата.
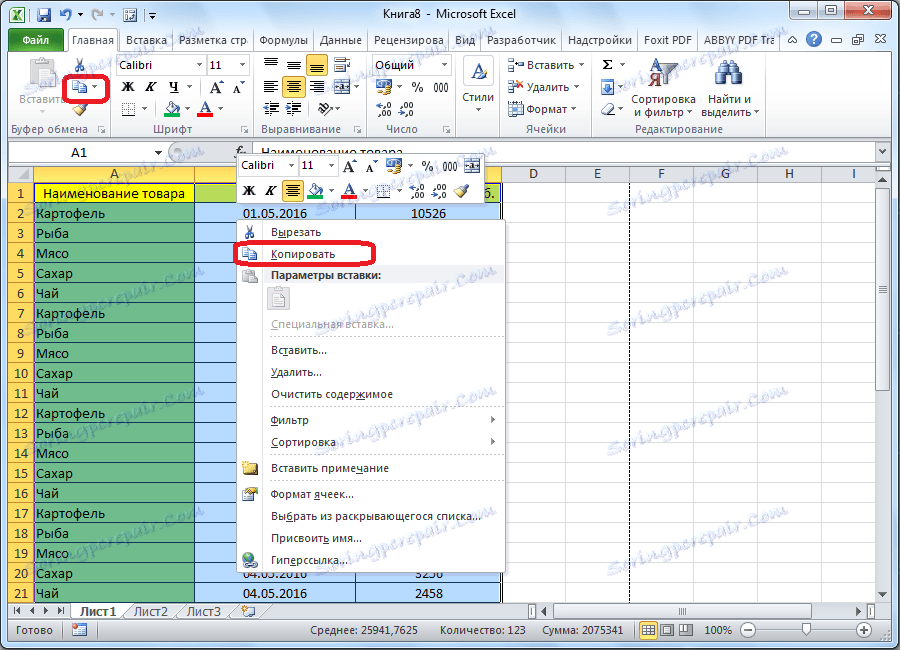
След като копирате таблицата, отворете програмата Microsoft Word. То може да бъде изцяло празен документ или документ с вече написан текст, където искате да вмъкнете таблицата. Избираме мястото за вмъкване, кликнете с десния бутон върху мястото, където ще вмъкнем таблицата. В контекстното меню, което се показва, изберете елемента в параметрите за вмъкване "Запазване на оригиналното форматиране". Но както при копирането, вмъкването може да стане, като кликнете върху съответния бутон на лентата. Този бутон има името "Поставяне" и се намира в самото начало на касетата. Също така има начин да поставите таблица от клипборда, просто натискайки клавишна комбинация на клавиатурата Ctrl + V или още по-добре - Shift + Insert.
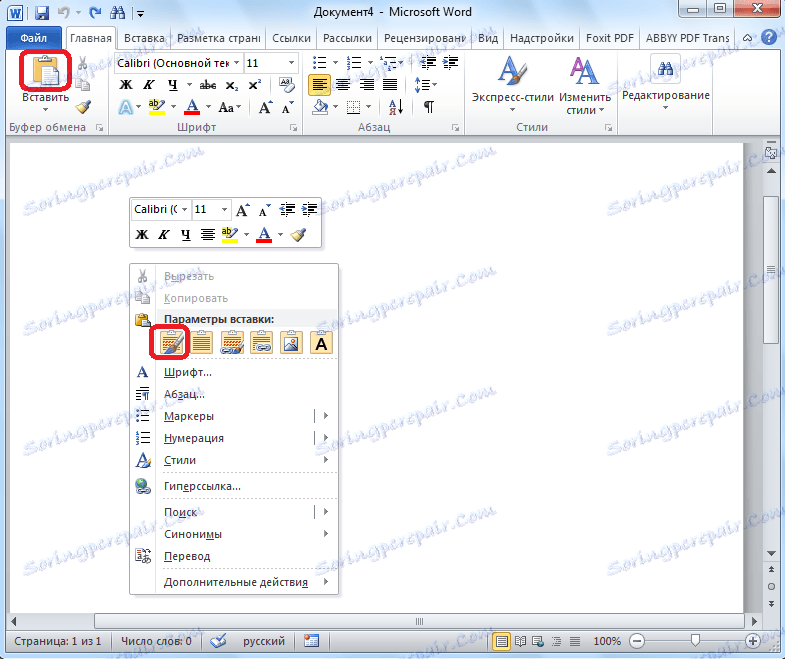
Недостатъкът на този метод е, че ако масата е твърде широка, тогава тя може да не се вмества в границите на листа. Ето защо този метод е подходящ само за таблици, които са подходящи за размери. В същото време тази опция е добра, защото таблицата може да бъде свободно редактирана по ваш избор и да се правят промени в нея, дори и след като сте я вмъкнали в документ на Вордие.
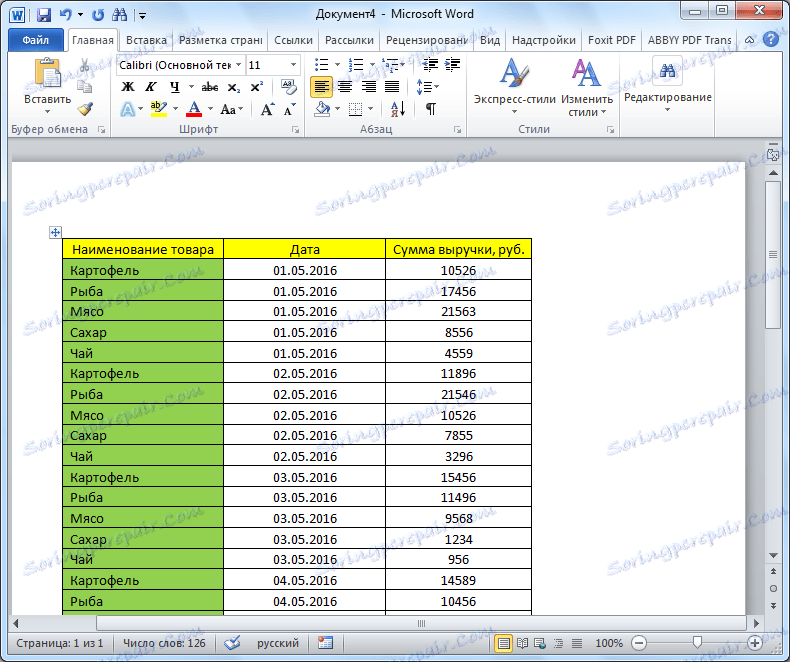
Копиране със специална вложка
Друг начин да прехвърлите таблица от Microsoft Excel в Word е да я поставите.
Отворете таблицата в Microsoft Excel и я копирайте по един от начините, посочени в предишната опция за прехвърляне: чрез контекстното меню, чрез бутона на касетата или чрез натискане на клавишната комбинация Ctrl + C.
След това отворете документа на Word в програмата Microsoft Word. Изберете мястото, където искате да вмъкнете таблицата. След това кликнете върху иконата на падащия списък под бутона "Поставяне" на лентата. В падащото меню изберете елемента "Специално поставяне".

Отваря се специалният прозорец за вмъкване. Преместете превключвателя на позиция "Линк", а от предложените опции за вмъкване изберете елемента "Microsoft Excel sheet (object)". Кликнете върху бутона "OK".
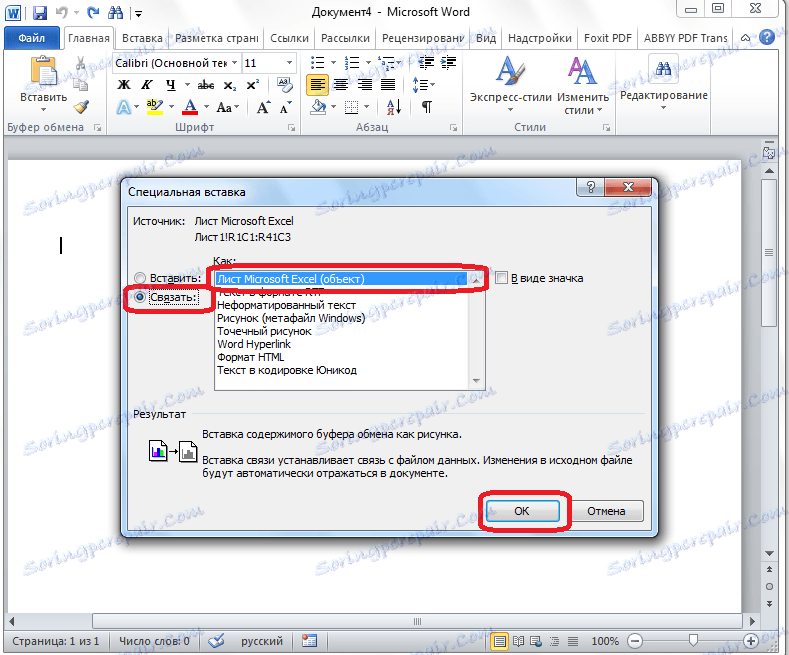
След това таблицата се вмъква в документа на Microsoft Word като чертеж. Този метод е добър, защото дори ако таблицата е широка, тя се свива до размера на страницата. Недостатъците на този метод са, че Словото не може да бъде редактирано в Словото, защото се вмъква като изображение.
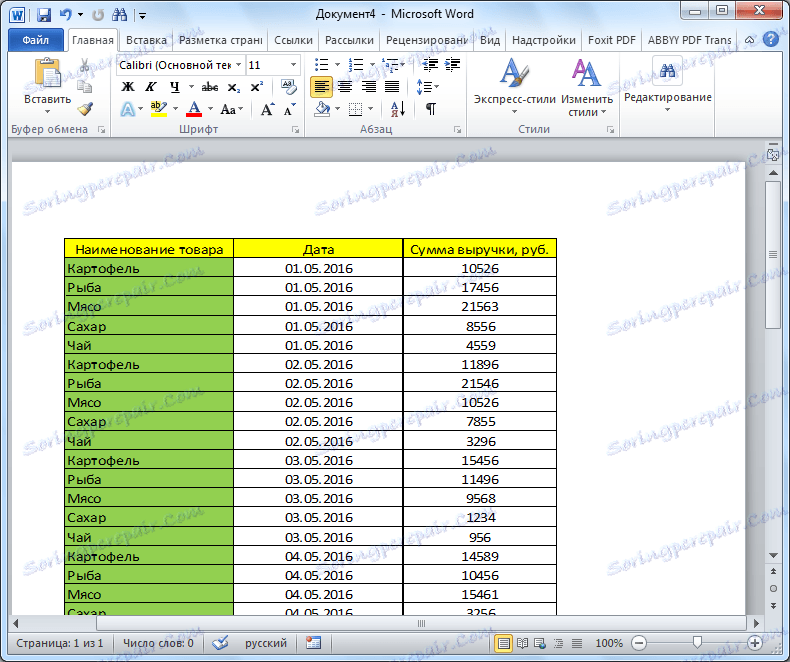
Поставете от файл
Третият метод не включва отваряне на файл в Microsoft Excel. Веднага започнете Word. На първо място, трябва да отидете в раздела "Вмъкване". На лентата в полето "Текст" кликнете върху бутона "Обект".
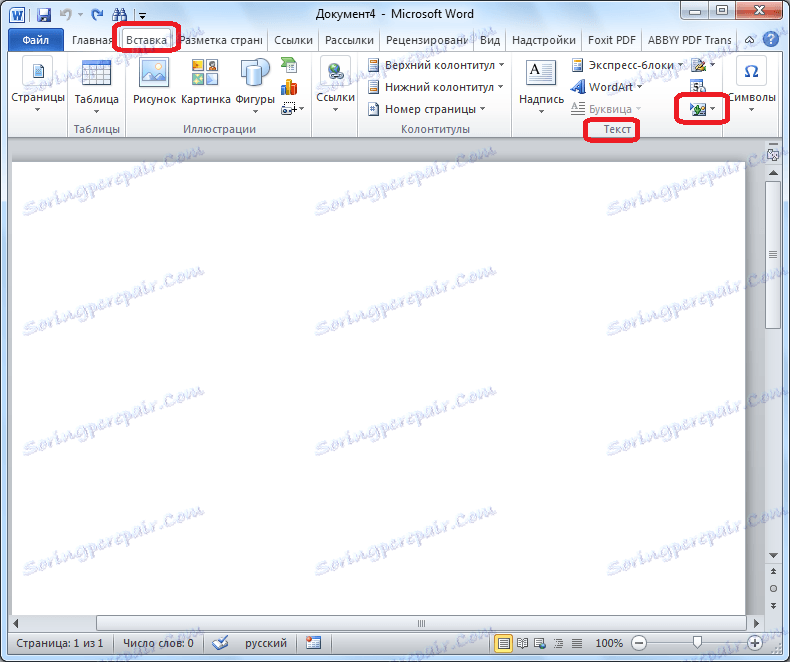
Появява се прозорецът "Вмъкване на обект". Отворете раздела "Създаване от файл" и кликнете върху бутона "Преглед".
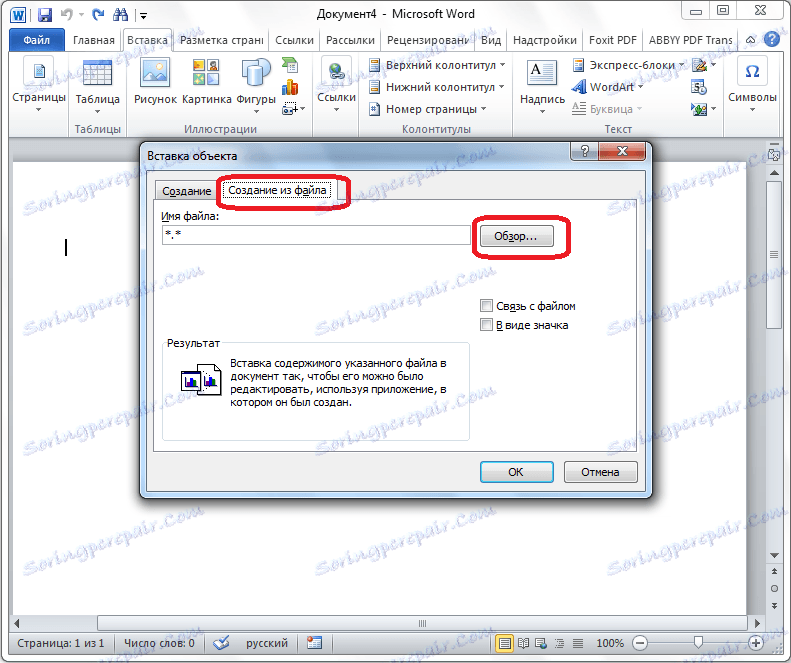
Отваря се прозорец, където трябва да намерите файла в Excel формат, таблицата, от която искате да вмъкнете. След като намерите файла, кликнете върху него и кликнете върху бутона "Поставяне".
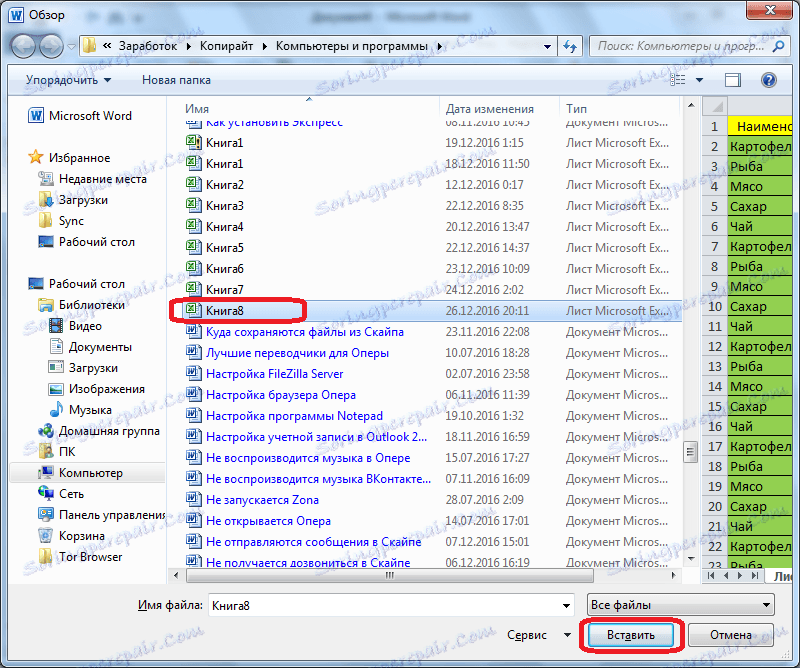
След това отново се връщаме в прозореца "Вмъкване на обект". Както можете да видите, адресът на желания файл вече е въведен в съответния формуляр. Просто трябва да кликнете върху бутона "OK".
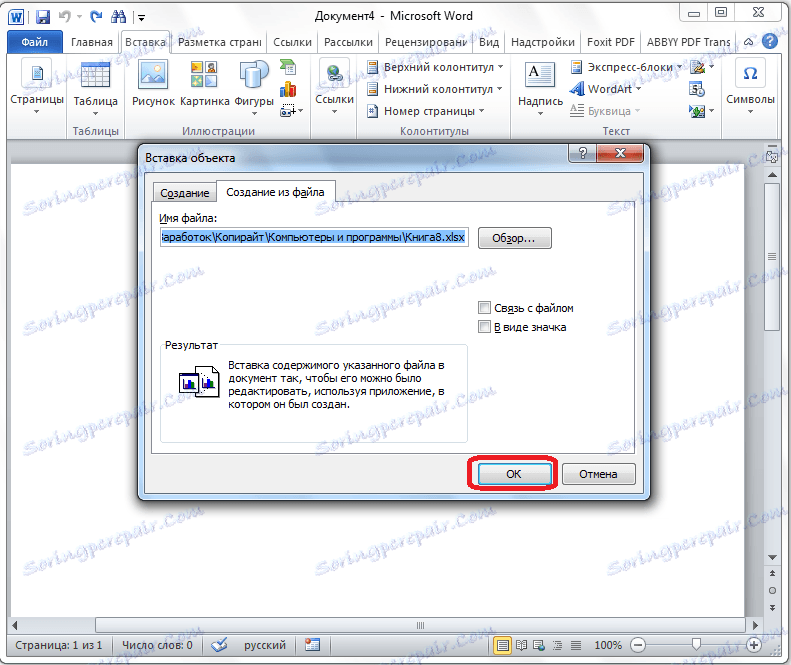
След това таблицата се показва в документ на Microsoft Word.
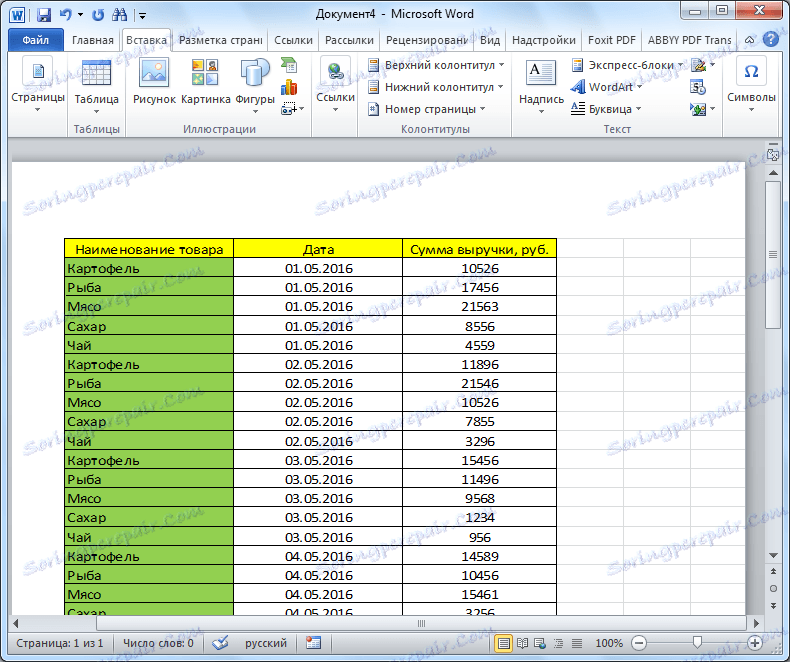
Но трябва да вземете под внимание, че както в предишния случай, таблицата се вмъква като изображение. В допълнение, за разлика от горните опции, цялото съдържание на файла се вмъква изцяло. Няма начин да изберете конкретна таблица или диапазон. Следователно, ако има нещо в Excel файла, различен от таблицата, която не искате да виждате, след като го преместите във формат Word, трябва да поправите или изтриете тези елементи в приложението Microsoft Excel, преди да започнете да конвертирате таблицата.
Разглобихме различни начини за преместване на таблица от файл в Excel в документ на Word. Както можете да видите, има доста различни начини, въпреки че не всички от тях са удобни, докато други са с ограничен обхват. Ето защо, преди да изберете конкретна опция, трябва да решите какво трябва да мигрирате таблицата, дали планирате да я редактирате вече в Word и други нюанси. Ако просто искате да отпечатате документа с вмъкнатата маса, вмъкването във формата на изображение е подходящо за това. Но ако планирате да промените данните в таблицата вече в документа на Word, тогава в този случай определено трябва да преместите таблицата в редактируем формуляр.