Преместване на клетки една спрямо друга в Microsoft Excel
Необходимостта от размяна на клетки на места помежду си, когато работите в електронна таблица на Microsoft Excel е доста рядко. Въпреки това, има такива ситуации и те трябва да бъдат решени. Нека да разберем по какъв начин е възможно да се разменят клетки на места в Excel.
съдържание
Преместване на клетки
За съжаление, в стандартната кутия с инструменти няма такава функция, която без допълнителни действия или без промяна на диапазона може да промени двете клетки на места. Но в същото време, въпреки че тази процедура на движение не е толкова просто, колкото бихме искали, тя все още може да бъде подредена по няколко начина.
Метод 1: Преместване чрез копиране
Първото решение на проблема включва баналното копиране на данни в отделна зона с последващо заместване. Да видим как е направено.
- Изберете клетката, която искате да преместите. Кликнете върху бутона "Копиране" . Той се намира на лентата в раздела "Начална страница" в групата с настройки "Клипборд" .
- Изберете друг празен елемент в листа. Кликнете върху бутона "Вмъкване" . Той е в същия блок на инструментите на лентата като бутона "Копиране" , но за разлика от него, той има много по-видим външен вид поради размера му.
- След това отидете до втората клетка, чиито данни трябва да бъдат преместени на първото място. Изберете го и отново кликнете върху бутона "Копиране" .
- Изберете първата клетка с курсора и кликнете върху бутона "Вмъкване" на лентата.
- Ние сме преместили една ценност, където ни е нужно. Сега се връщаме към стойността, която въведехме в празната клетка. Изберете го и кликнете върху бутона "Копиране" .
- Изберете втората клетка, в която искате да преместите данните. Кликнете върху бутона "Вмъкване" на лентата.
- Така че, променихме необходимите данни. Сега трябва да изтриете съдържанието на транзитната клетка. Изберете го и кликнете с десния бутон на мишката. В контекстното меню, активирано след тези действия, отворете елемента "Изчистване на съдържанието" .
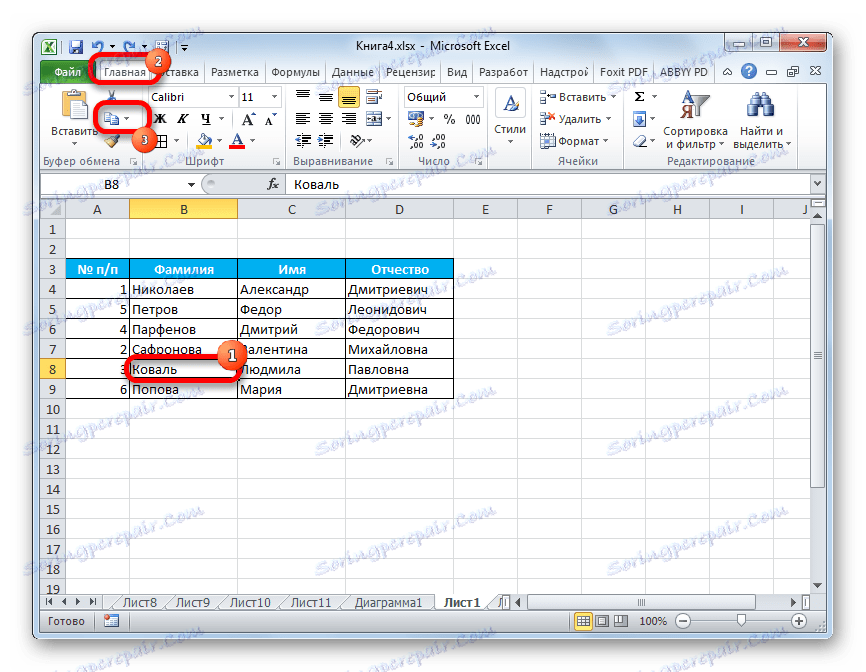
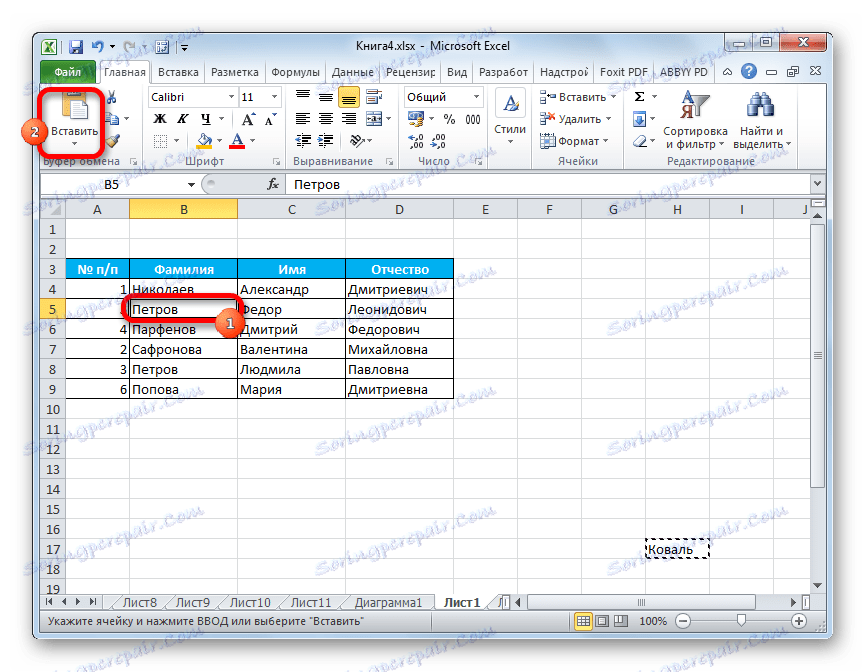
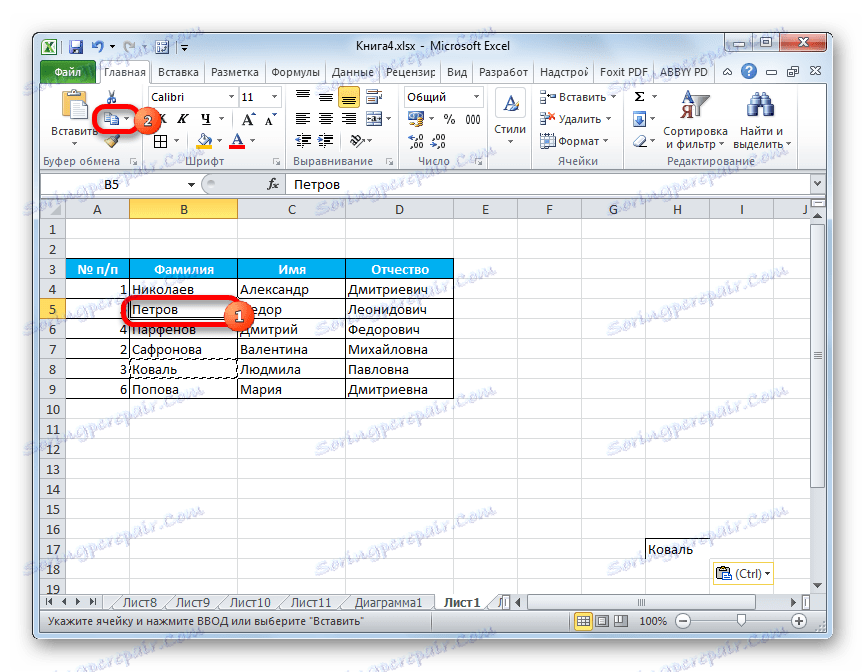
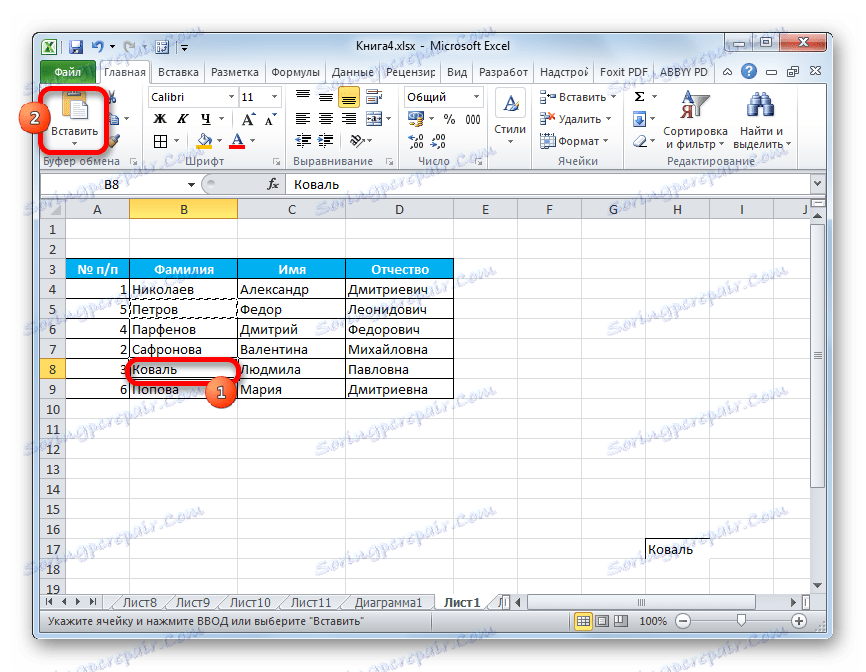
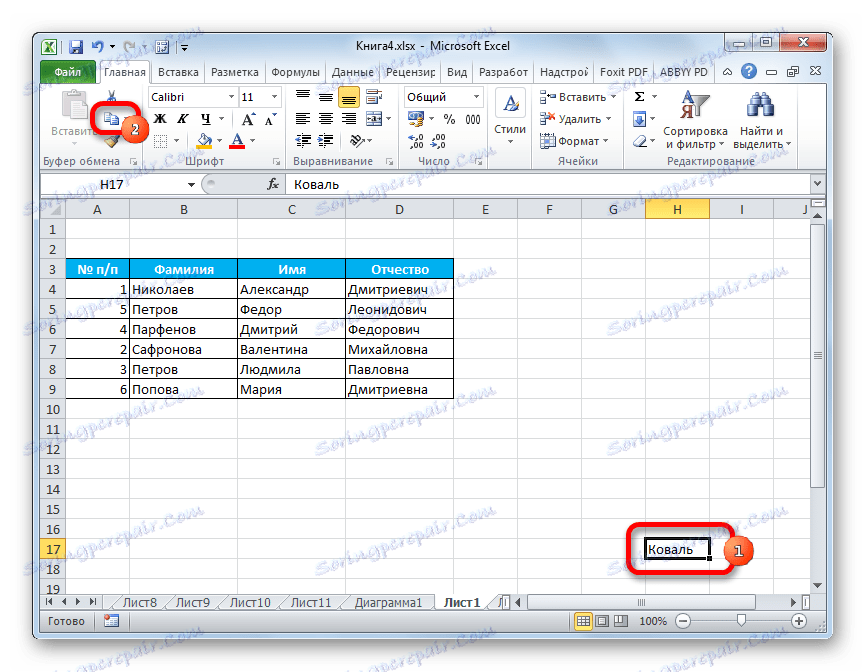
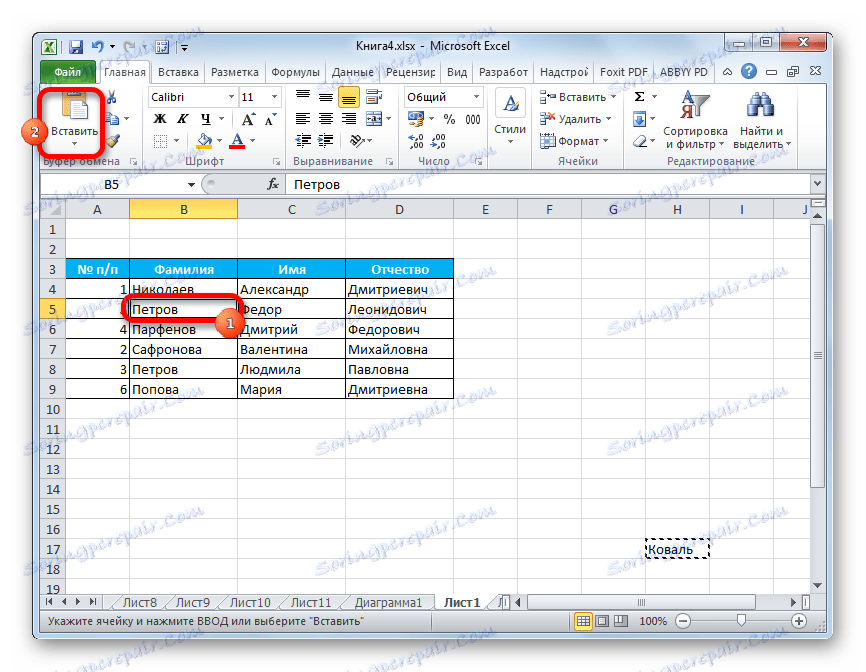
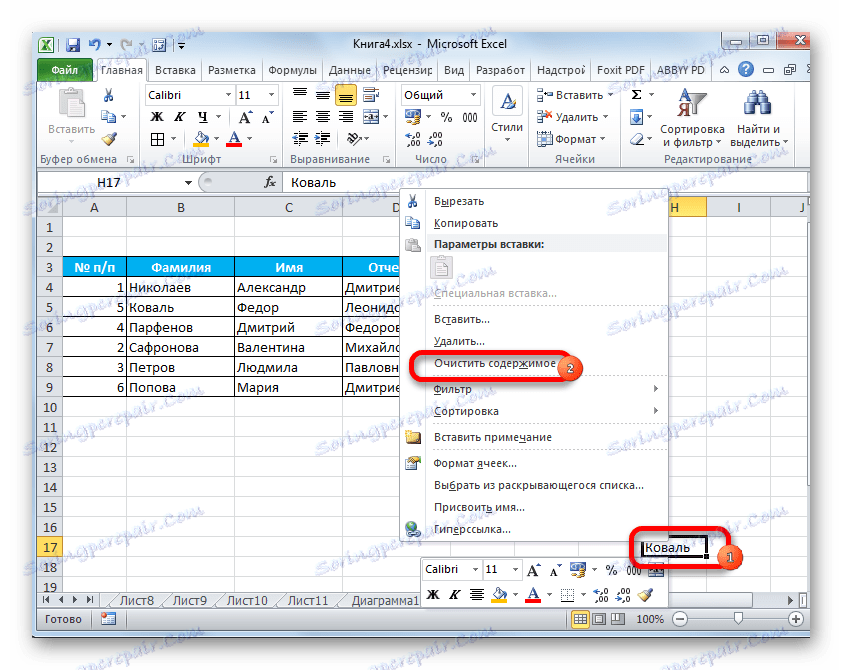
Сега данните за транзита са изтрити и задачата за преместване на клетките е завършена.
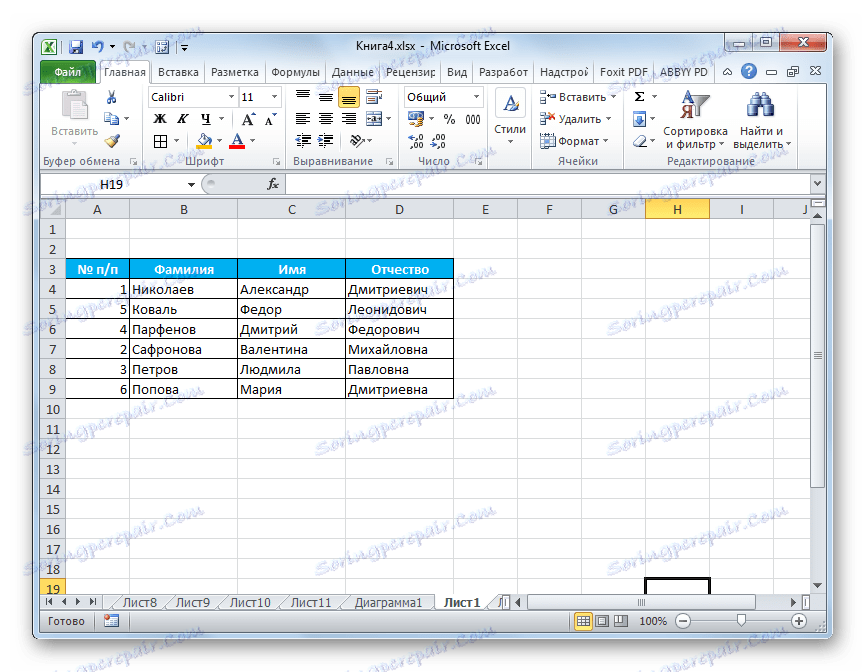
Разбира се, този метод не е напълно удобен и изисква много допълнителни действия. Въпреки това, той прилага най-много потребители.
Метод 2: Плъзнете и пуснете
Друг начин, с който е възможно да се разменят клетките на места, може да се нарече просто плъзгане и пускане. Вярно е, че когато се използва тази опция, клетките ще се изместят.
Изберете клетката, която искате да преместите на друго място. Задайте курсора до неговата граница. В този случай тя трябва да бъде трансформирана в стрелка, в края на която има указатели, насочени в четири посоки. Държим натиснат клавиша Shift на клавиатурата и го плъзгаме на мястото, което искаме.
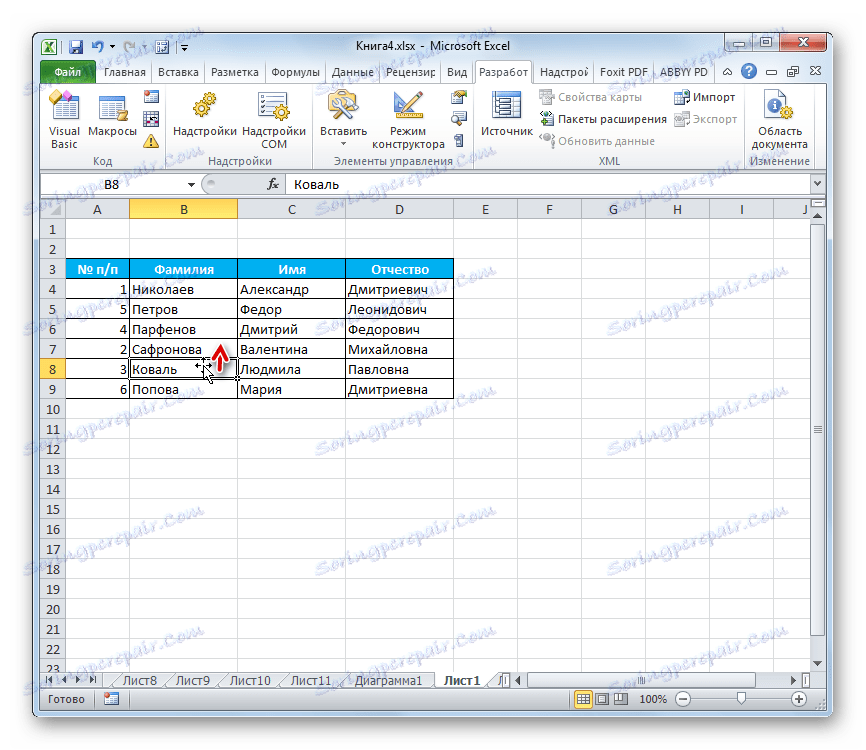
Като правило, това трябва да бъде прилежаща клетка, тъй като когато се движите по този начин, целият диапазон се измества.
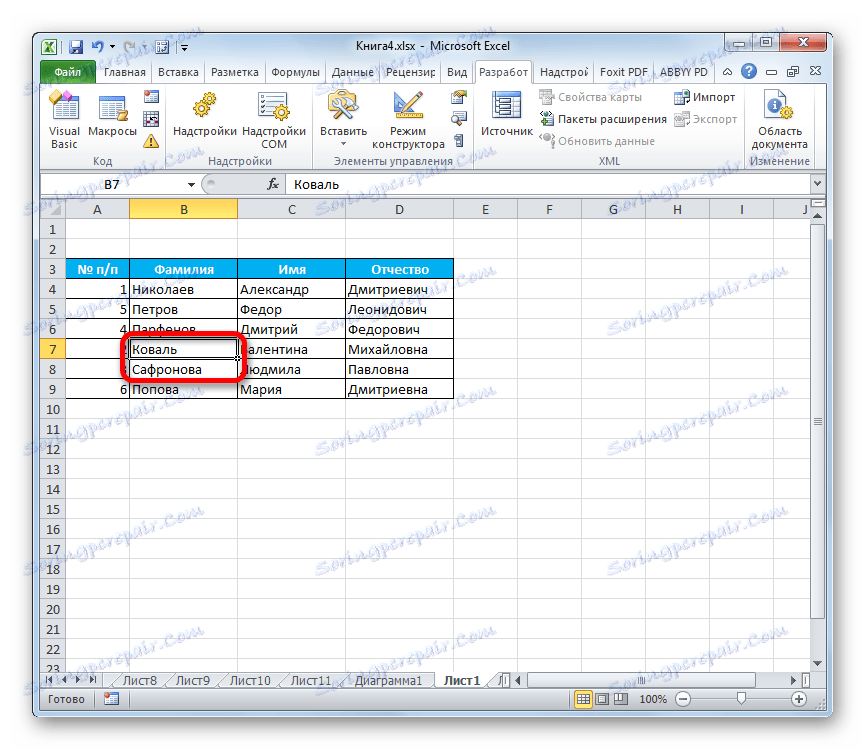
Следователно, преминаването през няколко клетки често се случва неправилно в контекста на конкретна маса и се използва доста рядко. Но самата необходимост от промяна на съдържанието на регионите далеч един от друг не изчезва, а изисква други решения.
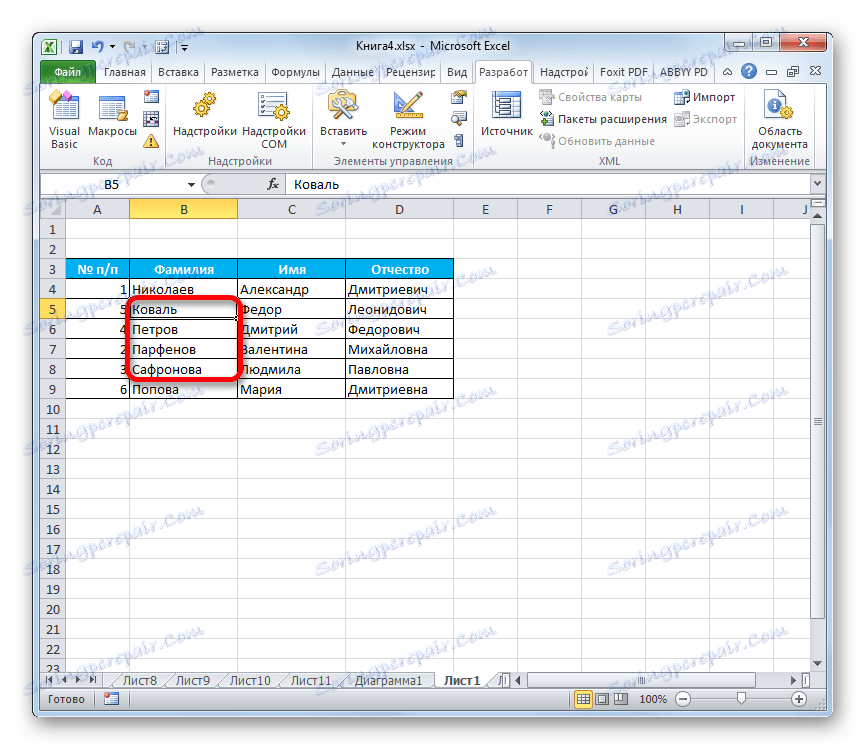
Метод 3: Прилагане на макроси
Както вече споменахме по-горе, няма бърз и правилен начин в Excel без копиране в транзитния обхват, за да се променят две клетки помежду си, ако те не са в съседни райони. Но това може да бъде постигнато чрез използването на макроси или добавки на трети страни. Ще говорим за използването на такъв специален макрос по-долу.
- На първо място, трябва включете в програмата си в режим на работа с макроси и панела за програмисти, ако все още не сте ги активирали, защото по подразбиране те са деактивирани.
- След това отворете раздела "Програмист". Кликваме върху бутона "Visual Basic", който се намира на лентата в полето "Code".
- Редакторът е стартиран. В него трябва да въведете следния код:
Sub ПеремещениеЯчеек()
Dim ra As Range: Set ra = Selection
msg1 = "Произведите выделение ДВУХ диапазонов идентичного размера"
msg2 = "Произведите выделение двух диапазонов ИДЕНТИЧНОГО размера"
If ra.Areas.Count 2 Then MsgBox msg1, vbCritical, "Проблема": Exit Sub
If ra.Areas(1).Count ra.Areas(2).Count Then MsgBox msg2, vbCritical, "Проблема": Exit Sub
Application.ScreenUpdating = False
arr2 = ra.Areas(2).Value
ra.Areas(2).Value = ra.Areas(1).Value
ra.Areas(1).Value = arr2
End SubСлед като въведете кода, затворете прозореца на редактора, като кликнете върху стандартния бутон за затваряне в горния десен ъгъл. По този начин кодът ще бъде записан в паметта на книгата и нейният алгоритъм може да бъде възпроизведен, за да изпълни нужните ни операции.
- Избираме две клетки или два диапазона от еднакви размери, които искаме да сменим. За да направите това, кликнете върху първия елемент (обхват) с левия бутон на мишката. След това задръжте натиснат клавиша Ctrl на клавиатурата и също щракнете върху втората клетка (обхват) с левия бутон на мишката.
- За да стартирате макроса, кликнете върху бутона "Макроси" , разположен на лентата в раздела "Програмист" в групата "Код" .
- Отваря се прозорецът за избор на макрос. Маркирайте желания елемент и кликнете върху бутона "Изпълни" .
- След това действие макросът автоматично променя съдържанието на избраните клетки на места.
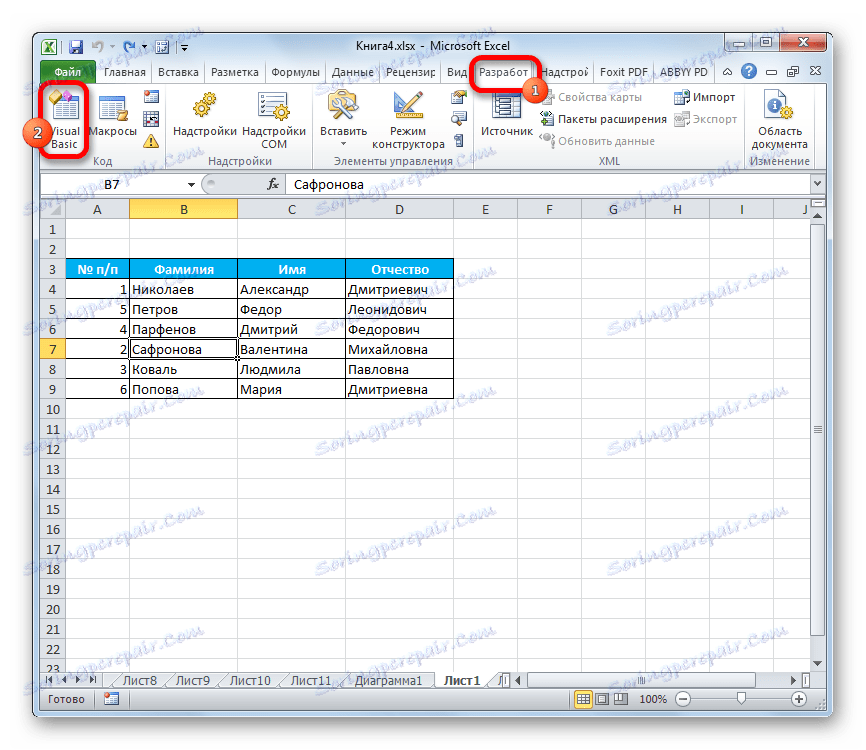
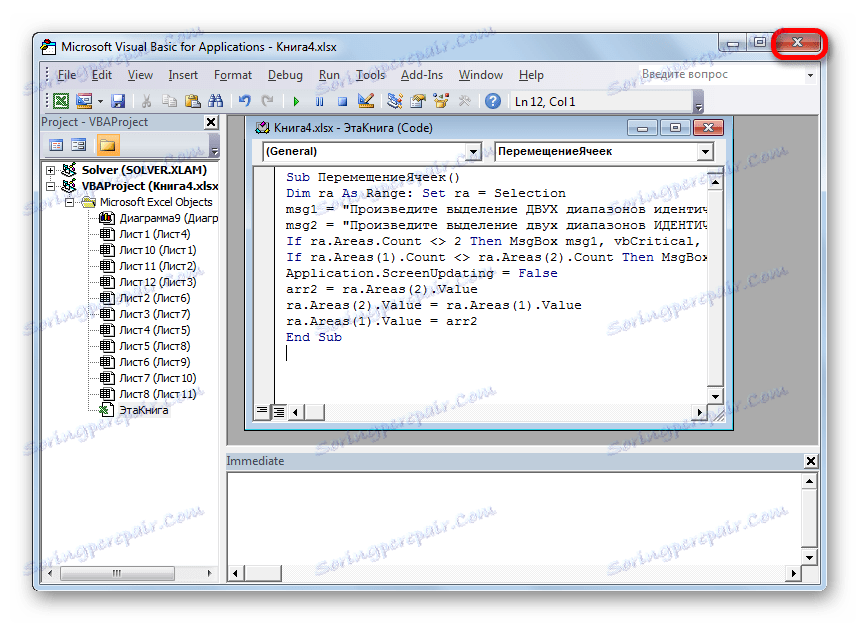
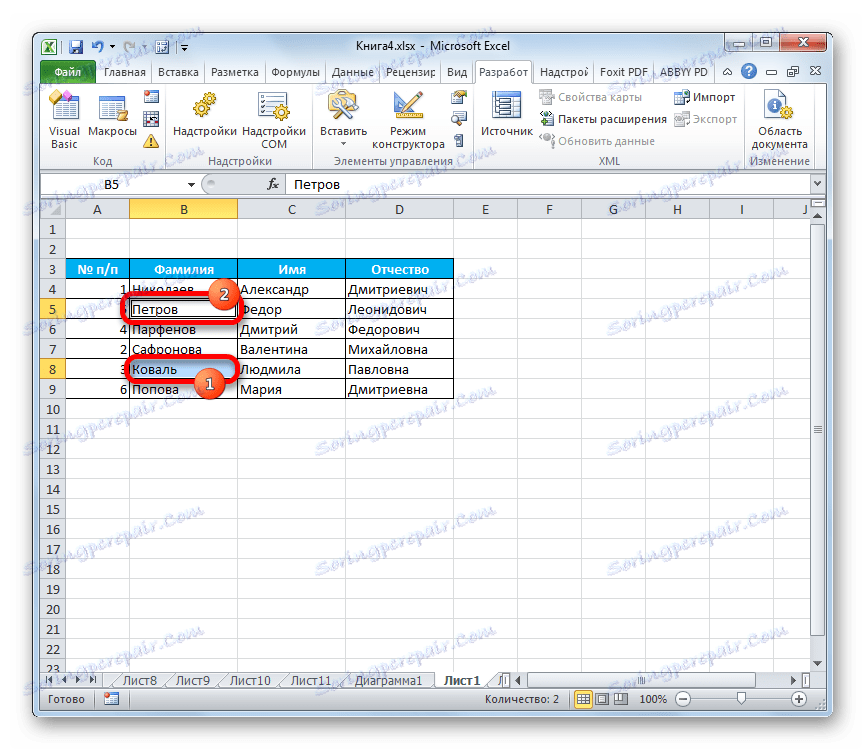
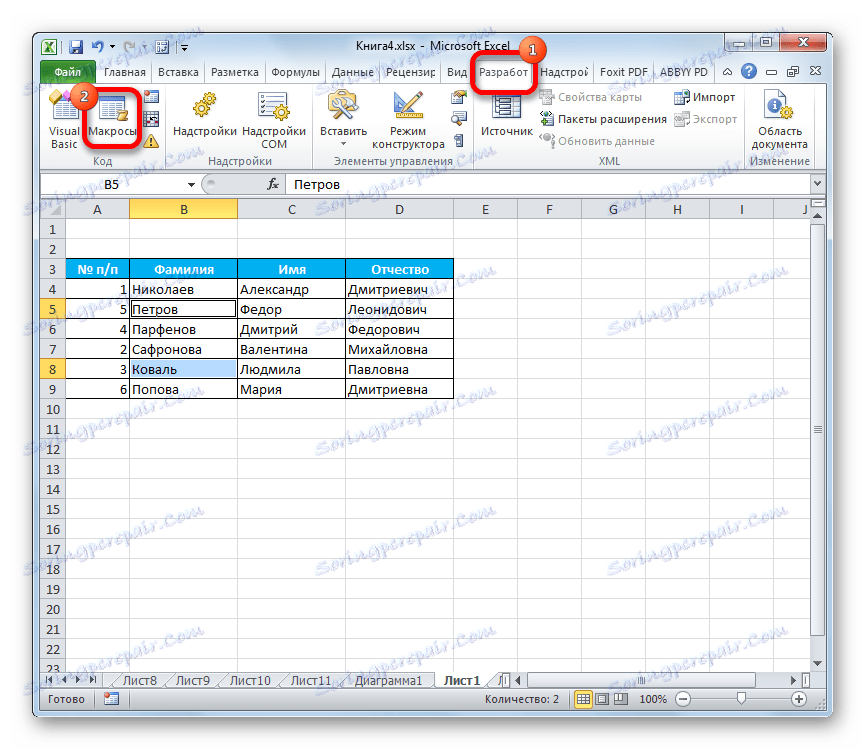
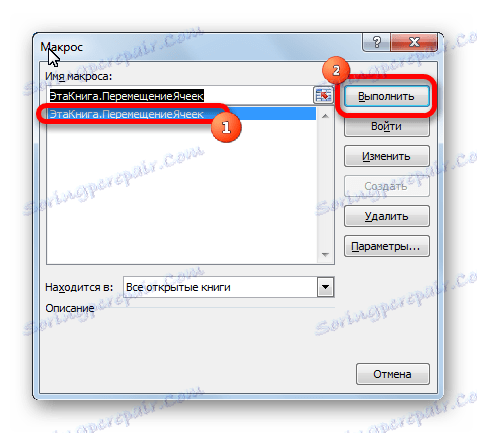
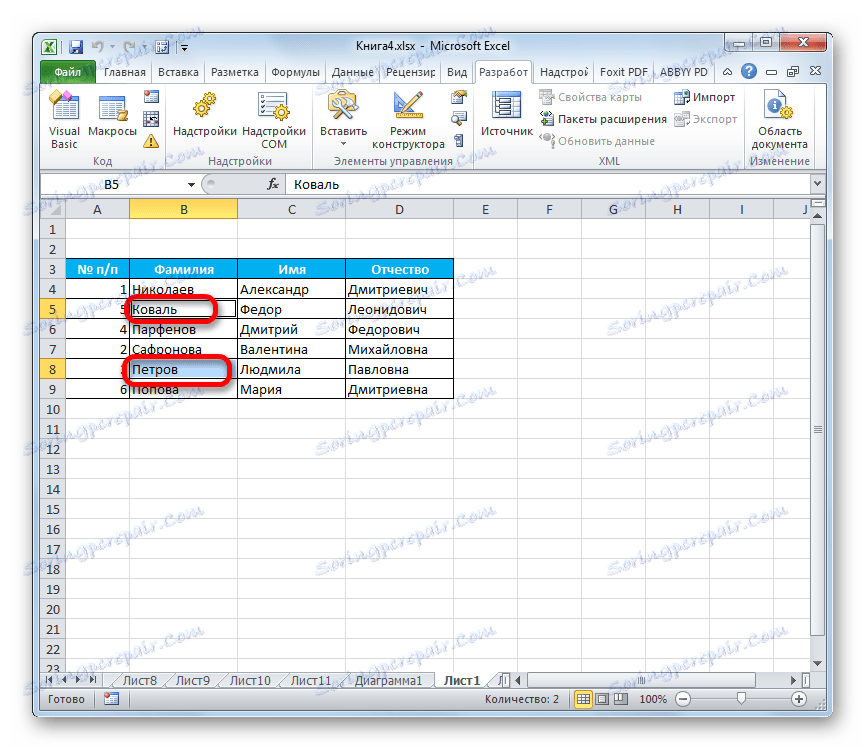
Важно е да се отбележи, че когато затворите файл, макросът автоматично се изтрива, така че следващия път, когато трябва да го напишете отново. За да не вършите тази работа всеки път за дадена книга, ако имате намерение да извършвате такива движения в книгата си, трябва да запазите файла като работна книга на Excel с поддръжка на макроси (xlsm).
Урокът: Как да създадете макрос в Excel
Както можете да видите, в Excel има няколко начина за преместване на клетките един спрямо друг. Това може да стане със стандартните инструменти на програмата, но тези опции са доста неудобни и отнемат много време. За щастие, съществуват макроси и добавки на програмисти от трети страни, които дават възможност за възможно най-бързо и лесно решение на задачата. Така че за потребителите, които трябва непрекъснато да прилагат такива движения, последният вариант ще бъде най-оптималният.